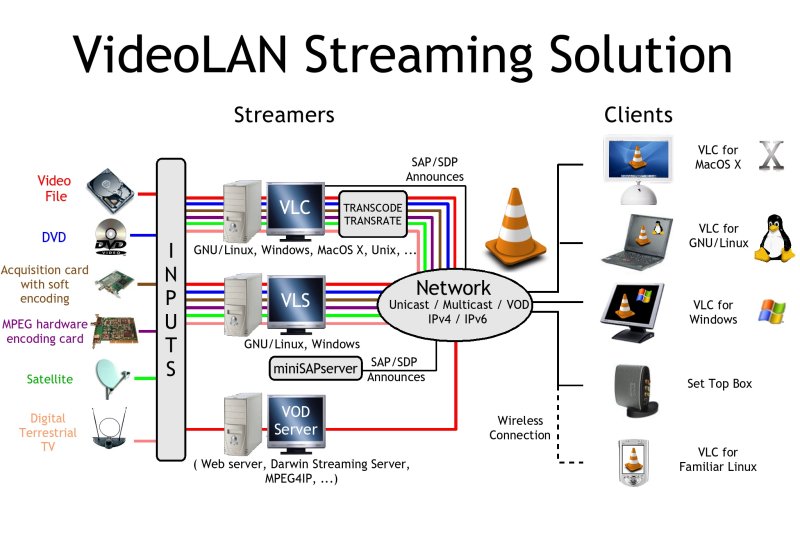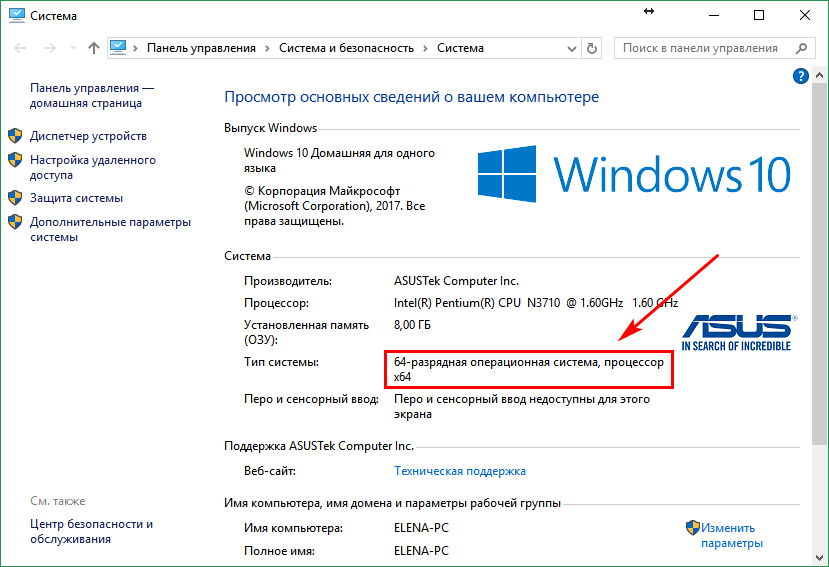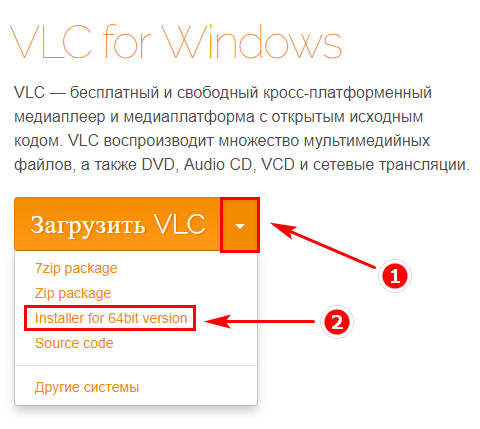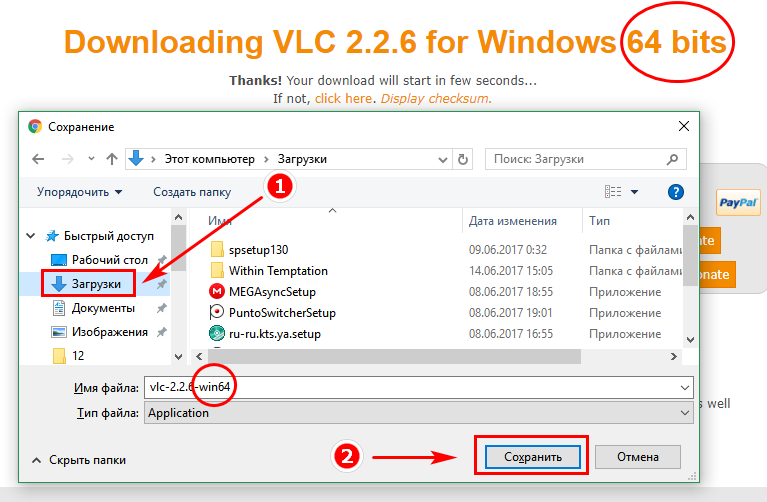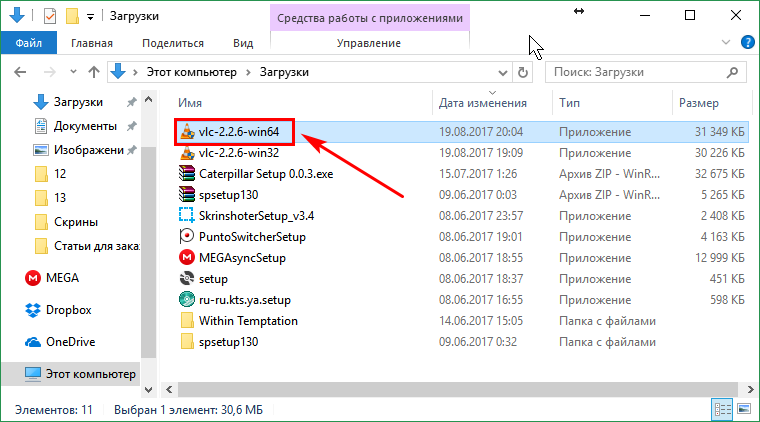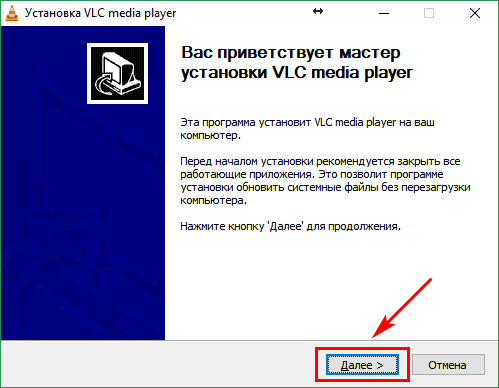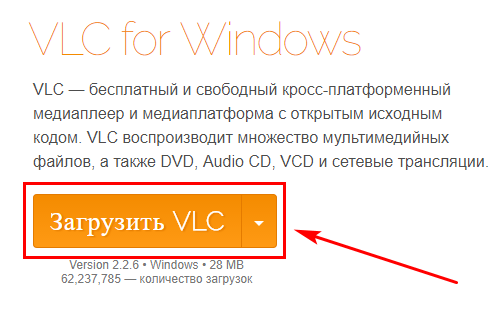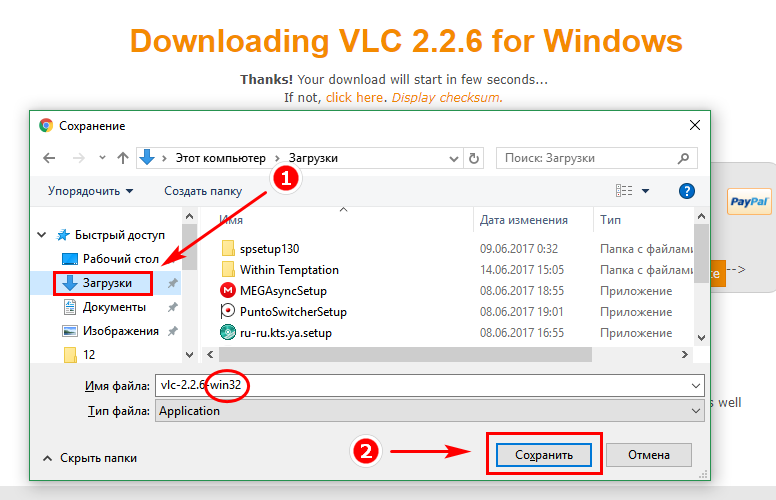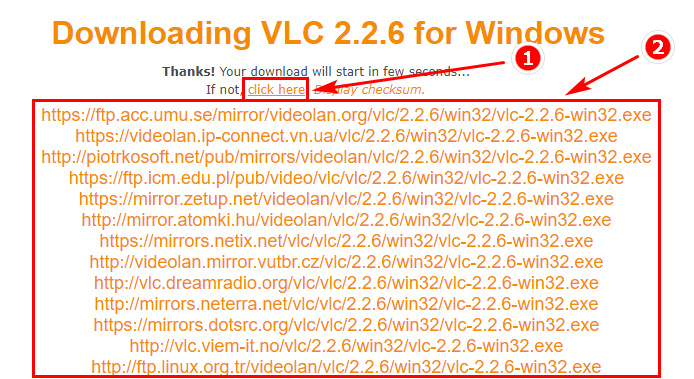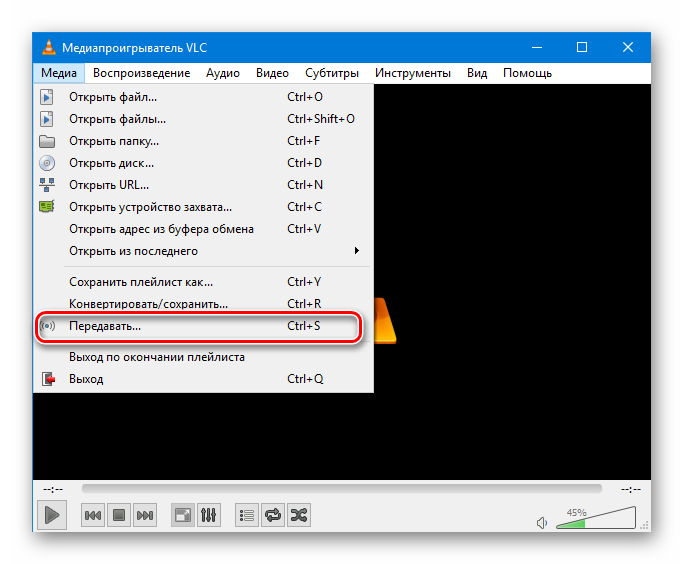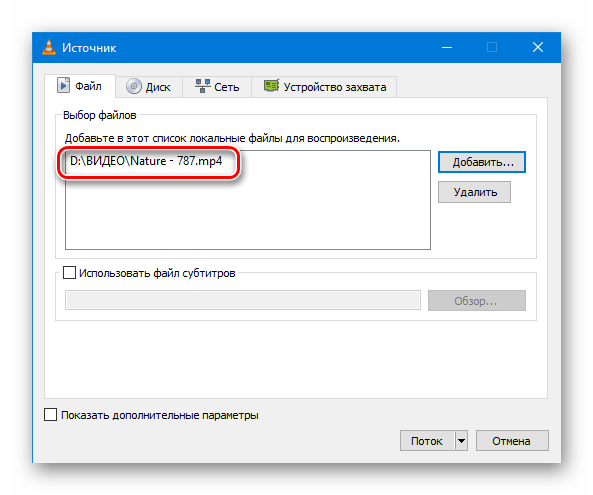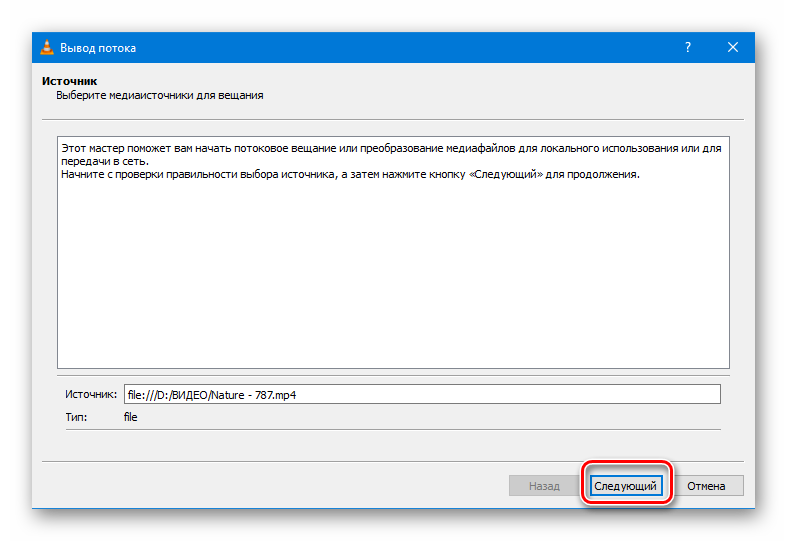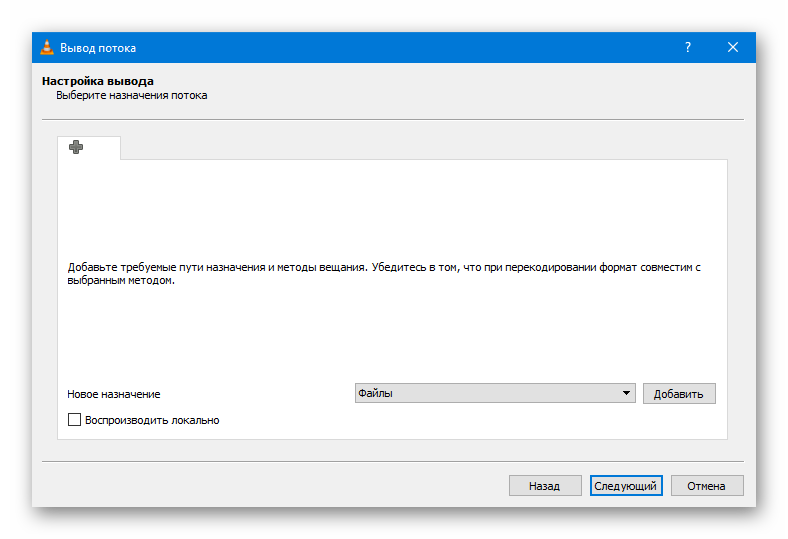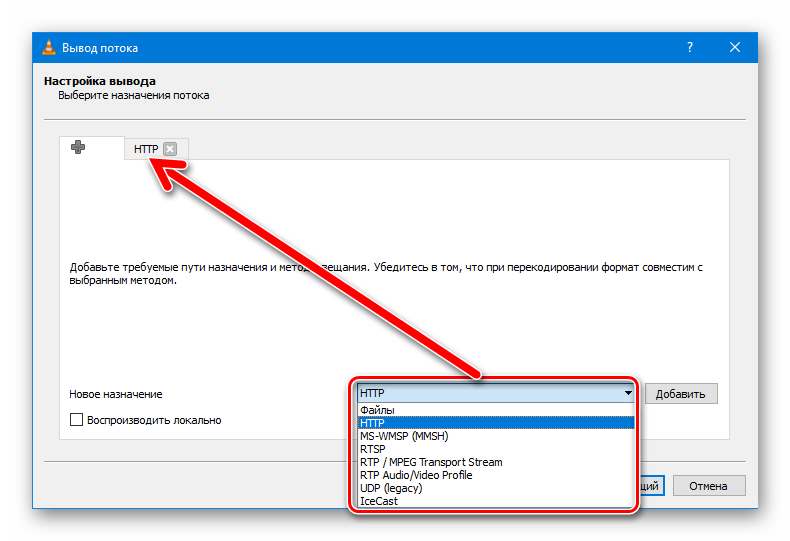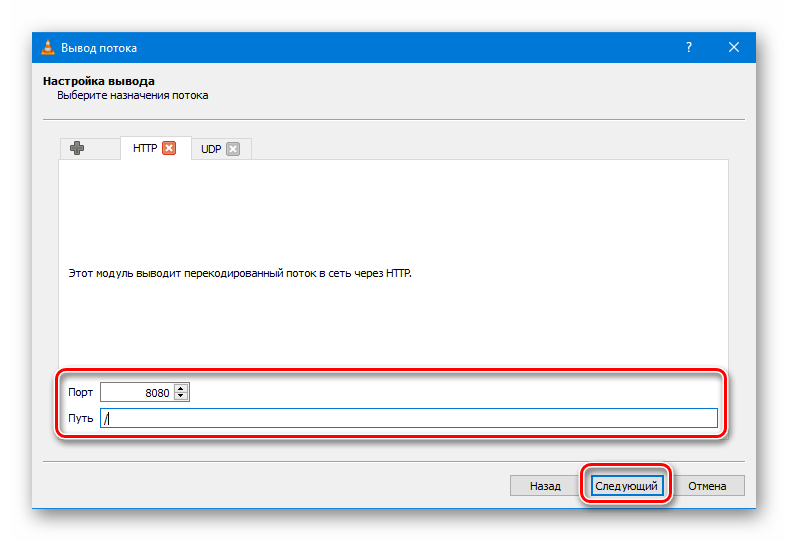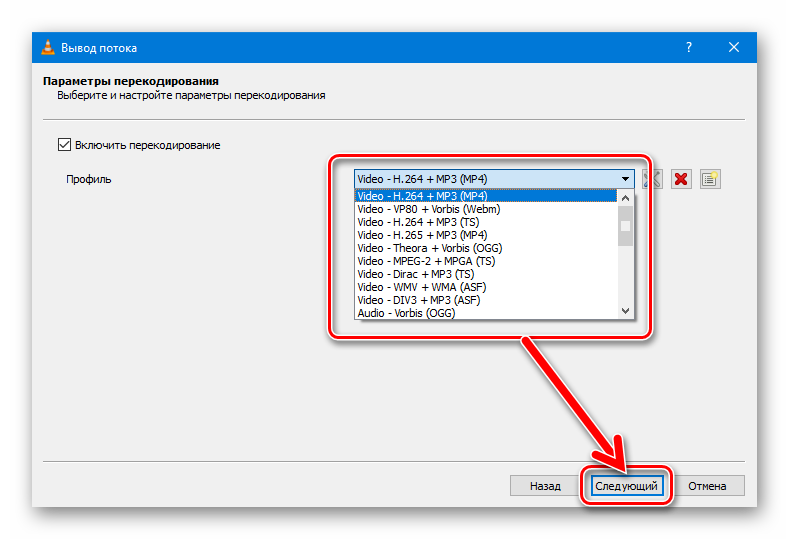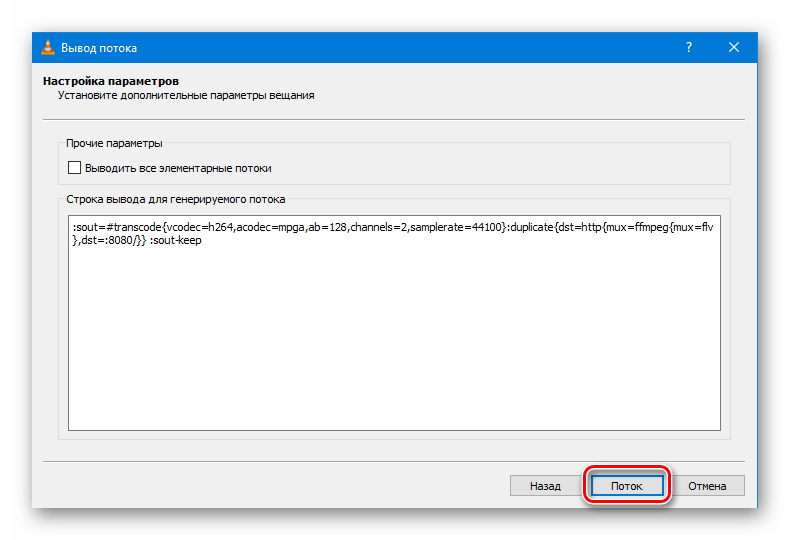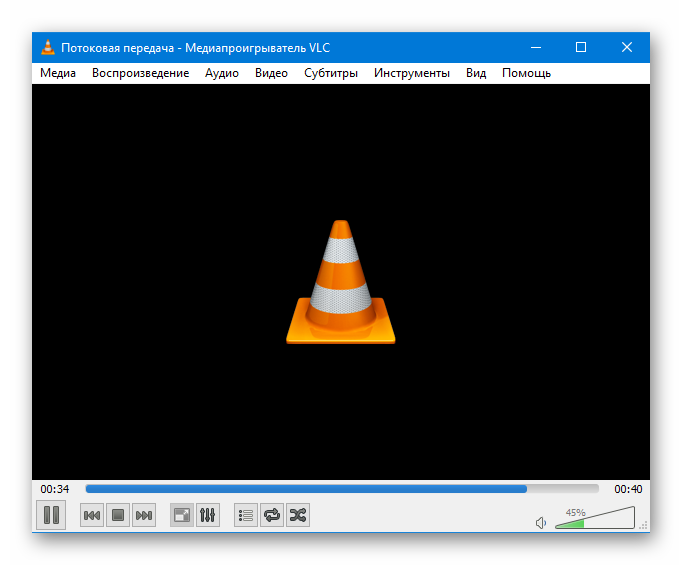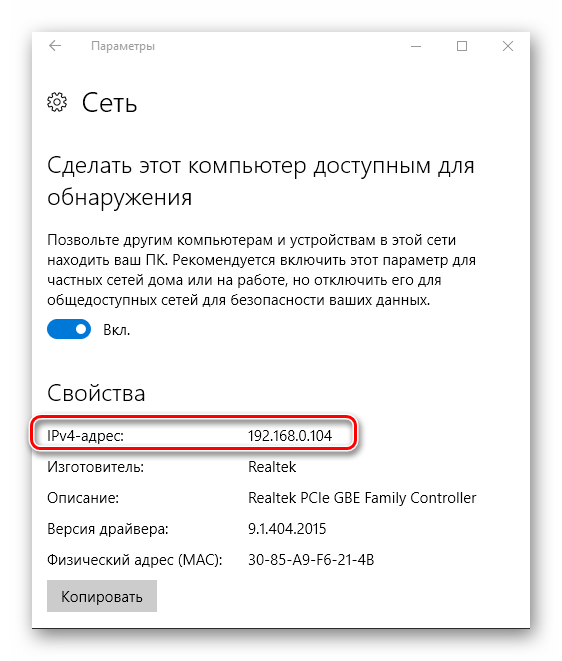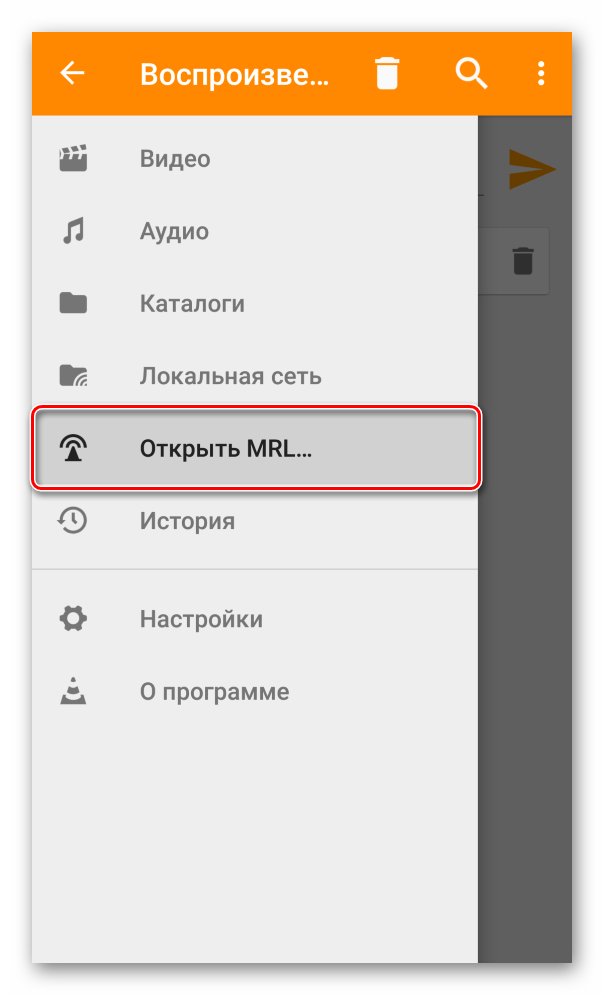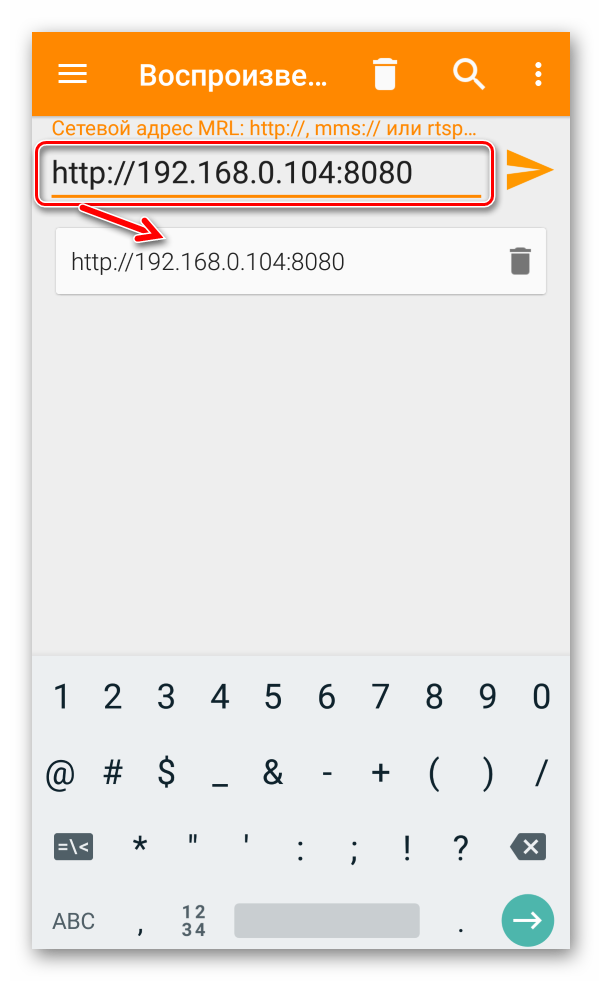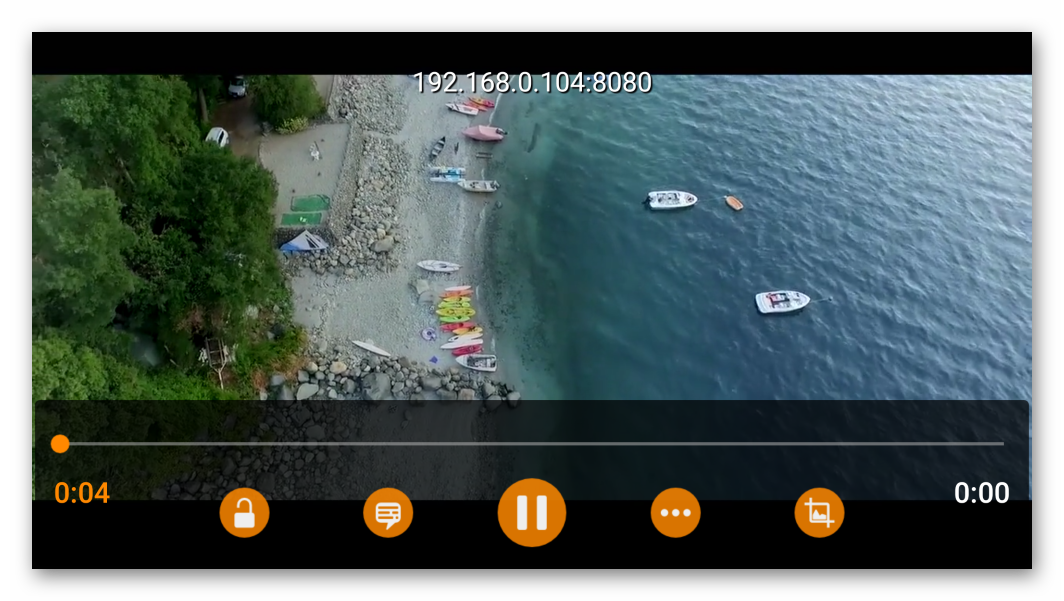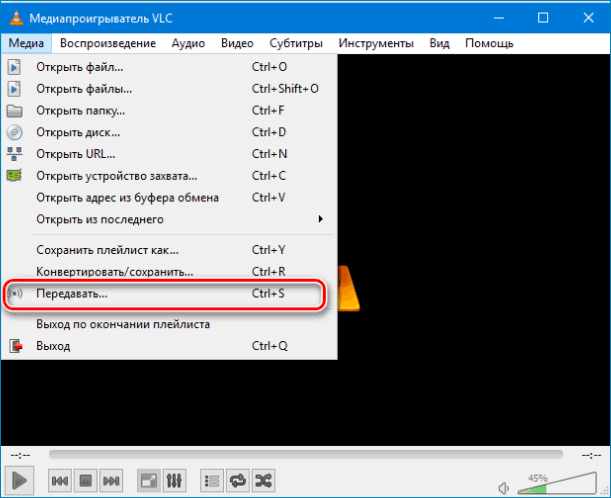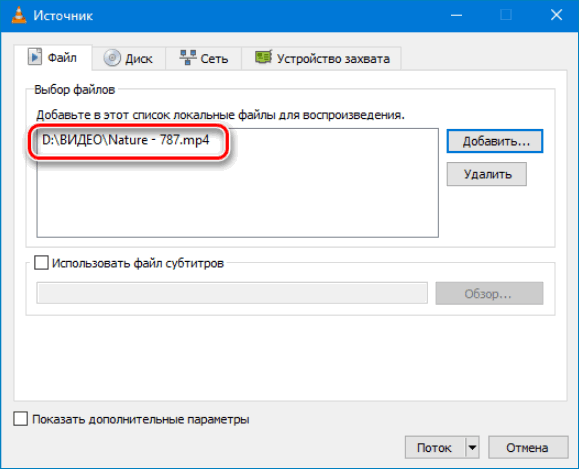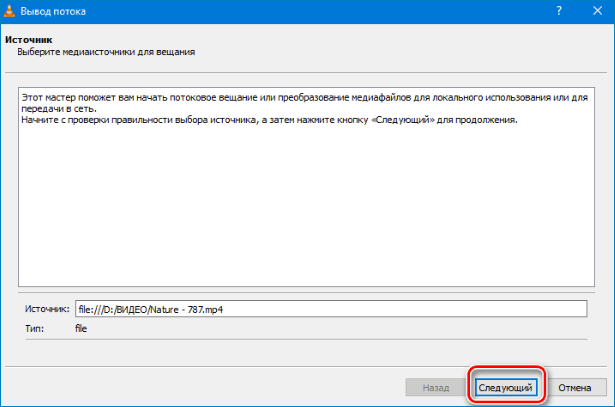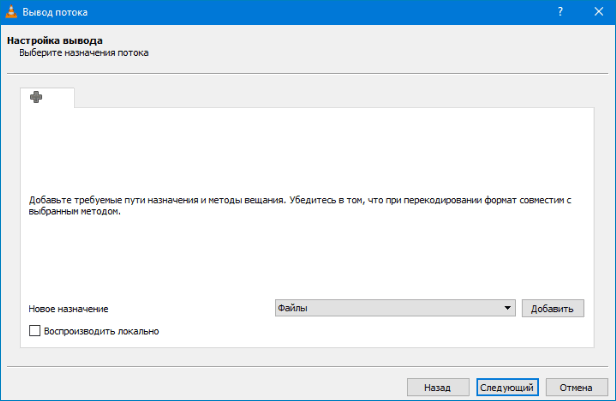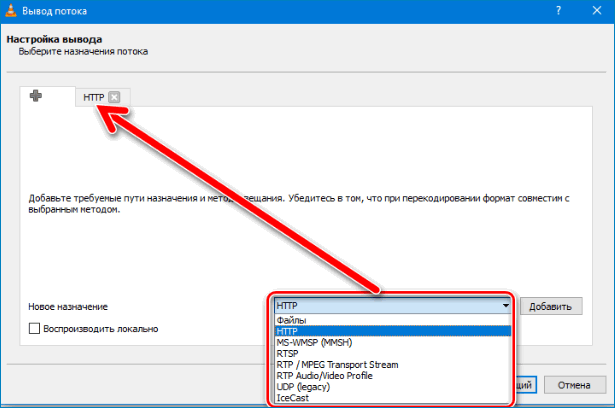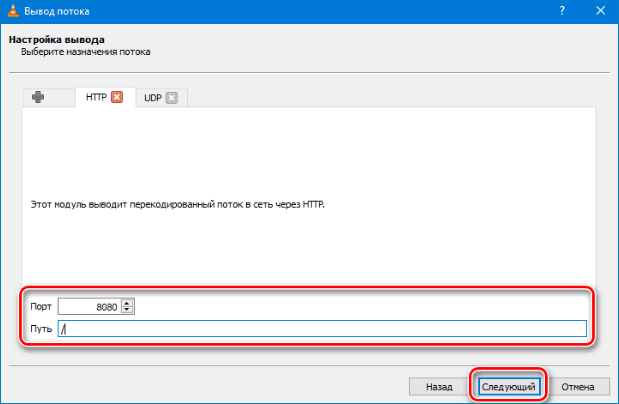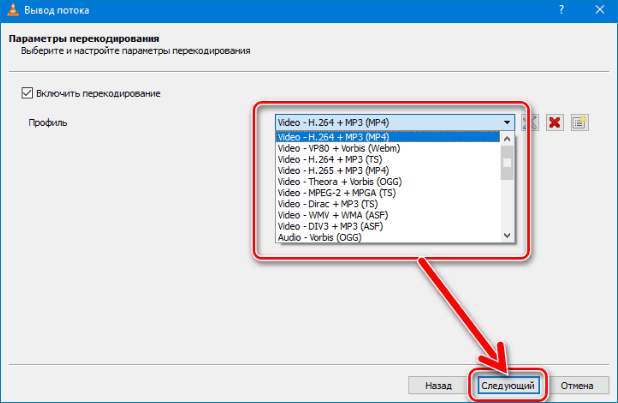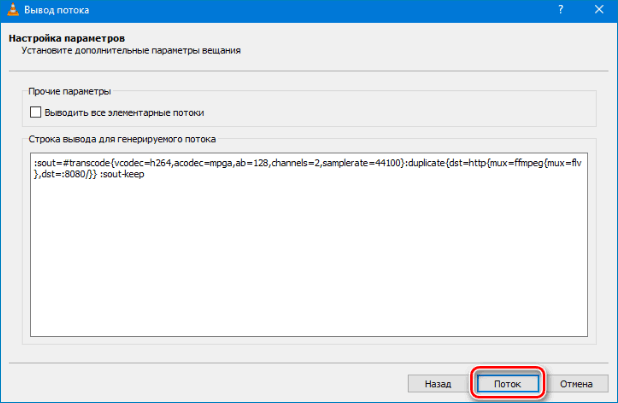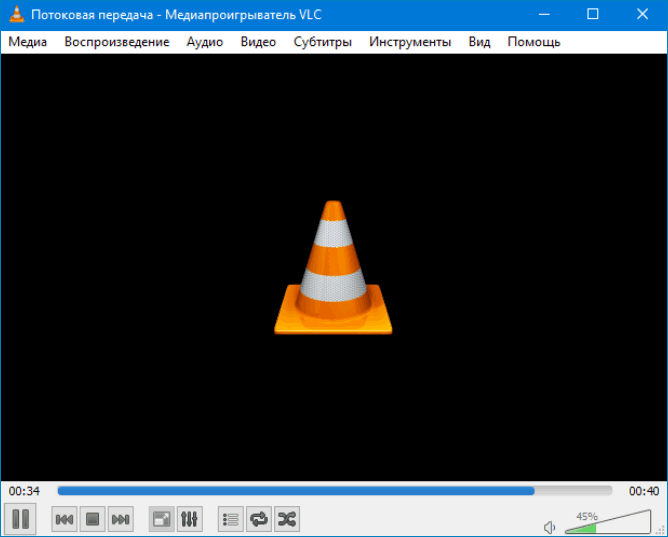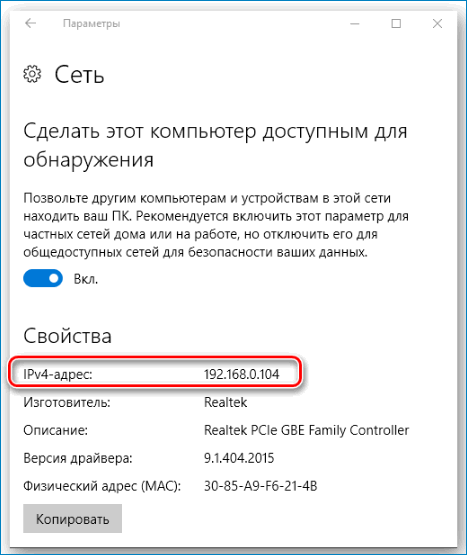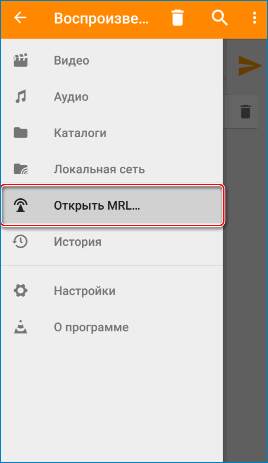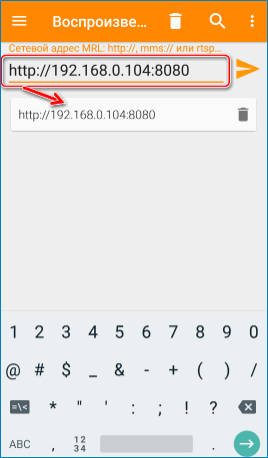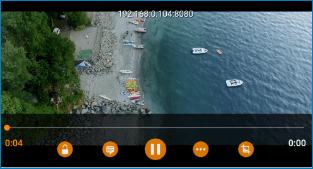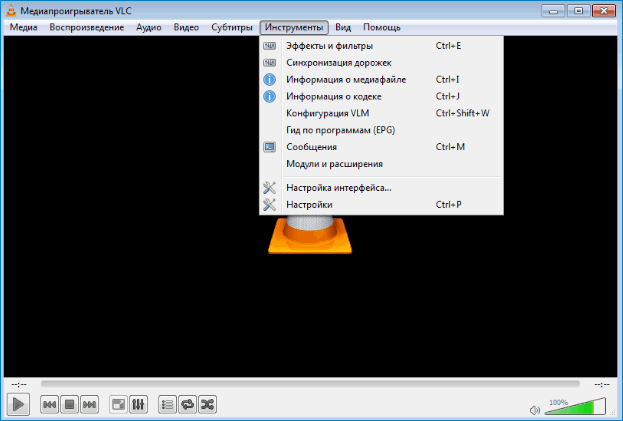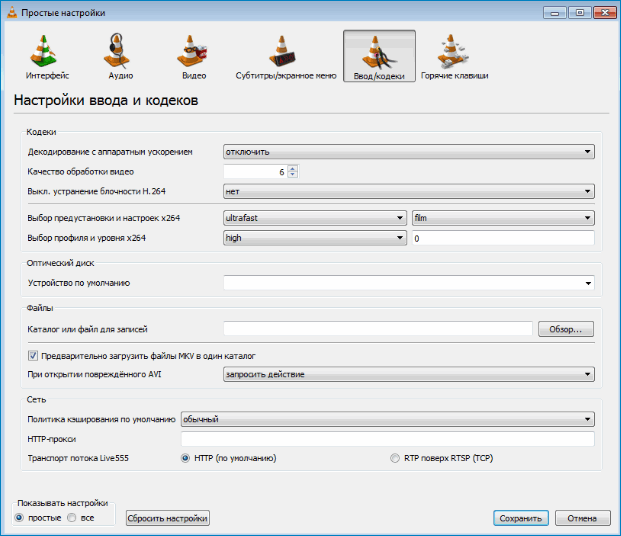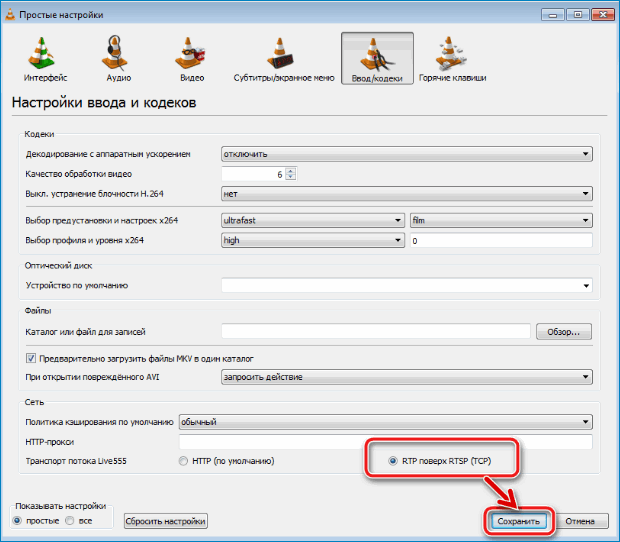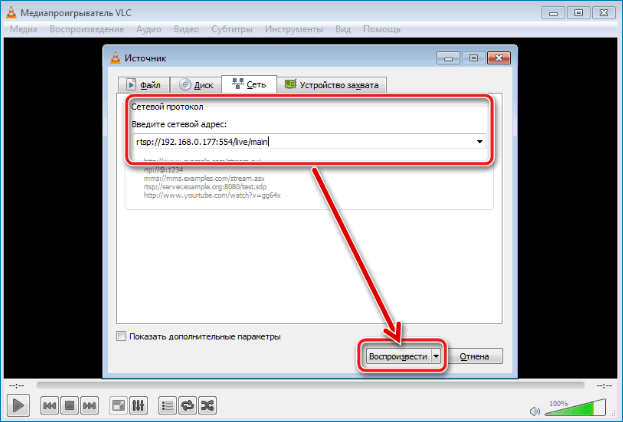- Streaming
- Overview of the VideoLAN streaming solution
- Download
- Cкачать ВЛС плеер для Виндовс 10 бесплатно
- Как скачать ВЛС для Windows 10 64-bit
- Как скачать ВЛС для Windows 10 32-bit
- VLC Media Player сервер для трансляции медиапотока
- Настройка сервера потокового вещания
- Прием потока
- Использование VLC Media Player как сервера для трансляции видео
- Настройка сервера потокового вещания
- Прием потока
- Как смотреть RTSP поток в VLC плеере
- Применение
- Открытие RTSP-потока в VLC.
Streaming
Overview of the VideoLAN streaming solution
The VideoLAN streaming solution includes two programs:
- VLC media player which can be used as a server and as a client to stream and receive network streams. VLC is able to stream all that it can read.
- VLS (VideoLAN Server), which can stream MPEG-1, MPEG-2 and MPEG-4 files, DVDs, digital satellite channels, digital terrestial television channels and live videos on the network in unicast or multicast. Most of the VLS functionality can now be found VLC. Usage of VLC instead of VLS is advised.
Download
- To download VLC, go to the VLC download page.
- To download VLS, you can browse our FTP archive.
- To download miniSAPserver, you can browse our FTP archive.
The network on which you setup the VideoLAN solution can be as small as one ethernet 10/100Mb switch or hub, and as big as the whole Internet.
The VideoLAN streaming solution has full IPv6 support.
Examples of needed bandwidth are:
- 0.5 to 4 Mbit/s for a MPEG-4 stream,
- 3 to 4 Mbit/s for an MPEG-2 stream read from a satellite card, a digital television card or a MPEG-2 encoding card,
- 6 to 9 Mbit/s for a DVD.
VLC is able to announce its streams using the SAP/SDP standard, or using Zeroconf (also known as Bonjour).
Cкачать ВЛС плеер для Виндовс 10 бесплатно
На сайте разработчика VLC Media Player можно скачать самые свежие версии проигрывателя для операционной системы Microsoft Windows 10 32 bit и 64 bit абсолютно бесплатно. Из этой статьи вы узнаете, как определить разрядность установленной на вашем компьютере или ноутбуке ОС, а также, как скачать оба варианта. Прежде, чем вы решите ВЛС плеер скачать бесплатно для Виндовс 10, надо определиться, какая версия вам нужна: 32-разрядная или 64-разрядная.
Для этого необходимо посмотреть данные в «Типе системы». Сделать это можно одним из двух способов:
- Кликнуть правой клавишей мышки по значку «Этот компьютер» на рабочем столе и перейти в «Свойства».
- Открыть меню «Пуск», выбрать «Параметры», зайти в раздел «Система» и в меню кликнуть по пункту «О системе».
Определившись с тем, какой вариант требуется, перейдите на страницу плеера для ОС Виндовс на официальном сайте по адресу.
Как скачать ВЛС для Windows 10 64-bit
- Кликните на значке стрелочки правее кнопки «Загрузить…». Раскроется список, где надо будет выбрать третий пункт – «Installer for 64bit version».
- Откроется страница VLC 64 bit Windows 10. Об этом можно судить по названию раздела, а также по части имени файла (на скриншоте они выделены овалами), Скачивание, вероятнее всего, начнется автоматически. Если откроется диалоговое окно «Сохранение», то надо определить место загрузки файла и нажать «Сохранить».
- После загрузки найдите приложение на компьютере и запустите его двойным кликом левой клавиши мыши или тачпада.
- Будет запущен процесс распаковки и установки видеоплеера. Просто выполняйте указания установщика, отмечая нужные параметры и кликая по кнопкам «Далее».
Как скачать ВЛС для Windows 10 32-bit
Скачивание exe-файла VLC для Windows 10 для 32-разрядной версии практически ничем не отличается.
- Единственная разница в том, что на первом этапе необходимо просто щелкнуть по кнопке «Загрузить…». По умолчанию она открывает раздел с версией 32 бита.
- Дальше точно так же, как и в предыдущем случае, будет предложено выбрать место сохранения файла. Обратите внимание, что в имени файла указано значение «32».
- В редких случаях скачивание не начинается автоматически. Если в течение 10-15 секунд не началась загрузка или не открылось диалоговое окно, показанное на расположенном выше скриншоте, то надо кликнуть по оранжевой ссылке «click here». В открывшемся перечне нужно выбрать любой вариант и нажать на него. Все они абсолютно равнозначны, поэтому нет никакой разницы, который из них вы выберете.
Дальше действуйте по пунктам 3 и 4 первой инструкции по установке VLC media Player Windows 10.
VLC Media Player сервер для трансляции медиапотока
В широком перечне функций VideoLAN Client достойное место занимает возможность превратить компьютер, на котором установлен проигрыватель в сервер потокового вещания мультимедиа в сеть. Настроить VLC-server совсем несложно, а получаемый при этом результат может удовлетворить потребности пользователей крупной локальной сети.
В качестве источников потоковой трансляции с помощью сервера, созданного по инструкции ниже, могут быть видеофайлы различных форматов, DVD-Video, а также видео в реальном времени. В качестве приемника вещания можно использовать компьютеры, работающие под управлением практически любой современной операционной системы, а также мобильные устройства в основе функционирования которых лежит Android либо iOS.
Настройка сервера потокового вещания
Единственным условием для того чтобы нижеизложенное принесло положительные результаты является тот фактор, что на всех устройствах в сети, которые планируются к использованию в качестве принимающей поток стороны, как и на ПК-сервере должен быть установлен VLC-проигрыватель актуальной версии.
- Запускаем плеер, открываем меню «Медиа» и заходим в пункт «Передавать».
- Добавляем файл-источник в соответствующее поле на вкладке «Файл». В том случае, если в качестве основы трансляции будет использоваться не локальное видео или аудио, а физический диск-носитель, источник в Интернете или устройство видеозахвата, воспользуемся соответствующими вкладками в верхней части окна.
- После того как источник определен, нажимаем кнопку «Поток», которая запустит Мастер «Вывод потока». Первый шаг работы мастера завершаем нажатием кнопки «Следующий».
- Параметры, определяемые в окне «Настройка вывода», являются важнейшими для правильной настройки проигрывателя в качестве сервера.
Нажимаем «+» и добавляем из раскрывающегося списка протокол, возможности которого будут использованы при будущей передаче медиапотока.
- Можно добавлять несколько протоколов для большей «универсальности» трансляции в отношении устройств-приемников. Простейшим методом осуществления передачи медиаданных на устройства в локальной сети является использование протокола «HTTP». Создаем трансляцию на его основе, нажав кнопку «Добавить».
- Значения полей «Порт» и «Путь» не меняем, сразу нажимаем кнопку «Следующий».
- Выбираем профиль, определяющий формат передаваемых видео и аудио данных из раскрывающегося списка. Если есть сомнения в правильности определения, можно оставить профиль по умолчанию.
- Открывается финальное окно Мастера «Вывод потока», предлагающее возможности по настройке дополнительных параметров. В большинстве случаев менять значения в этом окне нет необходимости, нажимаем кнопку «Поток».
- Создание сервера окончено, а передача стартует автоматически.
Для того чтобы принимать созданную трансляцию на других устройствах, понадобится IP-адрес компьютера-сервера. Определить значение этого параметра можно обратившись к окну свойств сетевого подключения. В рассматриваемом примере значение 192.168.0.104
Прием потока
Для просмотра трансляции с VLC-сервера, созданного по инструкции выше, на устройствах, подключенных к локальной сети необходимо осуществить несколько простых шагов. В качестве примера используем Андроид-версию проигрывателя. В других ОС настройка приема осуществляется аналогично.
- Открываем плеер, а в меню выбора источника воспроизведения выбираем пункт «Открыть MRL…».
- В поле «Сетевой адрес MRL» вводим IP-адрес устройства-сервера и порт.
- Нажимаем на добавленный пункт, в результате чего будет открыто окно проигрывания видео.
Как видим организация потокового вещания в пределах небольшой сети – простая процедура, если использовать такой инструмент, как VLC-Server и следовать несложным инструкциям.
Использование VLC Media Player как сервера для трансляции видео
В широком перечне функций VideoLAN Client достойное место занимает возможность превратить компьютер, на котором установлен проигрыватель в сервер потокового вещания мультимедиа в сеть. Настроить VLC сервер совсем несложно, а получаемый при этом результат может удовлетворить потребности пользователей крупной локальной сети.
В качестве источников потоковой трансляции с помощью сервера, созданного по инструкции ниже, могут быть видеофайлы различных форматов, DVD-Video, а также видео в реальном времени. В качестве приемника вещания можно использовать компьютеры, работающие под управлением практически любой современной операционной системы, а также мобильные устройства в основе функционирования которых лежит Android либо iOS.
Настройка сервера потокового вещания
Единственным условием для того чтобы нижеизложенное принесло положительные результаты является тот фактор, что на всех устройствах в сети, которые планируются к использованию в качестве принимающей поток стороны, как и на ПК-сервере должен быть установлен VLC-проигрыватель актуальной версии.
- Запускаем плеер, открываем меню «Медиа» и заходим в пункт «Передавать».
- Добавляем файл-источник в соответствующее поле на вкладке «Файл». В том случае, если в качестве основы трансляции будет использоваться не локальное видео или аудио, а физический диск-носитель, источник в Интернете или устройство видеозахвата, воспользуемся соответствующими вкладками в верхней части окна.
- После того как источник определен, нажимаем кнопку «Поток», которая запустит Мастер «Вывод потока». Первый шаг работы мастера завершаем нажатием кнопки «Следующий».
- Параметры, определяемые в окне «Настройка вывода», являются важнейшими для правильной настройки проигрывателя в качестве сервера. Нажимаем «+» и добавляем из раскрывающегося списка протокол, возможности которого будут использованы при будущей передаче медиапотока.
- Можно добавлять несколько протоколов для большей «универсальности» трансляции в отношении устройств-приемников. Простейшим методом осуществления передачи медиаданных на устройства в локальной сети является использование протокола «HTTP». Создаем трансляцию на его основе, нажав кнопку «Добавить».
- Значения полей «Порт» и «Путь» не меняем, сразу нажимаем кнопку «Следующий».
- Выбираем профиль, определяющий формат передаваемых видео и аудио данных из раскрывающегося списка. Если есть сомнения в правильности определения, можно оставить профиль по умолчанию.
- Открывается финальное окно Мастера «Вывод потока», предлагающее возможности по настройке дополнительных параметров. В большинстве случаев менять значения в этом окне нет необходимости, нажимаем кнопку «Поток».
- Создание сервера окончено, а передача стартует автоматически.
Для того чтобы принимать созданную трансляцию на других устройствах, понадобится сетевой адрес компьютера-сервера. Определить значение этого параметра можно обратившись к окну свойств сетевого подключения. В рассматриваемом примере значение 192.168.0.104.
Прием потока
Для просмотра трансляции с VLC-сервера, созданного по инструкции выше, на устройствах, подключенных к локальной сети необходимо осуществить несколько простых шагов. В качестве примера используем Андроид-версию проигрывателя. В других ОС настройка приема осуществляется аналогично.
- Открываем плеер, а в меню выбора источника воспроизведения выбираем пункт «Открыть MRL…».
- В поле «Сетевой адрес MRL» вводим IP-адрес устройства-сервера и порт.
- Нажимаем на добавленный пункт, в результате чего будет открыто окно проигрывания видео.
Как видим организация потокового вещания в пределах небольшой сети – простая процедура, если использовать такой инструмент, как VLC-Server и следовать несложным инструкциям.
Как смотреть RTSP поток в VLC плеере
Многофункциональность медиакомбайна VLC превращает данный продукт в практически универсальное решение для просмотра видео в независимости от источника. Примечательной возможностью, которую предоставляет проигрыватель является воспроизведение RTSP-потока. О том, как работает данный функционал пойдет речь ниже.
Проигрывание в плеере VLC RTSP, а также возможность захвата потока – весьма востребованные функции среди пользователей систем видеонаблюдения, в составе которых присутствуют IP-камеры.
Применение
Большинство современных моделей камер видеонаблюдения, а также видеорегистраторов оснащены поддержкой описываемого протокола. Добавив к этим аппаратным составляющим такой надежный программный инструмент, как VideoLAN Client можно осуществить организацию системы для просмотра и сохранения видеоинформации без привлечения профессионалов в этой сфере.
Real Time Streaming Protocol – это прикладной потоковый протокол, описывающий команды, которые служат, чтобы управлять видеопотоком. Команды могут указать IP-камере либо серверу совершать различные действия, к примеру, начать транслировать поток, либо остановить передачу видеоданных.
В параметрах IP-камер может встречаться различное обозначение потокового варианта передачи информации. RTSP, как было сказано выше, является, по сути набором команд, с помощью которого осуществляется управление потоком.
Аббревиатуры UDP и RTP указывают на транспортный механизм, применяемый при передаче видео.
Открытие RTSP-потока в VLC.
Чтобы поток с камеры отображался в окне проигрывателя, требуется предварительная настройка ВЛЦ. Выполняем ниже перечисленные пункты инструкции.
- Запускаем VLC и заходим в меню «Инструменты», а затем выбираем «Настройки».
- Переходим на вкладку «Ввод/кодеки», кликнув по соответствующему значку.
- Переводим переключатель «Транспорт потока Live 555» раздела «Сеть» в положение «Использовать RTP поверх RTSP (TCP)» и нажимаем кнопку «Сохранить».
- Открываем меню «Медиа» и заходим в пункт «Открыть URL…». В открывшемся окне добавляем ссылку на поток в поле «Введите сетевой адрес». IP-адресацию и другие параметры, из которых состоит адрес можно выяснить, обратившись к документации IP-камеры или видеорегистратора.
- Воспроизведение RTSP-потока начнется вслед за нажатием на кнопку «Воспроизвести».
Обратите внимание! Интернет должен быть максимально быстрым для того, чтобы не получить ошибку «VLC не может соединиться с сетью».
Таким простым способом может осуществляться организация просмотра камер в системах видеонаблюдения.