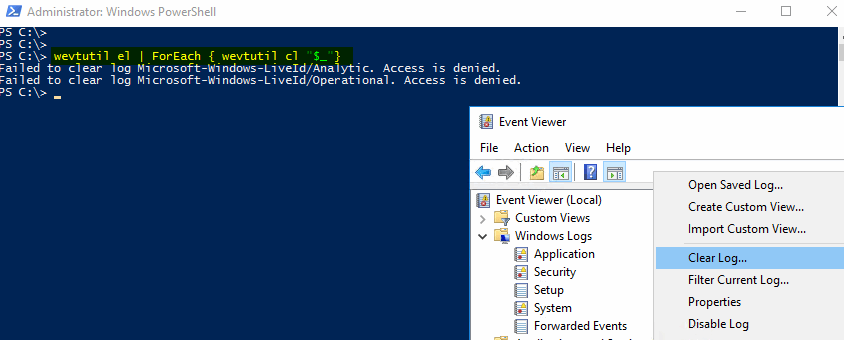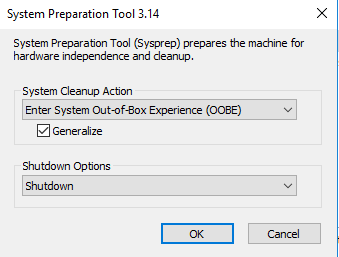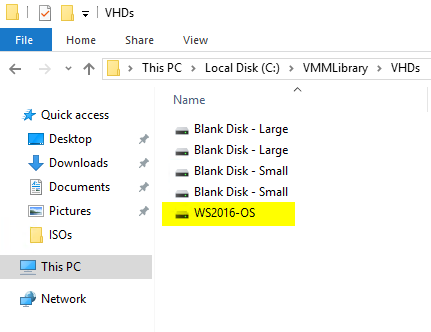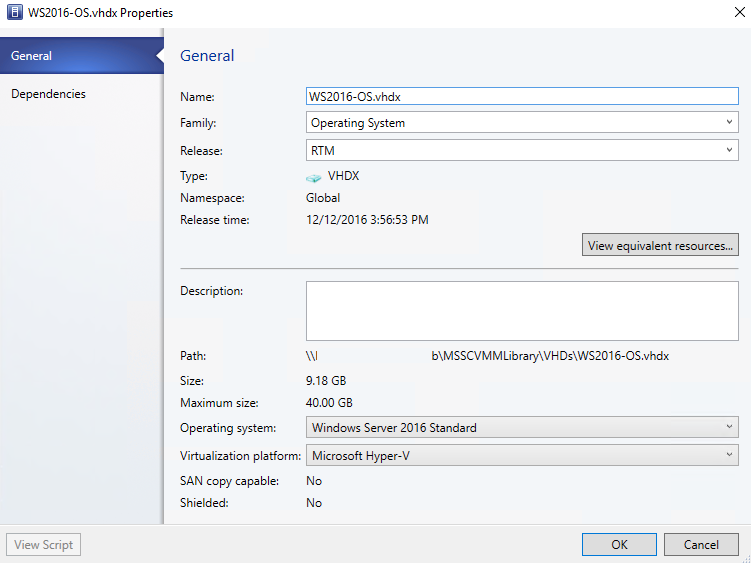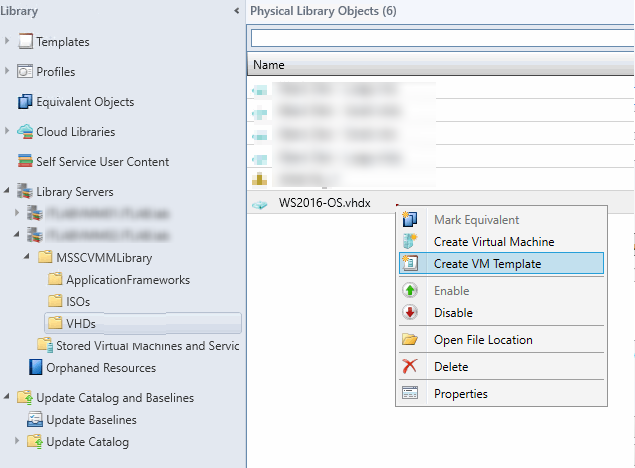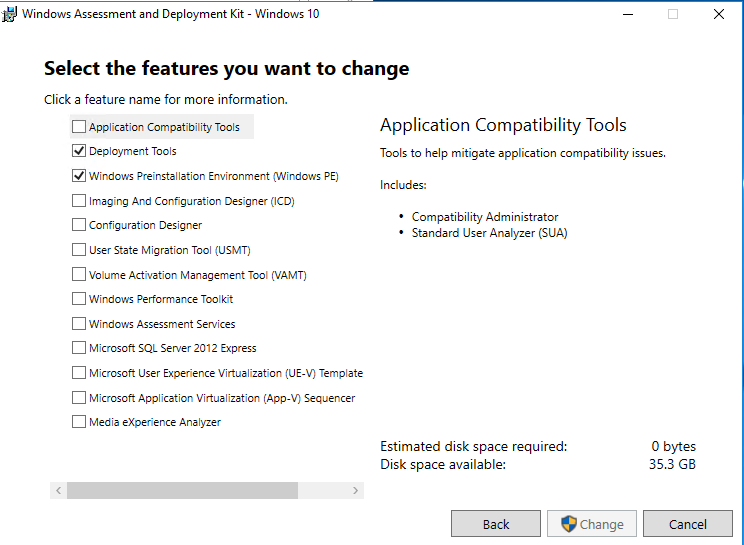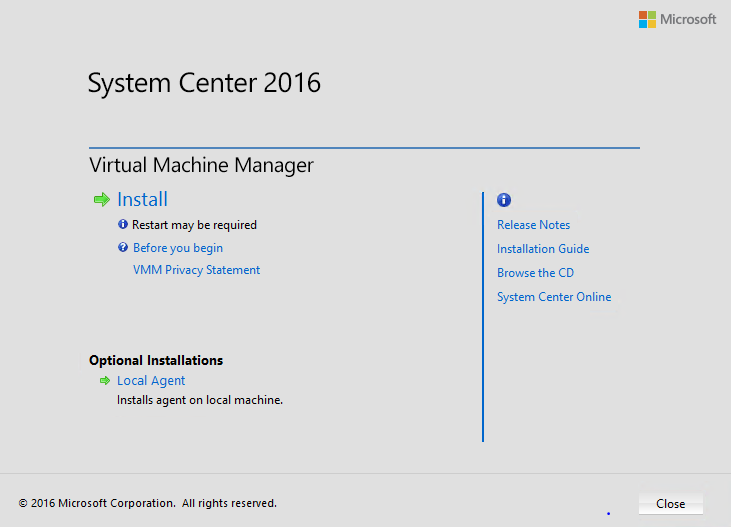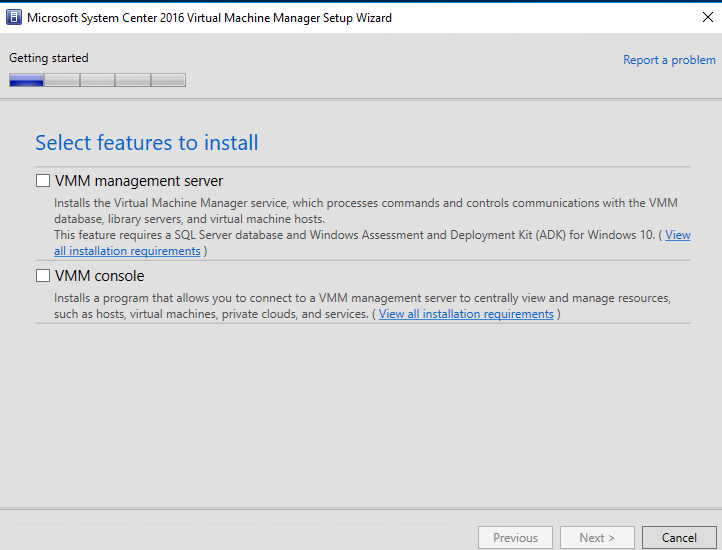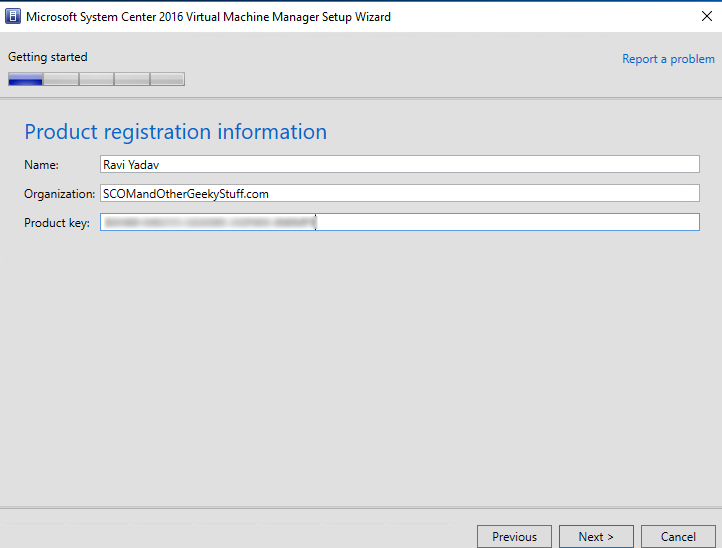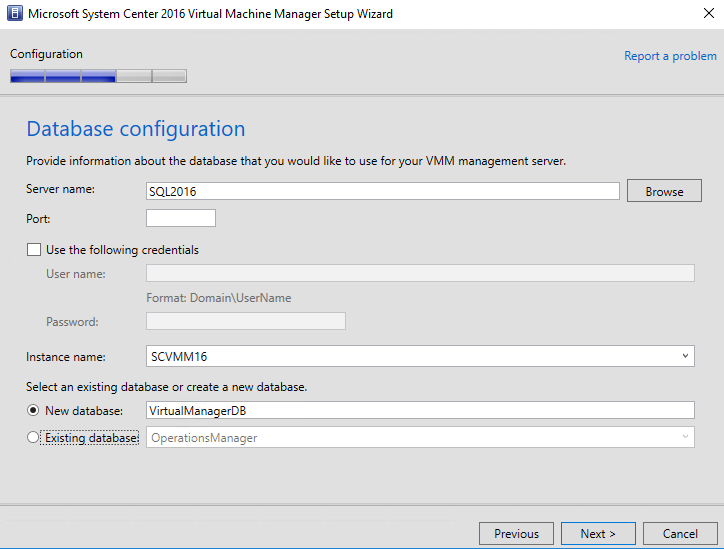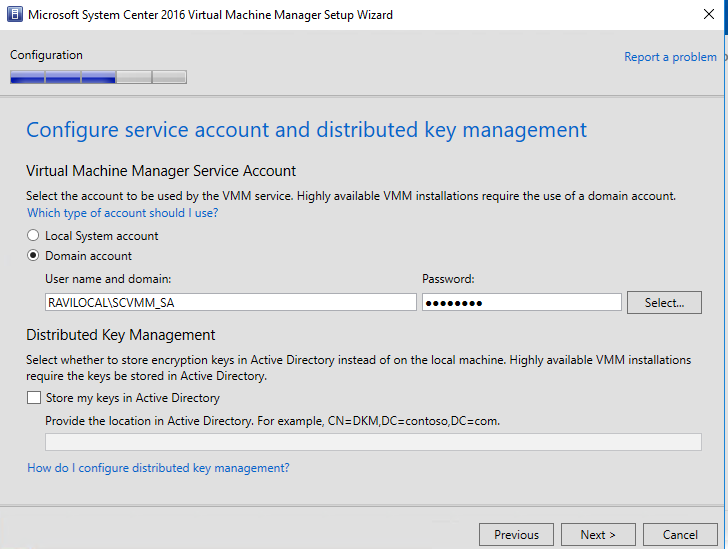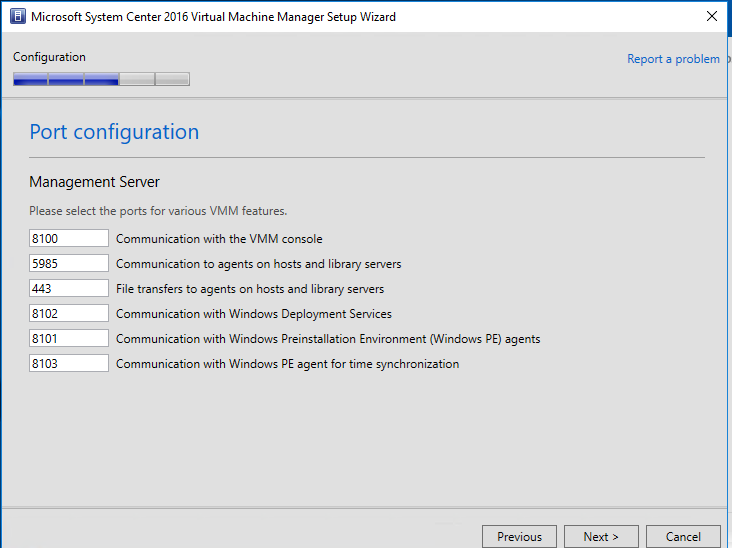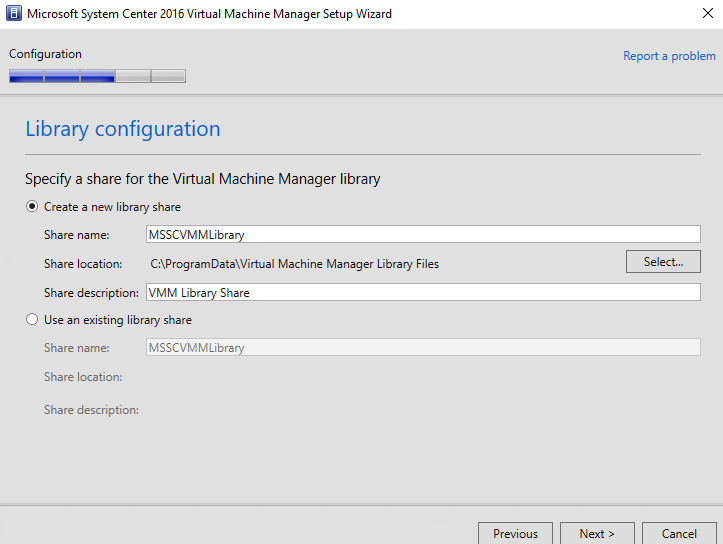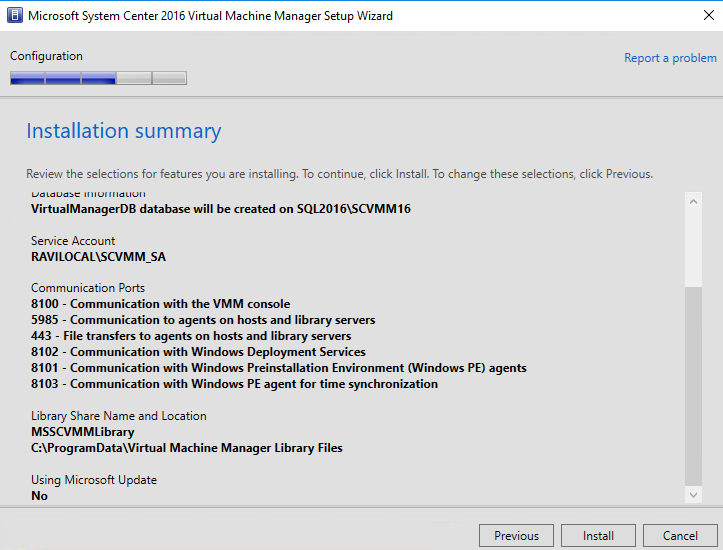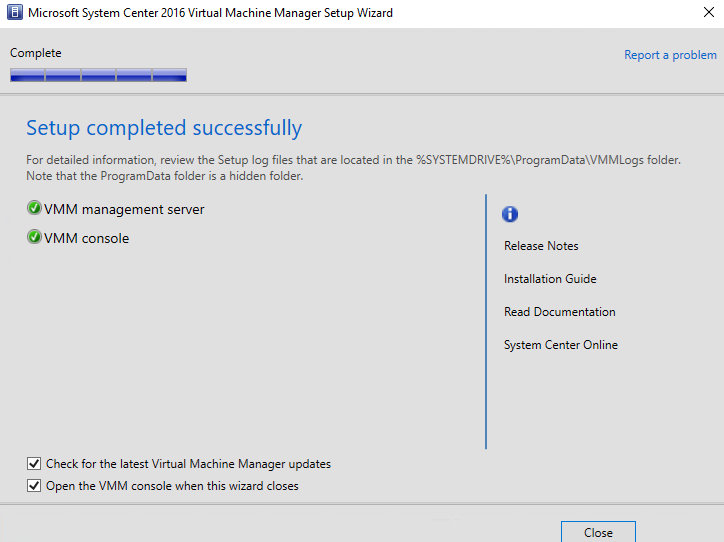- Создание шаблона виртуальной машины Windows Server 2016 в VMM
- Подготовка эталонного образа Windows Server 2016
- Создание шаблона в VMM
- Установка System Center Virtual Machine Manager (SCVMM) 2016
- Обновление Windows Server Server/System Center 2012 R2 VMM до Windows Server или VMM 2016 Upgrade Windows Server Server/System Center 2012 R2 VMM to Windows Server/VMM 2016
- Предварительные условия и факторы, которые следует учитывать Prerequisites & factors to consider
- Узлы Windows Server 2012 R2, которые не управляются SCVMM Windows Server 2012 R2 hosts which aren’t managed by SCVMM
- Обновление узлов Windows Server 2012 R2, которые управляются автономным сервером SCVMM 2012 R2 Upgrade Windows Server 2012 R2 hosts managed by stand-alone SCVMM 2012 R2 server
- Обновление узлов Windows Server 2012 R2, которые управляются высокодоступным сервером SCVMM 2012 R2 Upgrade Windows Server 2012 R2 hosts are managed by highly available SCVMM 2012 R2 server
- Дальнейшие шаги Next steps
Создание шаблона виртуальной машины Windows Server 2016 в VMM
Чтобы System Center 2012 R2 Virtual Machine Manager (SCMM) поддерживал разворачивание виртуальных машин с Windows Server 2016, необходимо установить обновление для SCMM Cumulative Update 11 + Hotfix 1 (как минимум). Именно в этом хотфиксе появилась поддержка гостевой ОС Windows Server 2016. Чтобы использовать Windows Server 2016 в качестве гипервизора – придется обновиться до Virtual Machine Manager 2016. В том случае, если у вас используются хосты ESXi, имейте в виду, что поддержка гостевой Windows Server 2016 имеется только в ESXi 5.5 и выше.
Подготовка эталонного образа Windows Server 2016
Следующий чеклист представляют собой некий набор рекомендаций, которые необходимо учитывать при создании шаблона виртуальной машины. Список является актуальным для любого продукта виртуализации, не зависимо от платформы.
- Установите Windows Server 2016 с настройки по-умолчанию
- Установите последние обновления через Windows Update
- Не устанавливайте антивирусное или другое дополнительно ПО
- Не назначайте статический IP адрес. Сетевая карта должна быть настроена на получение динамического адреса от DHCP сервера
- Не отключайте протокол IPv6
- Создайте дополнительную учетную запись и добавьте ее в локальную группу администраторов
- Не включайте ВМ в домен
- Обновите компоненты интеграции (Hyper-V Integration Services или VMWare Tools)
- Очистите журналы событий перед запуском SysPrep
Очистку журналов можно выполнить такой командой (запускать в консоли с правами администратора)
Wevtutil el | ForEach
Если какие-то логи не почистятся (как у меня), удалите их вручную из консоли Windows Event (Clear log).
После базовой настройки ОС, нужно воспользоваться утилитой System Preparation Tool (SysPrep) (\Windows\System32\Sysprep.exe). В параметрах SysPrep выберите опции Generalize и Shutdown. Нажмите OK. Через пару минут ВМ автоматически выключится.
Создание шаблона в VMM
В первую очередь скопируйте VHDX файл виртуальной машины в библиотеку VMM. Я переименовал файл ВМ в WS2016-OS.vhdx и скопировал его в папку C:\VMMLibrary\VHDs.
Следующий шаг — обновить библиотеку VMM, куда был скопирован файл, а затем в свойствах файла указать версию ОС, релиз, платформу и т.д.
Я рекомендую перед созданием шаблона создать профиль оборудования, в котором нужно определить параметры CPU, памяти, сети, снапшотов и т.д. Данный профиль нужно будет применить к новому шаблону (не придется каждый раз указывать все параметры). Кроме того, довольно удобно использовать профиль гостевой ОС, в котором можно указать пароль локального администратора, настройки временной зоны, привязать различные скрипты, ключи активации и т.д.
После того, как созданы эти два профиля, процесс создания шаблона в VMM крайне прост. Сначала нужно в библиотеку VMM выбрать скопированный файл VHDX файл, щелкнуть по нему ПКМ и выбрать Create VM Template.
- Identity : укажите имя шаблона и поколение виртуальной машины (к примеру Generation 2)
- Configure Hardware: выберите созданный ранее профиль оборудования
- Configure Operating System: выберите созданный профиль гостевой ОС
- Application Configuration и SQL Server Configuration: оставьте настройки по-умолчанию
- Summary: нажмите кнопку Create. Процесс создания шаблон займет несколько секунд
Проверим, что у нас получилось, создав новую виртуальную машину на основании созданного шаблона. Запустите мастер создания ВМ ->Use an existing virtual machine VM Template or virtual hard disk -> Browse. Выберите шаблон. В результате должна развернуться новая ВМ на основе вашего шаблона Windows Server 2016.
Установка System Center Virtual Machine Manager (SCVMM) 2016
В этой заметке я опишу процедуру установку SCVMM (System Center Virtual Machine Manager) 2016. В качестве примера я буду устанавливать SCVMM 2016 на Windows Server 2016 (с GUI) на виртуальной машине в среде Hyper-V (2016). Процесс создания и настройки ВМ на Hyper-V я пропущу.
Для работы вам понадобятся некоторые сервисные учетные записи для служб:
- SCVMM Service Account
- SCVMM Administrator Account
- SCVMM Administrator Group
- SQL Service Account
Проще всего создать в домене учетные записи и группы с помощью PowerShell:
Создаем учетные записи:
New-ADUser -Name «SCVMM_SA» -GivenName SCVMM -Surname SA -SamAccountName scvmm_sa -UserPrincipalName scvmm_sa@vmblog.ru -AccountPassword (ConvertTo-SecureString “P@ssw0rd!” -AsPlainText -Force) -PassThru | Enable-ADAccount
New-ADUser -Name «SCVMM_ADMIN» -GivenName SCVMM -Surname ADMIN -SamAccountName scvmm_admin -UserPrincipalName scvmm_admin@vmblog.ru -AccountPassword (ConvertTo-SecureString “P@ssw0rd!” -AsPlainText -Force) -PassThru | Enable-ADAccount
Создадим группу безопасности в AD и добавим в нее учетки scvmm_sa и scvmm_admin:
New-ADGroup SCVMM_ADMINS -GroupScope Global -GroupCategory Security
Add-ADGroupMember SCVMM_ADMINS -Members SCVMM_SA
Add-ADGroupMember SCVMM_ADMINS -Members SCVMM_ADMIN
После этого, на будущем сервере SCVMM необходимо добавить учетные записи SCVMM в группу локальных администраторов.
Затем вам необходимо установить на ваш сервер Windows Automated Deployment Kit (ADK) и SQL Command Line Utilities.
Загрузите Windows ADK для Windows 10 и запустите установку. Установите Deployment Tools и Windows Preinstallation Environment (Windows PE).
После этого загрузите SQL Server Command Line Utilities 11 вместе с ODBC Driver 11 for SQL Server. Ссылки на загрузку ниже:
Следующим этапом будет установка на нашем компьютере нового экземпляра SQL (SQL 2016 SP1), назовем его «SCVMM16».
После этого необходимо перезагрузить сервер SCVMM, и затем запустить установку SCVMM 2016.
Запустите файл Setup.exe с правами локального администратора.
Подключитесь к экземпляру SQL.
Поскольку это тестовая среда, то мы пропустим шаги, которые как правило нужно настраивать в продуктивной среде, например — Distributed Key Management.
Дважды проверьте порты, которые по умолчанию открыты для установки, или измените порты в соответствии с вашей инфраструктурой.
Поскольку у нас это новая установка, и мы не настраивали внешнее хранилище SAN, оставляем тут все по умолчанию (в случае необходимости можно настроить позже).
Дважды проверьте все настройки и подтвердите итоговые настройки.
Для продолжения установки необходимо нажать «Install». В моем случае установка заняла около 15 минут.
На этом установка закончена. В следующих статьях я постараюсь описать, как установить агенты SCVMM на хосты Hyper-V, настроить сеть Library Share, PXE и т.д.
Обновление Windows Server Server/System Center 2012 R2 VMM до Windows Server или VMM 2016 Upgrade Windows Server Server/System Center 2012 R2 VMM to Windows Server/VMM 2016
В этой статье рассказывается об обновлении узлов Windows Server 2012 R2 и SCVMM 2012 R2, настроенных с помощью Azure Site Recovery, до Windows Server 2016 и SCVMM 2016 This article shows you how to upgrade Windows Server 2012 R2 hosts & SCVMM 2012 R2 that are configured with Azure Site Recovery, to Windows Server 2016 & SCVMM 2016
Служба Site Recovery помогает реализовать стратегию непрерывности бизнес-процессов и аварийного восстановления (BCDR). Site Recovery contributes to your business continuity and disaster recovery (BCDR) strategy. Служба гарантирует, что рабочие нагрузки ваших виртуальных машин остаются доступными, когда происходят ожидаемые и неожиданные сбои. The service ensures that your VM workloads remain available when expected and unexpected outages occur.
При обновлении узлов Windows Server 2012 R2, которые уже настроены для репликации с помощью Azure Site Recovery, необходимо выполнить действия, описанные в этом документе. When you upgrade Windows Server 2012 R2 hosts that are already configured for replication with Azure Site Recovery, you must follow the steps mentioned in this document. Любой альтернативный метод обновления может привести к неподдерживаемым состояниям и к сбою репликации или отработки отказа. Any alternate path chosen for upgrade can result in unsupported states and can result in a break in replication or ability to perform failover.
Из этой статьи вы узнаете, как обновить следующие конфигурации в вашей среде. In this article, you learn how to upgrade the following configurations in your environment:
- Узлы Windows Server 2012 R2, которые не управляются SCVMMWindows Server 2012 R2 hosts which aren’t managed by SCVMM
- Узлы Windows Server 2012 R2, которые управляются автономным сервером SCVMM 2012 R2Windows Server 2012 R2 hosts which are managed by a standalone SCVMM 2012 R2 server
- Узлы Windows Server 2012 R2, которые управляются высокодоступным сервером SCVMM 2012 R2Windows Server 2012 R2 hosts which are managed by highly available SCVMM 2012 R2 server
Предварительные условия и факторы, которые следует учитывать Prerequisites & factors to consider
Перед обновлением обратите внимание на следующее. Before you upgrade, note the following:-
Если у вас узлы Windows Server 2012 R2, которые не управляются SCVMM, а работают в автономной конфигурации среды, при попытке выполнить обновление репликация завершится сбоем. If you have Windows Server 2012 R2 hosts that are not managed by SCVMM, and its a stand-alone environment setup, there will be a break in replication if you try to perform the upgrade.
Если во время установки SCVMM 2012 R2 выбран параметр Не хранить мои ключи в Active Directory в разделе «Управление распределенными ключами», обновления могут завершиться сбоем. If you had selected «not store my Keys in Active Directory under Distributed Key Management» while installing SCVMM 2012 R2 in the first place, the upgrades will not complete successfully.
Если вы используете System Center 2012 R2 VMM, If you are using System Center 2012 R2 VMM,
- Проверьте сведения о базе данных в VMM: параметры консоли VMM -> ->Общее ->Подключение к базе данных Check the database information on VMM: VMM console ->settings ->General ->Database connection
- Проверьте учетные записи служб, которые используются для службы агента System Center Virtual Machine Manager Check the service accounts being used for System Center Virtual Machine Manager Agent service
- Убедитесь, что у вас есть резервная копия базы данных VMM. Make sure that you have a backup of the VMM Database.
- Запишите имя базы данных задействованных в репликации серверов SCVMM. Note down the database name of the SCVMM servers involved. Это можно сделать, перейдя к параметрам консоли VMM -> ->Общее ->Подключение к базе данных . This can be done by navigating to VMM console ->Settings ->General ->Database connection
- Запишите идентификаторы VMM: первичного сервера 2012 R2 и сервера восстановления VMM. Note down the VMM ID of both the 2012R2 primary and recovery VMM servers. Идентификатор VMM можно найти в реестре «HKLM: \ SOFTWARE\Microsoft\Microsoft System Center Virtual Machine Manager Сервер\сетуп». VMM ID can be found from the registry «HKLM:\SOFTWARE\Microsoft\Microsoft System Center Virtual Machine Manager Server\Setup».
- Убедитесь, что новые службы SCVMM, которые вы добавляете в кластер, имеют прежние имена. Ensure that you the new SCVMMs that you add to the cluster has the same names as was before.
Если вы выполняете репликацию между двумя сайтами, управляемыми службой SCVMM на обеих сторонах, прежде чем обновлять первичный сервер, убедитесь, что сервер восстановления обновлен. If you are replicating between two of your sites managed by SCVMMs on both sides, ensure that you upgrade your recovery side first before you upgrade the primary side.
При обновлении SCVMM 2012 R2 в разделе «Распределенное управление ключами», выберите хранить ключи шифрования в Active Directory. While upgrading the SCVMM 2012 R2, under Distributed Key Management, select to store encryption keys in Active Directory. Тщательно выбирайте параметры для учетной записи службы и распределенного управления ключами. Choose the settings for the service account and distributed key management carefully. Исходя из вашего выбора, зашифрованные данные, такие как пароли в шаблонах, могут быть недоступны после обновления и могут повлиять на репликацию с помощью Azure Site Recovery. Based on your selection, encrypted data such as passwords in templates might not be available after the upgrade, and can potentially affect replication with Azure Site Recovery
Дополнительные сведения о SCVMM см. в разделе Предварительные требования Please refer to the detailed SCVMM documentation of prerequisites
Узлы Windows Server 2012 R2, которые не управляются SCVMM Windows Server 2012 R2 hosts which aren’t managed by SCVMM
Действия, описанные ниже, относятся к конфигурации пользователя из узлов Hyper-V в Azure, применяемой в соответствии с этим руководством. The list of steps mentioned below applies to the user configuration from Hyper-V hosts to Azure executed by following this tutorial
Как уже упоминалось в предварительных условиях, эти шаги применимы только к сценарию кластерной среды, но не к автономной конфигурации узла Hyper-V. As mentioned in the prerequisites, these steps only apply to a clustered environment scenario, and not in a stand-alone Hyper-V host configuration.
- Выполните инструкции по использованию последовательного обновления кластера. Follow the steps to perform the rolling cluster upgrade. для выполнения последовательного обновления кластера. to execute the rolling cluster upgrade process.
- Удалите ссылку на узел Windows Server 2012 R2 из Azure Site Recovery для каждого нового узла Windows Server 2016, представленного в кластере, выполнив шаги, упомянутые [здесь]. With every new Windows Server 2016 host that is introduced in the cluster, remove the reference of a Windows Server 2012 R2 host from Azure Site Recovery by following steps mentioned [here]. Это должен быть узел, выбранный для завершения задачи и отключения от кластера. This should be the host you chose to drain & evict from the cluster.
- Когда команда Update-VMVersion будет выполнена для всех виртуальных машин, эти обновления будут завершены. Once the Update-VMVersion command has been executed for all virtual machines, the upgrades have been completed.
- Выполните действия, указанные здесь, чтобы зарегистрировать новый узел Windows Server 2016 для Azure Site Recovery. Use the steps mentioned here to register the new Windows Server 2016 host to Azure Site Recovery. Обратите внимание, что Hyper-V уже активирован на сайте, и вам просто нужно зарегистрировать новый узел в кластере. Please note that the Hyper-V site is already active and you just need to register the new host in the cluster.
- Перейдите к портал Azure и проверьте реплицированное состояние работоспособности в службах восстановления. Go to the Azure portal and verify the replicated health status inside the Recovery Services
Обновление узлов Windows Server 2012 R2, которые управляются автономным сервером SCVMM 2012 R2 Upgrade Windows Server 2012 R2 hosts managed by stand-alone SCVMM 2012 R2 server
Перед тем как обновить узлы Windows Server 2012 R2, необходимо выполнить обновление SCVMM 2012 R2 до SCVMM 2016. Before you upgrade your Windows Sever 2012 R2 hosts, you need to upgrade the SCVMM 2012 R2 to SCVMM 2016. Выполните следующие шаги. Follow the below steps:-
Обновите автономную службу SCVMM 2012 R2 до SCVMM 2016 Upgrade standalone SCVMM 2012 R2 to SCVMM 2016
Чтобы удалить поставщик ASR, в Панели управления выберите «Программы -> Программы и компоненты ->Microsoft Azure Site Recovery» и нажмите «Удалить» Uninstall ASR provider by navigating to Control Panel -> Programs -> Programs and Features ->Microsoft Azure Site Recovery , and click on Uninstall
В разделе Установка и удаление программ выберите VMM > Удаление. In Add remove programs, select VMM > Uninstall. b. b. Выберите удалить компоненты, а затем выберите V mm сервер управления и консоль VMM. Select Remove Features, and then select V MM management Server and VMM Console. c. c. В разделе Параметры базы данных выберите Сохранить базу данных. In Database Options, select Retain database. d. d. Просмотрите итоги и нажмите кнопку Удалить. Review the summary and click Uninstall.
Запустите SCVMM и проверьте состояние каждого узла на вкладке структуры . Нажмите кнопку Обновить , чтобы получить самое последнее состояние. Launch SCVMM and check status of each hosts under Fabrics tab. Click Refresh to get the most recent status. Вы должны увидеть состояние «требует внимания». You should see status as «Needs Attention».
Установите последнюю версию Microsoft Azure Site Recovery Provider на сервер SCVMM. Install the latest Microsoft Azure Site Recovery Provider on the SCVMM.
Установите последнюю версию агента Microsoft Azure Recovery Service (MARS) на каждом узле кластера. Install the latest Microsoft Azure Recovery Service (MARS) agent on each host of the cluster. Обновите, чтобы убедиться, что SCVMM успешно может запрашивать узлы. Refresh to ensure SCVMM is able to successfully query the hosts.
Обновите Windows Server 2012 R2 до Windows Server 2016 Upgrade Windows Server 2012 R2 hosts to Windows Server 2016
- Для выполнения последовательного обновления кластера выполните действия, описанные здесь. Follow the steps mentioned here to execute the rolling cluster upgrade process.
- После добавления нового узла в кластер, обновите его из консоли SCVMM для установки агента VMM на обновленный узел. After adding the new host to the cluster, refresh the host from the SCVMM console to install the VMM Agent on this updated host.
- Выполните обновление версии виртуальной машины с помощью команды Update-VMVersion. Execute Update-VMVersion to update the VM versions of the Virtual machines.
- Перейдите к портал Azure и проверьте реплицированное состояние работоспособности виртуальных машин в хранилище служб восстановления. Go to the Azure portal and verify the replicated health status of the virtual machines inside the Recovery Services Vault.
Обновление узлов Windows Server 2012 R2, которые управляются высокодоступным сервером SCVMM 2012 R2 Upgrade Windows Server 2012 R2 hosts are managed by highly available SCVMM 2012 R2 server
Перед тем как обновить узлы Windows Server 2012 R2, необходимо выполнить обновление SCVMM 2012 R2 до SCVMM 2016. Before you upgrade your Windows Sever 2012 R2 hosts, you need to upgrade the SCVMM 2012 R2 to SCVMM 2016. При обновлении серверов SCVMM 2012 R2, настроенных с помощью Azure Site Recovery, поддерживаются следующие режимы обновления: смешанный режим без дополнительных серверов VMM и смешанный режим с дополнительными серверами VMM. The following modes of upgrade are supported while upgrading SCVMM 2012 R2 servers configured with Azure Site Recovery — Mixed mode with no additional VMM servers & Mixed mode with additional VMM servers.
Обновление SCVMM 2012 R2 до SCVMM 2016 Upgrade SCVMM 2012 R2 to SCVMM 2016
- Чтобы удалить поставщик ASR, в Панели управления выберите «Программы -> Программы и компоненты ->Microsoft Azure Site Recovery» и нажмите «Удалить» Uninstall ASR provider by navigating to Control Panel -> Programs -> Programs and Features ->Microsoft Azure Site Recovery , and click on Uninstall
- В зависимости от выбранного режима обновления, выполните шаги, описанные здесь. Follow the steps mentioned here based on the mode of upgrade you wish to execute.
- Запустите консоль SCVMM и проверьте состояние каждого узла на вкладке структуры . Нажмите кнопку Обновить , чтобы получить самое последнее состояние. Launch SCVMM console and check status of each hosts under Fabrics tab. Click Refresh to get the most recent status. Вы должны увидеть состояние «требует внимания». You should see status as «Needs Attention».
- Установите последнюю версию Microsoft Azure Site Recovery Provider на сервер SCVMM. Install the latest Microsoft Azure Site Recovery Provider on the SCVMM.
- Обновите последнюю версию агента Microsoft Azure Recovery Service (MARS) на каждом узле кластера. Update the latest Microsoft Azure Recovery Service (MARS) agent on each host of the cluster. Обновите, чтобы убедиться, что SCVMM успешно может запрашивать узлы. Refresh to ensure SC VMM is able to successfully query the hosts.
Обновите Windows Server 2012 R2 до Windows Server 2016 Upgrade Windows Server 2012 R2 hosts to Windows Server 2016
- Для выполнения последовательного обновления кластера выполните действия, описанные здесь. Follow the steps mentioned here to execute the rolling cluster upgrade process.
- После добавления нового узла в кластер, обновите его из консоли SCVMM для установки агента VMM на обновленный узел. After adding the new host to the cluster, refresh the host from the SCVMM console to install the VMM Agent on this updated host.
- Выполните обновление версии виртуальной машины с помощью команды Update-VMVersion. Execute Update-VMVersion to update the VM versions of the Virtual machines.
- Перейдите к портал Azure и проверьте реплицированное состояние работоспособности виртуальных машин в хранилище служб восстановления. Go to the Azure portal and verify the replicated health status of the virtual machines inside the Recovery Services Vault.
Дальнейшие шаги Next steps
При выполнении обновления узлов можно выполнить тестовую отработку отказа, чтобы проверить работоспособность репликации и статус восстановления. Once the upgrade of the hosts is performed, you can perform a test failover to test the health of your replication and disaster recovery status.