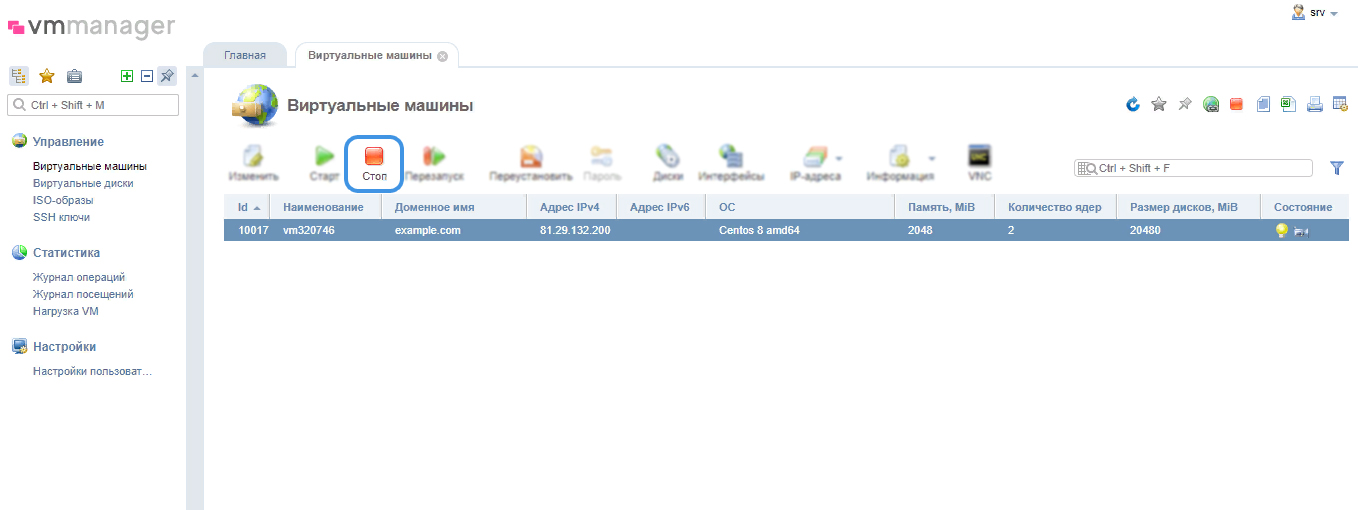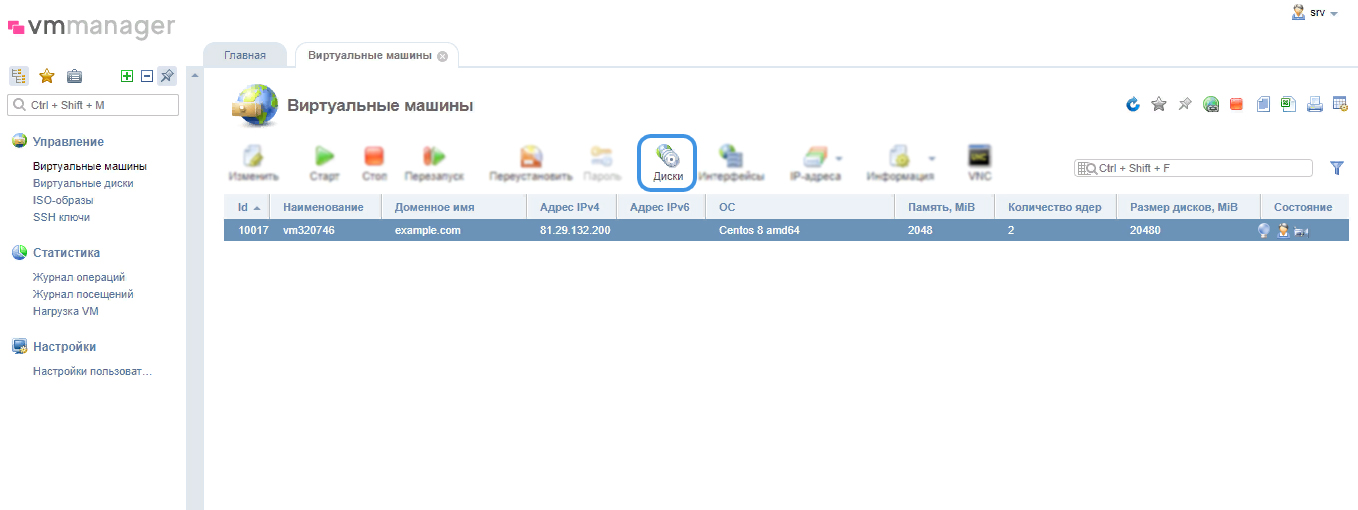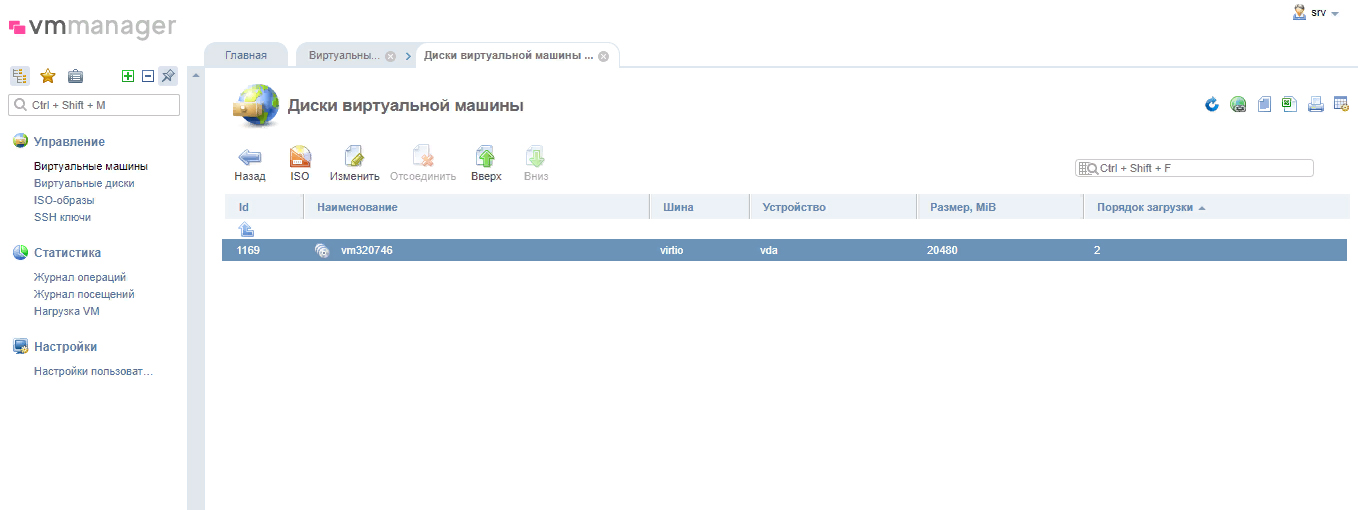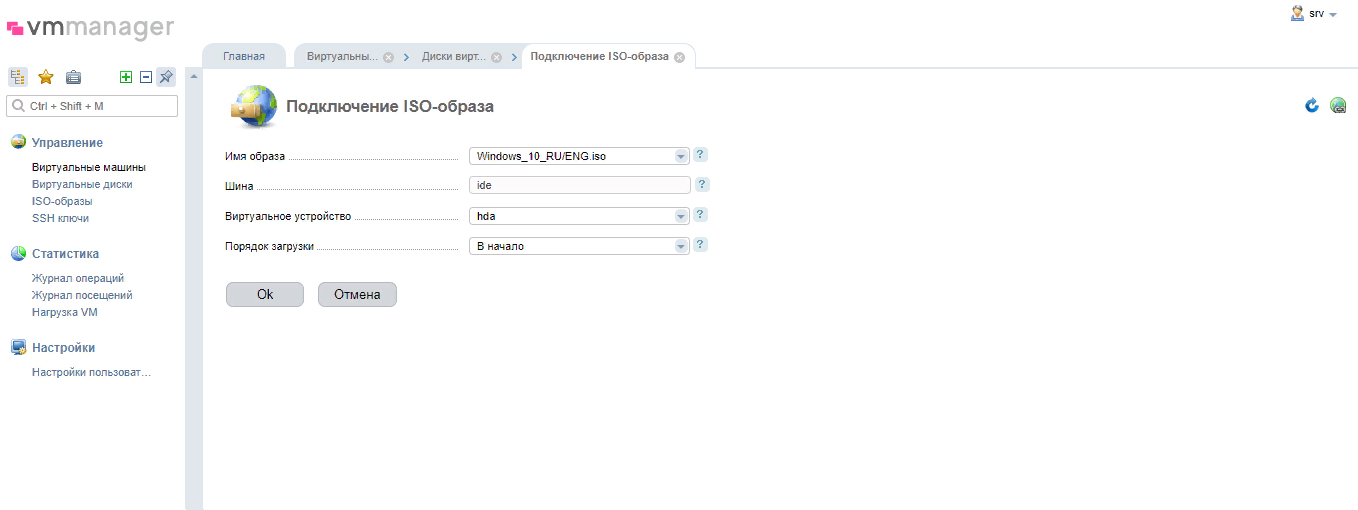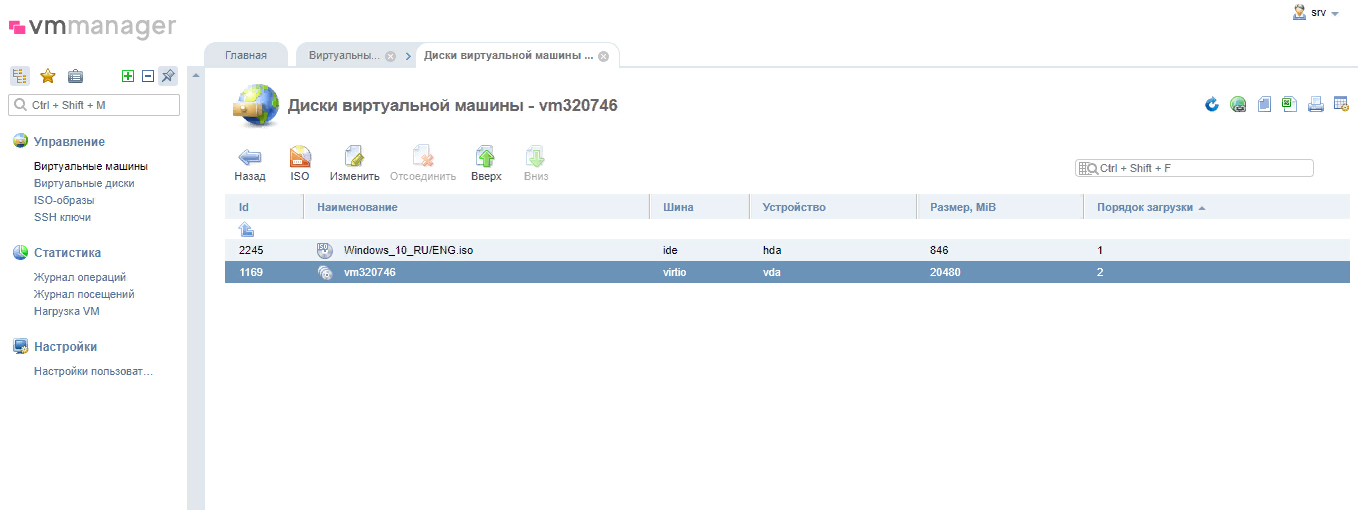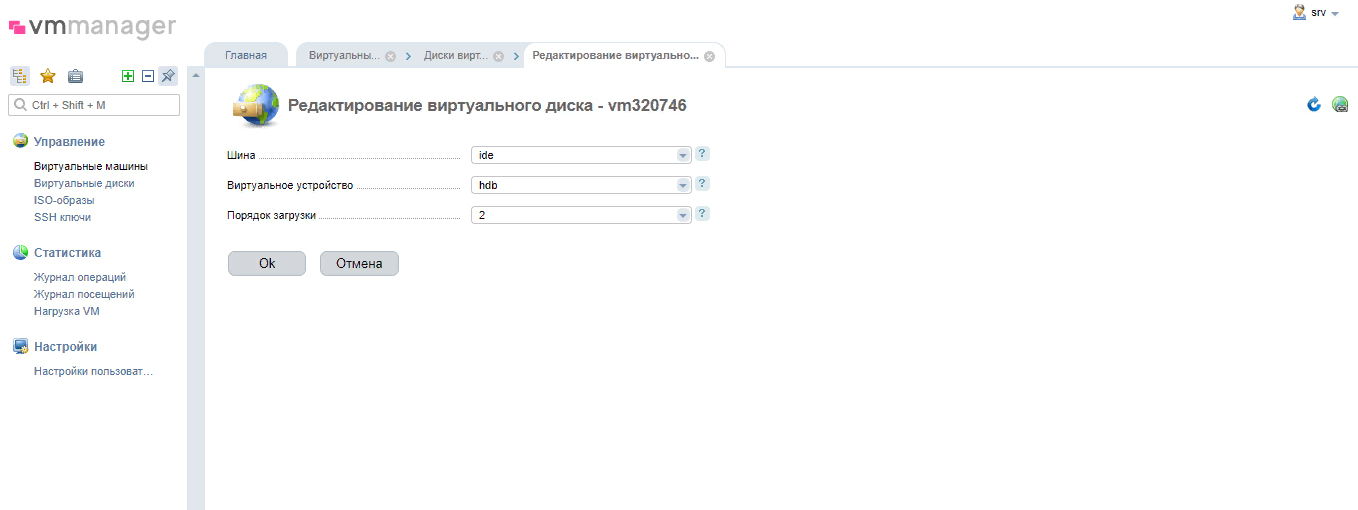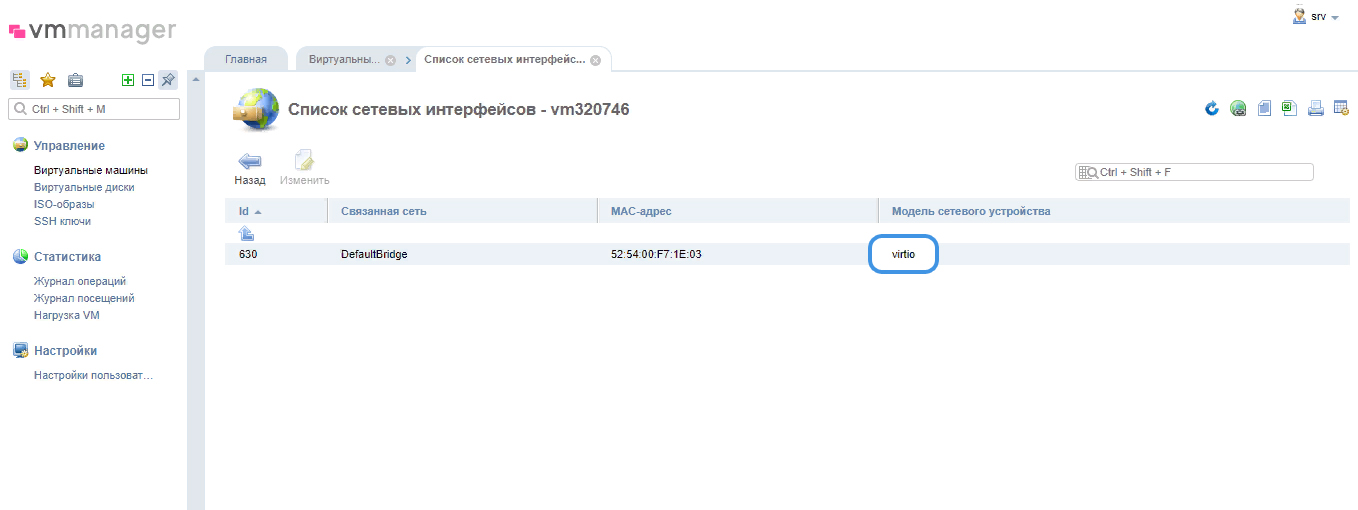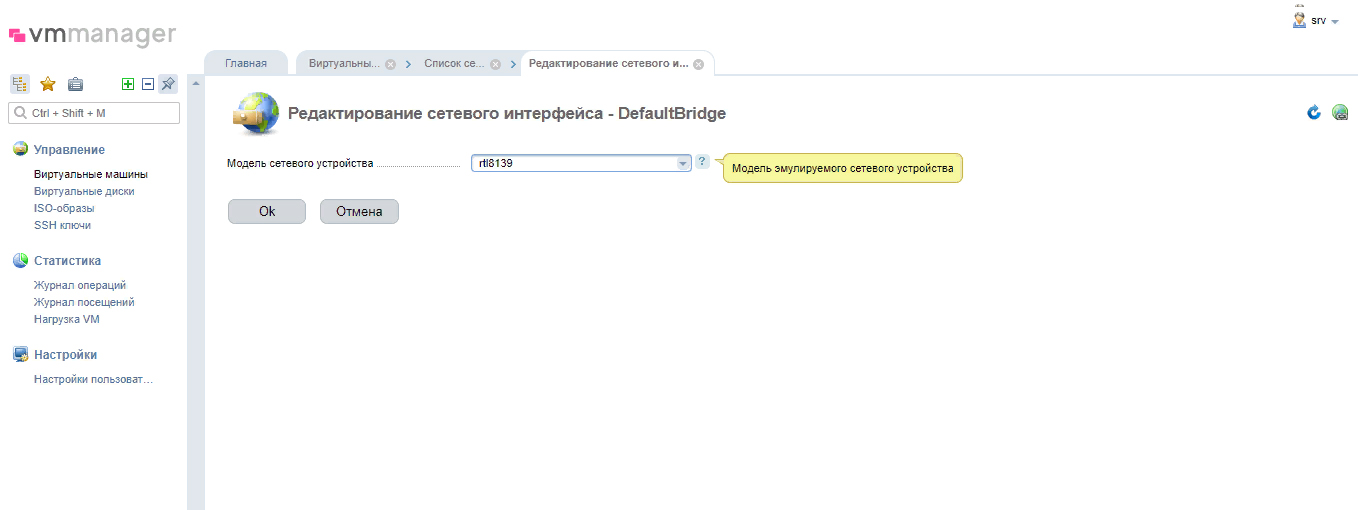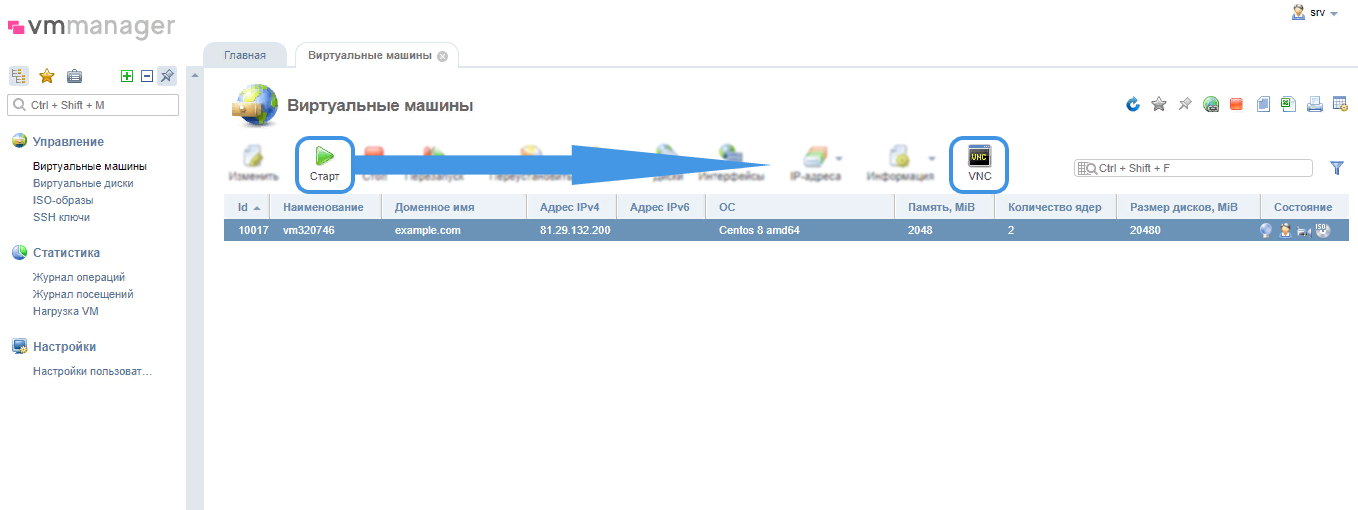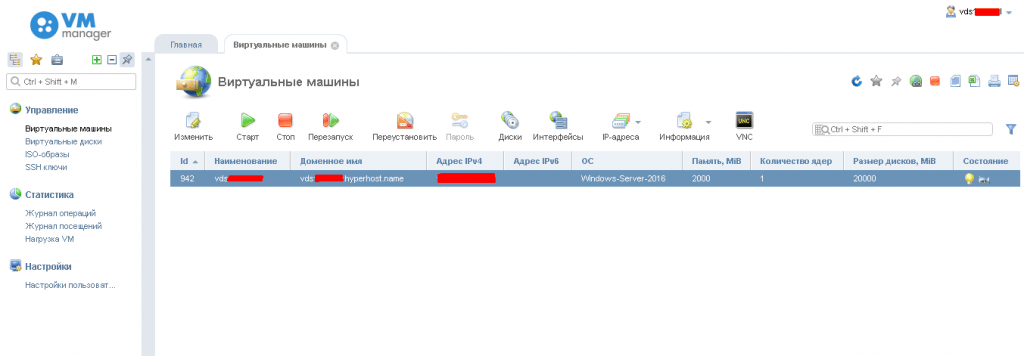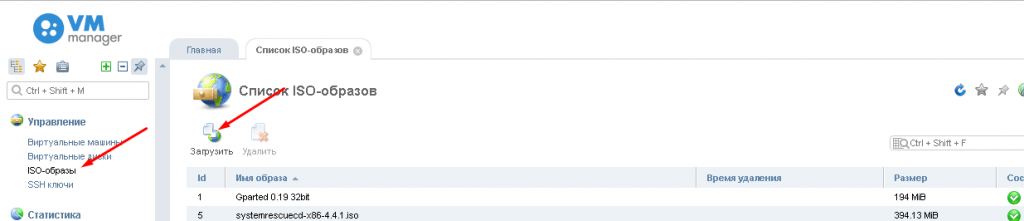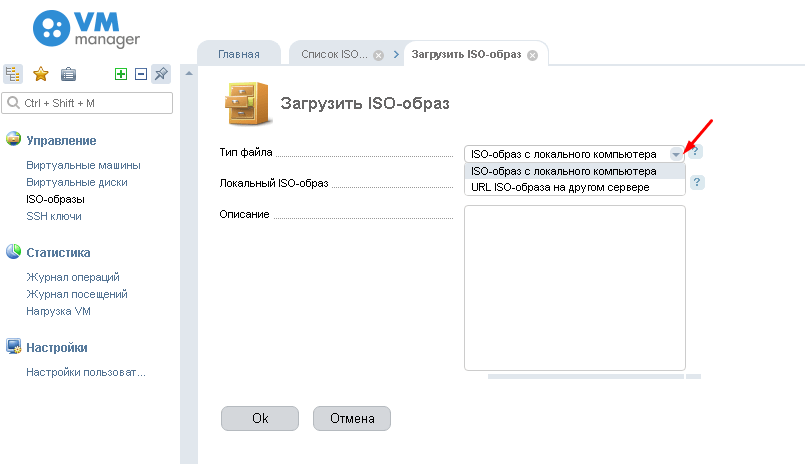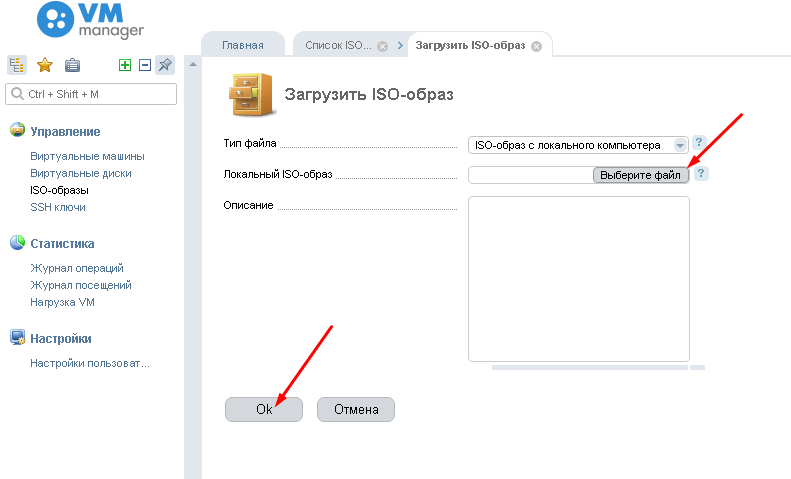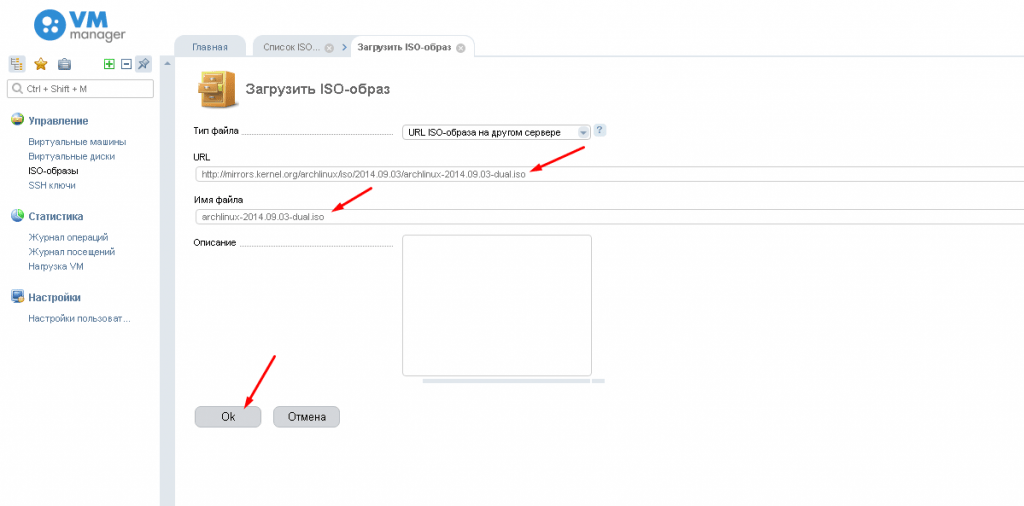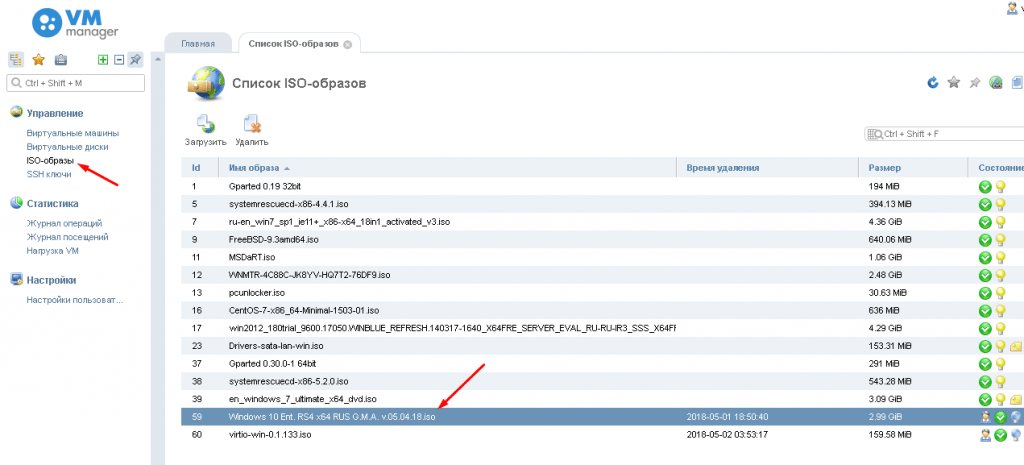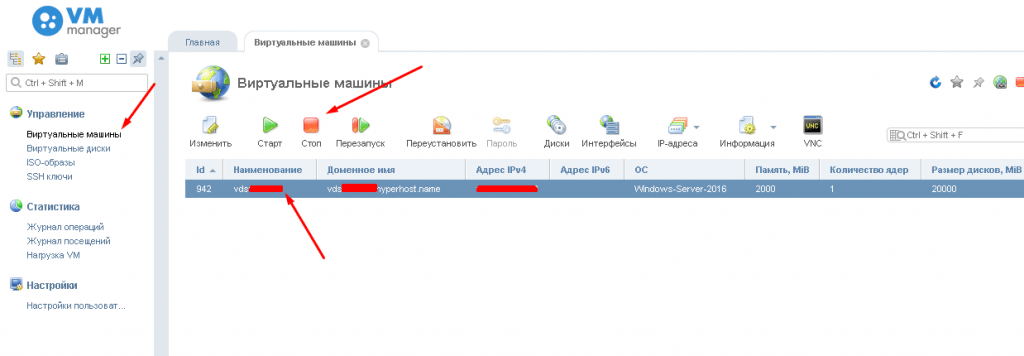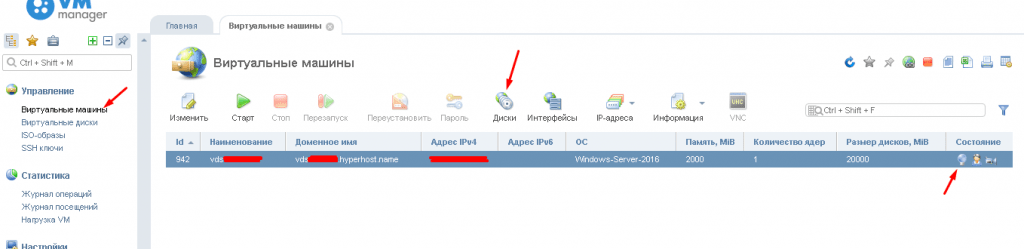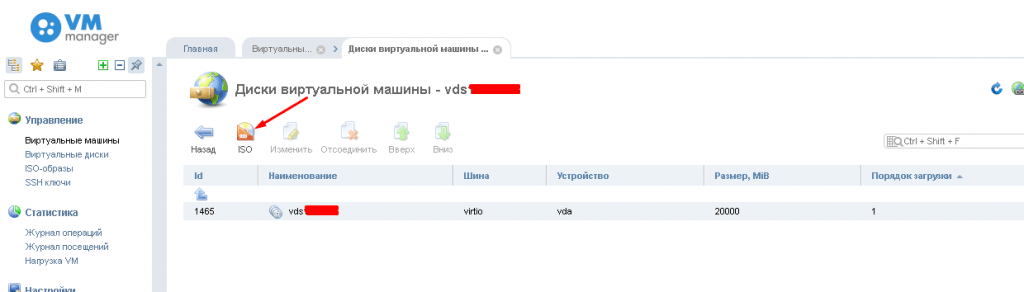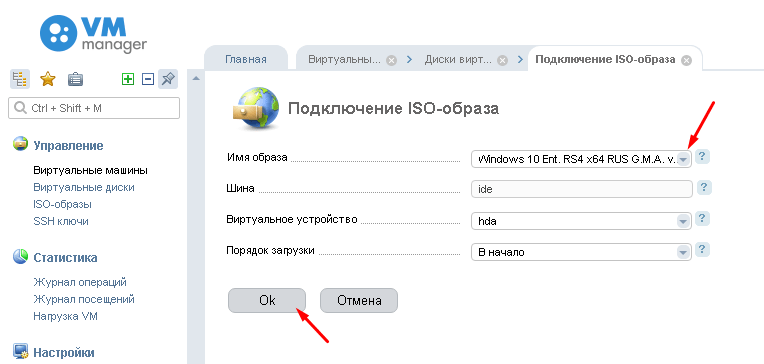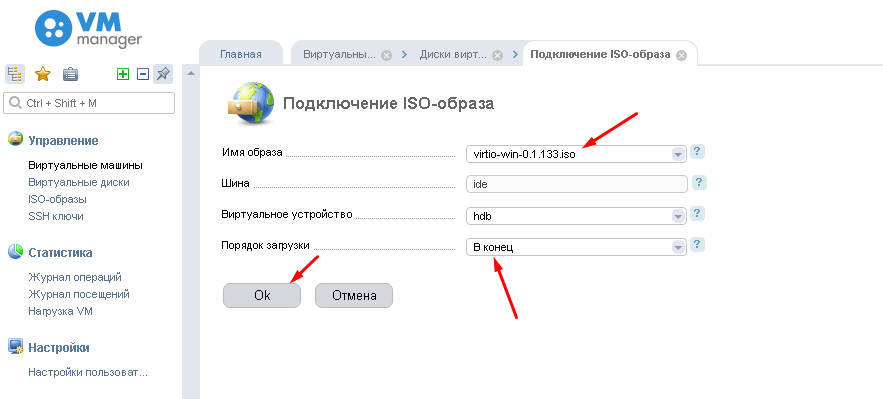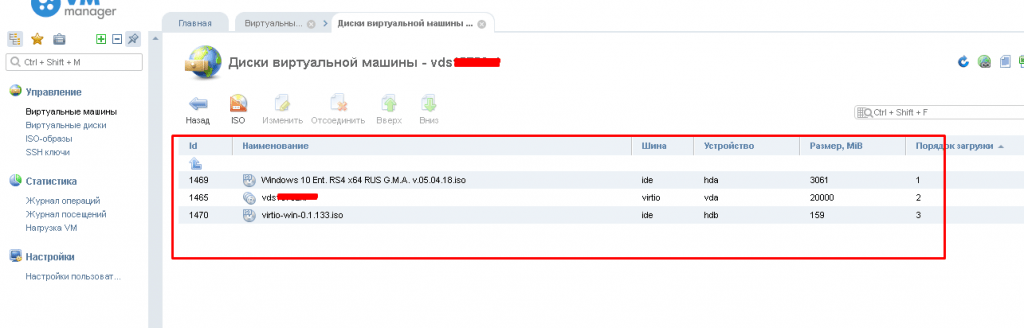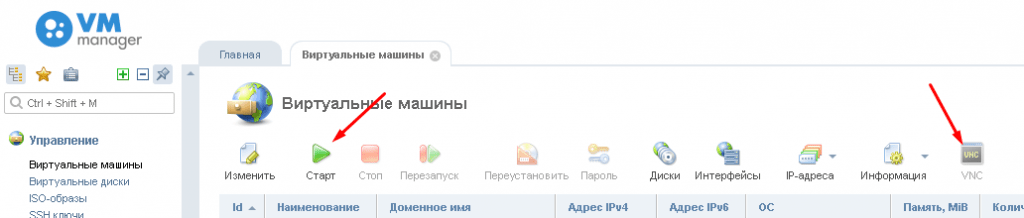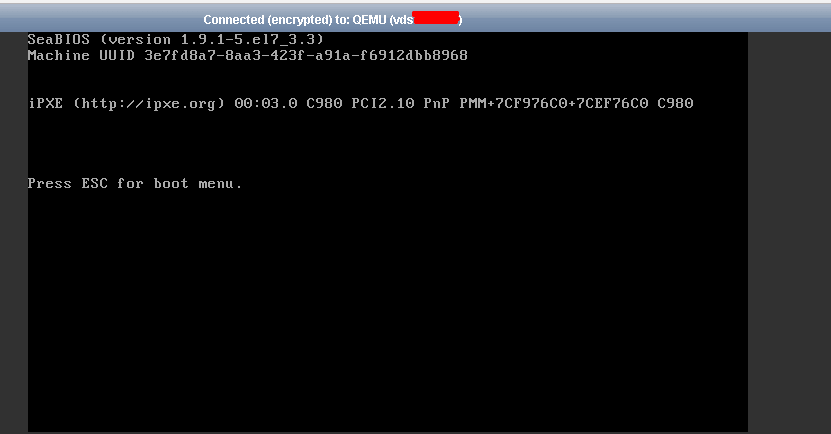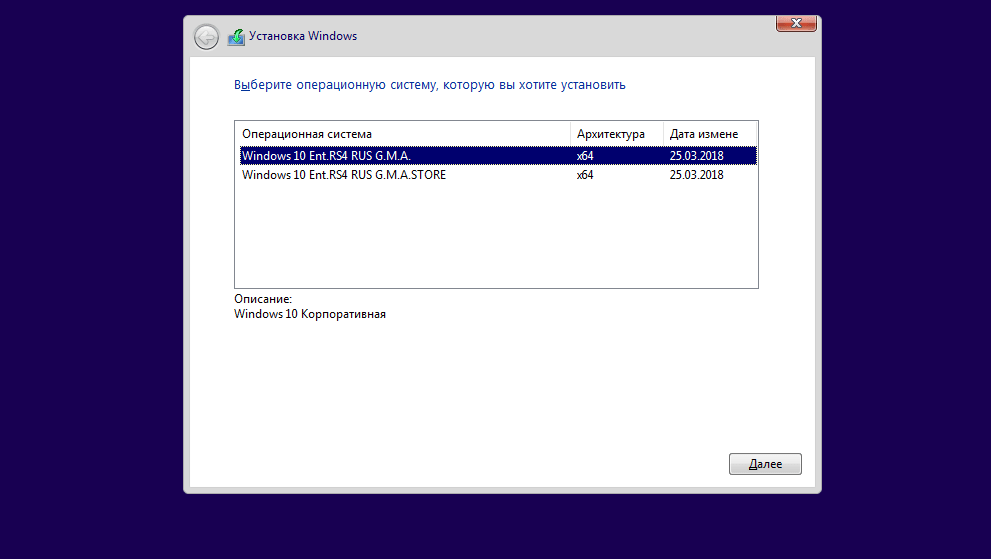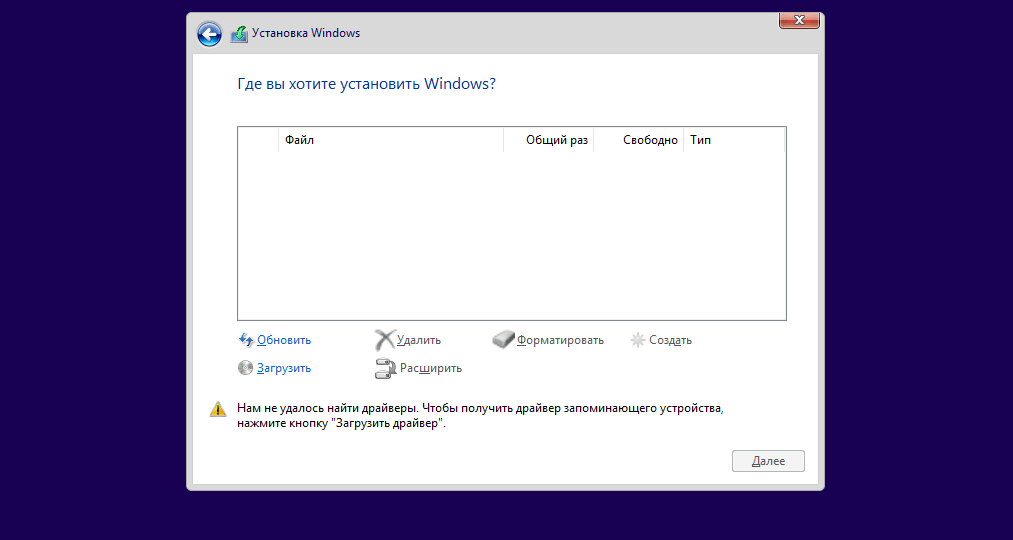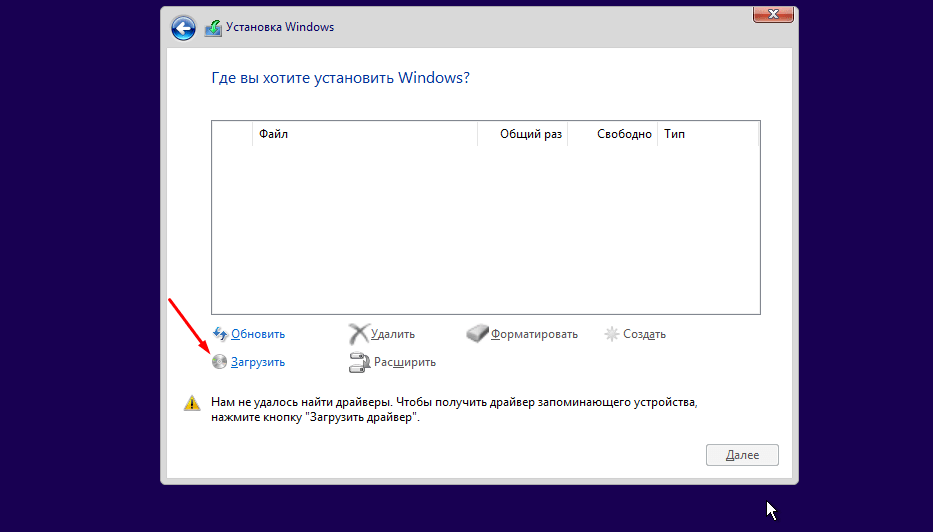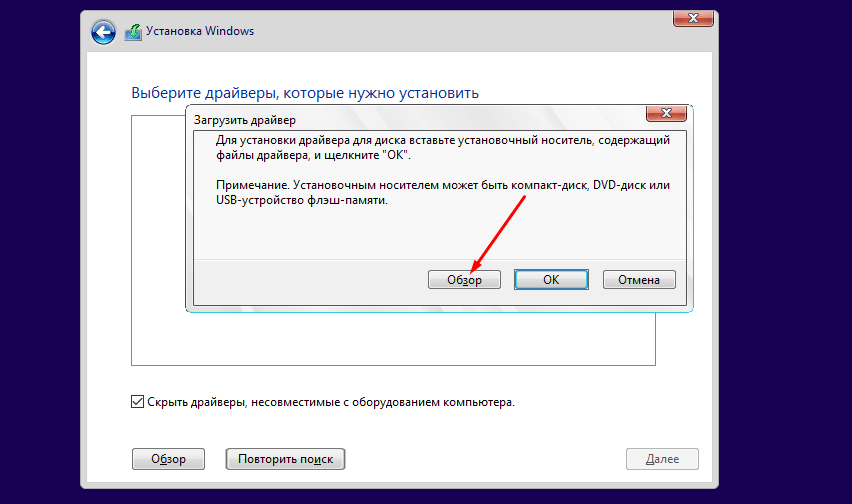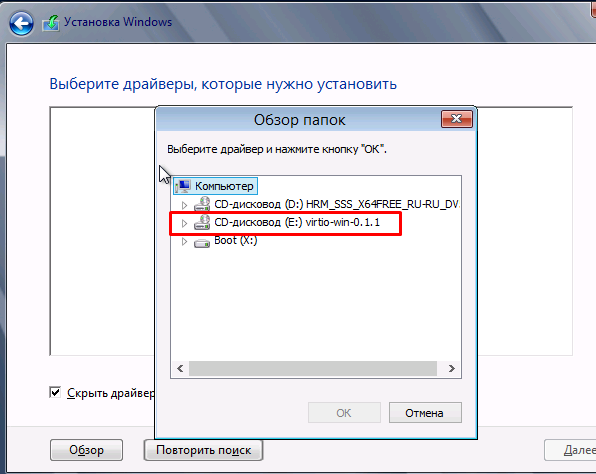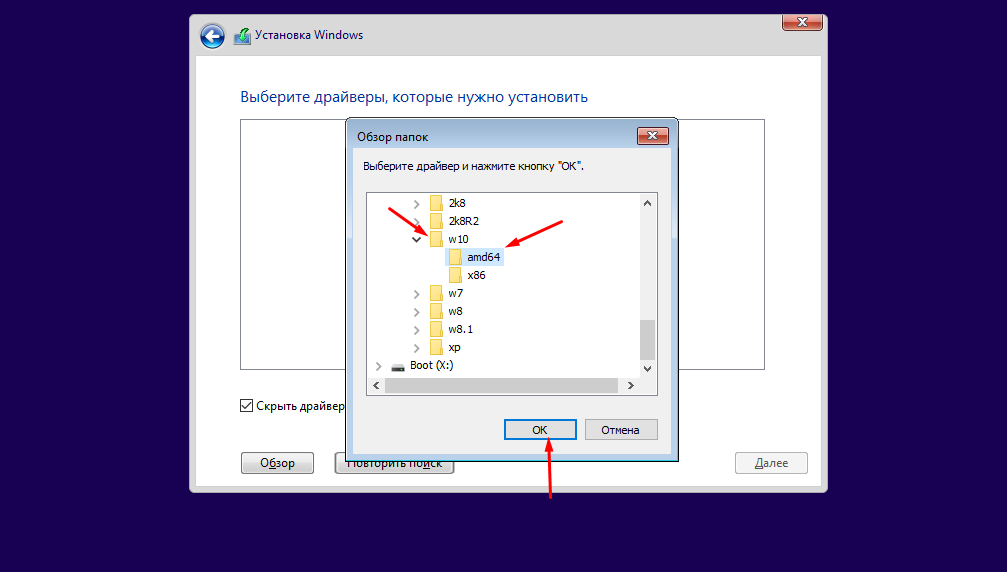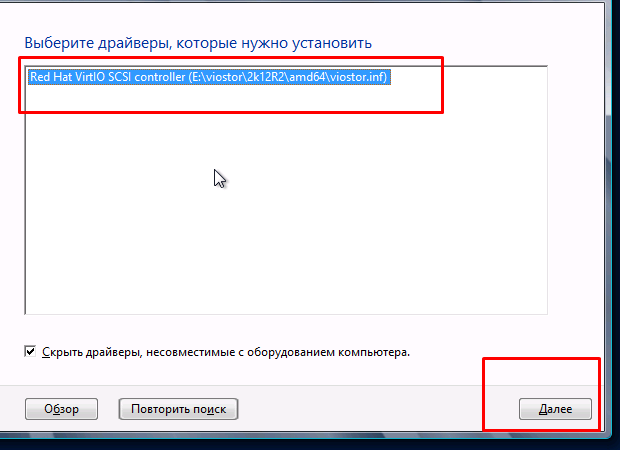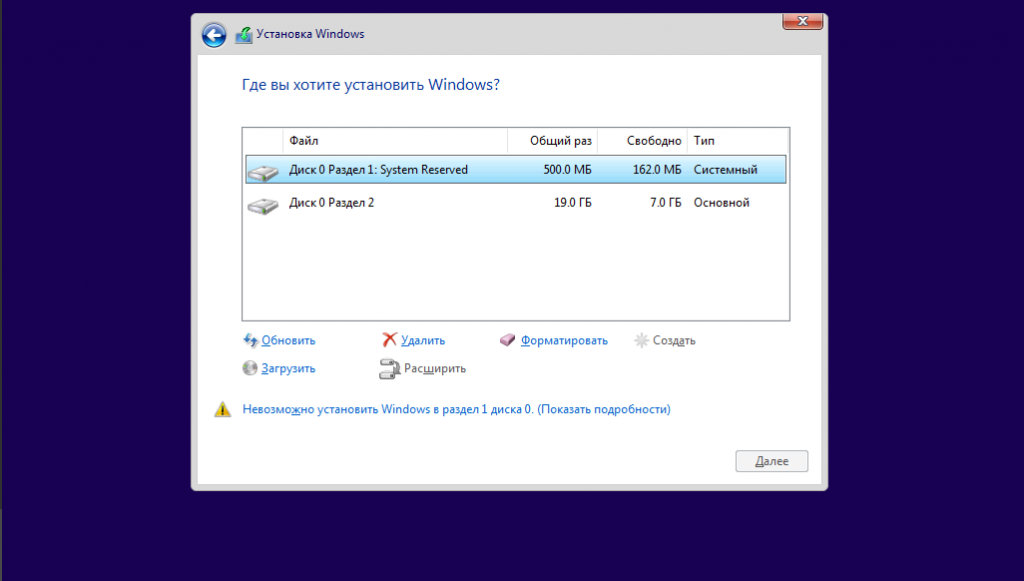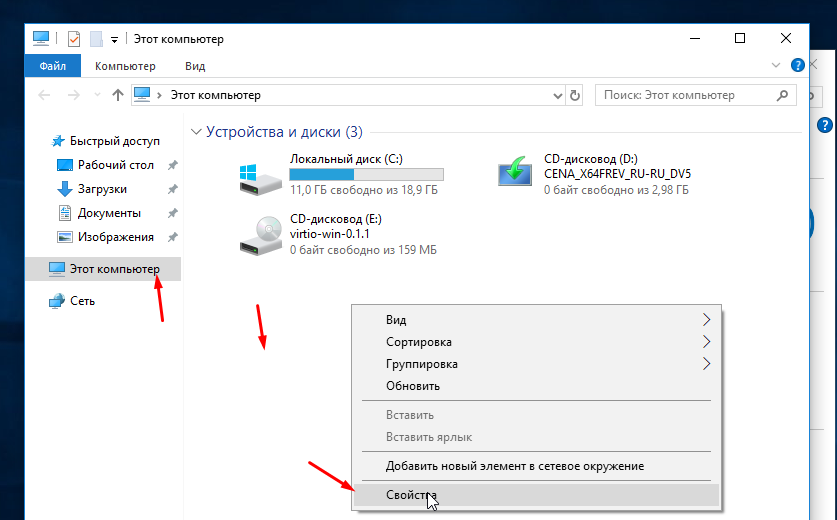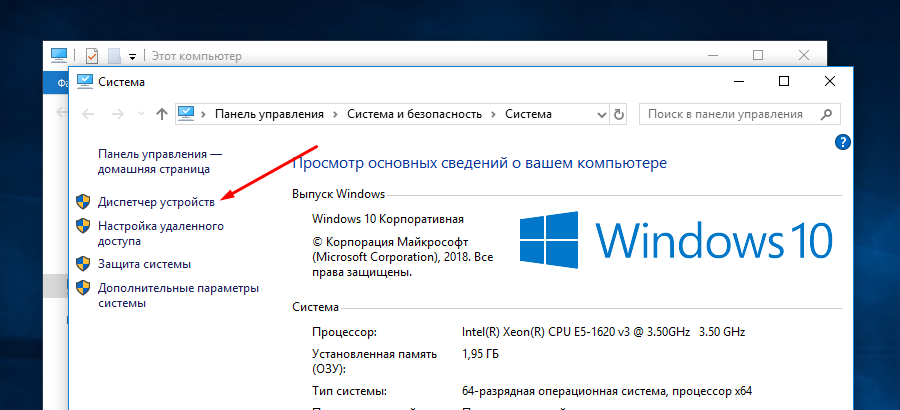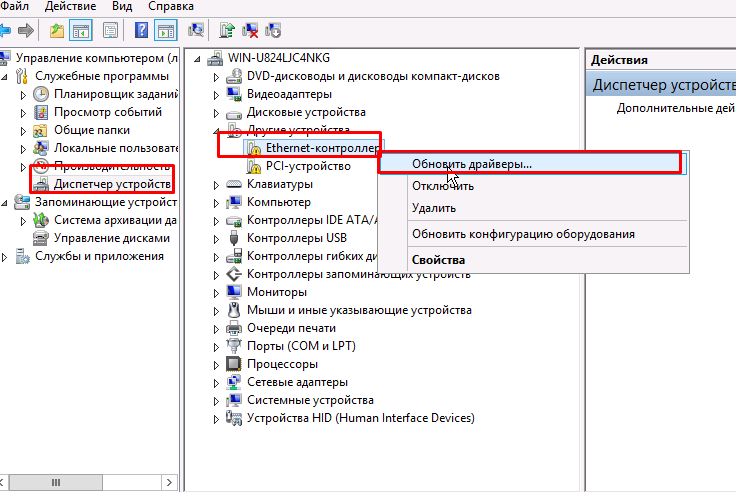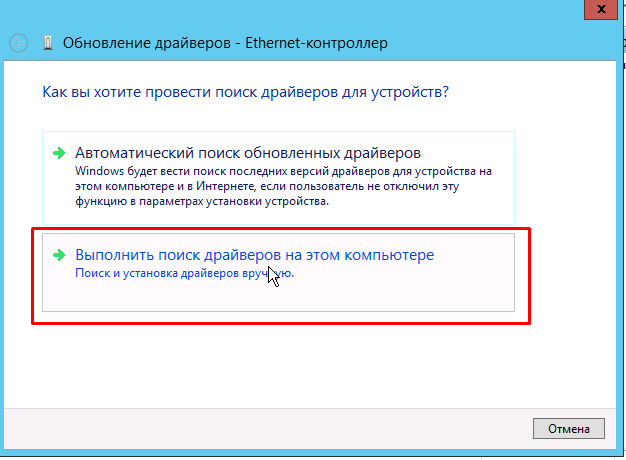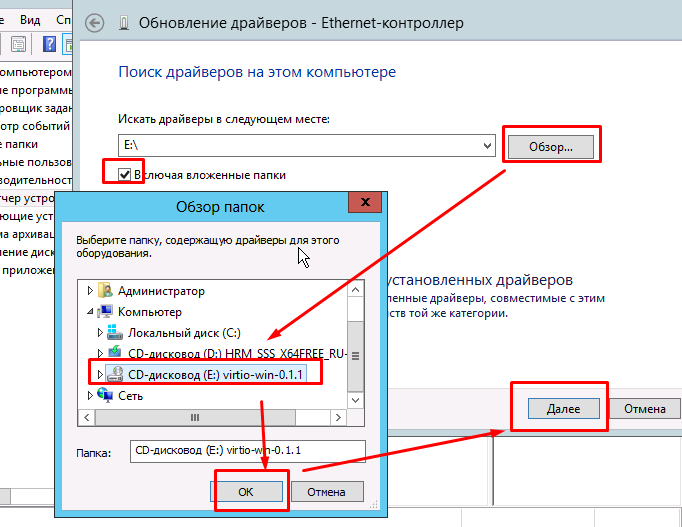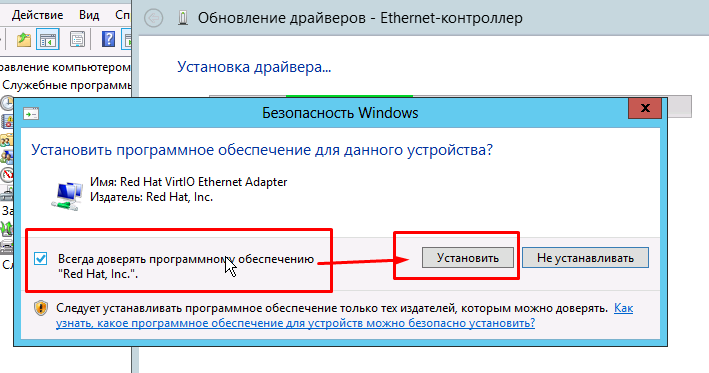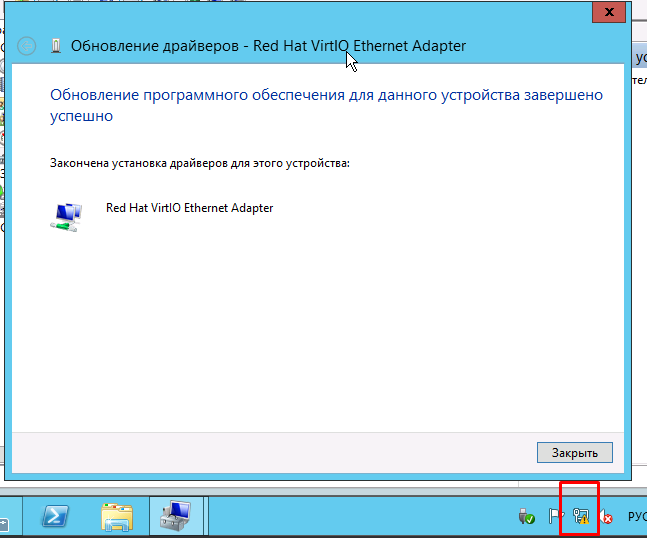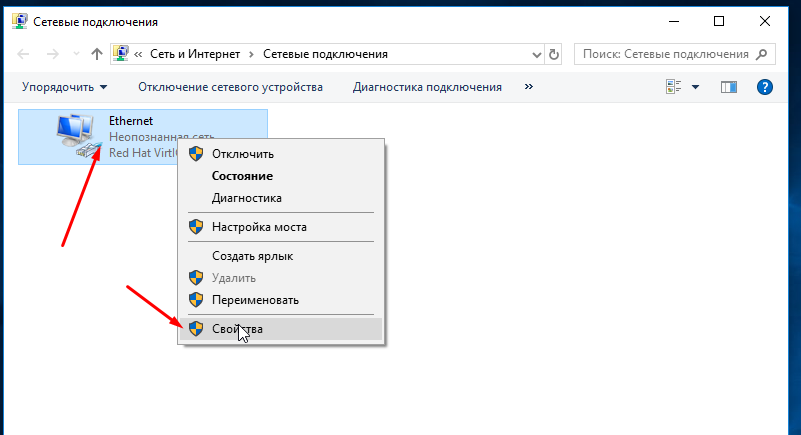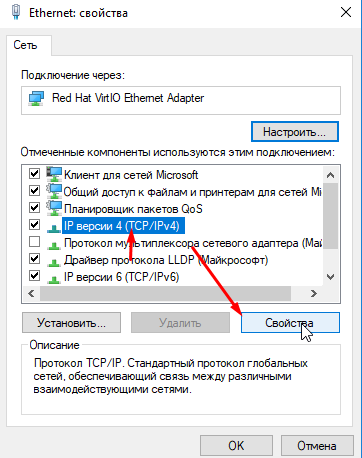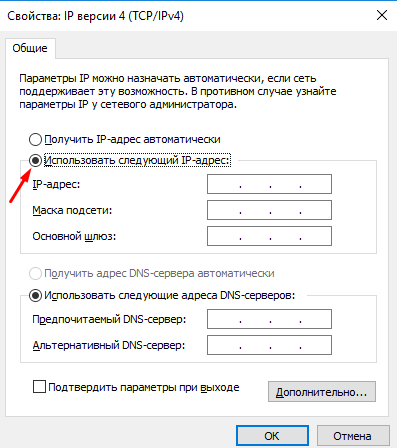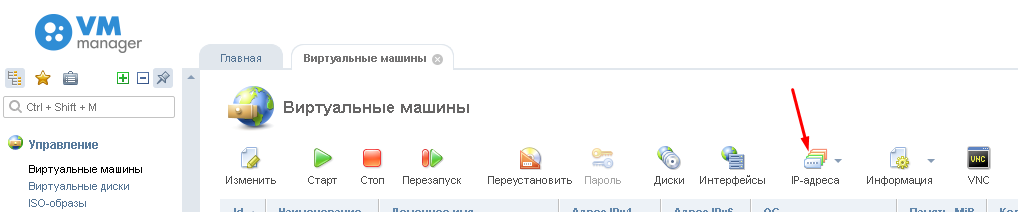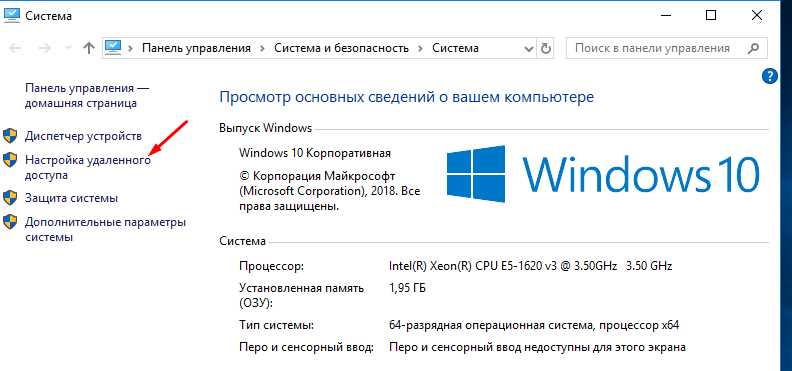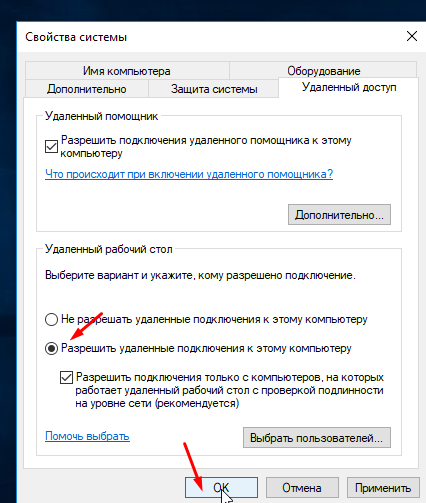Как подключить ISO-образ
Вы можете подключить ISO-образ к виртуальной машине (ВМ). Например, это может понадобиться для установки собственной операционной системы (ОС). Для подключения образа VMmanager использует технологию iPXE. Эта технология позволяет не загружать образ полностью, а скачивать только нужные файлы в процессе установки.
Файл ISO-образа должен быть доступен для скачивания по протоколу HTTP. Загрузка образов по протоколу HTTPS не поддерживается.
Чтобы подключить ISO-образ:
- Перейдите в Виртуальные машины → выберите ВМ → меню
→ Подключить ISO-образ.
- Введите URL, по которому доступен ISO-образ.
- Укажите Теги для подключаемой ОС, если на этой ВМ требуется запуск скриптов. Скрипт будет запускаться на ВМ, если хотя бы один из его тегов совпадает с тегом ОС. Подробнее см. Создать скрипт.
- Нажмите Загрузить и подключить. VMmanager перезагрузит ВМ и запустит её с подключенным ISO-образом. После загрузки вы можете подключиться к ВМ по VNC и установить ОС.
Чтобы отключить ISO-образ:
- Перейдите в Виртуальные машины → выберите ВМ → меню
→ Отключить ISO-образ.
- Включите опцию ОС переустановлена, если вы установили ОС из этого ISO-образа.
- Нажмите Отключить и перезагрузить. VMmanager отключит ISO-образ и удалит его. После этого VMmanager перезагрузит ВМ и запустит её с новой операционной системой, если установка была выполнена корректно.
Подключение ISO-образа
Вы можете подключить ISO-образ к виртуальной машине (ВМ). Например, это может понадобиться для установки собственной операционной системы (ОС). Для подключения образа VMmanager использует технологию iPXE. Эта технология позволяет не загружать образ полностью, а скачивать только нужные файлы в процессе установки.
Файл ISO-образа должен быть доступен для скачивания по протоколу HTTP. Загрузка образов по протоколу HTTPS не поддерживается.
Чтобы подключить ISO-образ:
- Перейдите в Виртуальные машины → выберите ВМ → меню
 → Подключить ISO-образ.
→ Подключить ISO-образ. Введите URL, по которому доступен ISO-образ.
Укажите Теги для подключаемой ОС, если на этой ВМ требуется запуск скриптов. Скрипт будет запускаться на ВМ, если хотя бы один из его тегов совпадает с тегом ОС. Подробнее см. Создание скрипта для ВМ.
Чтобы отключить ISO-образ:
- Перейдите в Виртуальные машины → выберите ВМ → меню
→ Отключить ISO-образ.
- Включите опцию ОС переустановлена, если вы установили ОС из этого ISO-образа.
- Нажмите Отключить и перезагрузить. VMmanager отключит ISO-образ и удалит его. После этого VMmanager перезагрузит ВМ и запустит её с новой операционной системой, если установка была выполнена корректно.
Windows 7/8/10, подключение ISO образа для виртуального сервера
При заказе VPS сервера вы можете подключить собственный образ системы посредствам установки его как ISO образ.
Для загрузки своего образа, вам не потребуется специальных навыков установки систем, процесс установки занимает всего 5 минут времени и является полуавтоматическим. Для загрузки образа вам необходимо предоставить ссылку на необходимую операционную систему в формате «ISO» через центр поддержки.
После загрузки образа можно приступить к установке операционной системы в панели управления VMmanager:
Перейдите в панель управления VMmanager согласно инструкции об активации сервера
1. Остановите виртуальный сервер по кнопке “Остановить”
2. Перейдите в раздел Виртуальные диски
3. Откройте модуль ISO для вашего виртуального диска
4. Выберите необходимый образ из списка доступных. У подключаемого диска выставите приоритет “В начало”
5. После установки ISO образа в качестве установочного диска, перейдите в настройки основного диска VM_XXXX по кнопке “Изменить”, что бы изменить режим Шины (Шина — режим работы виртуального диска).
6. Измените режим Шины с «virtio» на «ide»
7. Для автоматической установки и настройки виртуальной сетевой карты переходим в модуль “Интерфейсы”. Для активного сетевого интерфейса необходимо выставить модель сетевого устройства «rtl8139» взамен стандартного virtio
8. Переходим в модуль “Интерфейсы” и устанавливаем значение «rtl8139»
Настройка по подключению образа Windows окончена. Теперь мы можем приступить к установке самой операционной системы Windows.
Для этого запустите виртуальный сервер. Далее подключитесь к VNC серверу, используя встроенный интерфейс панели VMmanager. Для запуска инсталлятора Windows нажмите Enter. Обратите внимание, запуск инсталлятора производится до загрузки основной ОС, поэтому при переходе в VNC есть от 5 до 10 сек. для последующего запуска установки вашего образа операционной системы.
Если по каким-либо причинам инсталлятор запустить не удалось, вы можете обратиться в центр-поддержки для его запуска.
Установка Windows на VPS с VMmanager
Недавно меня попросили помочь с установкой Windows на VPS с VMmanager. Я решил заодно написать заметку на эту тему, что бы в будущем можно было просто сразу дать ссылку на информацию с краткой инструкцией. Перед тем как приступить, отмечу что был заказан Windows VPS, где доступно подключение своего образа. Я пользуюсь этим хостингом уже достаточно продолжительное время, связи с чем уже был точно уверен, что тут можно установить Windows.
Следует отметить, что панель VMmanager очень распространена в русскоязычном сегменте хостинга. Связи с чем, этот мануал будет актуален и для других хостинг-провайдеров, которые используют эту панель. Главное убедится, что для клиентов доступна возможность загрузки собственных ISO.
Загрузка ISO-образа
И так приступим. Для начала заходим в панель управления VMmanager. Разделе Управление открываем меню ISO-образы . На этой странице можно увидеть список доступных для установки ISO-образов. Над списком доступных ISO-образов есть кнопка Загрузить . Открывается новая страница, на которой будет предложено загрузить образ с локального компьютера. Выбираем расположение образа с Windows и ждем завершения процесса загрузки.
Дополнительно нам потребуется загрузить еще один образ, на котором будут драйвера для диска и сетевой карты нашего VPS. Скачать его можно по этой ссылке. Эти драйвера нужны для лучшего быстродействия вашего VPS.
Настройка VPS в VMmanager
Для подключения или отключения образов предварительно необходимо выключить VPS через панель VMmanager. Для этого переходим в меню Виртуальные машины и выбираем наш сервер, затем жмем кнопку Стоп и дожидаемся остановки. Теперь нам необходимо проверить, что нашего сервера доступна шина и сетевое устройство virtio. Жмем кнопку Интерфейсы , обратите внимание на колонку таблицы Модель сетевого устройства , здесь должно быть указано virtio .
Если у вас так, то следующий шаг можно пропустить. В противном случае выбираем сетевой интерфейс и жмем кнопку Изменить . Среди списка доступных моделей сетевого устройства выбираем virtio .
Возвращаемся в меню Виртуальные машины , жмем кнопку Диски , в колонке Шина должно быть указано virtio . Если у вас указано ide , жмем кнопку Изменить и в выпадающем списке выбираем тип шины virtio . На этом предварительная настройка VPS для установки Windows закончена.
Подключаем образы к VPS в VMmanager
Для подключения образов снова нужно перейти на страницу Виртуальные машины . Выбираем сервер и жмем кнопку Диски , затем жмем ISO на открывшийся странице в выпадающем меню выбираем наш образ с Windows, порядок загрузки В начало и сохраняем изменения.
Теперь подключаем образ с драйвером снова выбираем сервер и жмем кнопку Диски , затем жмем ISO на открывшийся странице я выбрал образ virtio-win-0.1.141.iso , порядок загрузки В конец и сохраняем изменения.
Установка Windows на VPS в VMmanager
Переходим в Виртуальные машины и включаем наш сервер. Теперь необходимо подключится к консоли сервера, для этого необходимо нажать кнопку VNC . В верхнем углу VNC-клиента есть кнопка Send CtrlAltDel . Жмем эту кнопку и ждем когда появится надпись:
В этот момент нужно вовремя нажать любую кнопку и начнется процесс загрузки с Windows образа. Когда дойдете до выбора диска для установки Windows нам необходимо будет указать расположения драйвера диска. Жмем кнопку Загрузить драйвер , необходимо открыть подключенный ранее нами диск с драйверами, переходим в каталог viostor , в котором хранятся драйвера для всех версий Windows. В зависимости о операционной системы, которую вы устанавливаете используйте указанные ниже каталоги:
После установки драйвера будет доступен диск для установки системы. После завершения установки системы нам необходимо установить драйвер для сетевой карты. Заходим в диспетчер устройств, находим там сетевой адаптер, Свойства — Драйвер — Обновить . Открываем диск с драйверами и переходим в каталог NetKVM , аналогично установке драйвера на диск, здесь необходимо выбрать каталог для вашей операционной системы.
Настройка сети в Windows
После установки драйвера на сетевой интерфейс нам необходимо настроить сеть для нашего VPS. Заходим в свойства сетевого подключения, нам необходимо указать правильные настройки ip-адреса, шлюза и маски подсети. Эту информацию можно взять в панели VMmanager: Виртуальные машины — IP-адреса . В качестве DNS укажите 8.8.8.8 , 8.8.4.4 сервера от Google. Сохраняем изменения и проверяем, что сеть работает.
На этом процесс установка и настройки Windows на VPS с VMmanager закончен. Нам остается только разрешить удаленный доступ к серверу по RDP и наш сервер готов к работе.
Описанным выше способом можно установить все последние версии Windows на VPS с VMmanager. Что касается Windows XP, то в данном случае установка немного отличается на этапе выбора драйвера диска. В этом случае я советую найти в сети сразу уже готовый образ с интегрированным драйвером.
Установка операционной системы со своего iso образа в VMmanager на примере Windows 10
Предоставляем инструкцию по установке операционной системы со своего iso образа в VMmanager на примере Windows 10 и VDS сервере с виртуализацией KVM .
P.s. Во время переустановки ОС все данные на ней будут удалены.
Изначально нужно войти в панель VMmanager с личного кабинета или по данным, которые были отправлены Вам на почту после оформления заказа VDS:
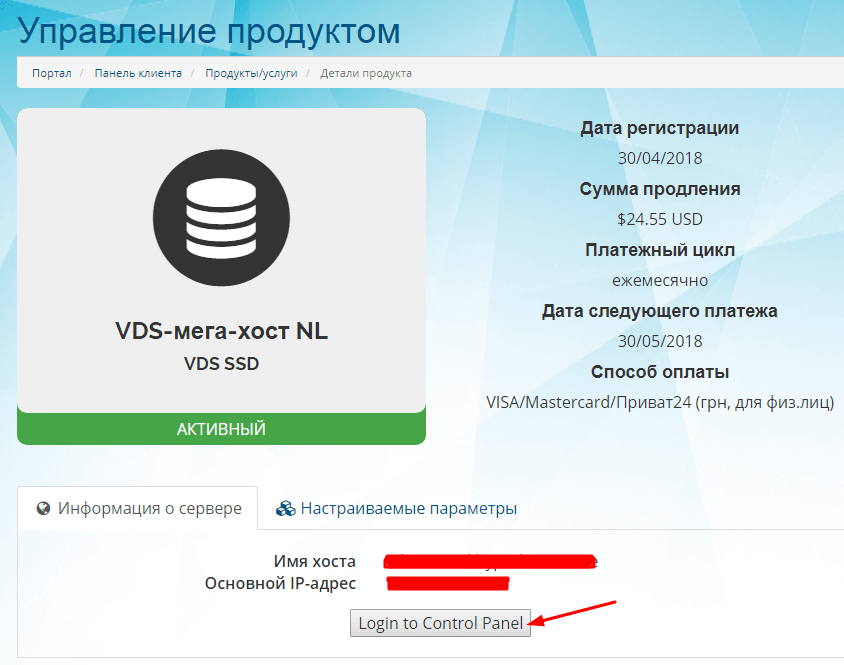
После чего нужно перейти в раздел «ISO-образы» и нажать «загрузить»:
У Вас будет 2 варианта как можно загрузить Ваш образ:
Вы можете загрузить iso образ с Вашего ПК или же указать прямую ссылку на образ (Ссылка, по которой происходит скачивание образа).
P.s. как правило для начинающих будет удобно загружать образ с ПК.
1. С ПК выбиратете файл и нажимаете «ОК» :
2. По прямой ссылке на файл, укажите ссылку и имя файла, после чего нажмите «ОК»:
Дождитесь загрузки образа.
Когда образ загружен, он будет доступен в списке образов, в нашем случаи это образ Windows 10 Ent. RS4 x64 RUS G.M.A. v.05.04.18.iso :
После этого переходим в раздел «Виртуальные машины» и выключаем Вашу VDS:
После того как VDS будет выключена, переходим в раздел диски:
Загружаем наш ISO-образ:
Выбираем нужный образ (В нашем случае это Windows 10 Ent. RS4 x64 RUS G.M.A. v.05.04.18.iso), «Порядок загрузки» должен быть «В начало», остальные поля оставляем без изменений:
Так же нам понадобится ISO-образ драйверов для виртуальных машин «virtio-win», он уже должен быть в списке ISO-образов, если его нет, обратитесь в тех. поддержку и данный образ добавят.
В нашем случае это образ virtio-win-0.1.133.
Так же добавляем данный образ.
Порядок загрузки — В конец:
Если Вы все сделали верно, должно быть так:
Запускаем VDS и сразу открываем VNC:
При загрузке ОС (окно VNC сразу нажимаем пробел):
По VNC Вы будете видеть следующее:
Если Вы успели нажать пробел, то откроется установка, в ином случае загрузится Ваша старая ОС.
Если Вы не успели нажать пробел, перезагружайте VDS и снова в окне VNC нажимаем пробел.
Если сделано верно, Вы увидите окно установки ОС, практически то же, что при установке windows на ПК.
В нашем случае:
Когда Вы дойдете до момента с выбором диска:
Установщик может не видеть диски, здесь нам и пригодятся драйвера virtio-win.
Загружаем нужный драйвер:
Выбираем директорию, которая соответсвует Вашей ОС, в нашем случае Windows 10 64 (w10, amd64).
Теперь установщик видит диски:
Делаем разбивку диска, форматируем разделы и продолжаем установку (все как на ПК).
После установки системы, нужно установить драйвера на сетевую карту VirtIO.
Заходим в Мой компютер, на пустом месте правой кнопкой мыши и выбираем свойства:
Дальше переходим в диспетчер устройств:
Выполняем установку драйверов, как указано на изображениях ниже:
Дальше нужно настроить сеть.
Заходим в сетевые подключения, правой на Ethernet и выбираем свойства:
Выбираем ipv4 и свойства:
И указываем настройки сети (выбираем «использовать следующий..»). Там же указываем DNS:
8.8.8.8
8.8.4.4 :
Настройки сети можно увидеть в VMmanager, в разделе «Ip-адреса»:
Когда указали настройки сети, (если все сделано правильно) сервер должен быть доступен с сети (по RDP).
Если не доступен, нужно открыть «удаленный доступ»:
После успешной установки нужно выключить VDS и в разделе «диски» отсоеденить образы, что Вы подключили:
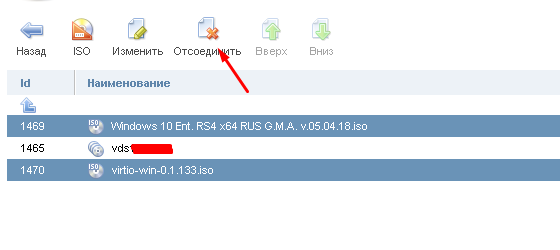
В итоге, такими несложными шагами можно самостоятельно установить ОС со своего образа.
А если возникнут трудности, обращайтесь в тех. поддержку и наши специалисты Вам с радостью помогут.
Примечания.
1. Не устанавливайте легких паролей. Как создать безопасный пароль? читайте тут!
2. С другими версиями windows порядок установки практически тот же.
3. С другими ОС (к примеру, те что на ядре linux), все аналогично, только сама установка ОС отличается, и драйвера virtio скорее всего будут не нужны.
VDS с Windows. Возможности сервера и версии ОС по ссылке .