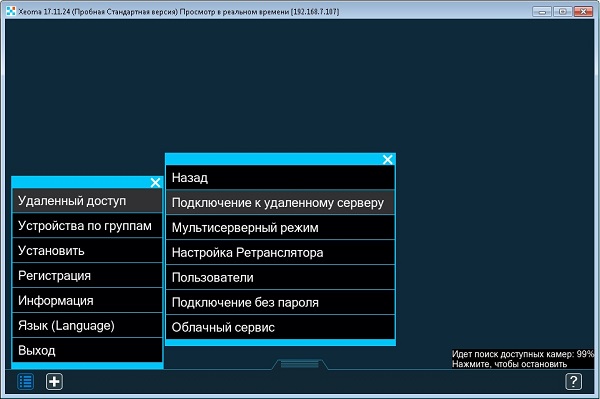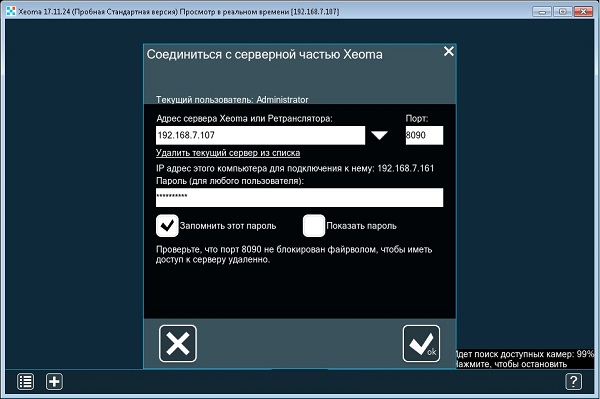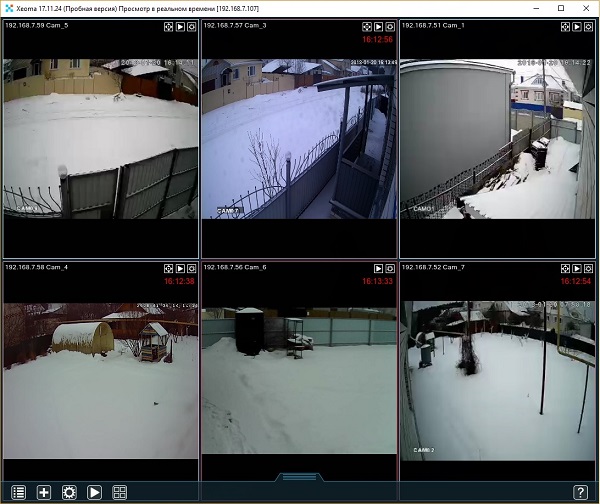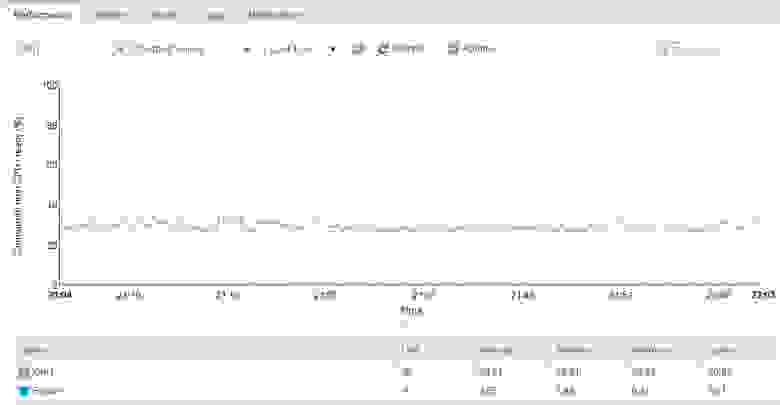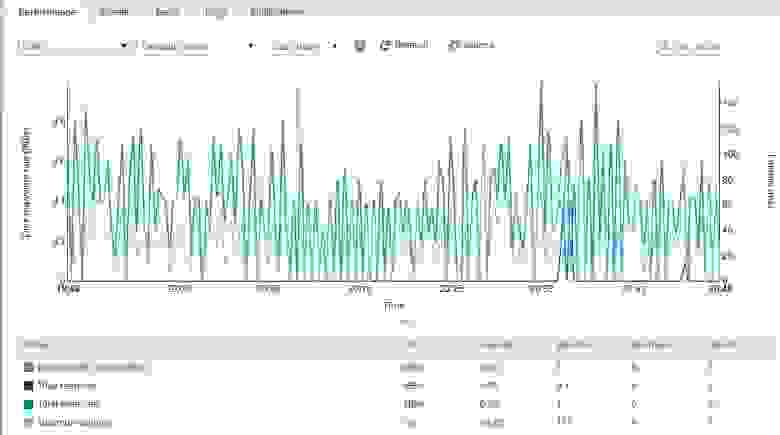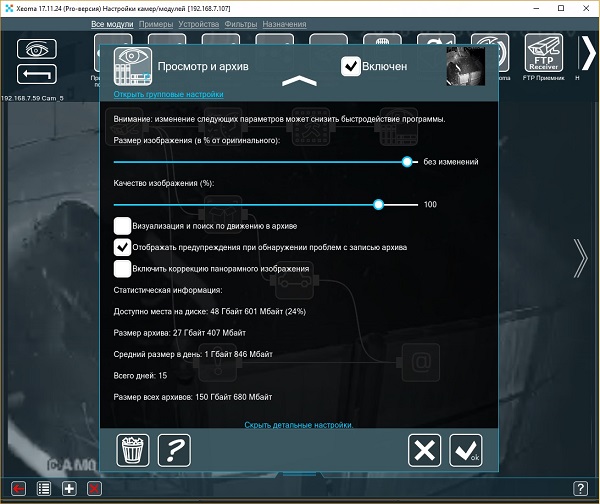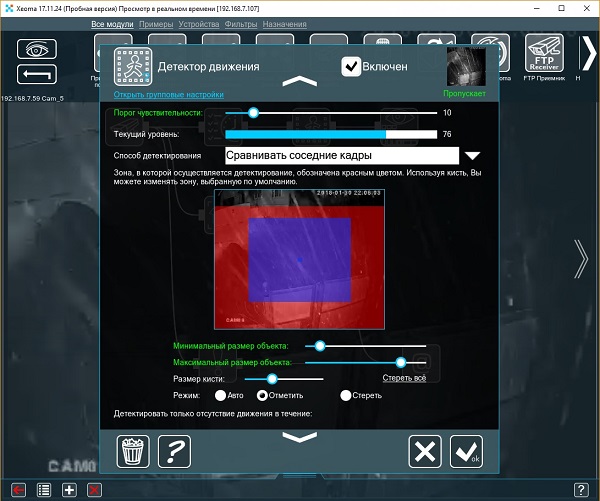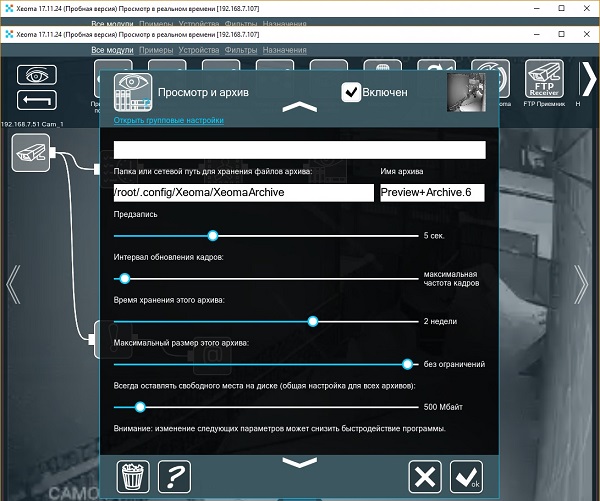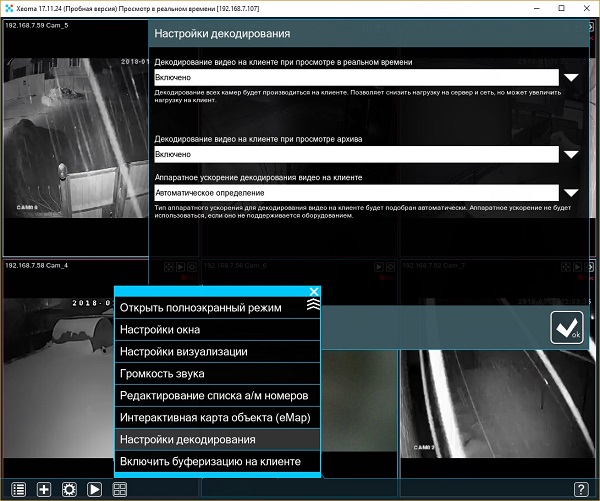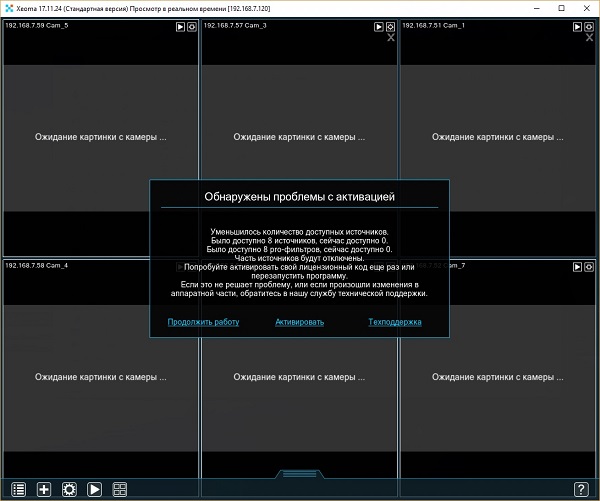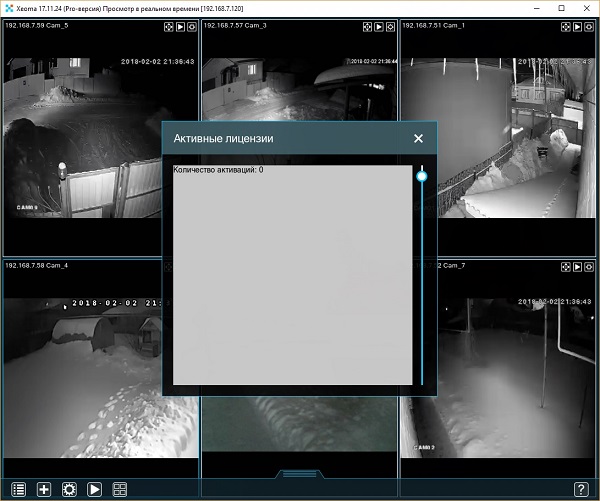- Vms видеонаблюдение для linux
- Установка VMS
- И далее от root’a
- Создание скрипта conv.sh
- Большой брат в Linux или видеонаблюдение своими руками
- Vms видеонаблюдение для linux
- Установка VMS
- И далее от root’a
- Создание скрипта conv.sh
- Дома с Ксеомой (Видеонаблюдение и VMWARE ESXi)
- 1. NVR с возможностью запуска серверной части в среде Linux
- 2. ZoneMinder
- 3. AVReg
- 4. Xeoma
- 4.1. Установка XEOMA в виртуальную машину CentOS Linux
- 4.2. Запуск консольного сервера видеонаблюдения Xeoma
- 4.3. Запуск клиентского приложения XEOMA
- 4.4. Потребление ресурсов виртуальной машины
- 4.5. Оптимизация настроек Xeoma
- 4.6. Ограничения при использование виртуализации
- Выводы
Vms видеонаблюдение для linux
Появилась необходимость смотреть в реальном времени видеопоток с нескольких китайских видеорегистраторов Optimus в локальной сети. У производителя оборудования нет софта для linux систем. На рабочей машине у меня установлена Linux Mint Debian Edition 3.
Нашлась софтина от Polyvision — VMS. Но судя по всему разрабы забили на её развитие и в x64 систему без шаманства с бубном она не встаёт. Загуглив в яндексе, нашел несколько статей и инструкций на эту тему, собрал из них инфу в одну кучу и делюсь с вами.
Установка VMS
- Скачиваем .run файл программы VMS от сюда — http://support.polyvision.ru/data/public/f577be.php
- Переименовываем во что-нибудь покороче, типа VMS.run
- Добавляем поддержку i386 архитектуры в систему (если до этого ещё не было необходимости):
- Устанавливаем из стандартных репозиториев SMPlayer и Qt библиотеки:
- Если работаем в системе без SU (Ubuntu, Mint и др.), то sudo не сработает. Нужно запустить Midnight Commander (после запуска необходимо его свернуть Ctrl+O )
И далее от root’a
Делаем скачаный и переименованный VMS.run исполняемым:
Меняем владельца каталога с установленной программой на себя:
Качаем libx11-6:i386 от сюда — https://packages.debian.org/stretch/libx11-6 и далее устанавливаем в систему. Находим в системе файлы libxcb.so.1.1.0 и libdrm.so.2.4.0:
И копируем найденные файлы в /opt/VMS/
Создание скрипта conv.sh
Создаём файл скрипта conv.sh со следующим содержанием:
Делаем его исполняемым:
Копируем из /opt/VMS файл VMS.desktop на рабочий стол. Запускаем. Если не проходит авторизация в программе, то меняем права на каталог с программой:
Ну и далее запускаем поиск устройств в сети, добавляем смотрим!
Источник
Большой брат в Linux или видеонаблюдение своими руками
Большой брат в Linux или видеонаблюдение своими руками.
После переезда в новый офис, дабы не расслаблять сотрудников, было решено
установить систему видеонаблюдения. Но, как обычно, основным условием было:
дешево и сердито 🙂 После обдумывания и подсчетов было решено остановиться на
следующем:
IP камеры и компьютер в качестве регистратора.
Для начала попробовали небезызвестный ZoneMinder. Но отчего-то с 9 камерами он
грузил систему нещадно. После некоторой борьбы с ним, было решено отказаться от
него. Поискав на просторах Internet была найдена программка под названием
motion (http://www.lavrsen.dk/twiki/bin/view/Motion/WebHome). Почитав немного
про нее, было решено остановиться на ней.
Итак, у нас были IP камеры, компьютер в качестве регистратора, motion в
качестве софта и желание подружить весь этот колхоз 🙂
И что же умеет motion из того, что нам надо? 🙂
1. Работа с камерами, подключенными через карты захвата либо с IP камерами.
2. Выполнять скрипты при наступлении и окончании события.
Ну чтож, приступим. Для начала попробуем с одной камерой 🙂
Устанавливаем motion.
Далее, в папке /etc/motion/ копируем файл с конфигурацией (motion.conf) в файл
для нашей камеры, например motion1.conf. А теперь начинаем его править под
себя:
1. закомментируем строчку
videodevice /dev/video0
2. в строке netcam_url прописываем URL для доступа к нашей камере. Мы
использовали IP камеры Axis, модель 207 (со встроенным микрофоном).
Для нашего случая выглядело так:
netcam_url
http://camera_ip/axis-cgi/mjpg/video.cgi?resolution=640×480
где camera_ip — IP адрес камеры 🙂
3. далее находим строку target_dir — здесь указываем путь к папке, где будем
хранить данные с камеры.
4. а теперь начинается самое интересное. Находим строку on_event_start. Здесь
мы прописываем команду, которая будет выполняться при наступлении события, то
есть при движении. Что нам это дает? А дает нам это то, что мы не будем
постояно вести запись, а только по необходимости — есть движение, идет запись,
закончилось, остановились и мы. Таким образом получается экономия. Для
сравнения — у нас ведется запись с 10 камер — цветная картинка 640х480 со
звуком, записи хранятся 21 день и все это дело занимает на диске в среднем 135
GB, а всесте с фото, которые делает motion около 200 GB.
5. следующая строка: on_event_end — это для команды, отрабатывающей по
окончанию события.
6. И еще один нюанс, motion поднимает небольшой http сервер, а так как для
каждой камеры запускается своя инстанция программы с отдельным конфигом, то
важно, чтобы он слушал на разных портах. Для этого проверяем, чтобы следующие
строки отличались в каждом файле:
webcam_port и control_port
Для примера: для первой камеры ставим значения
webcam_port 8081
control_port 8080
для второй
webcam_port 8083
control_port 8082
и так далее.
Это в принципе основные изменения. Думаю при внимательном прочтении конфига вы
сами найдете нужные вам параметры, так как там все довольно хорошо
задокументировано.
Теперь вернемся к скриптам, которые отрабатывают при начале и окончании
события.
Так как нам надо писать видео с камеры, то для этого я использовал mencoder.
В папке /root/bin/ создаем скрипты recordstart.sh и recordstop.sh, которые
будут запускаться при наступлеии и окончании события соответсвенно.
Давайте заглянем внутрь recordstart.sh:
[root@video bin]# cat /root/bin/recordstart.sh
#!/bin/bash
# We are using two variables
# 1 — camera name
# 2 — directory name (where file will be stored)
# Generate filename
start=«cam$<1>»
dt=`date +%Y%m%d%H%M%S`
FILENAME=»$
echo $FILENAME
if [ «$1» -eq 218 ]
then
`/usr/bin/mencoder -ovc copy -oac pcm -delay 1.5 -mc 10 -o
/video/motion/$2/$FILENAME rtsp://192.168.95.218/mpeg4/media.amp > /dev/null`
elif [ «$1» -eq 219 ]
then
`/usr/bin/mencoder -ovc copy -oac pcm -delay 1.5 -mc 10 -o
/video/motion/$2/$FILENAME rtsp://192.168.95.219/mpeg4/media.amp > /dev/null`
else
`/usr/bin/mencoder -ovc copy -oac pcm -mc 10 -o /video/motion/$2/$FILENAME
rtsp://192.168.95.$1/mpeg4/media.amp > /dev/null`
fi
Скрипт принимает два параметра:
1 — имя камеры, хотя имя не совсем верно, так как это последний октет из IP
адреса камеры. То есть, как в нашем случае (мы используем 95 подсеть — 192.168.95.0/24). Таким образом, при передаче значения 211 — будет ясно, что
хотим обратиться к камере с IP 192.168.95.211
2 — директория, где будет храниться записанный файл. Сделано для того, чтобы
легче было искать. Опять же в нашем случае: имеется папка /video/motion в
которой хранятся записи, но для того, чтобы не мешать все в кучу, она содержит
поддиректории зон: kuhnya, balkon и т.д. Значит при передаче значения balcon — запись будеть производиться в директорию /video/motion/balkon.
Итак, при вызове скрипта в виде /root/bin/recordstart.sh 211 balkon — скрипт
будет писать с камеры с IP 192.168.95.211 в директорию /video/motion/balkon.
Надеюсь тут все более-неменее ясно 🙂
Как видно, вначале мы генерируем уникальное имя для файла, в который будем
писать, которое состоит из следующих частей:
start — номер камеры, вернее последний октет из ее IP с предшествующим ей cam.
dt — текущая дата в формате ГГГГММДДччммсс.
Пример имени файла: cam218-20090924131847.avi — то есть, пишется с камеры с IP
192.168.95.218, дата начала: 2009 год, 09 месяц, 24 число, 13 часов, 18 минут,
47 секунд.
Небольшое пояснение: так уж оказалось, что у нас разные модели камер, которые
предоставляют разные способы доступа к потоку видео данных, из-за этого
пришлось ввести в скрипте проверки.
Теперь пройдемся по mencoder-у:
-ovc copy — означает, что видеоряд копируем, так как с камеры сразу идет в
mpeg4
-oac pcm — какой кодек использовать для звуковой дорожки, если камера позволяет
писать звук.
-mc 10 — Максимальная величина корректировки A-V синхронизации на один кадр (в
секундах)
-delay 1.5 — Задержка в мс, которая должна вноситься в каждый канал
Если у вас проблемы с синхронизацией видео и звукового ряда, тогда надо менять
значения для последних двух параметров — mc и delay.
Для теста можно использовать mplayer.
Ну вот, теперь при наступлении события, мы можем запускать данный скрипт.
Таким образом в конфиге для motion для нашей камеры прописываем в строке
on_event_start что-то похожее:
on_event_start «/root/bin/recordstart.sh 210 koridor1»
И он начнет писать :)))
Но ведь это все еще надо остановить :)))
Для этого используем второй скрипт /root/bin/recordstop.sh.
[root@video bin]# cat /root/bin/recordstop.sh
#!/bin/bash
# We are using one variable
# 1 — camera name
# Get string with mencoder process PID
MPID=`ps ax | grep mencoder | grep cam$ <1>| awk ‘< print $1 >‘`
# Kill process
`kill -15 $MPID`
Скрипт принимает один параметр — все тот же последний октет из IP адреса
камеры.
Соответсвенно в строке on_event_end файла конфигурации прописываем что-то
вроде:
on_event_end «/root/bin/recordstop.sh 210»
Ну вот примерно и все, что касается конфигурации.
Теперь перейдем к рутинным операциям 🙂
У меня используются две, которые отрабатывают по крону.
1. Удаляет устаревшие файлы, которые страрше 21 дня.
2. Объединяет все файлы за день в один.
Рассмотрим скрипт для чистки. У меня он располагается в директории /root/sbin
и,
для того, чтобы враги не догадались, называется clean.sh
]# cat /root/sbin/clean.sh
#!/bin/sh
/bin/find /video/balkon -name «*.*» -mtime +21 -delete
/bin/find /video/motion/balkon -name «*.*» -mtime +21 -delete
В первой директории хранятся фотографии, сделанные motion — это параметр из
файла конфигурации в строке target_dir.
Вторая директория — куда пишется видео, запущенное из скрипта recordstart.sh
А вот второй скрипт посложнее.
[root@video
]# cat /root/sbin/concatfiles.py
import os, stat, types, commands
workDir = ‘/video/motion/’
dirs = os.listdir(workDir)
oldDate = summaryFile = summaryFileTmp = »
for dir in dirs:
filesList = os.listdir(workDir + dir)
filesList.sort()
for file in filesList:
tmpN = file.split(‘.’)
nm = tmpN[0]
tmpN = nm.split(‘-‘)
if tmpN[0] != ‘S’:
nm = tmpN[1]
year = nm[0:4]
month = nm[4:6]
day = nm[6:8]
date = year + month + day
if oldDate != date:
summaryFile = workDir + dir + ‘/S-‘ + tmpN[0] + ‘-‘ + year +
month + day + ‘.avi’
summaryFileTmp = workDir + dir + ‘/S-‘ + tmpN[0] + ‘-‘ + year +
month + day + ‘-tmp.avi’
#conactenate files
command = ‘/usr/bin/mencoder -oac copy -ovc copy ‘ + workDir +
dir + ‘/’ + tmpN[0] + ‘-‘ + date + ‘*.avi -o ‘ + summaryFileTmp
os.system(command)
#fix key frame
command = ‘ffmpeg -i ‘ + summaryFileTmp + ‘ -ss 0.04 -vcodec
copy -acodec copy -vcodec copy -acodec copy ‘ + summaryFile
os.system(command)
#remove tmp file
command = ‘/bin/rm -f ‘ + summaryFileTmp
os.system(command)
#remove old files
command = ‘/bin/rm -f ‘ + workDir + dir + ‘/’+ tmpN[0] + ‘-‘ +
date + ‘*.avi’
os.system(command)
oldDate = date
Это для объединения коротких роликов за день в один суммарный. (Для тех кто не
в курсе — он на питоне).
Единственное, что нужно менять — это переменная workDir — путь, куда mencoder
пишет свои файлы, все из того же recordstart.sh
Прописываем их в крон на выполнение раз в сутки, желательно ночью, пока карета
не превратится в тыкву 🙂
Запускаем motion следующим образом:
motion -c /path/to/config/file
где
/path/to/config/file — путь к нашему файлу с конфигом 🙂
А далее запускаем их при загрузке системы.
Ну вот наверное и все 🙂
Если будут вопросы — задавайте 🙂
UPD: будьте внимательны с скриптом на питоне, так как сбилась вся
табуляция, что для него очень критично.
Источник
Vms видеонаблюдение для linux
Появилась необходимость смотреть в реальном времени видеопоток с нескольких китайских видеорегистраторов Optimus в локальной сети. У производителя оборудования нет софта для linux систем. На рабочей машине у меня установлена Linux Mint Debian Edition 3.
Нашлась софтина от Polyvision — VMS. Но судя по всему разрабы забили на её развитие и в x64 систему без шаманства с бубном она не встаёт. Загуглив в яндексе, нашел несколько статей и инструкций на эту тему, собрал из них инфу в одну кучу и делюсь с вами.
Установка VMS
- Скачиваем .run файл программы VMS от сюда — http://support.polyvision.ru/data/public/f577be.php
- Переименовываем во что-нибудь покороче, типа VMS.run
- Добавляем поддержку i386 архитектуры в систему (если до этого ещё не было необходимости):
- Устанавливаем из стандартных репозиториев SMPlayer и Qt библиотеки:
- Если работаем в системе без SU (Ubuntu, Mint и др.), то sudo не сработает. Нужно запустить Midnight Commander (после запуска необходимо его свернуть Ctrl+O )
И далее от root’a
Делаем скачаный и переименованный VMS.run исполняемым:
Меняем владельца каталога с установленной программой на себя:
Качаем libx11-6:i386 от сюда — https://packages.debian.org/stretch/libx11-6 и далее устанавливаем в систему. Находим в системе файлы libxcb.so.1.1.0 и libdrm.so.2.4.0:
И копируем найденные файлы в /opt/VMS/
Создание скрипта conv.sh
Создаём файл скрипта conv.sh со следующим содержанием:
Делаем его исполняемым:
Копируем из /opt/VMS файл VMS.desktop на рабочий стол. Запускаем. Если не проходит авторизация в программе, то меняем права на каталог с программой:
Ну и далее запускаем поиск устройств в сети, добавляем смотрим!
Источник
Дома с Ксеомой (Видеонаблюдение и VMWARE ESXi)
Системы видеонаблюдения/видеофиксации сейчас очень популярны. И хотя на рынке их великое множество, желание сэкономить, особенно для использования дома или в секторе SOHO, часто приводит к мукам выбора.
В частности, у меня были следующие условия для домашнего NVR:
- работа серверной части NVR под управлением Linux в виртуальной машине VMWare ESXi;
- невысокая требовательность к ресурсам виртуальной машины при подключении 6-8 FullHD H.264 камер;
- возможность подключения и управления сервером NVR с Windows компьютера и смартфона (Android);
- невысокая стоимость (лучше бесплатно);
1. NVR с возможностью запуска серверной части в среде Linux
2. ZoneMinder
Первая система видеонаблюдения, которая проработала чуть больше года и явлалась первым опытом использования систем видеонаблюдения была ZoneMinder. Честно сказать, ZoneMinder достаточно сложен в установке и настройке, но даже не это стало основной проблемой в его использовании. Основная проблема появилась, когда я стал потихоньку заменять старые MJPEG камеры, на H.264-видеокамеры. Не знаю как сейчас, но версия с которой я работал несколько лет назад (1.28) не поддерживала H.264 потоки «из коробки», а то что получалось сделать подключив ffmpeg, хоть и работало, но достаточно сильно нагружало процессор, а качество детектирования движения оставляла желать лучшего. Попросту получалось либо записывать видео с камер почти непрерывно, либо при «загрублении» детектирования движения приходилсоь мириться с пропуском «важных» кадров. Кроме того, видимо из-за бешеной нагрузки на процессор, процессы ffmpeg, декодирующие H.264, падали и часто запись не велась вовсе. Пришлось искать что-то другое.
3. AVReg
В общем, переехал на AVReg. Установка AVReg уже проще, однако все равно далеко не тривиальна. AVReg работал в бесплатном режиме, поэтому из 6ти установленных камер запись производилась только с 4-х, однако запись видеоданных уже была стабильной. AVreg стабильнее, чем ZoneMinder, видеопотоки не «отваливаются». Однако сложность и нетривиальность настроек и «аляповатый» интерфейс немного раздражаал. Качество детектирования движения также оставляло желать лучшего. AVReg записывал очень много, поиск в архиве нужных событий неудобен. В конечном счете как мне сейчас кажется цена лицензии 1000 рублей за одну камеру для этого проекта сильно завышена. Адекватный ценник для AVReg рублей 400 за канал, не больше.
В общем, при работе с указанными выше проектами, было потрачено уйма времени и то, что в итоге получалось, не вызывало восторга. Время от времени, обращаясь к Гуглу за советом, что же еще хорошего имеется по теме NVR для Linux, пришел к выводу что небольшая плата за качественный софт для организации системы видеонаблюдения не такая уж плохая мысль.
4. Xeoma
Первое на что упал взор это была XEOMA.
Нужно сказать, что взор упал удачно, потому что, как оказалось указанный софт для NVR обладал всем тем, что мне и требовалось для организации домашнего видеонаблюдения:
- Система может работать в ОС Linux (так же как и в Windows, MacOS, Android, iOS и ARM)
- Серверная часть может быть запущена отдельно от клиентской части (фактически кроме бесплатной версии, которая имеет ограничения на подключению к серверу по сети) в голой консоли.
- Клиентский интерфейс может подключатся к серверу с любой ОС (Linux, Windows, MacOS, Android, iOS и ARM)
- Поддержка огромного числа видеокамер.
- Простая установка и настройка.
- Управление PTZ.
- Высококачественный детектор движения.
- Можно включить и использовать Web-интерфейс для доступа к системе.
- Большое количество и высокое качество модулей обработки видеопотока.
4.1. Установка XEOMA в виртуальную машину CentOS Linux
Как я уже писал одним из ключевых условий для использования NVR — это возможность ее запуске в виртуальной среде (VMWare ESXi 6.5 на машине i5-3570 @ 3.40Ghz/RAM 32Gb), причем конечно же очень желательно обеспечить минимизацию потребляемых ресурсов системой.
В связи с этим для начала была создана ВМ с CentOS 7.3, которой были выделены достаточно скромные ресурсы:
- CPU: 1 ядро
- RAM: 2Gb
- HDD1: 20 Gb (система)
- HDD2: 200 Gb (видеоархив)
4.2. Запуск консольного сервера видеонаблюдения Xeoma
Сервер XEOMA запускается не просто, а предельно просто. Честно сказать я был очень удивлен процессом установки и запуска системы в Linux, особенно после мытарств с ZoneMinder и AVReg.
Тут все просто:
- устанавливаем Linux в минимальном варианте;
- выкачиваем нужную версию Xeoma (ссылки здесь: http://felenasoft.com/xeoma/ru/download/)
tar xzf xeoma_trial_standard_linux64.tgz
./xeoma_trial_standard.app -install -hiddenmode
4.3. Запуск клиентского приложения XEOMA
На рабочую станцию (работающей, к примеру, уже под Windows), также необходимо загрузить программный модуль XEOMA по указанной выше странице загрузки и запустить его командой:
Программа, запущенная в режиме клиента, сама обнаружит xeoma-сервер, подключится к нему (если он находится в той же подсети), предложит на выбор автоматическое сканирование сети или ручной ввод камер. Адрес сервера Xeoma также можно ввести вручную при помощи меню «Удаленный доступ» > «Подключение к удаленному серверу»:
Здесь вводим IP-Адрес и пароль доступа, полученный ранее (см раздел 4.2.):
В итоге получаем приблизительно следующую картинку:
Собственно конфигурирование Xeoma такое же простое и интуитивно понятное как и установка этой системы. Полное руководство приведено на сайте производителя.
4.4. Потребление ресурсов виртуальной машины
Честно сказать, учитывая то, что Xeoma самостоятельно производит детектирование движения на основании которого производит запись видеопотока, у меня были сомнения в достаточности 1го ядра для виртуальной машины с запущенным Xeoma-сервером. Однако загрузка едиственного ядра при включенной детекции движения 6ти камерах составляла около 30-40% и оставалась в указанных пределах даже при активности на всех камерах. При отсутствии движения, загрузка опускалась ниже 20%:
Средняя HDD Latency при максимальной загрузке составляет 35-50ms, что достаточно много, однако такая задержка соответсвует одновременной записи видеопотока с 5-6 камер. Такая нагрузка случается нечасто, однако все таки стоит для записи видеопотоков выделить отдельный диск, подключив его как RDM-диск:
Выделенного объема дискового пространства в 200 Гб оказалось достаточно для хранения видеоданных от 6ти HD видеокамер в течении 2х недель:
4.5. Оптимизация настроек Xeoma
4.5.1. Детектор движения
В целом настройки детектирования и архива ведеоданных, предлагаемые Xeoma по умолчанию вполне нормально работают без каких либо изменений, однако учитывая ограничения ресурсов виртуальной машины с Xeoma-сервером, и отсутствие необходимости хранения излишней информации все-таки порекомендую сразу внести небольшие изменения в настройке модуля «детектор движения»:
Изменяем порог чуствительности. Нужно немного понаблюдать за показаниями текущего уровня чуствительности при различных изменениях видеокадра и принять решение о минимальном пороге чуствительности. Меня устраивает значение 10, при котором детектор не пропускает никакого движения в камере. Значение же 5, установленное по умолчанию, фактически фиксирует «шум» видеокамер и незначительные изменения освещенности, приводя к большому объему записи в видеоархив.
Изменяем область детектирования. При помощи кисти и режима «стереть» удаляем лишние области, фиксация движения в которых нам не интересно.
Изменяем минимальный размер объекта. Точнее, немного увеличиваем. Размер объекта «по умолчанию», очень мал, что также приводит к ошибочному срабатыванию детектора и избыточной записи кадров, не содержащих ничего полезного.
4.5.2. Просмотр и архив
Настройки модуля «Просмотр и Архив» также возможно Вам стоит немного откорректировать. Мои настройки например выглядят так:
Предзапись. Я установил 5 секунд, что гарантирует, что за счет буферизации видеопотоков в видеоархив будет записана информация, не только с начала обнаружения движения, но и за пять секунд до него.
Время хранения этого архива. Учитывая что общий доступный объем дискового пространства, выделенного под видеоархив равен 200Гб, 2 недели — оказались оптимальной глубиной хранения.
4.5.3. Настройки декодирования
Для снижения нагрузки на сервер, при подключении к нему клиентов рекомендуется производить декодирование видеопотоков на клиентах. Для этого стоит установить настройки декодирования как показано на следующем рисунке:
4.6. Ограничения при использование виртуализации
На работу Xeoma в виртуальной среде, производителем установлены ограничения, которые могут быть для кого-то критичными. В частности в полной инструкции на систему написано следующее:
Для лицензий Xeoma (Xeoma Standard), Xeoma Pro, перехода с Xeoma Standard на Xeoma Pro и продлений добавлена возможность активации на любых виртуальных машинах. Для этого нужен постоянный доступ в Интернет на виртуальной машине. При пропадании Интернета лицензия может деактивироваться, но восстановится при возобновлении связи с Интернетом.
Работает это следующим образом: При пропадании Интернет, сервер Xeoma на виртуальной машине в течении 2х суток продолжает работать как ни в чем не бывало, записывает архивы, разрешает подключение клиентом, но все это работает до перезапуска сервера.
Если при перезапуске сервер не сможет обратиться через интернет за Активацией лицензии, то продуктивная работа сервера будет прекращена, т.е. данные с камер поступать не будут, архив прекратит записываться. При попытке запустить клиент, вы увидите следующее предупреждение:
Теперь пока у Вас не появится Интернет Xeomу вы сможете использовать только для просмотра архива. Для этого нажмите кнопку «Продолжить работу».
Однако, после возобновления доступа к Интернет, вас ждет одна неприятность (по крайней мере в последней версии 17.11.24). Несмотря на то, что с возобновлением доступа к Интернет функционал Xeoма заработает в полном объеме, при просмотре информации о Вашей активной лицензии (Меню > Информация > Активные лицензии) вы увидите следующее:
Ожидание в течении суток с небольшим, не исправило ситуацию, поэтому мне пришлось повторно ввести код активации лицензии вручную.
Учитывая не совсем понятную логику работы Xeoma, запущенной в виртуальной машине, я могу порекомедовать защитить себя от сброса настроек, которые вы сделали ранее, сохранив их одним из двух способов:
- С использованием меню в GUI клинета Xeoma: Меню > Установить > Восстановление > Сохранить настройки (или Экспортировать настройки).
- Сделать копию средствами Linux файла настроек /usr/local/Xeoma/settings.dat
Выводы
Xeoma очень хорошая система видеорегистрации. Своих денег она безусловно стоит. Это, как было указано выше, 875 рублей за 1 камеру при использовании стандартной лицензии. Для 6ти камер ее использование обойдется около 5000 рублей. Учитывая, то, сколько времени вы потратите на то, чтобы добиться приемлемой работы бесплатных решений — это безусловно невысокая цена.
Хочу отметить превосходную систему обнаружения движения, которая позволяет сохранять и быстро находить все без исключения значимые события, попадающие под ваши видеокамеры, без боязни что-то упустить. За счет этого, для двухнедельной записи с 6ти FullHD-камер достаточно выделить всего 200Гб дискового пространства, тогда как во многих недорогих регистраторах (например на базе CMS), для того, чтобы не пропустить события, приходится включать непрерывную запись, что для той же двухнедельной глубины архива потребует уже порядка 2Тб.
Источник