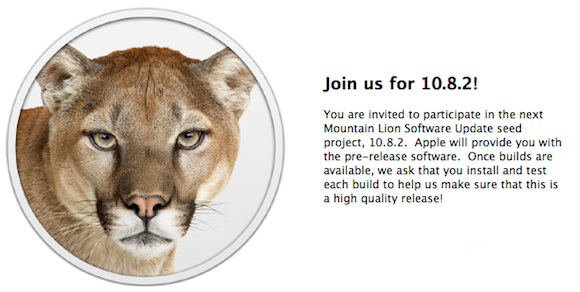- Mac OS X Lion 10.8.2 VMware на PC
- [Хакинтош] Запуск Mac OS X Lion в виртуальной машине VMware
- Вот и все! Мы запустили Mac OS!
- N1k0lay
- Easily Run Mac OS X 10.8 Mountain Lion Retail on PC with VMware Image – Simple Steps
- What all Required to Run 10.8 Mountain Lion Retail VMware Image on Windows
- Easy Steps
- Install VMware Tools on Mac OS X 10.8 Mountain Lion Virtual Machine – Intel PC, Windows 7
- VMware Shared Folders on Mountain Lion 10.8 and Windows 7
- You Can Read Next
- Top Alternatives to Microsoft Publisher for Mac in 2021
- How to Use Microsoft RDP Client for Mac with Alternatives
- GarageBand for PC with Windows 10/8.1 and Better Alternatives
- Xcode on Windows OS – Install & Use it to Build iOS Apps on PC
- macOS 11.0 Big Sur VMware Image – VMDK File for Windows
- Install Mac OS X 10.6 Snow Leopard on VMware with Pre Installed Image
- 241 thoughts on “Easily Run Mac OS X 10.8 Mountain Lion Retail on PC with VMware Image – Simple Steps”
Mac OS X Lion 10.8.2 VMware на PC
| Обновление: | 13-02-2013 |
| Язык программы: | Русский |
| Система: | Windows |
| Распространяется: | Бесплатно |
| Загрузок: | 1010 355 |
| Скачать Mac OS X Lion 10.8.2 VMware на PC | |
Год выпуска: 2012
Версия: 12C54
Платформа: Windows
Язык интерфейса: Английский + Русский
Лекарство: Не требуется
Описание установки, так же описание установки xCode
— Для установки необходим Windows
1. Скачайте файл ConfigInfo.exe из раздачи.
После того, как скачивание завершено, запустите его.
Предназначение: Данная программа позволяет нам узнать возможно ли вообще запустить Mac OS X на Вашей виртуальной машине.
Скриншот возможных состояний программы в раздаче на скрине под именем «1.jpg».
К сожалению, если программа показала Hardware D.E.P. -> No, то Ваша аппаратная конфигурация не подходит и на этом можно заканчивать ;(
Если Hardware Virtualization: No (при этом Hardware DEP -> Yes), то необходимо включить поддержку виртуализации ( если Ваш процессор её поддерживает).
Для этого необходимо зайти в Bios и найти пункт Virtualization Technology -> и поставить Enabled. После чего зайти в систему и проверить включена ли она повторным запуском этой программы. Скрины того, как может выглядеть данная опция в биосе, приведены (1.2,1.3).
Если все же, Вы не нашли данную опцию, то скорее всего Ваш процессор не поддерживает виртуализацию и Вы не сможете идти с нами дальше, но лучше все же зайти на сайт и проверить эту информацию.
Для этого необходимо зайти сюда и ввести в поле поиска название Вашего процессора(если по какой-либо причине сайт не открылся, то Вы можете переписать его адрес вручную с скрина 1.4).Думаю, что Вы уже опытный «комрад» и знаете как узнать информацию о своем процессоре, но все же , если Вы этого не знаете, взгляните на скриншот 1.5.
Для того что бы увидеть данное окно необходимо сделать следующие действия —-> Мой компьютер -> Свойства
После того, как Вы узнали данные о своем процессоре, введите его в поиске на сайте, после чего Вы должны получить полную его характеристику.
Нас интересует поле Технология Virtualization (VT-x)(скрин 1.6). Если там отмечено «NO» , — завершаем наш путь, в ином случаи Вы должны сами найти как вам
включить данную опцию (извините тут подробней не могу, ибо процессоров очень много).
Резюме: К концу первого шага у Вас должно быть все как на скрине 1.jpg ( 64 или 32 , Yes, Yes).
2. Скачайте архив VMware 9.0.1.zip из раздачи.
Предназначение: Это программа — виртуальная машина. Простыми словами, в ней мы будем запускать нашу будущую гостевую ОС.
Примечание: Если у Вас уже стоит VMware версии ниже, чем 9.0 , необходимо обновиться, либо снести и поставить предлагаемую.
Процесс установки VMware 9.0.1
Создать новую папку и извлечь содержимое архива в эту папку.
Скачать архив Unlocker.zip
Извлечь содержимое архива в ранее созданную папку.
Запустить файл VMware-workstation-full-9.0.1-894247.exe на установку (от имени администратора, правая кнопка мыши «запустить от администратора»)
Произвести установку ( процесс приведен на скриншотах 2.0 -> 2.7)
При необходимости ввести ключ
«Пропатчить» VMware с помощью install.cmd (запустить от имени администратора, желательно убить все процессы связанные с vmWare; скриншот 2.8)
Резюме: К концу второго шага у Вас должна запускаться виртуальная машина VMware (скриншот 2.9)
3. Скачайте файл Lion 10.8.2.7z из раздачи.
После того, как скачивание завершено, разархивируйте его в заранее созданную папку(папку разместите в удобном месте)
Предназначение: Это и есть наш образ операционной системы. Данный образ будет использоваться виртуальной системой, для запуска Mac OS X.
Процесс монтирование образа
Открыть VMware Workstation
Открыть в виртуалке файл OS X Mountain Lion.vmx
Произвести настройку виртуальной машины согласно Вашей конфигурации (видео,для подробностей)
Попытка запустить данный образ
При появлении ошибок на предыдущем этапе,смотрите видео (не факт, что поможет, но есть шанс)
Резюме: Запущенная Mac OS X 10.8.2 на Вашей виртуалке ( скрин 3.0 )
4. Скачайте файл xCode_4.4.1.dmg из раздачи.
Процесс получения образа xCode в Mac os X
Внимание: Уже существуют более новые версии xCode. Для его получения пользуйтесь «Вторым» или «Третьим» способам.
Первый способ заключается в скачке образа предложенного в раздаче ( xCode_4.4.1.dmg).
После того, как образ получен, необходимо сделать так, что бы он был виден из под Mac OS X. Для этого проделайте
операции, показанные на скриншотах (4.2 —> 4.5).
Второй способ получения xCode заключается в закачивании его прямо из Mac OS X.Для этого проделайте
операции, показанные на скриншотах (4.11 —> 4.12)
Третий способ заключается в получении его от сюда. Для этого необходимо получить аккаунт разработчика.
Произвести установку xCode. Для этого проделайте операции, показанные на скриншотах (4.6 —> 4.10)
Источник
[Хакинтош] Запуск Mac OS X Lion в виртуальной машине VMware
Что вы знаете об Mac OS? То что это ОС устанавливается только на Mac? Что эта ОС очень красивая? А хотите ли вы узнать об этой ОС больше? Я вам помогу! Угадайте, как мы смотреть на эту ось? Нет, я не дам вам ссылку на YouTube и не заставлю читать материал из Википедии, хотя надо бы.. Вот вам ссылка на Википедию: ссылка на Википедию. Я научу запускать Mac OS X Lion на вашем ПК! Вы сможете ощутить всю красоту этого продукта от Apple! Сразу хочу сказать, что если у вас старый, дохлый компьютер, можете закрыть эту страницу и читать, что то другое, так как мы запустим все это в виртуальной машине VMware!
Начинаем запускать Mac OS!
Для запуска Mac OS x Lion вам потребуется:
- Лицензионная копия Mac OS x Lion (Диск или образ диска).
- Программа VMware Workstation или же бесплатная VMware Player
Скачать VMware Player с официального сайта - Образ виртуальной машины — MEGA
Все нужные файлы вы видите на картинке ниже:
И ещё, проверьте, поддерживает ли ваш процессор инструкцию SSE3, если нет, то в будущем могут быть ошибки в системе.
В гайде будут использоваться сокращения в тексте:
Если у вас все готово, можем приступать.
Шаг 1: Устанавливаем программу VMware Workstation, Распаковываем образ виртуальной машины в удобное для вас место.
Шаг 2: запускаем VMware (я использую VMware Workstation 7) и нажимаем на: «Open Existing VM or Team»
Шаг 3: Идём в то место, куда вы поместили папку с образом виртуальной машины (папка, где много файлов с расширением .vmdk) и выбираем файл Mac OS X Server 10.6 (experimental).vmx
Жмем на «Открыть»
Шаг 4: Нам открылось «меню» нашей ВМ, настраиваем её.
Что бы открыть настройки ВМ машины, нажмите на кнопку «Edit Virtual Machine settings» или нажмите на одну из строк в окне «Devices».
В настройках оперативной памяти (ОП) будьте осторожны. Если вы отдадите много ОП Виртуальной машине, то система вашего ПК начнёт тормозить (У меня был такой случай, после чего система начала жестока лагать, пришлось перезагружать ПК). Если же вы дадите минимум ОП виртуальной машине, то с ВМ произойдет та же учесть, что и с ПК в предыдущем случае.
Я выставил 2гб ОП. Почему я выбрал именно это 2гб? Все просто. Для установки Mac os x Lion нужно 2гб ОП, если вы не выставите данное количество, вам предложат восстановиться из резервной копии Time Machine или повысить ОП.
Далее идем в раздел «CD/DVD (IDE)»
Ставим точечку рядом с «Use ISO image file» и жмем на «Browse…»
Ищем скаченный вами ISO образ Mac os x Lion.
Настройки ВМ закончились, приступаем к самой интересной части установки (для тех, кто ни разу не видел Mac OS)
Шаг 5: Нажимаем на Плей.
У нас начнётся запускаться Mac OS:
Шаг 6: Нажимаем Ctrl + G (вы перейдете в режим ВМ)
Шаг 7: Открывается Вот такое окно:
Ждем пару секунд – минуту
Шаг 8: У нас открывается выбор языка.
Крутим колёсико вверх (тогда вы листаете вниз – особенность Lion)
Выбираем русский как главный язык.
Шаг 9: Дальше идут картинки, писать ничего не буду, всё сами поймёте
Идем курим на 15 — 20 минут пока Mac OS X Lion установится на Виртуальную машину.
После установки Mac OS система сама перезагрузится.
У нас вылезет такое сообщение:
Оно появляется потому что программа VMware как и другие похожие программы не умеют перезагружать систему.
Шаг 10: Перезагружаем Виртуальную машину. Кнопка перезагрузки находится рядом с кнопкой Запустить (плэй)
Шаг 11: После перезагрузки у вас появится вот такое окно:
Стрелочками на клавиатуре выберите второй значок с яблоком – эта установленная система. Жмём Enter.
Появится яблоко, ждем примерно минуту
Шаг 12: Выбираем язык:
Выбираем клавиатуру – раскладку:
Выбираем «Не переносить сейчас»
Вводим свой Apple ID и пароль:
Настройка учётной записи компьютера:
Жмем начать использовать Lion.
Вот он! Хакинтош!
Вот и все! Мы запустили Mac OS!
N1k0lay
Автор блога, а так же его системный администратор и SEO оптимизатор Посмотреть все мои статьи →
Источник
Easily Run Mac OS X 10.8 Mountain Lion Retail on PC with VMware Image – Simple Steps
VMware and VirtualBox made hackintosh easy by allowing us to work as separate virtual machine, rather than disturbing existing physical OS. After Apple has released the final retail version of Mac OS X 10.8 Mountain Lion, this VMware image made from latest version by a reliable source. The pre installed VMware image is created by souldevteam and all credits go to them. I’m here just explaining how to make it work and run Mac OS X 10.8 mountain lion retail version on VMware with Intel PC and Windows 7.
Sysprobs covered several hackintosh guides with VMware and VirtualBox here. Also we earlier published few articles based on souldevteam blog too .
Update: By Any chance if you are looking for latest OS X 10.9 Mavericks, read our below famous guides,
This method is completely for testing and learning purpose only. Do not use this method on production environment or permanently for long term. You can’t get the all features of Mac OS X from this method as how it works on Apple hardware. We always recommend to buy Apple hardware to run Mac OS X. Also, few users keep on asking about their Apps development and Xcode support on virtualized hackintosh. Frankly, I do not know whether these all will work on this platform, if it works, you are lucky.
What all Required to Run 10.8 Mountain Lion Retail VMware Image on Windows
1) Hardware Virtualization Technology (VT) enabled processor. I do not fully recommend VT pypasser (to skip this check) tool which is included in this download.
2) Pre installed VMware image with few tools. VMware unlocker and darwin.iso are important.
3) VMware workstation 8 or later versions
Easy Steps
2) Use 7z program to unzip the download, after extraction the size should be around 6.2 GB
3) Check and make sure your physical computer processor supports Hardware Virtualization Technology (VT). Read our previous guide about how to use VT checker tool and confirm it.
4) Use VMware unlocker (which will be available on same extracted location) and patch the existing VMware workstation 7 or 8 series. Use the correct version of unlocker. Read more about how to use VMware unlocker to get Mac OS X guest support.
After the patch, make sure you are getting Apple Mac OS X option as shown below.
5) Once the step 3 and 4 are succeeded, open ‘OS X 10.8 Mountain Lion.vmx’ from extracted location through VMware workstation ‘File –> Open’ menu.
6) That should open the pre installed Mountain Lion retail VMware virtual machine. Before powering on, you can modify processor and RAM settings depending on available resources on physical computer. I have increased the RAM to 2GB and number of processor cores to 2 as I have core2duo physical processor.
7) Now power on the virtual machine. If all settings are correct, the Mac OS X 10.8 virtual machine should start with initial setup screen of Language settings as below.
That’s it, we are almost done. After completing all initial settings (you can skip few too), you should land on mountain lion desktop without any issues.
I recommend to take a snapshot now before proceeding further.
Install VMware Tools on Mac OS X 10.8 Mountain Lion Virtual Machine – Intel PC, Windows 7
Network and sound worked out of the box without additional installations or settings.
To get more screen resolution sizes, VMware shared folder and slightly better performance, we need to install VMware tools on mountain lion virtual machine.
8.) To install, load the darwin.iso file to virtual machine’s CD/DVD drive. Darwin.iso located at same extracted place.
Once it is loaded to CD/DVD drive, the virtual machine will automatically detect and load it on desktop as below.
Double click and run ‘Install VMware Tools’ application. You may need to enter your password and select the disk to continue the installation.
For some reasons, VMware tools installation failed on Mountain lion virtual machine, but nothing to worry. Press close and restart the virtual machine manually.
9) After virtual machine is restarted, you will find more screen resolutions under display settings. Also, the full screen mode (from VMware menu bar) will work now.
VMware Shared Folders on Mountain Lion 10.8 and Windows 7
Few users reported that drag and drop of files between Mac OS X guest and Windows host is not working even after VMware tools installation. Yes, it is not working and we can’t complain about it, because VMware is not officially supporting Mac OS X virtualization on non Apple hardware. So, we need to live with it.
But, if you like to transfer files between Mac OS X guest and Windows host frequently without any types of networking connectivity or network sharing, then you can use VMware shared folders feature. This will work only after VMware tools installation.
You can access specific folders or partitions of Windows 7 host OS thorough VMware shared folders from Mountain Lion guest OS. That will enable the file transfer back and forth easily. It is nothing to do with networking or network file sharing, it is completely a different technology.
To set it up, go to virtual machine’s settings and Enable the folder sharing first. Then, add the partition or folder of Windows host.
Wait for some to mount this drive or folder inside Mountain Lion virtual machine.
You will find a new drive under computer on OS X. By opening the drive you can access the hosts’ shared drive or folder.
Depending on the mode you selected (with read-only or not), you can save the data too.
This is really fast and easy to transfer files and folders between Mac OS X 10.8 guest and Windows host machines.
Enjoy and play around with 10.8 Mountain Lion retail version on VMware!.
Dinesh
Dinesh is the founder of Sysprobs and written more than 400 articles. Enthusiast in Microsoft and cloud technologies with more than 15 years of IT experience.
You Can Read Next
Top Alternatives to Microsoft Publisher for Mac in 2021
How to Use Microsoft RDP Client for Mac with Alternatives
GarageBand for PC with Windows 10/8.1 and Better Alternatives
Xcode on Windows OS – Install & Use it to Build iOS Apps on PC
macOS 11.0 Big Sur VMware Image – VMDK File for Windows
Install Mac OS X 10.6 Snow Leopard on VMware with Pre Installed Image
241 thoughts on “Easily Run Mac OS X 10.8 Mountain Lion Retail on PC with VMware Image – Simple Steps”
I’m pretty sure you need 64 bit.
Mac is x64 not 32
I can’t get 10.8.3 to work with an AMD E-450 CPU, which supports AMD hardware based virtualization, and X64. It starts up, and just sits on the Apple logo, with a grey screen. The host Operating system is Windows 7 professional X64 with Vmware Workstation 8.06, however the original 10.4.3 Virtual Machine that I made back in 2005 runs on it.
I have win 7 64 bit
I am running Windows 7 32 bit, but my processor supports 64 Virtualization mode (checked it)
Almost all Core 2 Duo or newer Intel CPU’s support 64bit virtualization. Even if the version of Windows you are running does not take advantage of that capability, it’s still there.
Choppy sound.
Mods to .vmx file.
You may get differeing results.
=======================
sound.highPriority = TRUE
usb.present = “TRUE”
ehci.present = “TRUE”
sound.present = “TRUE”
sound.virtualDev = “es1371”
sound.fileName = “Speakers (Conexant CX20671 SmartAudio HD)”
sound.autodetect = “FALSE”
===================================
FYI this does not work with ESXi. I’ve tried multiple times to get it to work. It simply doesn’t though. Something about incompatible drives.
I cant seem to sign in with iMessage… anyone else get that working?
No, cant get it working either. Can’t see what the problem could be either unless its some sort of network related thing?
iMessage on Mountain Liion, Can’t get this baby to work. Here’s the problem.
iMessage checks the System Serial Number – if it’s not a VALID apple device number, iMessage won’t work.
and guess what – it’s not a valid number. This is the number shown by System Information.
System Serial Number: VMWVk3VS65lFQP5LgB7iOnenA
Not a valid Device Serial Number,
not to be confused with the Hardware UUID.
00000000-0000-1000-8000-000C29DEEDFD
.
There is a boot loader called Chameleon that is supposed to fix this – but it doesn’t make the slightest difference.
So – if anyone has made any headway on this, it’s be interesting.
The other nice thing would be to be able to fix the sound – properly.
There is a iMessage enabler on the Dev´s website…
iMessage.
Still searching for a solution. It may be an impossible task.
Firstly, this is an example of a valid Serial Number:
Serial Number: C02CV046DV7P
If you enter it into this web form, you will see a lot of information about the actual computer it belongs to.
http://www.appleserialnumberinfo.com/Desktop/index.php
I then found this on a forum …
https://discussions.apple.com/message/1003263?messageID=1003263&%3b#1003263
and …
After spending ages fiddling with this, it still makes no difference.
==================
Then:
1) Enable Root User, using NetInfo Manager (in the Utilities folder), menu Security.
2) Navigate to /System/Library/CoreServices/loginwindow.app/Contents/Resources/English.lproj, and open “AboutThisMac.strings” with Property List Editor (in /Developer/Applications/Utilities).
3) Find the parameter ABOUTBOX_SERIAL_NUMBER_FORMATSTRING; the value will be “Serial Number %@”; Replace %@ with your serial number and save/close/quit Property List Editor.
4) Use NetInfo Manager again to disable root user.
Act carefully with this one, don’t touch anything else, and don’t forget to disable root user when you are done.
=================================
I don’t think it really matters what is in that list.
NOW. The question really is. Where is this VMWare image getting it’s Serial Number from. Is it coming from the hardware I am running it on?
If you run your VM-Mac, and on the Apple icon, top left, click on About This Mac, then System Information, you will see your Serial Number. But it will be invalid.
and – where ever the Serial Number is coming from – can we change it within the VM files or not.
Ok, I don’t think the above works on the latest VM.
Nor do the instructions from the link at the top of this blog – from the Souldev team.
I can find NOTHING that will make the latest – 10.8.3, with VMWorksation on x64 Win8, work.
Sorry for the amount of traffic folks. I guess I can live without iMessage anyway. 🙂
This was about the iMessage. Stil lcan’t get it working.
Has anyone managed to get the onboard video camera working on a laptop?
YES. Woo Hoo. Onboard camera working on my Toshiba + Win 8 + OS X 10.8 Mountain Lion. and VMWorkstation 9.
How To.
Start VMWorkstation.
Do not start the Guest OS
Go to the tab along the top that says VM
Click on Removable Devices
— if you have an onboard camera – as I do on the toshiba laptop –
click on Importec USB camera. It will then tell you that each time the VM starts, it wil ldisconnect the camera from the host. OK, continue.
Close the VMWorkstation, then start it up again, then the Mac OSX, and test it by starting PhotoBooth.
It should work – unless you have some sort of strange arrangement.
Try to use Virtual Box instead of VMWorkstation. It’s kinda bit slow !! Trust me. If you have a fast machine VM Workstation is good but Virtual Box is more for an instance !! hehe
hmm. YAP. (Yet another problem)
Can’t seem to play movie trailers in iTunes. Sound – but just a black screen.
Hi,
running mountain lion 64 VMware 9 on xw8400 win7x64
so far so good Thanks!
the shared folder appears on desktop at start
than quickly disappears any fix for this?
TIA
Does anyone know the location and name of the boot files for this Mac version? And how to change them.
I have found
/Library/Preferences/SystemConfiguration
and
/Extra
which contain things like
It seems I’m on a false trail anyway I think. This type of install, that is, running as a VMWare machine under VM Workstation, means that the Mac is booted by means other than anything that will read SMBios.plist, or the com.apple.Boot.plist files.
I am unable to discover how it actually does start up the mac. But, there are two files that it uses, config.ini and preferences.ini. Maybe they can be tweeked to reflect a startup scene that will read the SMBios files. Or something can.
However – this is also probably the wrong Blog to be asking, as apart from about one post a month – I appear to be the only one reading this.
Unlocker 7.1.x Series for Player (5.0.2) doesn’t work.
VMware Authorization Service wurde erfolgreich beendet.
—–
Mac OS X guest unlocker for VMware, version 7
Directory C:\Program Files (x86)\VMware\VMware Player\\\\\\x64:
File vmware-vmx.exe:
Unlocking Mac OS X guest on non-Mac host …
Unlocking Mac OS X Client guest (method 0) …
File vmware-vmx-debug.exe: Missing file.
File vmware-vmx-stats.exe: Missing file.
File C:\Program Files (x86)\VMware\VMware Player\\\\\\vmwarebase.dll:
Error opening file.
—–
VMware Authorization Service wird gestartet.
VMware Authorization Service wurde erfolgreich gestartet.
any suggestions? Thx!
I have the same problem with VMware Player 5.0.2.
Are you in Administrator mode, in the CMD mode, (if in DOS) and in the directory where the VMWare binaries are?
You have to be in DOS mode
C:\>
Mac OSX 10.8.4, after update from Check for Updates
1.
iMessage will not work. There are some patches on the Soludev site, but very mixed results. Mostly it just crashes. The problem is, that iMessage needs to see a valid Apple Mac serial number. And it doesn’t on this setup. You can check this under “About My Mac”, and various links I have been looking at on earlier posts. Nothing I have done so far will get it to swap in a genuine serial number. The Souldev site has moved things around a bit. Everything downloadable is available here. http://www.souldevteam.net/blog/downloads/
If you are successful with the imessage patch, great. I can’t get it to work, it just crashes my system.
2.
I have video working with the native apps, like PhotoBooth, BUT – with Skype, iTunes, VLC, YouTube etc etc, I have sound, but only a black video display port. Where there should be a video, there is only a black square. I can not discover how to fix this yet. My system has a built in webcam – Toshiba Laptop L630, and the camera works – except in Skype.
3.
Sound remains very patchy. I’m pretty sure it’s caused by latency in transfering it to the host system. Not sure but haven’t looked much at fixing it yet.
4. I have the original VMTools installed – but after upgrading my VMWorkstation to V9 (legal copy) I think I may have broken something – although everything seems to still work. Not too sure what VMTools does in total yet.
Needed: Fix for the video thing problem, and some way of patching that pesky iMessaage thing.
well, I didnt reach the cdrom from guest, but I just download darwin iso in mac os x, and mount it, then i was able to install vmware tools!
Источник