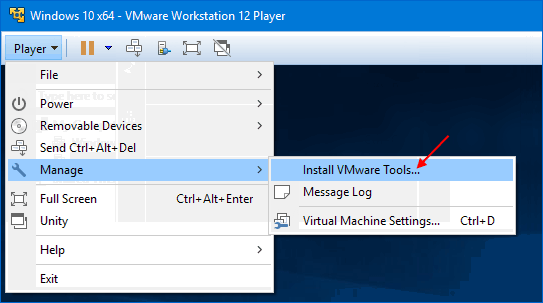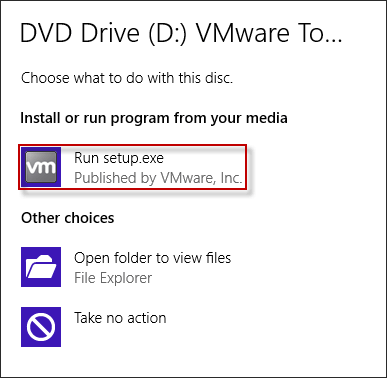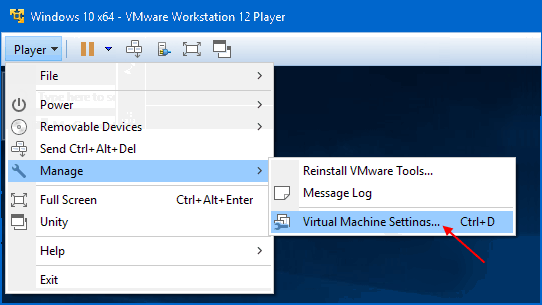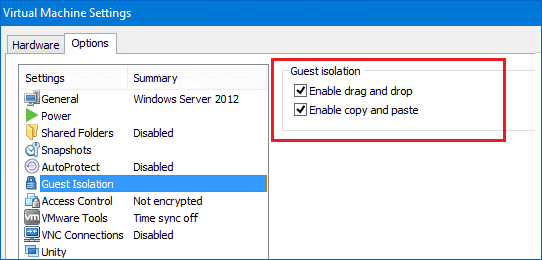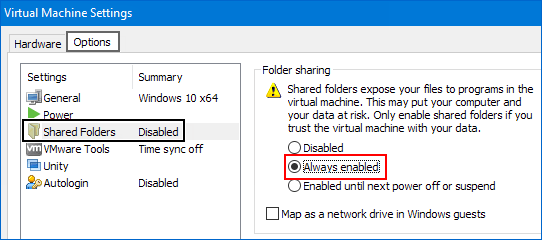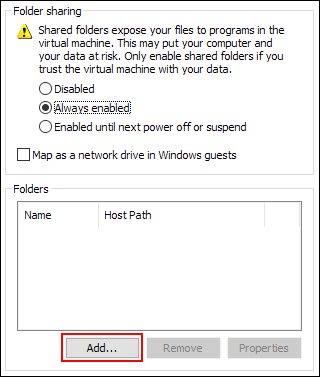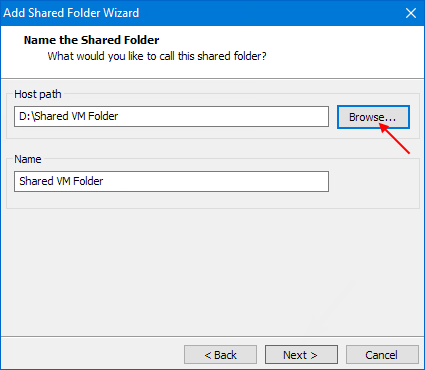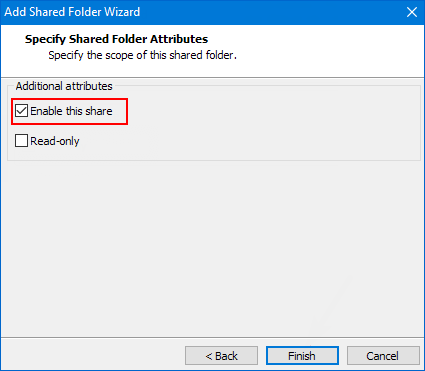- How to Install VMware Guest Tools on Ubuntu 20.04 | 18.04
- How install the Open VM Tools on Ubuntu guest machines
- How to install VMware Guest Tools from VMware Host
- How to enable copy paste from between host machine and virtual machine in vmware, virtual machine is ubuntu [closed]
- 8 Answers 8
- Copy paste vmware. Включаем буфер обмена.
- Включаем copy paste в Vmware Vsphere.
- Включение буфера обмена для всех машин на хосте.
- Копирование / вставка и перетаскивание не работает в vmware машине с Ubuntu
- How to Enable Copy and Paste (Folder Sharing) in VMware Workstation
- Option 1: Install or Reinstall VMware Tools
- Option 2: Enable Copy and Paste in VMware Workstation
- Option 3: Share Files Between the Host and Virtual Machine
How to Install VMware Guest Tools on Ubuntu 20.04 | 18.04
This post shows students and new users how to install VMware Guest Machines Tools on Ubuntu guest machines to enhance the guest machine performance. The VMware Tools offer several useful features, including improved graphics performance, shared folders, shared clipboard, drag and drop operations, and more.
We recently showed you how to install VMware Workstation Pro on Ubuntu Linux. You can read that post here.
Whenever you create a new Ubuntu guest machine, you should always follow up with installing the VMware Guest Tools. Without the Guest Tools, the virtual machine may not work as intended.
The tools are now available as opensource packages called Open VM Tools (OVT) and are available via Ubuntu default package repositories. You can also use the built-in tools that come with VMware host software.
In my test, I found that the built-in tools work better than the opensource versions.
To learn how to install VMware guest tools, follow the steps below:
How install the Open VM Tools on Ubuntu guest machines
As we mentioned above, the Open VM Tools is the opensource implementation of VMware guest tools. The packages are available in Ubuntu default repositories.
The tools are split into two packages: open-vm-tools for headless systems and open-vm-tools-desktop for desktop systems.
To install the opensource version, run the comment below:
Servers:
Desktops:
You should then restart the machine for the changes to take effect.
How to install VMware Guest Tools from VMware Host
The tools can also be installed from VMware host software. For desktop machines, this might be a better option.
To install open the VMware host software. Start the guest machine and from the guest machine menu, select VM –> Install VMware Tools.
This will temporarily mount VMware Workstation virtual CD drive with the guest tools content on to Ubuntu guest machine.
While the virtual CD drive is mounted, open Ubuntu terminal by press Ctrl + Alt + T keys on your keyboard.
Then run the commands below to extract the content from the virtual CD drive that you must mounted to the /tmp directory. This directory is a temporary location and will be deleted once the system reboots.
tar -xvf /media/$USER/»VMware Tools»/VMwareTools*.gz -C /tmp
Finally, run the commands below to install the tools. Using the -d option with the commands will install all the recommended plugins and modules with the default options.
sudo /tmp/vmware-tools-distrib/vmware-install.pl -d
If you want to manually select the options and configuration, then run it without the -d option.
When the installation completes, reboot your machine and you’re all set!
Conclusion:
This post showed you how to install the VMware Guest Tools on Ubuntu guest machines. If you find any error above or have anything to add, please use the comment form below.
Источник
How to enable copy paste from between host machine and virtual machine in vmware, virtual machine is ubuntu [closed]
Want to improve this question? Update the question so it’s on-topic for Stack Overflow.
Closed 4 years ago .
I am trying to copy and paste from my pc to the vm but i cant.
I also enable copy and paste but i still can’t copy and paste from my pc to the vm. My pc runs windows 8.1 my vm has fedora.
8 Answers 8
You need to install VMware Tools on your vm:
To install VMware Tools in most VMware products:
Power on the virtual machine.
Log in to the virtual machine using an account with Administrator or root privileges.
Wait for the desktop to load and be ready.
Click Install/Upgrade VMware Tools. There are two places to find this option:
- Right-click on the running virtual machine object and choose Install/Upgrade VMware Tools.
Right-click on the running virtual machine object and click Open Console. In the Console menu click VM and click Install/Upgrade VMware Tools.
Note: In ESX/ESXi 4.x, navigate to VM > Guest > Install/Upgrade VMware Tools. In Workstation, navigate to VM > Install/Upgrade VMware Tools.
This worked for me. Might want to try editing virtual machine settings:
Here is a small hint that I hope might be useful to other poor saps that experienced the same issue as I did.
My Setup: Host: Windows 7 Enterprise — build 7601 SP 1 VM: VMware® Workstation 12 Player 12.1.1 build-3770994 (free) Guest: Fedora release 23
I naively failed to install open-vm-tools-desktop. I say naively because I had no idea such a thing existed, nor do I understand why instructions to install open-vm-tools do not (or at least where I read them, do not) include mentions of this package.
Installing open-vm-tools on its own appears to be nearly useless — the desktop package makes the copy and paste function — probably the single most important function of VMTools — work.
So, there you go. Install open-vm-tools-desktop, and copy-paste should work
If your VM already came with VMware Tools pre-installed, but this still isn’t working for you—or if you install and still no luck—make sure you run Workstation or Player as Administrator. That fixed the issue for me.
here is another solution I started using after being fed up with the copy and paste issue:
- Download MRemote (for pc). this is an alternative to remote desktop manager. You can use remote desktop manager if you like.
- Change the VMNet settings to NAT or add another VMNet and set it to NAT.
- Configure the vm ip address with an ip in the same network as you host machine. if you want to keep networks separated use a second vmnet and set it’s ip address in the same network as the host. that’s what I use.
- Enable RDP connections on the guest (I only use windows guests)
- Create a batch file with this command. add your guest machines:
vmrun start D:\VM\MySuperVM1\vm1.vmx nogui vmrun start D:\VM\MySuperVM2\vm2.vmx nogui
save the file to startmyvms.cmd
create another batch file and add your vms
vmrun stop D:\VM\MySuperVM1\vm1.vmx nogui vmrun stop D:\VM\MySuperVM2\vm2.vmx nogui
save the file to stopmyvms.cmd
Open Mremote go to tools => External tools Add external tool => filename will be the startmyvms.cmd file Add external tool => filename will be the stopmyvms.cmd file So to start working with your vms:
Create you connections to your VMs in mremote
Now to work with your vm 1. You open mremote 2. You go to tools => external tools 3. You click the startmyvms tool when you’re done 1. You go to tools => external tools 2. You click the stopmyvms external tool
you could add the vmrun start on the connection setting => external tool before connection and add the vmrun stop in the connection settings => external tool after
Источник
Copy paste vmware. Включаем буфер обмена.
Наверняка многим из тех, кто работает с гипервизором VMware Vsphere(Esxi), знакома проблема, что не работает буфер обмена между консолью виртуальной машины и компьютером, с которого производится подключение Vsphere клиента. В итоге, буфер обмена можно использовать только, если есть возможность удаленного подключения к «виртуалке».
К счастью, есть возможность включить буфер обмена, чтобы была возможность копирования текста(copy paste) и через консоль виртуальной машины.
Для включения этой функции необходимо наличие установленных VMTools.
Включаем copy paste в Vmware Vsphere.
Для того, чтобы включить буфер обмена на виртуальной машине, выключаем ее и заходим в ее настройки:
Выбираем VM Options == Advansed == Edit Configuration…
В открывшемся окне нужно добавить два параметра:
isolation.tools.copy.disable FALSE
isolation.tools.paste.disable FALSE
После этого, закройте окна нажатием ОК и включите машину. Теперь буфер обмена будет работать.
То же самое можно проделать, отредактировав файл конфигурации виртуальной машины( он имеет имя в формате VMName.vmx). Скачайте этот файл с датастора, где расположена ВМ, себе на компьютер и отредактируйте в текстовом редакторе. Должно получиться так:
После редактирования поместите измененный файл снова в папку виртуальной машины.
Включение буфера обмена для всех машин на хосте.
У меня не было возможности проверить эту информацию, но, для того, чтобы включить буфер обмена на всех виртуалках хоста нужно сделать следующее:
- Залогиньтесь на хост под учетной записью root;
- Сделайте бэкап файла /etc/vmware/config file;
- Откройте файл /etc/vmware/config file в текстовом редакторе;
- Добавьте в файл следующие строки:
vmx.fullpath = “/bin/vmx”
isolation.tools.copy.disable=”FALSE”
isolation.tools.paste.disable=”FALSE”
Чтобы изменения вступили в силу, перезагрузите виртуальные машины.
Вот так можно включить буфер обмена в VMware и сделать доступной возможность copy paste.
О том, как скопировать файл в виртуальную машину VMware написано здесь.
Источник
Копирование / вставка и перетаскивание не работает в vmware машине с Ubuntu
Внезапно копирование / вставка перестали работать с / на хост-компьютер Windows8 на / с виртуальной машины Ubuntu. Перезапуск Ubuntu не помог. Я попробовал команду:
Но получил отчет, у меня самая новая версия. Настройки гостевой изоляции включены. Какой может быть сценарий решения этой проблемы?
У меня была та же проблема, и я обнаружил, что это можно исправить, выполнив следующие команды:
- sudo apt-get autoremove open-vm-tools
- Установите VMware Tools, следуя обычному способу ( Virtual Machine —> Reinstall VMWare Tools )
- Перезагрузите ВМ
- sudo apt-get install open-vm-tools-desktop
- Перезагрузите виртуальную машину, после перезагрузки копирование / вставка и перетаскивание будет работать!
Я попробовал подход, предложенный решением 101 выше, но у меня это не сработало.
1) sudo apt-get install open-vm-tools
2) sudo apt-get install open-vm-tools-desktop
3) перезагрузите гостевую операционную систему
и это, кажется, исправило проблему копирования и вставки для меня.
- Зайдите в ВМ / Настройки / Параметры / Гостевая изоляция
- СНИМАЙТЕ оба флажка (Включить перетаскивание, Включить копирование и вставку) и нажмите OK.
- Завершите работу гостя и завершите работу VMware Workstation.
- Перезагрузите хост-компьютер
- Запустите VMware Workstation, но пока не запускайте гостя.
- Зайдите в ВМ / Настройки / Параметры / Гостевая изоляция для гостя и
- ПРОВЕРЬТЕ оба флажка
- Включите гостя.
паста работает сейчас
Лучшее и работающее решение — перезапуск приложения VMWare (рабочая станция, Fusion и т. Д.), А не самой виртуальной машины. (при условии, конечно, что вы уже установили инструменты VMWare.)
Вы не можете снять флажки во время работы виртуальной машины; они отключены. Если вы делаете это, когда виртуальная машина не работает, это не дает никакого эффекта (VMWare Workstation 12 Pro).
В моем случае каким-то образом из моего автозапуска сеанса xfce было удалено гостевое задание на запуск агента пользователя VMware. Вам нужно запустить /usr/bin/vmware-user-suid-wrapper при входе
Источник
How to Enable Copy and Paste (Folder Sharing) in VMware Workstation
If you use a virtual machine to run a different operating system on your computer, you may want to know how to copy text and files from the host to the guest machine and vice versa.В This artical describes how to enable copy and paste between a guest computer and a host.
Option 1: Install or Reinstall VMware Tools
Check if VMware Workstation has installed VMware Tool installed. If it is already installed, please update or uninstall the VMware tools again.
When prompted to download VMware Tools, select Run setup.exe program to begin the installation.
If VMware Tools is not installed, press Windows + R. Then enter D:\setup.exe (Where D: is your virtual CD-ROM drive). Then follow the instructions on the screen to complete the installation process. When you are done, restart VMware.
Option 2: Enable Copy and Paste in VMware Workstation
To copy and paste clipboard content between the host and guest computers, guest isolation must beenabled. To do this, open VMware Workstation, and go to Virtual Machine Settings.
ClickВ OptionsВ and selectВ Guest Isolation. In the right pane, check the Enable copy and paste boxes as shown in the following image. When you’re done, save your changes and start the virtual machine.
Restart VMware. This time it should work. When this feature is enabled, users will be able to easily copy clipboard content between guests and hosts. If you are not allowed to copy and paste (or drag and drop ), you can use folder sharing.
Option 3: Share Files Between the Host and Virtual Machine
By default, virtual machines do not have access to files on the host or other virtual machines. If you want to provide this access, you must set up shared folders in the virtual machine application. Let’s look at how to create shared folders in VMware Workstation Player.
To useВ the feature, you first need to install VMware ToolsВ in the guest virtual machine. If you have VMware Tools installed, you can turn on Virtual Machine Settings.
Select the Options tab and select Shared Folders. If you want the Shared Folders feature to remain open, you can enable them by selecting «Always enabled«. (Optional)If you want to share a drive letter mapped to the guest operating system, you can select the Map as a network drive in Windows guests» option.
Once this feature is enabled, click the «Add» button to add a new shared folder.
In the Add Shared Folder Wizard window, click Next to skip the welcome screen.
On the Name the Shared Folder screen, Click Browse to select the location of the shared folder on the host operating system. Type the name of the folder that displayed in the virtual machine.
When you’re done, click the «Next» button.
On the Specify Shared Folder Attributes screen, select the «Enable this share» option.В When you’re done, click the «Finish» button.
You should now see the shared folders appear as network file share. If you’re using a Windows guest operating system, open File Explorer, select Network, and view the contents of vmware-host.
Источник