- Как установить VMware Workstation на Linux Mint 20
- Как установить VMware Workstation на Linux Mint 20
- Установите VMware Workstation на Linux Mint 20.1 Ulyssa
- Шаг 1. Перед запуском приведенного ниже руководства важно убедиться, что ваша система обновлена, выполнив следующие apt команды в терминале:
- Шаг 2. Установка необходимых пакетов.
- Шаг 3. Установка Workstation Player на Linux Mint 20.
- Шаг 4. Доступ к VMware Workstation в Linux Mint.
- Установка VMware Player в Ubuntu 12.04
- Как установить VMware Workstation 16 в Linux
- Что нового появилось в VMware Workstation 16 Pro
- Требования к установке
- Шаг 1: Загрузка VMware Workstation 16 Pro
- Шаг 2: Установка VMWare Workstation 16 Pro в Linux
- Шаг 3: Запуск VMWare Workstation 16 Pro
- Удаление VMWare Workstation Pro из системы Linux
- Заключение
- Устанавливаем VMware Player в Ubuntu, Linux Mint и Debian
- Скачиваем VMware Player для Linux
- Устанавливаем VMware Player в Ubuntu, Mint и Debian
Как установить VMware Workstation на Linux Mint 20
Как установить VMware Workstation на Linux Mint 20
В этом руководстве мы покажем вам, как установить VMware Workstation на Linux Mint 20. Для тех из вас, кто не знал, VMware — это зрелое и стабильное решение для виртуализации, которое позволяет запускать несколько изолированных операционных систем на одной машине. . Это позволяет иметь виртуальные машины с разными операционными системами, работающими без ресурсов хоста. Инструменты VMware предлагают несколько полезных функций, таких как более высокая производительность графики, общие папки, общие буферы обмена, операции перетаскивания и многое другое.
В этой статье предполагается, что у вас есть хотя бы базовые знания Linux, вы знаете, как использовать оболочку, и, что наиболее важно, вы размещаете свой сайт на собственном VPS. Установка довольно проста и предполагает, что вы работаете с учетной записью root, в противном случае вам может потребоваться добавить ‘ sudo ‘ к командам для получения привилегий root. Я покажу вам пошаговую установку VMware Player / Workstation на Linux Mint 20.1 (Ulyssa).
Установите VMware Workstation на Linux Mint 20.1 Ulyssa
Шаг 1. Перед запуском приведенного ниже руководства важно убедиться, что ваша система обновлена, выполнив следующие apt команды в терминале:
Шаг 2. Установка необходимых пакетов.
Выполните следующие команды, чтобы установить все необходимые пакеты в вашей системе:
Шаг 3. Установка Workstation Player на Linux Mint 20.
Теперь скачиваем последнюю версию VMware Workstation с официальной страницы:
После того, как вы загрузили рабочую станцию VMWare в свою систему, пора приступить к ее установке:
Шаг 4. Доступ к VMware Workstation в Linux Mint.
После завершения установки значок VMware Workstation будет добавлен в ваши системные приложения. Щелкните по нему, чтобы запустить рабочую станцию VMware. Откроется интерактивный мастер для завершения настройки рабочей станции VMware.
Поздравляю! Вы успешно установили VMware . Благодарим за использование этого руководства для установки последней версии VMware Workstation в системе Linux Mint. Для получения дополнительной помощи или полезной информации мы рекомендуем вам посетить официальный веб-сайт VMware .
Источник
Установка VMware Player в Ubuntu 12.04
Последний релиз VMware Player 4.0.3 не устанавливается в Ubuntu 12.04 (с ядром Linux Kernel 3.2.x), вследствие ошибки в виртуальной сетевой карте, но вы можете заставить его заработать, используя специальный патч. Ниже написано, как это сделать.
1. Скачайте Vmware Player в свою домашнюю директорию. Для скачивания вам необходимо будет зарегистрироваться (или скачать его из какого-нибудь другого места).
Примечание: если вы используете Google Chrome, скачанный файл будет иметь расширение «.txt». Переименуйте его в «.bundle».
2. Теперь установим требуемые зависимости и запустим скачанный файл.
Для 32-битной системы:
Для 64-битной системы:
Имя файла в приведенных выше командах может отличаться, в зависимости от того, какую версию VMware вы скачали.
В этот момент запустится инсталлятор. Здесь нужно просто жать кнопку»Next»:
3. Установка патча для работы VMware 4.0.3 в Ubuntu 12.04 Precise Pangolin
Не пытайтесь запустить VMware player сразу после установки, он не будет работать и выдаст сообщение об ошибке: «Unable to start services. See log file /tmp/vmware-root/mdconfig-23331.log for details».
Необходимо пропатчить его, используя приведенные ниже команды:
Замечание: для других версий, например, VMware Player 4.0.4, откройте в текстовом редакторе файл «patch-modules_3.2.0.sh» (он находится в архиве, скачанном второй сверху командой) и измените версию «plreqver» на ту версию VMWare Player, которую вы используете.
Приведенные выше команды скачивают патч и запускают его, однако, если вы хотите, то можете скачать патч вручную отсюда.
Если у вас уже установлена более ранняя версия VMware и вы пропатчите ее, то получите ошибку вида: «/usr/lib/vmware/modules/source/.patched found. You have already patched your sources. Exiting».
Чтобы исправить ее, просто удалите файл «.patched» и попробуйте снова.
Теперь VMware Player 4.0.3 должен работать под Ubuntu 12.04 Precise Pangolin:
Патч должен работать как с VMware Player, так и с VMware Workstation, но я тестировал его только с VMware Player.
Источник
Как установить VMware Workstation 16 в Linux
VMware Workstation 16 Pro — это популярное программное обеспечение, которое позволяет запускать несколько различных виртуальных машин на физических хостах. Используя концепцию гипервизоров Hosted Hypervisors. В этом руководстве также рассматриваются некоторые распространенные проблемы в процессе установки.
Что нового появилось в VMware Workstation 16 Pro
- 1. Поддержка образов и Kubernetes – создавайте, запускайте и извлекайте образы с помощью инструмента командной строки vctl.
- 2. Поддержка RHEL 8.2, Debian 10.5, Fedora 32, CentOS 8.2, SLE 15 SP2 GA, FreeBSD 11.4 и ESXi 7.0.
- 3. Поддержка DirectX 11 и OpenGL 4.1.
- 4. Поддержка рендеринга Vulkan для рабочей станции Linux
- 5. Поддержка vSphere 7.0
- 6. Поддержка операций питания хоста ESXi, таких как выключение, перезапуск и вход/выход из режима технического обслуживания.
- 7. Улучшенная поддержкой OVF/OVA для тестирования и экспериментов внутри рабочей станции.
- 8. Сканирование виртуальных машин, в локальных папках, в сетевых хранилищах и USB-накопителях.
- 9. Автоматическая Приостановка Общих Виртуальных Машин При Завершении Работы Хоста.
- 10. Новый пользовательский интерфейс на основе GTK+ 3 для Linux.
- 11. Есть также некоторые другие функции, которые вы откроете для себя на практике.
Требования к установке
- Убедитесь, что ваша система 64-разрядная «VMware не предоставляет 32-разрядную версию» и ее функция виртуализации включена.
- К сожалению, 16 -е издание не поддерживает 32-битные процессоры, возможно, из-за улучшений функций, которые требуют более высокого уровня процессора. VMware не сообщала о конкретных причинах использования только 64 битных процессоров.
- Убедитесь, что у вас есть лицензионный ключ для активации продукта, или вы будете работать в тестовом режиме. ОстанутсяТе же функции, но только с 30-дневным периодом, после окончания периода тестового режима вы должны ввести лицензионный ключ для активации продукта.
- Прежде чем вы приступите, вам понадобится учетная запись root или пользователь с правами sudo, настроенными в вашей системе.
- Убедитесь, что ваша система и ее ядро находятся в актуальном состоянии.
Шаг 1: Загрузка VMware Workstation 16 Pro
1. сначала войдите на свой сервер как пользователь root или с разрешениями sudo. Далее выполните следующую команду, чтобы обновить вашу систему и привести ее в актуальное состояние.
# yum update [на системах RedHat]
# update dnf [на Fedora]
# apt-get update && apt-get upgrade [в системах Debian]
2. Теперь загрузите пакет сценариев установки VMWare Workstation Pro с официального сайта VMware. Для этого используйте команду wget.
3. После загрузки файла сценария VMWare Workstation Pro перейдите в каталог, который содержит файл сценария. И установите соответствующее разрешение на выполнение, как показано ниже.
# chmod a+x VMware-Workstation-Full-16.1.0-17198959.x86_64.bundle
Шаг 2: Установка VMWare Workstation 16 Pro в Linux
4. Теперь запустите сценарий который вы скачали для установки VMWare Workstation Pro на хост-систему Linux. Установка произойдет автоматически и ход установки будет показан в терминале. Введите команду:
Или такую команду:
Пример вывода в терминале
Шаг 3: Запуск VMWare Workstation 16 Pro
5. При запуске программы VMware Workstation 16.1.0 в первый раз,у вас появятся некоторые проблемы. Они описанные ниже, а так же вы найдете исправления для VMware. А сейчас давайте просто запустим Workstation 16. Для этого введите vmware в терминале.
После выполнения приведенной выше команды, если у вас нет компилятора GCC GNU C, вы увидите сообщение, которое уведомляет вас об установке компилятора GCC и некоторых компонентов. Просто нажмите кнопку «Отмена‘, чтобы продолжить.

9. Далее требуется вернутся к терминалу и установить “Development Tools”.
[[email protected] Downloads]# yum groupinstall «Development tools» [для RedHat систем]
[email protected]:
# apt-get install build-essential [для Debian систем]
10. Когда он закончит, давайте попробуем запустить программное обеспечение снова.
На этот раз появится еще одна проблема, речь пойдет о kernel-headers. Вам следует выбирать “отмена” . Давайте проверим, установлены ли заголовки ядра.

[[email protected]]# rpm -qa | grep kernel-headers [в системах RedHat]
[email protected]:
# dpkg -l | grep linux-headers [в системах Debian]
Если ничего не появляется, установите его, используя это.
[[email protected]]# yum install kernel-headers [On RedHat Systems]
[email protected]:
# apt-get install linux-headers-`uname -r` [On Debian Systems]
11. В дистрибутивах Linux на базе RedHat вам необходимо установить пакет “Kernel-devel”, как показано ниже.
[[email protected] Downloads]# yum install kernel-devel [On RedHat Systems]
12. Когда все установится, давайте попробуем снова запустить программу. Наберитесь терпения и поверьте мне ..это будет последняя попытка ;).
Поздравляю! Мы решили все проблемы и если вы все сделали правильно вы увидите это окно.

Но требуется немного подождать, пока вносятся некоторые изменения в модули ядра и компилируются некоторые новые инструменты. Все это продлится всего несколько минут. Далее появится окно запуска приложения.
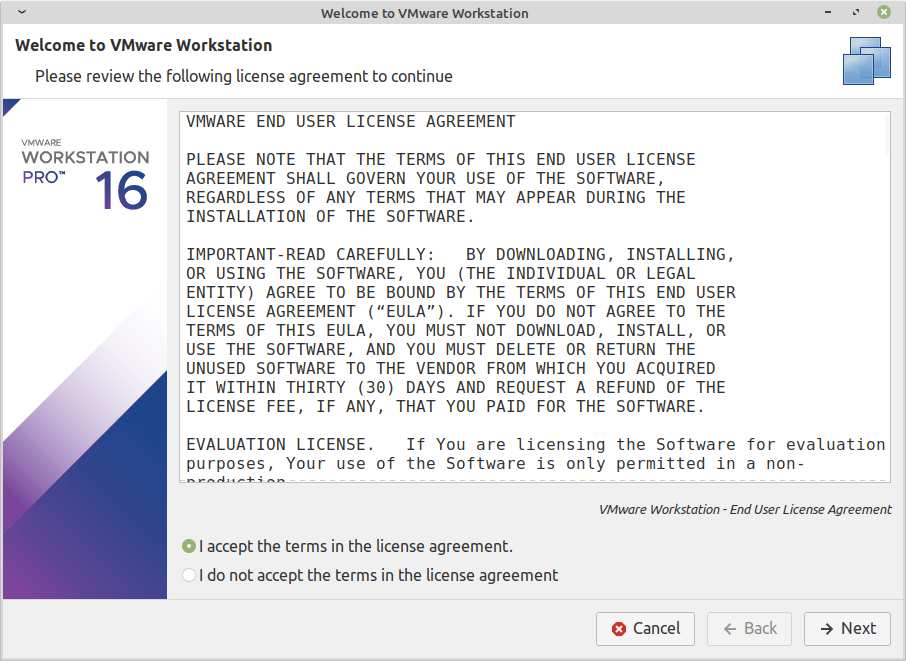
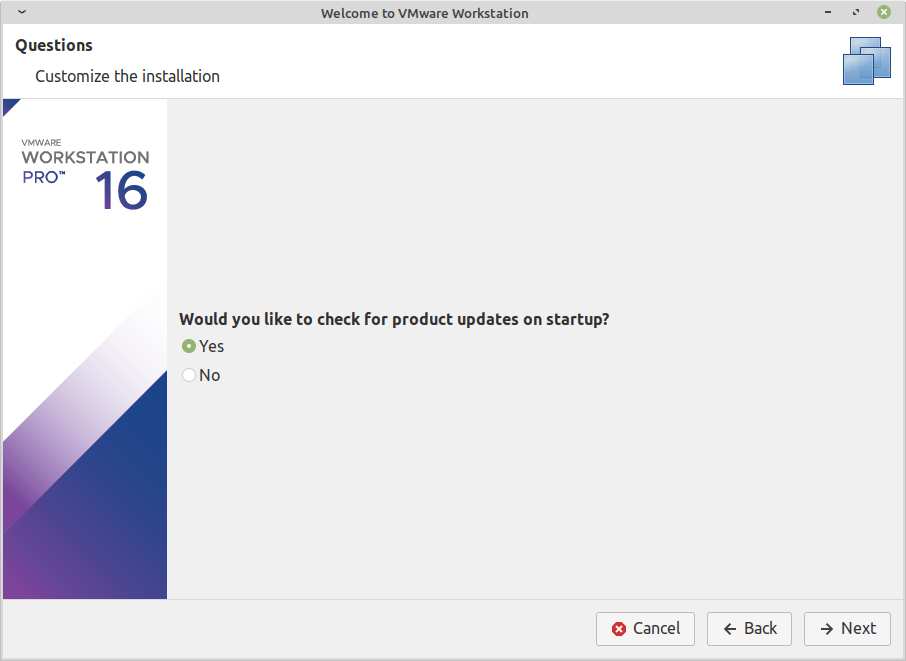
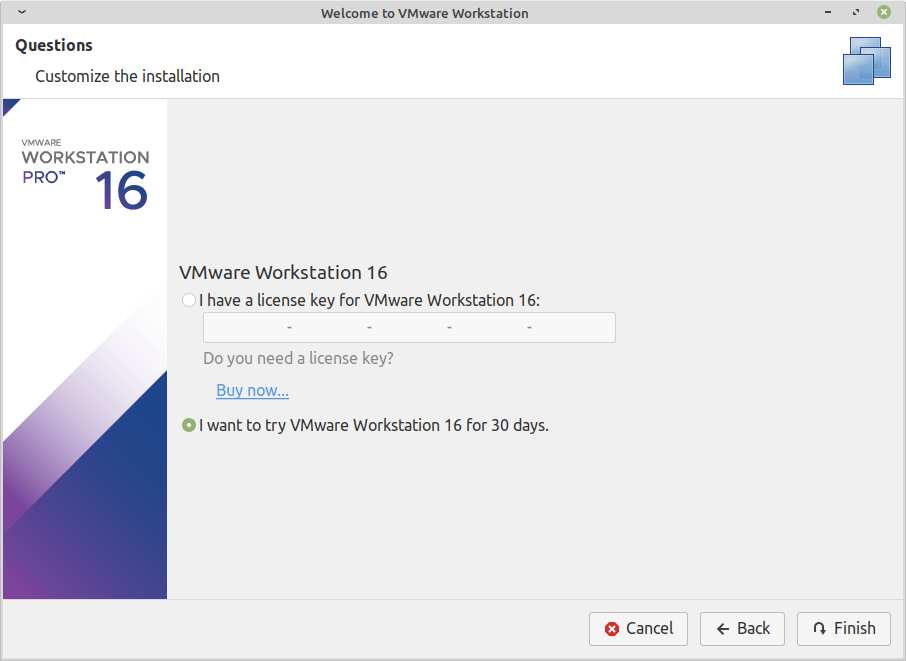
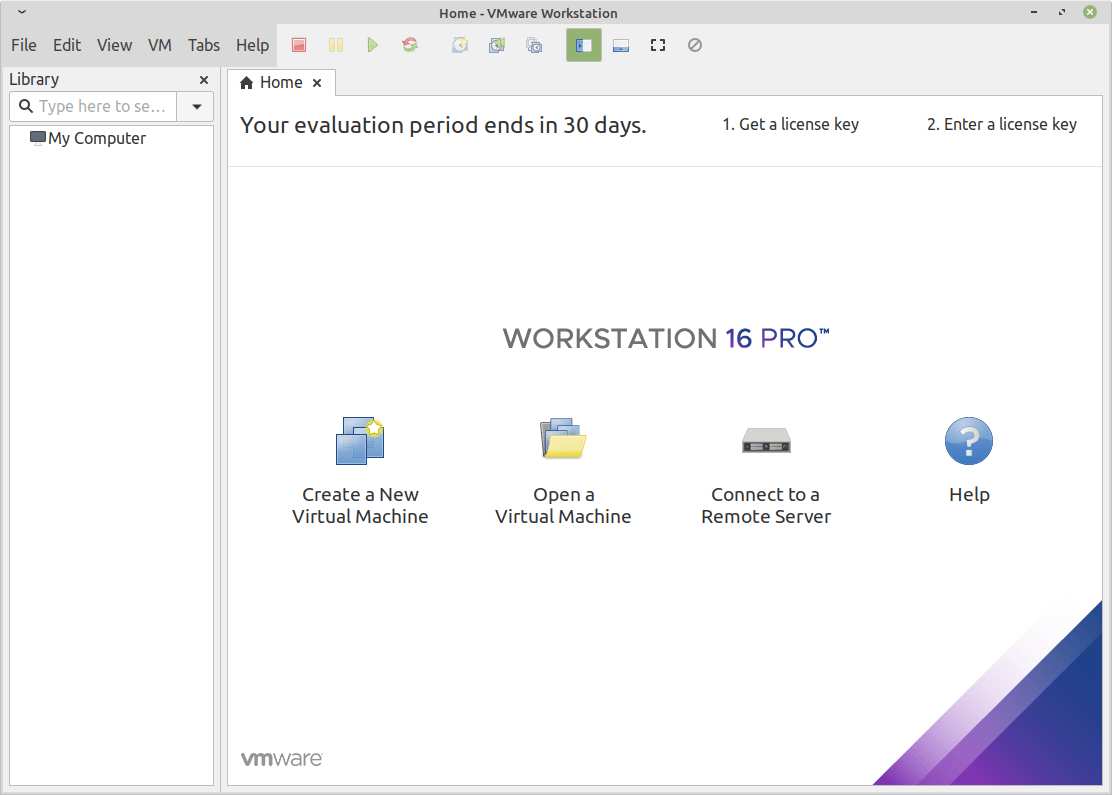
Удаление VMWare Workstation Pro из системы Linux
Для удаления Workstation Pro с хоста Linux, требуется в окне терминала ввести следующую команду.
# vmware-installer -u vmware-workstation
или ввести такую команду:
$ sudo vmware-installer -u vmware-workstation
Ответ терминала будет следующим:
[sudo] password for user:
All configuration information is about to be removed. Do you wish to
keep your configuration files? You can also input ‘quit’ or ‘q’ to
cancel uninstallation. [yes]: no
Uninstalling VMware Installer 3.0.0
Deconfiguring…
[######################################################################] 100%
Uninstallation was successful.
Заключение
Поздравляю! вы успешно установили VMWare Workstation в своей системе Linux.
Источник
Устанавливаем VMware Player в Ubuntu, Linux Mint и Debian
VMware Player в репозиториях Ubuntu нет, поэтому нужно делать всё руками
Если Вы знаете, что такое VMware Player, и зачем он Вам нужен — пропустите следующий абзац с описанием.
VMware Player — бесплатный для некоммерческого использования программный продукт, на основе виртуальной машины VMware Workstation, но с ограниченной функциональностью, предназначенный для запуска образов виртуальных машин, созданных в других продуктах VMware, а также в Microsoft VirtualPC и Symantec LiveState Recovery. Начиная с версии 3.0 VMware Player позволяет также создавать образы виртуальных машин. Ограничение функциональности теперь касается в основном функций, предназначенных для IT-специалистов и разработчиков ПО. Например, отсутствует возможность тонкой настройки виртуальных сетевых адаптеров через Virtual Network Editor.
Скачиваем VMware Player для Linux
В общем, для использования обычным пользователем вариант VMware Player будет более чем достаточным. А раз так — не будем нарушать законы, искать поломанные версии VMware Workstation, а сразу обратимся на официальный сайт — my.vmware.com, страницу с вариантами загрузки VMware Player. Скачиваем файл .bundle под свою архитектуру системы (узнать можно, выполнив в консоли uname -m ).
Устанавливаем VMware Player в Ubuntu, Mint и Debian
Подготовим необходимые пакеты:
Даём файлу установщику право на исполнение:
И запускаем саму установку:
В результате нажатия кнопок «Согласен», «Далее» и т.д. получаем в своей системе VMware Player!
sudo apt-get install build-essential linux-headers-i686
Чтение списков пакетов… Готово
Построение дерева зависимостей
Чтение информации о состоянии… Готово
E: Не удалось найти пакет linux-headers-i686
Источник





