- Установка VMware Tools на виртуальную машину Linux
- Способы установки
- Метод ISO
- Установка open-vm-tools из репозитория
- Как установить VMware Workstation 16 в Linux
- Что нового появилось в VMware Workstation 16 Pro
- Требования к установке
- Шаг 1: Загрузка VMware Workstation 16 Pro
- Шаг 2: Установка VMWare Workstation 16 Pro в Linux
- Шаг 3: Запуск VMWare Workstation 16 Pro
- Удаление VMWare Workstation Pro из системы Linux
- Заключение
Установка VMware Tools на виртуальную машину Linux
В этой статье мы рассмотрим, как развернуть VMware Tools на виртуальных машинах Linux. Развертывание VMTools в гостевой операционной системе виртуальной машины повышает их производительность и управляемость. С VMTools некоторые из драйверов, включенных в ОС, заменяются на оптимизированный для виртуализации версии; одним из таких примеров является драйвер vmxnet3. Кроме того, VMTools обеспечивают фреймворки API, такие как VIX, позволяющие программное управление виртуальными машинами, а также раскрытие информации виртуальной машины, например, IP-адреса при использовании клиентов для vSphere.
VMware Tools поддерживается на 32-разрядных и 64-разрядных операционных системах, включая Microsoft,Apple, NetWare, Солярис, redhat и другие. Руководство по совместимости гостевой ОС предоставляет полный список поддерживаемых гостевых операционных систем вместе с поддерживаемыми функциями VMware Tools. Мы покажем, как развернуть VMware Tools на двух дистрибутивах Linux, а именно в CentOS и Debian.
Способы установки
В зависимости от дистрибутива Linux, существует несколько методов установки VMware Tools. Первый и наиболее часто используемый метод — установка с ISO. ISO-файл, содержащий двоичные файлы vmtools (установочные файлы, скрипты и т. д.) монтируется в виртуальный CD-ROM с гостевого меню виртуальной машины. После этого vmtools устанавливаются путем выполнения Perl-скрипта.
Другой популярный метод, который все больше набирает обороты, это Open-VM-Tools (OVT) от VMware. Это позволяет vmtools автоматически настраиваться во время установки ОС. В качестве альтернативы они могут быть установлены на более поздней с использованием ОС или из хранилища с помощью пакета инструментов управления, таких как YUM или APT.
На февраль 2016 дистрибутивы Linux, поддерживающие OVT, таковы;
- Fedora 19 и более поздние версии;
- Debian 7.x и более поздние версии;
- openSUSE 11.x и более поздние версии;
- Весрии Ubuntu (12.04 LTS, 13.10 и более поздние)
- Red Hat Enterprise Linux 7.0 и более поздние версии;
- CentOS 7.0 и более поздние версии;
- Oracle Linux 7.0 и более поздние версии;
- SUSE Linux Enterprise 12 и более поздние версии.
Метод ISO
Расскажем об обоих методах, начав с ISO. Чтобы проиллюстрировать процесс развертывания, сначала развернем vmtools на виртуальной машине Centos 6.x 32. Как видно на рисунке, изначально vmtools не развертывались на виртуальных машинах.
Рисунок 1 — CentOS ВМ без vmtools
Чтобы приступить к установке, щелкните правой кнопкой мыши на имени виртуальной машины, выберите «Guest» и нажмите «Install/Upgrade VMware Tools». Нажмите OK для подтверждения.
Рисунок 2 — Начало процесса установки vmtools
Что происходит: соответствующий образ ISO монтируется для дистрибутива Linux, на который вы хотите установить vmtools. Для этого убедитесь в том, что для виртуальной машины была выбрана правильная операционная система. Для этого проверьте тип операционной системы в свойствах ВМ (рис. 3). Вы должны выключить ВМ, если будете менять неправильный тип ОС.
Рисунок 3 — Проверка типа ОС
Как только это сделано, залогиньтесь как администратор и выполните последующие действия и запустите команды. В зависимости от дистрибутива, некоторые шаги могут несущественно отличаться.
Создайте папку и смонтируйте ISO-образ.
Рисунок 4 — Создание ISO-образа
Затем распакуйте архив vmtools и скопируйте папки в Temp.
Рисунок 5 — Извлечение папок vmtools
Как это иногда бывает, могут быть обнаружены отсутствующие зависимости, особенно на свежеустановленных виртуальных машинах. Например, нам сначала пришлось выполнить следующую команду, чтобы извлечь YUM и установить пакеты (рис. 6), необходимые для обеспечения успешной установки vmtools.
Рисунок 6 — Установка отсутствующих зависимостей
Теперь перейдите в папку /tmp и запустите скрипт установки Perl. Следует включить параметры по умолчанию, если вы не собираетесь настроить процесс установки вручную.
Рисунок 7 — Установка vmtools с использованием скрипта Perl
Рисунок 8 — Завершение процесса выполнения скрипта Perl
Проверить, завершился ли процесс установки, можно просмотрев статус VMware Tools в клиенте vSphere (Рисунок 9).
Рисунок 9 — vmtools установлены правильно
Иногда, в зависимости от выбранного дистрибутива Linux и его конфигурации, вы можете встретить ошибку компилятора во время выполнения скрипта установки Perl.
Следующий шаг является необязательным, но если у вас есть непреодолимая потребность держать все в строжайшем порядке, вы можете выполнить следующие команды, чтобы очистить лишние файлы установки:
» Видео показывает весь описанный здесь процесс: смотреть
Установка open-vm-tools из репозитория
В этом примере мы устанавливаем open-vm-tools на дистрибутив Debian 8 64-бит. Отличный пример есть на сайте VMware, поэтому мы не будем изобретать велосипед и покажем процесс установки в видео.
При установке OVT можно заметить, что статус vmtools показывается как «Running (Guest Managed)», как показано на рисунке 10. Для сторонних vmtools статус будет «Running (3rd-party/Independent)». Это нормально и ожидаемо от OSP (Operating System Specific Packages), использующих базовое ПО и механизмы установки на гостевых ОС для обновления vmtools.
Источник
Как установить VMware Workstation 16 в Linux
VMware Workstation 16 Pro — это популярное программное обеспечение, которое позволяет запускать несколько различных виртуальных машин на физических хостах. Используя концепцию гипервизоров Hosted Hypervisors. В этом руководстве также рассматриваются некоторые распространенные проблемы в процессе установки.
Что нового появилось в VMware Workstation 16 Pro
- 1. Поддержка образов и Kubernetes – создавайте, запускайте и извлекайте образы с помощью инструмента командной строки vctl.
- 2. Поддержка RHEL 8.2, Debian 10.5, Fedora 32, CentOS 8.2, SLE 15 SP2 GA, FreeBSD 11.4 и ESXi 7.0.
- 3. Поддержка DirectX 11 и OpenGL 4.1.
- 4. Поддержка рендеринга Vulkan для рабочей станции Linux
- 5. Поддержка vSphere 7.0
- 6. Поддержка операций питания хоста ESXi, таких как выключение, перезапуск и вход/выход из режима технического обслуживания.
- 7. Улучшенная поддержкой OVF/OVA для тестирования и экспериментов внутри рабочей станции.
- 8. Сканирование виртуальных машин, в локальных папках, в сетевых хранилищах и USB-накопителях.
- 9. Автоматическая Приостановка Общих Виртуальных Машин При Завершении Работы Хоста.
- 10. Новый пользовательский интерфейс на основе GTK+ 3 для Linux.
- 11. Есть также некоторые другие функции, которые вы откроете для себя на практике.
Требования к установке
- Убедитесь, что ваша система 64-разрядная «VMware не предоставляет 32-разрядную версию» и ее функция виртуализации включена.
- К сожалению, 16 -е издание не поддерживает 32-битные процессоры, возможно, из-за улучшений функций, которые требуют более высокого уровня процессора. VMware не сообщала о конкретных причинах использования только 64 битных процессоров.
- Убедитесь, что у вас есть лицензионный ключ для активации продукта, или вы будете работать в тестовом режиме. ОстанутсяТе же функции, но только с 30-дневным периодом, после окончания периода тестового режима вы должны ввести лицензионный ключ для активации продукта.
- Прежде чем вы приступите, вам понадобится учетная запись root или пользователь с правами sudo, настроенными в вашей системе.
- Убедитесь, что ваша система и ее ядро находятся в актуальном состоянии.
Шаг 1: Загрузка VMware Workstation 16 Pro
1. сначала войдите на свой сервер как пользователь root или с разрешениями sudo. Далее выполните следующую команду, чтобы обновить вашу систему и привести ее в актуальное состояние.
# yum update [на системах RedHat]
# update dnf [на Fedora]
# apt-get update && apt-get upgrade [в системах Debian]
2. Теперь загрузите пакет сценариев установки VMWare Workstation Pro с официального сайта VMware. Для этого используйте команду wget.
3. После загрузки файла сценария VMWare Workstation Pro перейдите в каталог, который содержит файл сценария. И установите соответствующее разрешение на выполнение, как показано ниже.
# chmod a+x VMware-Workstation-Full-16.1.0-17198959.x86_64.bundle
Шаг 2: Установка VMWare Workstation 16 Pro в Linux
4. Теперь запустите сценарий который вы скачали для установки VMWare Workstation Pro на хост-систему Linux. Установка произойдет автоматически и ход установки будет показан в терминале. Введите команду:
Или такую команду:
Пример вывода в терминале
Шаг 3: Запуск VMWare Workstation 16 Pro
5. При запуске программы VMware Workstation 16.1.0 в первый раз,у вас появятся некоторые проблемы. Они описанные ниже, а так же вы найдете исправления для VMware. А сейчас давайте просто запустим Workstation 16. Для этого введите vmware в терминале.
После выполнения приведенной выше команды, если у вас нет компилятора GCC GNU C, вы увидите сообщение, которое уведомляет вас об установке компилятора GCC и некоторых компонентов. Просто нажмите кнопку «Отмена‘, чтобы продолжить.

9. Далее требуется вернутся к терминалу и установить “Development Tools”.
[[email protected] Downloads]# yum groupinstall «Development tools» [для RedHat систем]
[email protected]:
# apt-get install build-essential [для Debian систем]
10. Когда он закончит, давайте попробуем запустить программное обеспечение снова.
На этот раз появится еще одна проблема, речь пойдет о kernel-headers. Вам следует выбирать “отмена” . Давайте проверим, установлены ли заголовки ядра.

[[email protected]]# rpm -qa | grep kernel-headers [в системах RedHat]
[email protected]:
# dpkg -l | grep linux-headers [в системах Debian]
Если ничего не появляется, установите его, используя это.
[[email protected]]# yum install kernel-headers [On RedHat Systems]
[email protected]:
# apt-get install linux-headers-`uname -r` [On Debian Systems]
11. В дистрибутивах Linux на базе RedHat вам необходимо установить пакет “Kernel-devel”, как показано ниже.
[[email protected] Downloads]# yum install kernel-devel [On RedHat Systems]
12. Когда все установится, давайте попробуем снова запустить программу. Наберитесь терпения и поверьте мне ..это будет последняя попытка ;).
Поздравляю! Мы решили все проблемы и если вы все сделали правильно вы увидите это окно.

Но требуется немного подождать, пока вносятся некоторые изменения в модули ядра и компилируются некоторые новые инструменты. Все это продлится всего несколько минут. Далее появится окно запуска приложения.
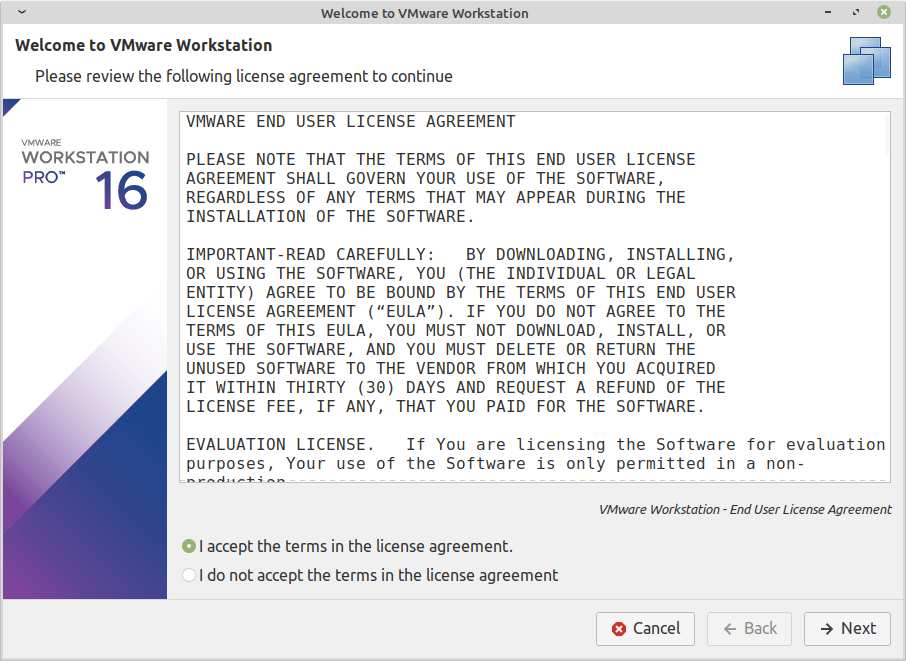
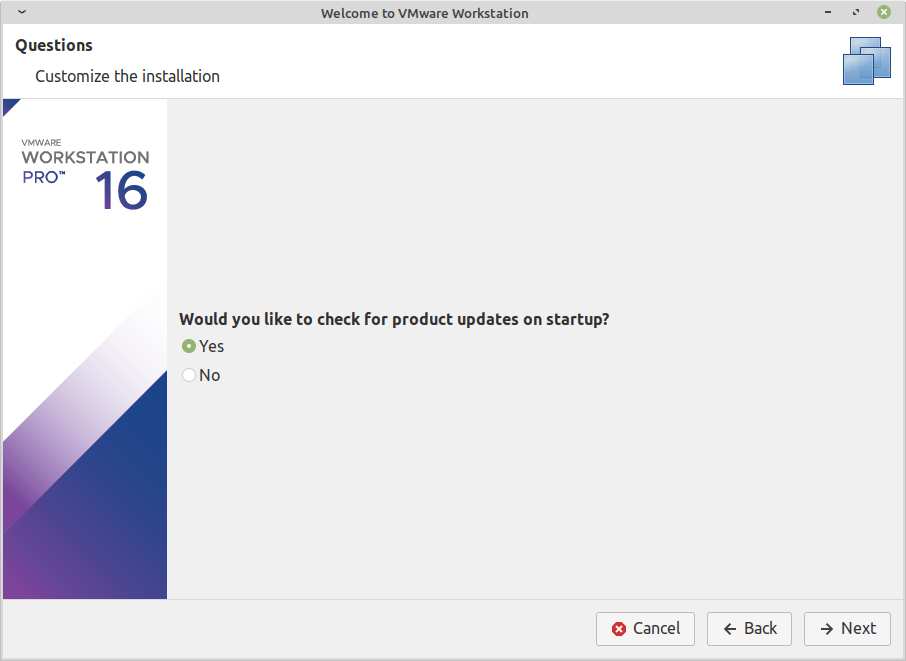
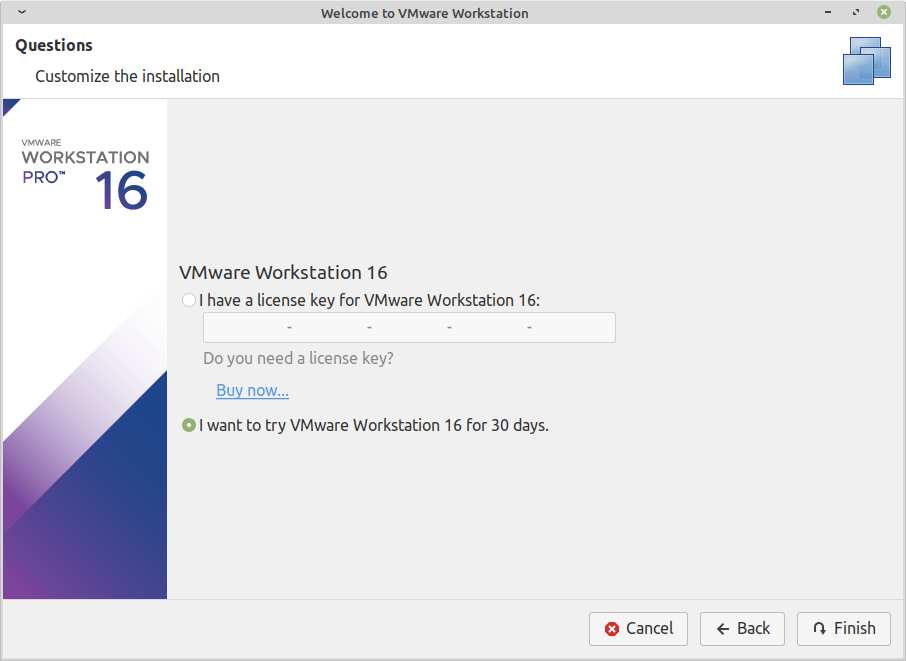
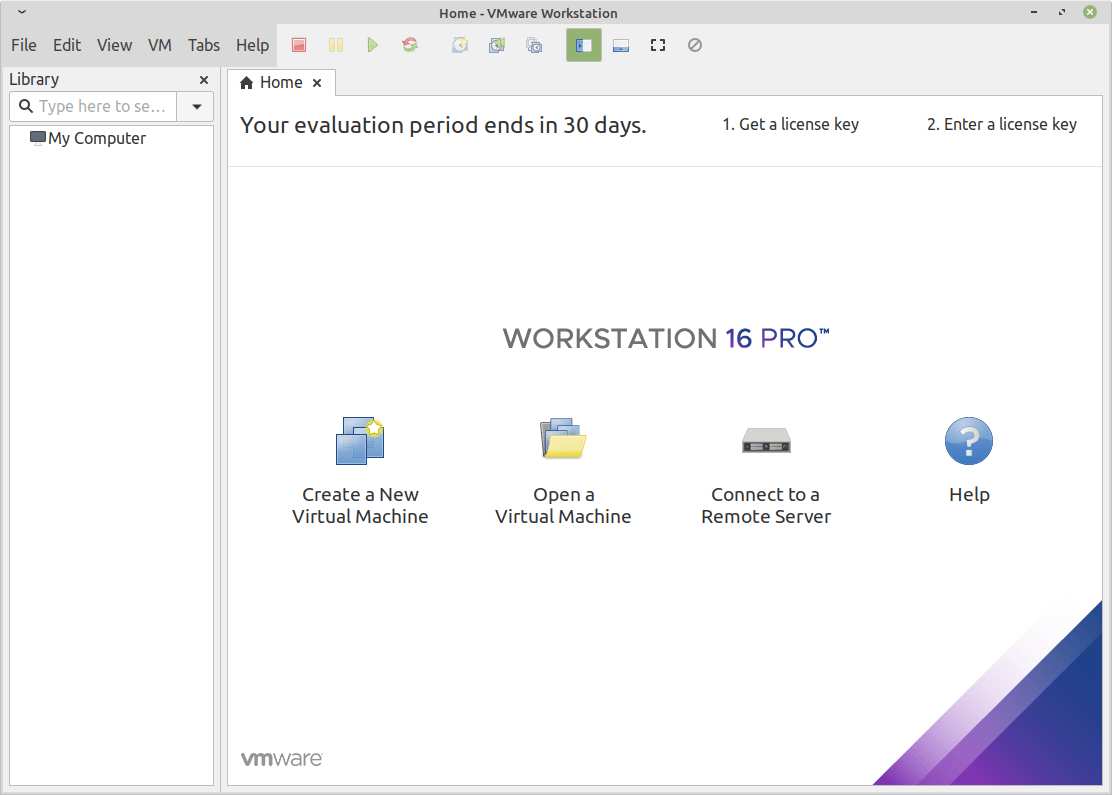
Удаление VMWare Workstation Pro из системы Linux
Для удаления Workstation Pro с хоста Linux, требуется в окне терминала ввести следующую команду.
# vmware-installer -u vmware-workstation
или ввести такую команду:
$ sudo vmware-installer -u vmware-workstation
Ответ терминала будет следующим:
[sudo] password for user:
All configuration information is about to be removed. Do you wish to
keep your configuration files? You can also input ‘quit’ or ‘q’ to
cancel uninstallation. [yes]: no
Uninstalling VMware Installer 3.0.0
Deconfiguring…
[######################################################################] 100%
Uninstallation was successful.
Заключение
Поздравляю! вы успешно установили VMWare Workstation в своей системе Linux.
Источник




