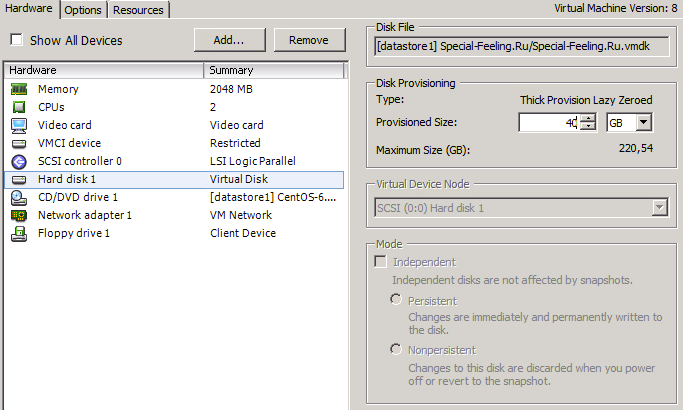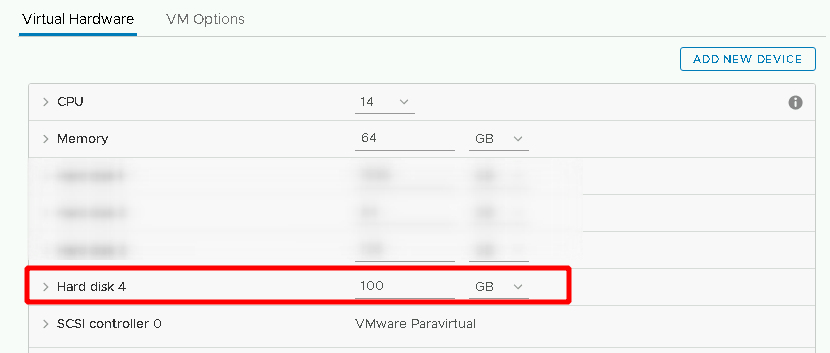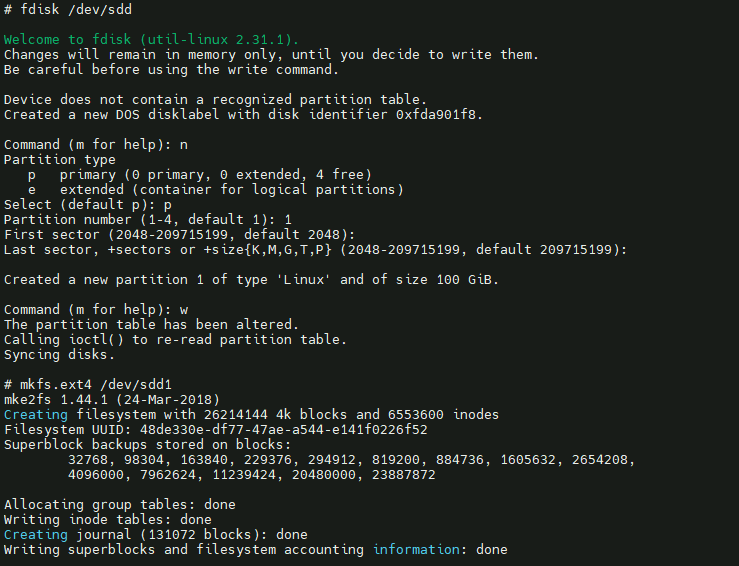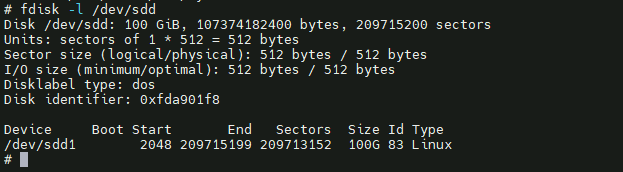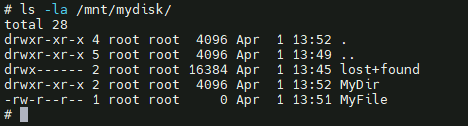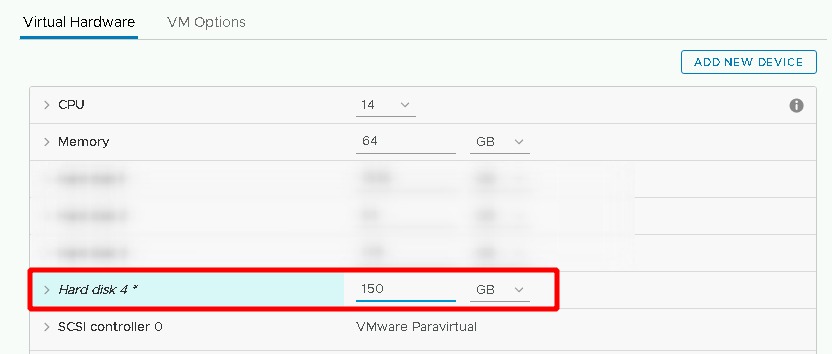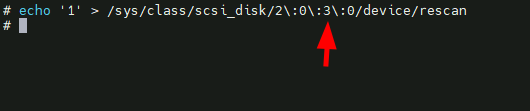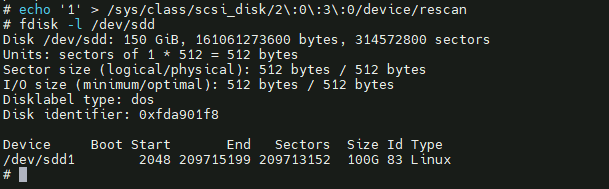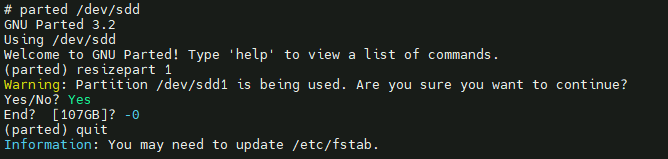- Linux и Windows: помощь админам и пользователям
- Администрируем и настраиваем Windows, Linux.
- Добавляем дополнительный диск в гостевую систему Linux под Vmware без перезагрузки
- Шаг # 1: Добавляем новый диск к гостевой системе
- Шаг # 2: Повторное сканирование SCSI шины для поиска устройств SCSI без перезагрузки виртуально машины
- Как добавить устройство /dev/sdc?
- Шаг #3: Форматируем новый диск
- Шаг #4: Создаем точку монтирования и обновляем /etc/fstab
- Постовой
- Добавление дискового пространства виртуальной машине в VMware
- Увеличение диска виртуальной машины
- Настройка операционной системы
- Windows
- Linux
- VMware: Add disk to linux without rebooting the VM
- Увеличение размера диска VMware(VMDK) в Linux LVM
- Шаг 1. Проверка необходимости добавления нового диска, либо добавления нового
- Шаг 2. “Физическое” добавление диска на виртуальную машину
- Шаг 3. Создание разделов на нераспределенном пространстве
- Расширяем Logical Volume
- Vmware добавить диск linux
- Создадим раздел и отформатируем его
- Расширим диск на лету
- Расширяем раздел и файловую систему
Linux и Windows: помощь админам и пользователям
Администрируем и настраиваем Windows, Linux.
Добавляем дополнительный диск в гостевую систему Linux под Vmware без перезагрузки
Очень часто возникает ситуация когда в виртуальной машине заканчивается место, даже если все было тщательно спланировано перед вводом в эксплуатацию. Или же место не заканчивается, но возникли какие-либо факторы, требующие расширения дискового пространства. В данной статье мы рассмотрим способ добавления дополнительного диска в гостевую систему Linux запущенную под Vmware без перезагрузки системы.
Данное руководство было протестировано под Vmware Server и Vmware Workstation v6.0 (но должно работать и с другими версиями). В качестве хост и гостевых систем проверялись RHEL, Fedora, CentOS и Ubuntu Linux
Шаг # 1: Добавляем новый диск к гостевой системе
Для начала вам необходимо зайти в настройки виртуальной машины. Нажмите VM > Settings
Нажмите на кнопку Add для добавления нового устройств.
В качестве нового оборудования выбираем Hard disk и нажимаем Next
Выбираем опцию создания нового диска и нажимаем Next
В качестве типа виртуального диска выбираем SCSI и нажимаем Next
Установите размер виртуального диска в соответствии со своими потребностями и нажмите Next
И наконец укажите как будет называться и где будет расположен диск
Шаг # 2: Повторное сканирование SCSI шины для поиска устройств SCSI без перезагрузки виртуально машины
Пересканирование шины может быть вызвано следующей командой:
Замените host# значение в вашей системе, например host0. Вы можете найти значение scsi_host используя следующую команду:
Теперь вы можете сформировать правильный запрос на сканирование:
Как добавить устройство /dev/sdc?
- : Host
- : Bus (Channel)
- : Target (Id)
- : LUN numbers
Конкретно для нашего примера добавим /dev/sdc с значением host # 0, bus # 0, target # 2, и LUN # 0, вводим:
Шаг #3: Форматируем новый диск
Теперь мы можем создать раздел используя fdisk и отформатировать его с помощью команды mkfs.ext3:
Шаг #4: Создаем точку монтирования и обновляем /etc/fstab
Открываем файл /etc/fstab :
Сохраняем и закрываем файл.
Постовой
Доделываем ремонт в доме, и пришла пора кухни. Рассмотрели огромное количество предложений, поняли что финансово не потянем дорогую кухню, да особо и не нужна она. Так что на данный момент выбираем кухни эконом класса. Если хорошо поискать там есть очень достойные экземпляры. А заказ кухни будем делать немного позднее у нашего проверенного поставщика.
Источник
Добавление дискового пространства виртуальной машине в VMware
Любая работа с информацией подразумевает вероятность ее потери. Не поленитесь сделать резервную копию важных данных, прежде чем работать с дисковыми утилитами.
Увеличение диска виртуальной машины
Выбираем нужную машину — кликаем по ней правой кнопкой мыши и кликаем по Edit Settings:
В открывшемся окне устанавливаем курсор на виртуальном диске (Hard Disk) — в правой части окна добавляем пространство диску:
Нажимаем OK и ждем выполнения операции.
Настройка операционной системы
Предыдущие действия, всего лишь, увеличат сам диск, но система по прежнему будет видеть старый объем. Чтобы заставить систему увидеть весь диск, выполняем инструкцию ниже.
Windows
Открываем «Управление компьютером» (в панели администрирования или командой compmgmt.msc). Переходим в раздел Управление дисками:
В правой части мы должны увидеть новое нераспределенное пространство, в противном случае, нажимаем F5:
Кликаем правой кнопкой мыши по существующему разделу, который хотим увеличить и выбираем Расширить том:
В открывшемся мастере нажимаем Далее — Далее — Готово.
Linux
Сканируем изменения для дисковой подсистемы:
echo «1» > /sys/class/block/sda/device/rescan
* обратите внимание, что в данном примере мы просканировали изменения для диска sda. Если мы будем работать с другим диском, необходимо подставить в команду другое значение.
Если мы захотели добавить диск, а не увеличить имеющийся, то для сканирования и поиска добавленных дисков вводим:
Источник
VMware: Add disk to linux without rebooting the VM
You can add disks without having to reboot the linux vm – follow the steps below
Make sure you have the storage capacity before adding more disks to your VM
- Open the virtual machine settings editor (VM > Settings) and click Add. …
- Click Hard Disk, then click Next.
- Select Create a New Virtual Disk, then click Next.
- Choose whether you want the virtual disk to be an IDE disk or a SCSI disk.
- Set the capacity for the new virtual disk.
- Finally, review the options you’ve selected
- In the “Hardware” tab, you’ll now see a new hard disk listed as shown below.
- Rescan the SCSI Bus to Add a SCSI Device
- Without rebooting the VM
A rescan can be issued by typing the following command:
To find host no:
Replace host# with actual value from the previous command such as host0.
Источник
Увеличение размера диска VMware(VMDK) в Linux LVM
Увеличение размера диска в виртуальной машине под управлением VMware.
Для увеличения размера диска в виртуальной машине под управлением VMware, необходимо выполнить несколько важных шагов. Во-первых, необходимо увеличить размер диска в vSphere Client. Эта операция увеличит размер жесткого диска на уровне оборудования. Затем необходимо увеличить размер раздела.
Небольшая заметка, если сервер поддерживает “hot swap“, можно легко добавить новый жесткий диск к виртуальной машине. В противном случае, будет означать, что мы не можем увеличить размер LVM без перезагрузки. Если увеличим размер присоединенного диска (как в примере ниже), необходимо перезагрузить сервер или, по крайней мере, перечитать таблицу разделов.
В Linux можно повторно сканировать жесткие диски без перезагрузки гостевой виртуальной машины. Прочтите статью об этом, если вы не хотите, перезагружать VM после добавления нового жесткого диска или увеличения текущего размера диска: Обновление дисков виртуальных машин на Linux без перезагрузки в инфраструктуре VMware
Шаг 1. Проверка необходимости добавления нового диска, либо добавления нового
Довольно важный пункт, поскольку диск, который уже был разделен на 4 основных раздела не может быть увеличен. Чтобы проверить это, запустим fdisk -l
Насколько видно из вывода команды, то у нас только два раздел, поэтому увеличение диска в данном случае возможно.
Шаг 2. “Физическое” добавление диска на виртуальную машину
Увеличиваем диск виртуальной машины через vSphere клиент
Если «Provisioned Size» недоступно, необходимо выключить виртуальную машину (так как не поддерживается «горячее» добавление дисков), и проверить, если есть какие-то снепшоты, сделанные в этой виртуальной машине. Невозможно изменить размер диска пока доступны снепшоты.
Альтернатива, если уже есть четыре раздела, можно выбрать «Add…» и добавить новое оборудование «Virtual Disk» в виртуальную машину, чтобы увеличить размер диска.
Шаг 3. Создание разделов на нераспределенном пространстве
После того как мы изменили размер диска, необходимо включить виртуальную машину еще раз, или перезагрузить, если она работала. Системе необходимо загрузиться с нового диска, для того чтобы он мог обнаружить добавленное (незанятое) дисковое пространство.
После загрузки можно проверить, есть ли дополнительное пространство на диске.
Проверяем:
Как видим — объем диска изменился, теперь создадим раздел, используя утилиту fdisk для устройства /dev/sda . Пожалуйста, обратите внимание, что система может иметь только 4 основных разделов на диске! Если уже достигнут предел, необходимо создать расширенный раздел.
Значение цилиндров могут отличатся в системе. FDISK даст значение по умолчанию для первого и последнего цилиндра (как раз будет использоваться добавленное дисковое пространство).
Теперь изменим тип раздела. Вводим номер раздела, берем из предыдущего шага. Когда необходимо будет вводить «Hex code», вводим 8e , и подтверждаем.
Возвращаемся в главное меню и нажимаем w для записи раздела на диск. Получим сообщение, что ядро все еще использует старую таблицу раздела, необходимо перезагрузить машину для применения новой таблицы.
После перезагрузки, можно увидеть новый раздел, используя команду fdisk .
Расширяем Logical Volume
Теперь создаем физический том как основной для LVM командой pvcreate /dev/sda3
Узнаем Volume Group
И расширяем Volume Group только что добавленным томом, выполнив команду vgextend VolumeGroupName /dev/sda3
Используя команду pvscan , можно обнаружить новый том и дисковое пространство (20Гб в нашем случае).
Следующим действием, расширяем Logical Volume командой lvextend /dev/VolGroup00/LogVol00 /dev/sda3 .
(Для поиска LogVol00 значения используем команду lvdisplay -v )
Если испольузется убунтоподобная система, то выполняем команду lvextend /dev/mapper/vg-name /dev/sda3
Чтобы использовать новое дисковое пространство, необходимо только изменить размер файловой системы в группе томов.
Запускаем ресайз командой: resize2fs /dev/VolGroup00/LogVol00
Увеличение диска завершено — проверяем!
Если используется файловая система XFS , как правило на CentOS 7 она идет по умолчанию, то при запуске команды resize2fs появится ошибка:
Вместо resize2fs используйте команду xfs_growfs :
Источник
Vmware добавить диск linux
Иногда возникает необходимость расширить диск Linux на лету, когда заканчивается место, а диск нельзя отмонтировать. К счастью, на файловой системе ext4 это возможно.
Например, у нас имеется диск /dev/sdd размером 100Гб. На нем раздел /dev/sdd1 и он примонтирован (это может быть даже корневой раздел).
Создадим раздел и отформатируем его
Потом можно нажать n, затем Enter, потом 4 раза Enter (если раздел будет занимать весь диск) и в конце w и Enter.
Как видим, на диске теперь есть раздел с файловой системой ext4
Сейчас создадим директорию, которая будет точкой монтирования и примонтируем раздел.
# mkdir /mnt/mydisk
# mount /dev/sdd1 /mnt/mydisk
Можем создать там файл MyFile и директорию MyDir
# touch /mnt/mydisk/MyFile
# mkdir /mnt/mydisk/MyDir
Расширим диск на лету
Сначала мы перейдем в настройки виртуальной машины и раширим диск, например, на 50Гб.
Посмотрим, что теперь в нашем Linux
Ничего не изменилось… А все потому, что в линукс необходимо пересканировать диск вручную. Для этого выполним следующую волшебную команду:
# echo ‘1’ > /sys/class/scsi_disk/2\:0\:3\:0/device/rescan
У нас пересканируется диск 3 (счет начиная с 0), потому что у нас sdd.
Смотрим что получилось
Расширяем раздел и файловую систему
Конечно, мы могли бы упростить себе жизнь, имея X сервер и используя gparted с графическим интерфейсом для этого. Но мы сделаем это через коммандную строку.
Для расширения раздела будем использовать parted
Затем пишем команду resizepart 1, жмем Enter. Пишем Yes, жмем Enter. И чтобы расширить до конца диск (то есть использовать все свободное пространство на диске) пишем -0 и жмем Enter. Выходим командой quit.
После этого нам необходимо расширить файловую систему. У нас ext4, поэтому мы можем это легко сделать с помощью команды resize2fs
Вот и все! Мы без отмонтирования раздела и перезагрузки хоста расширили раздел на нашем Linux.
Источник