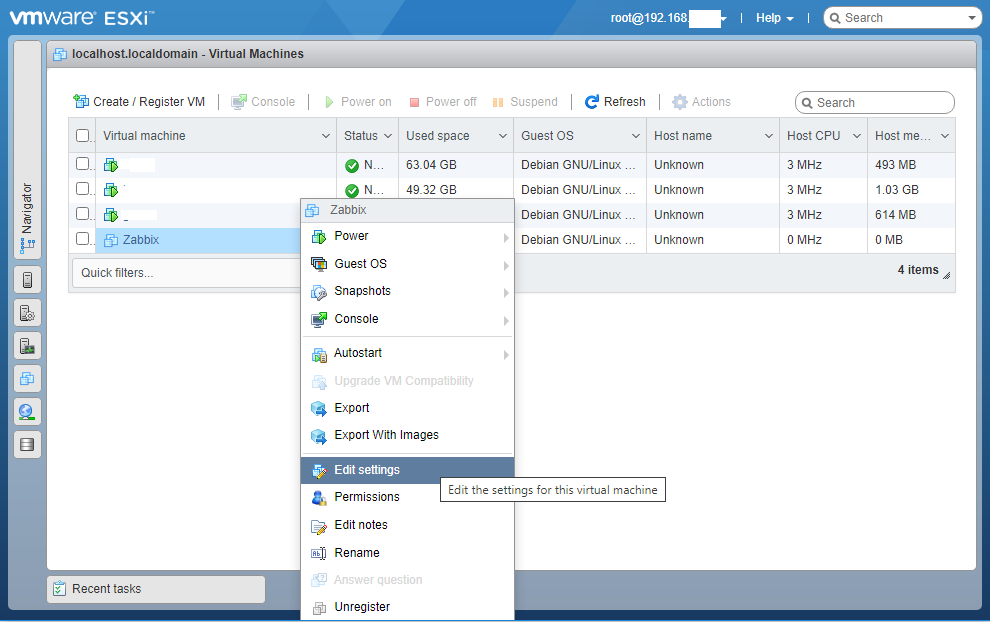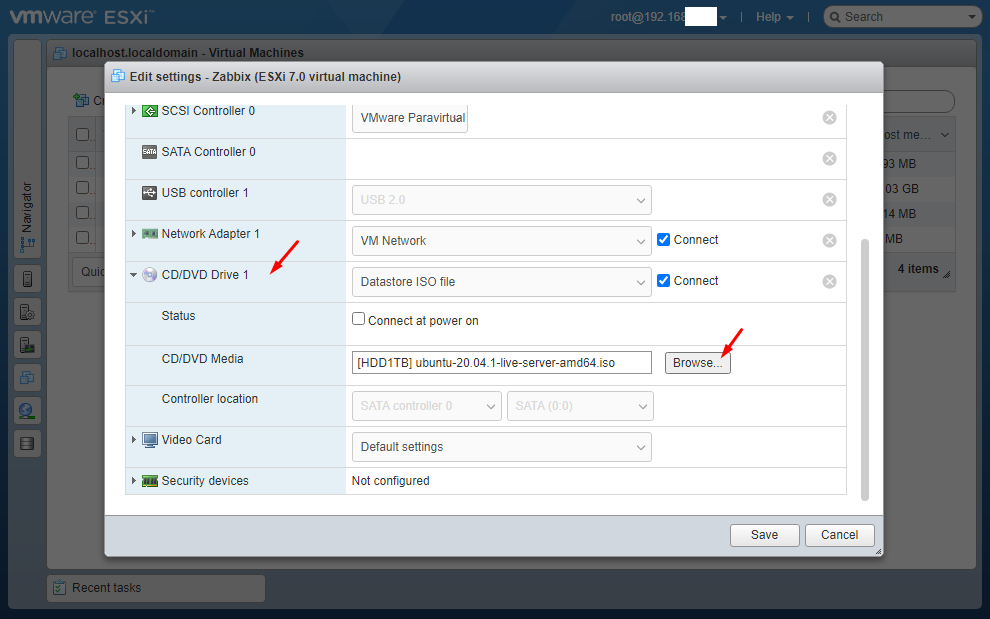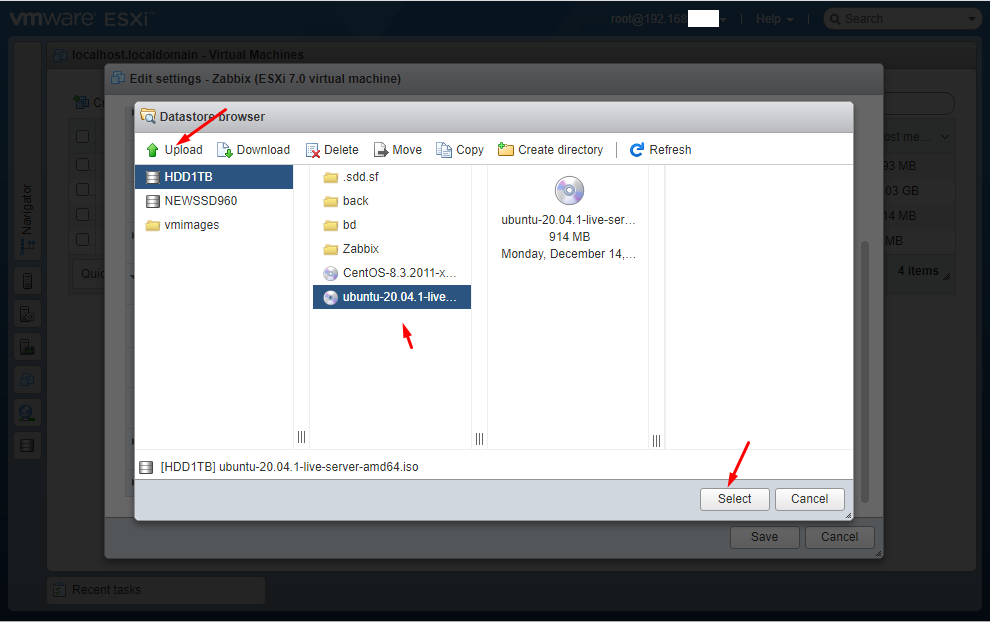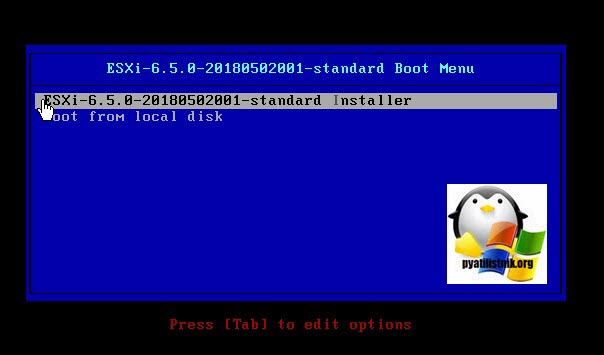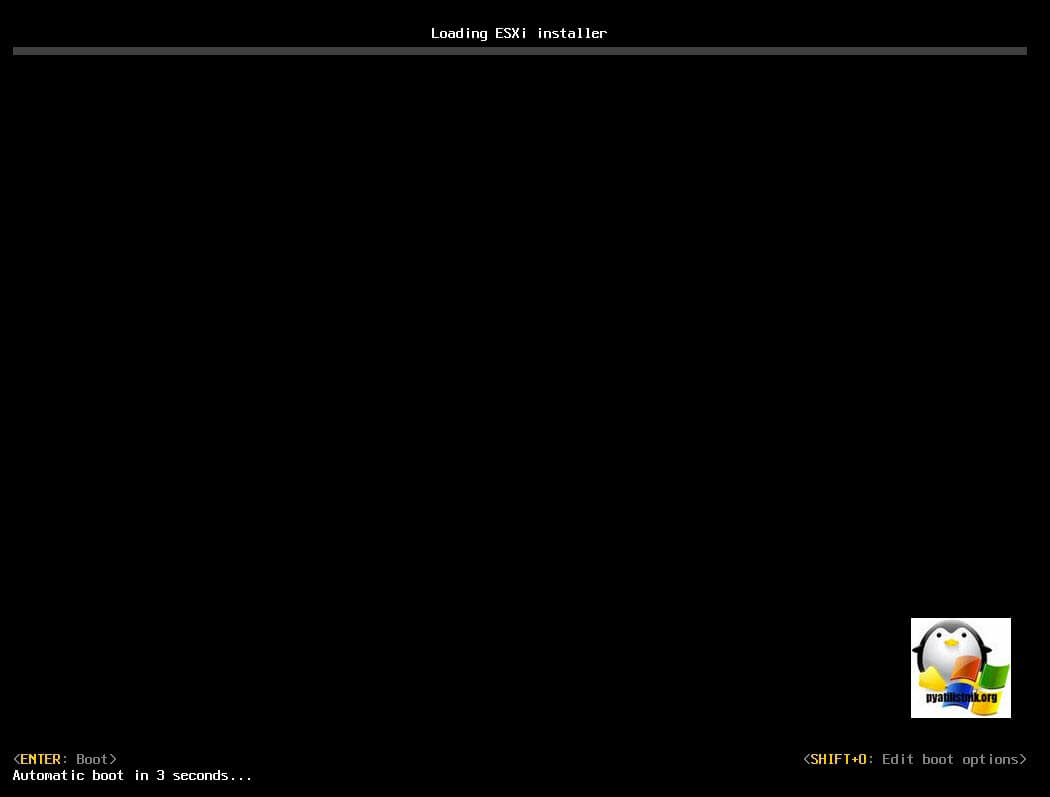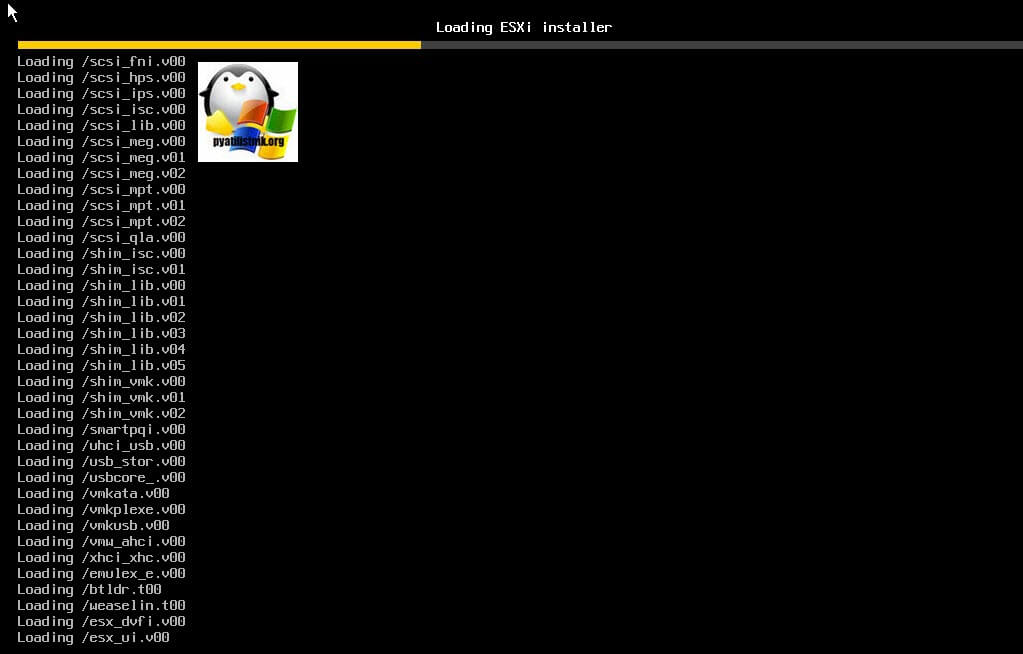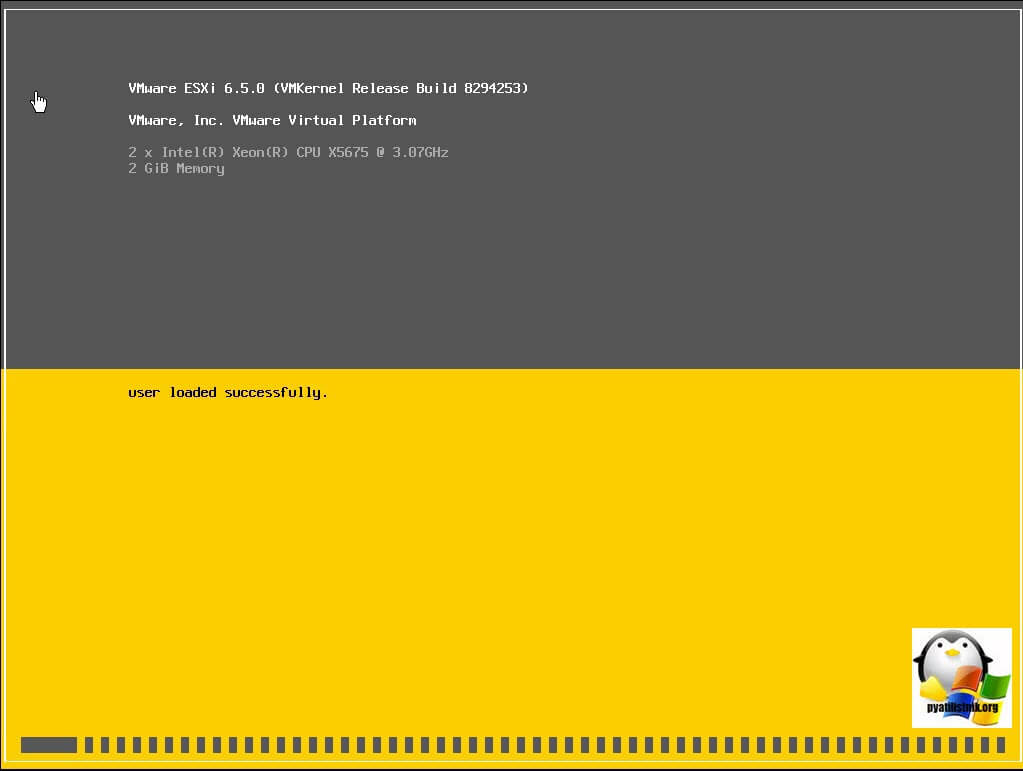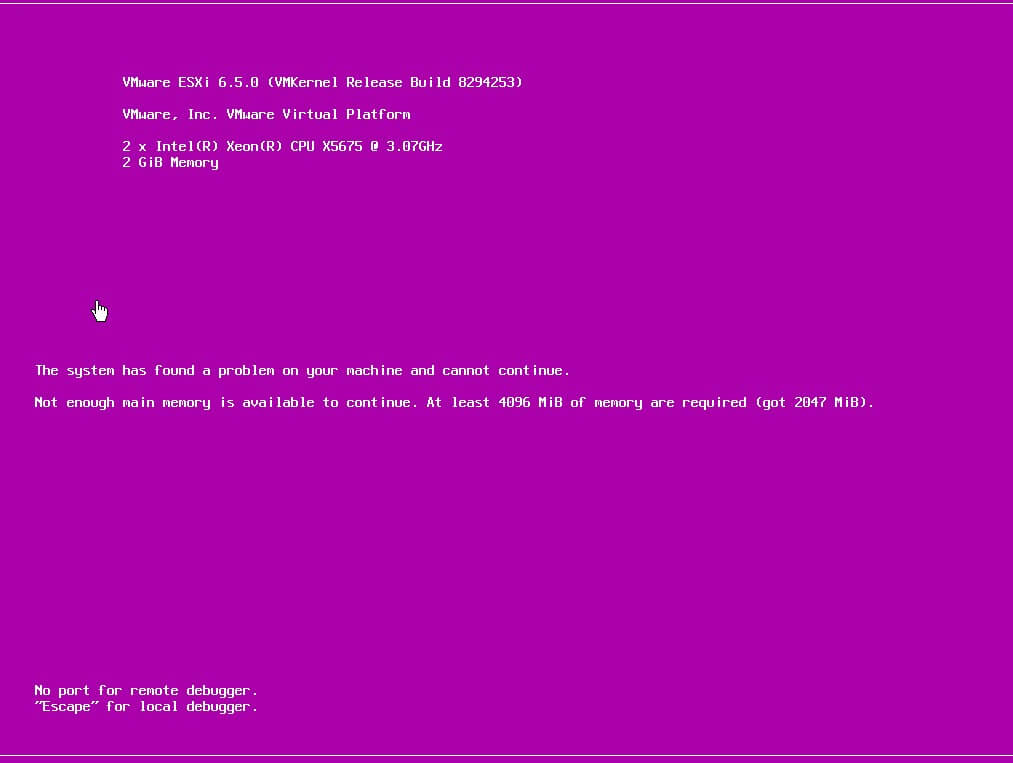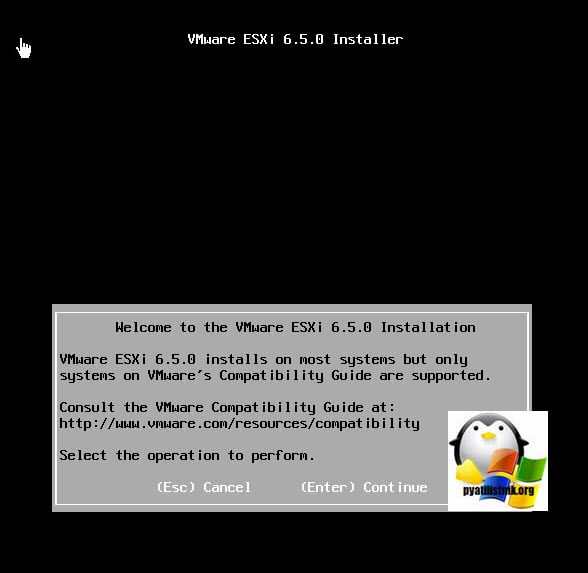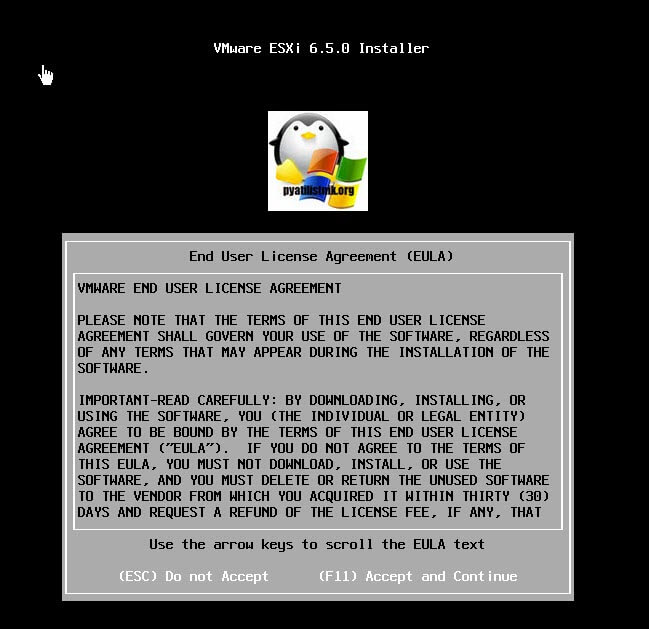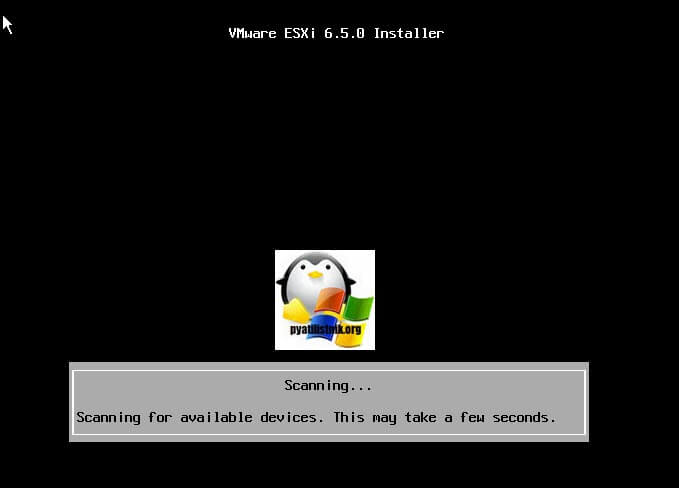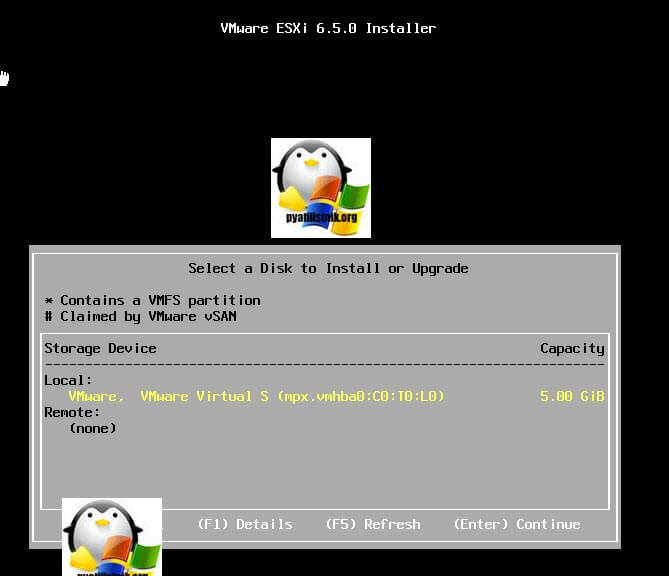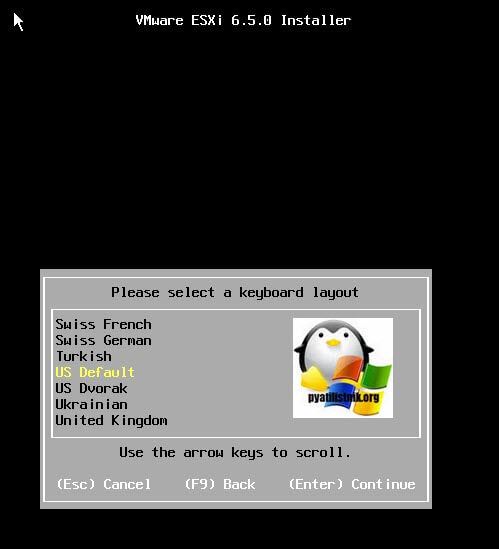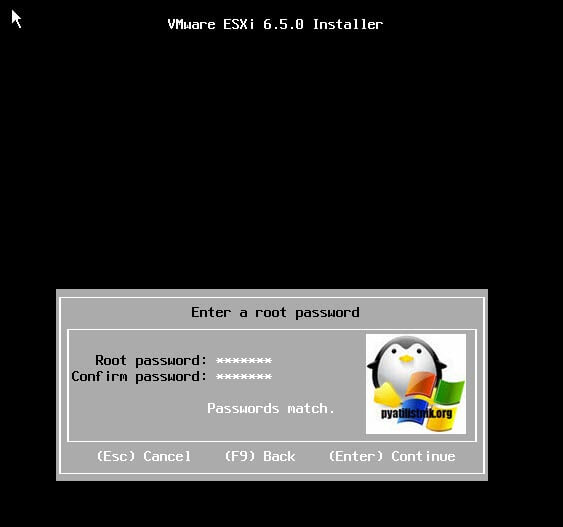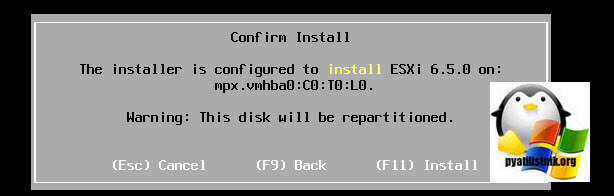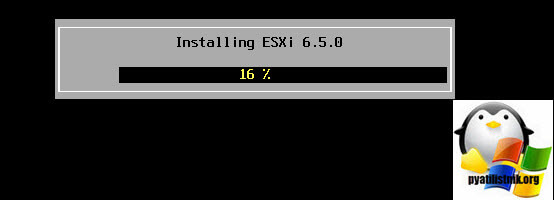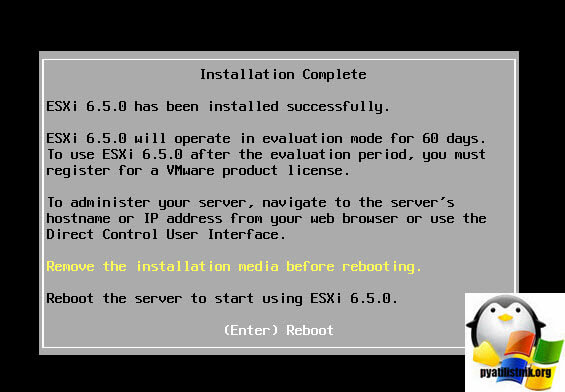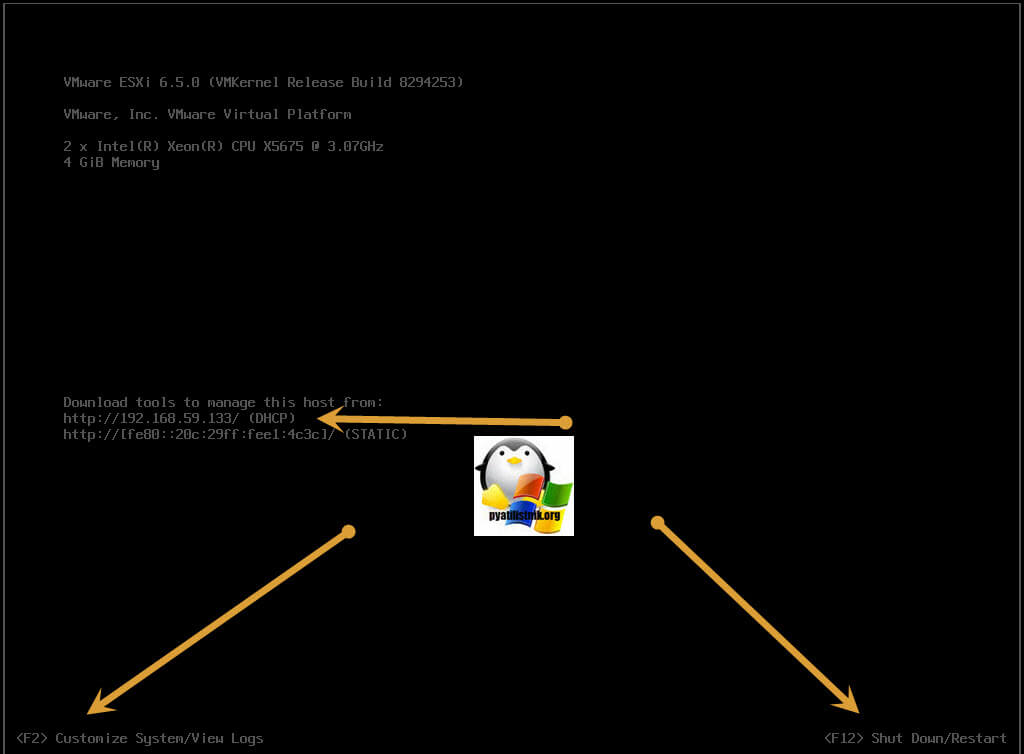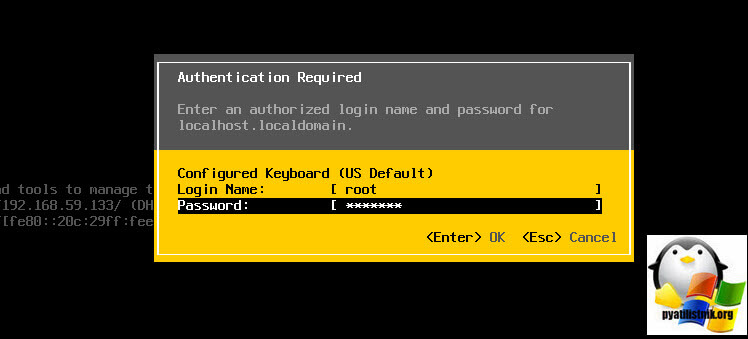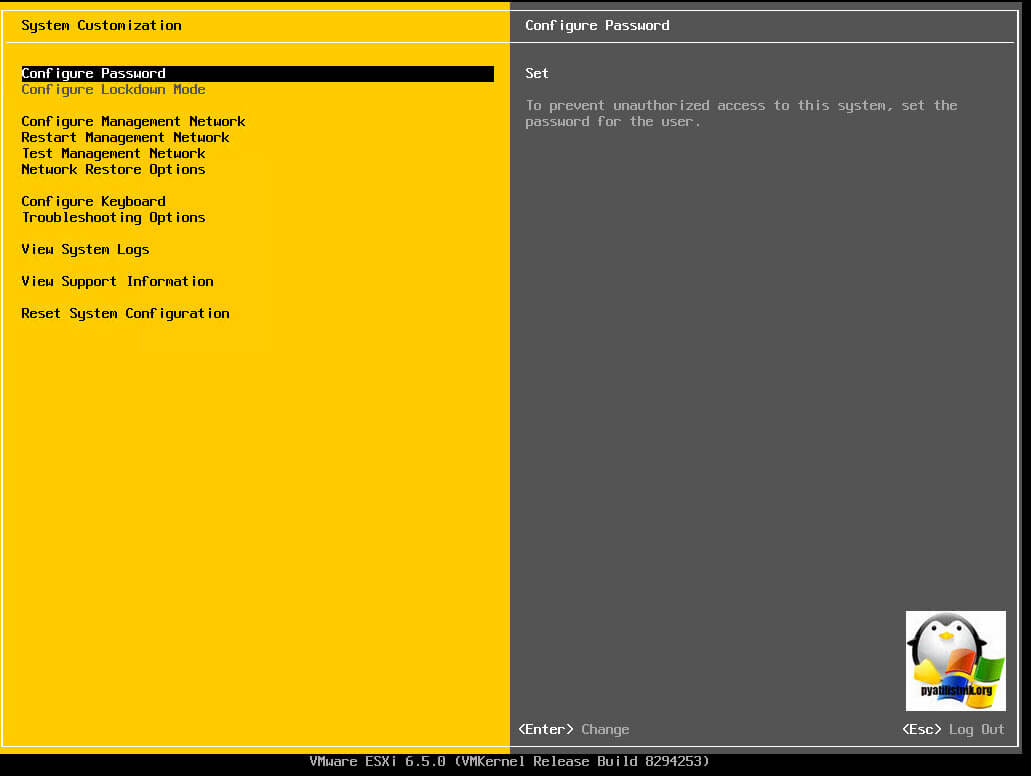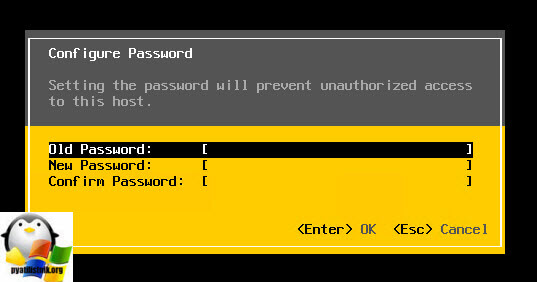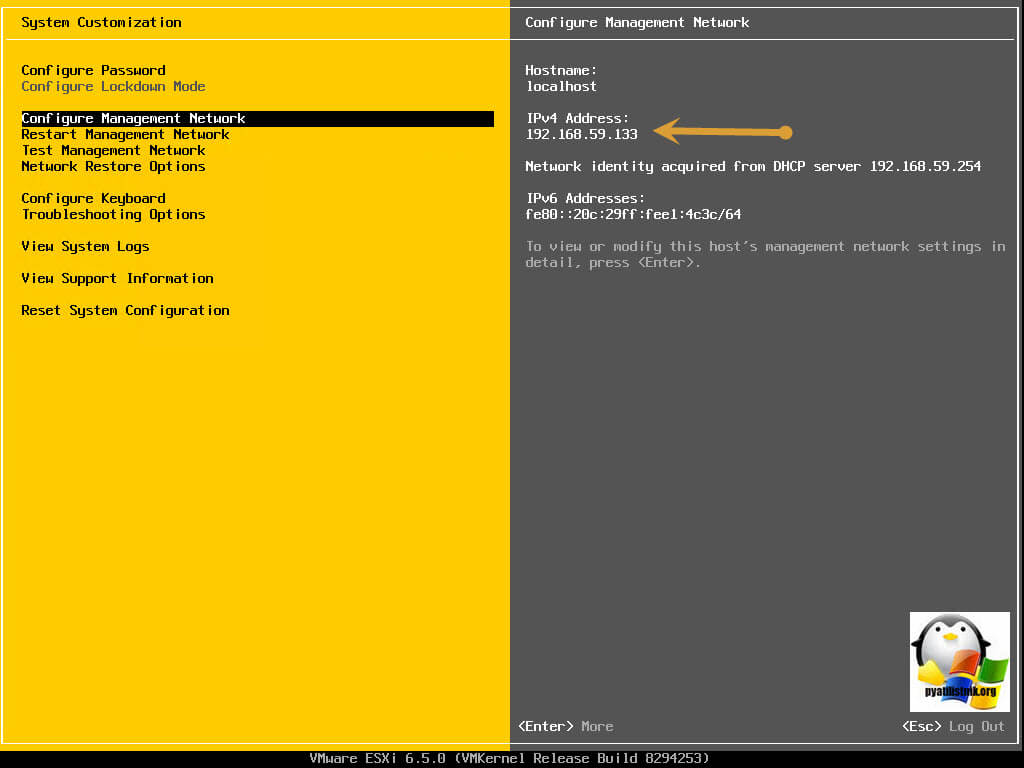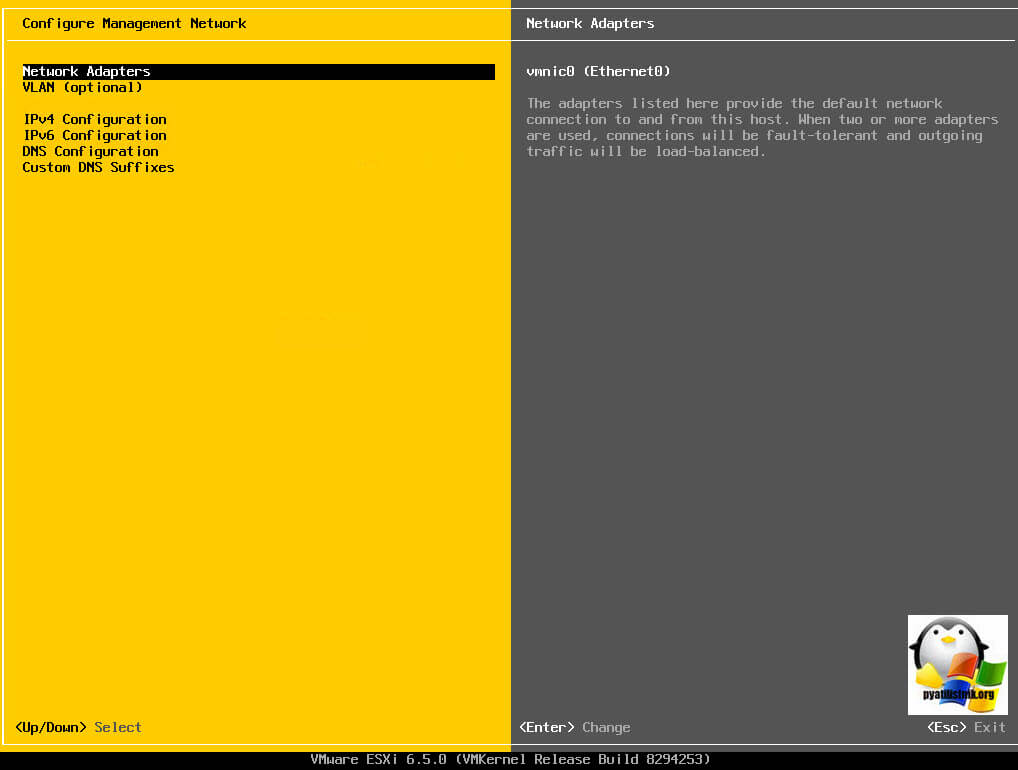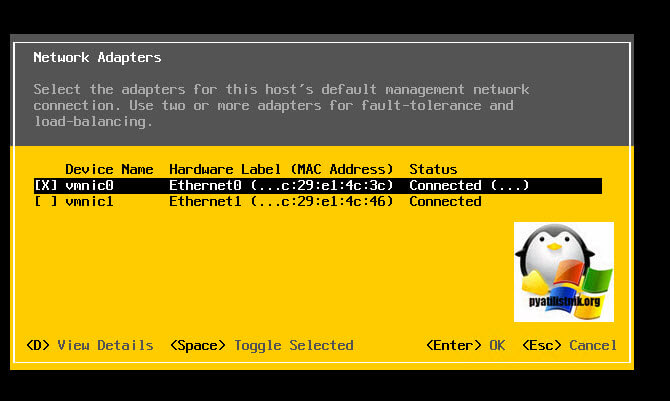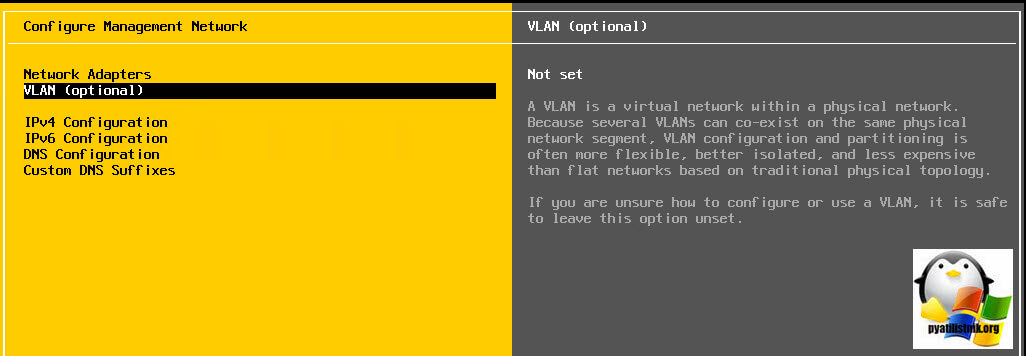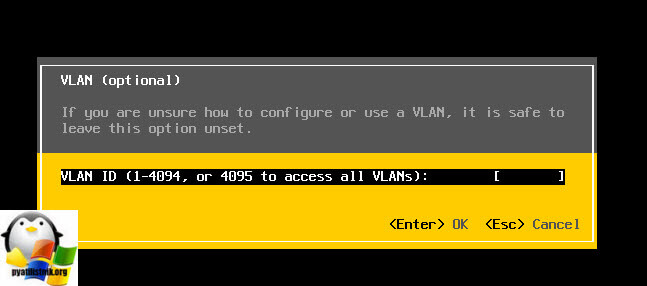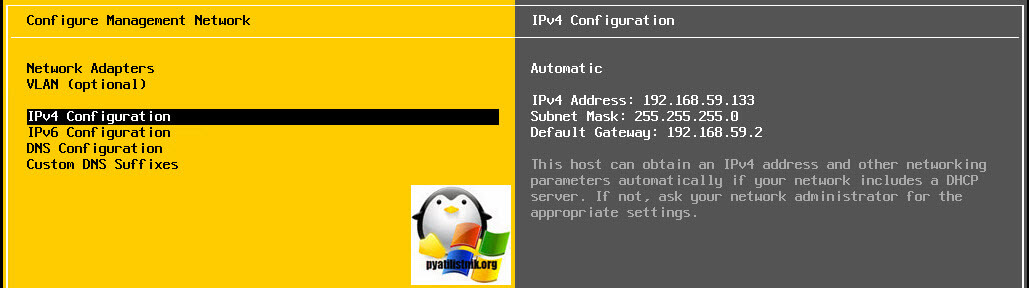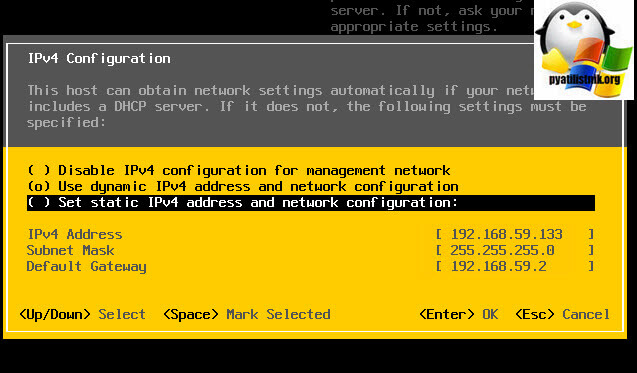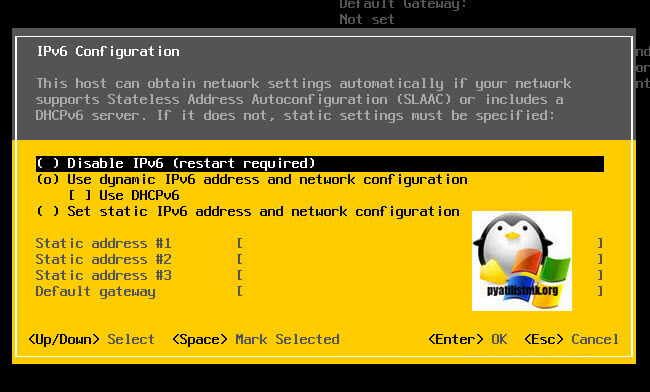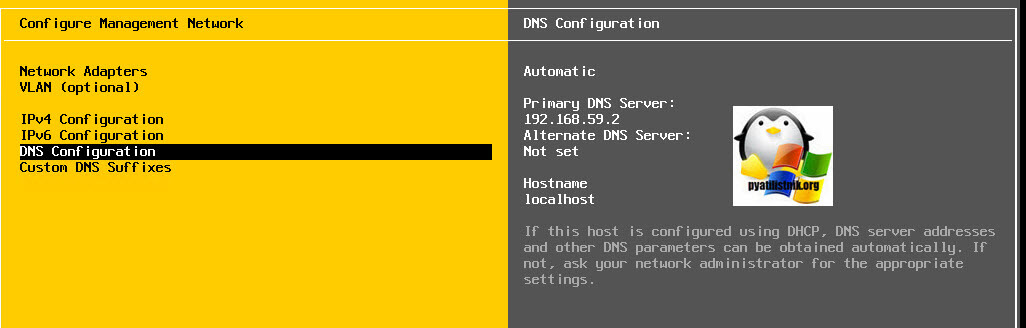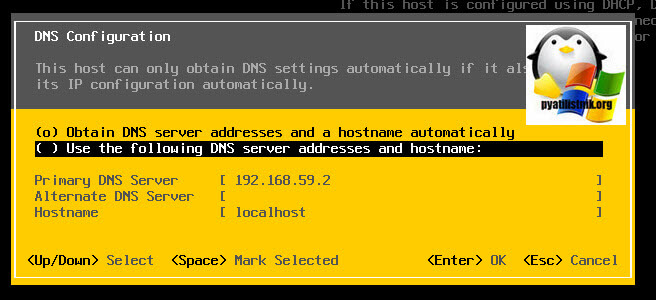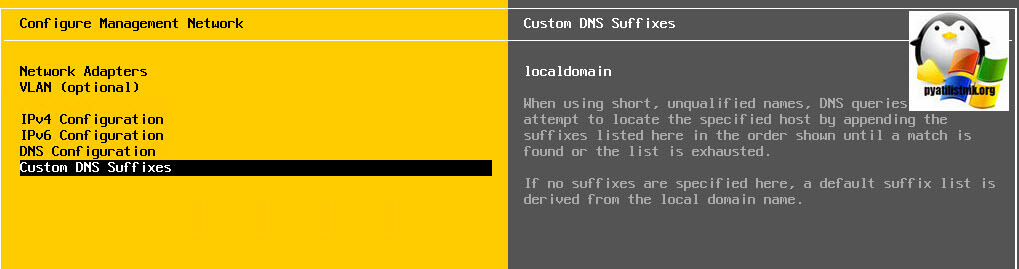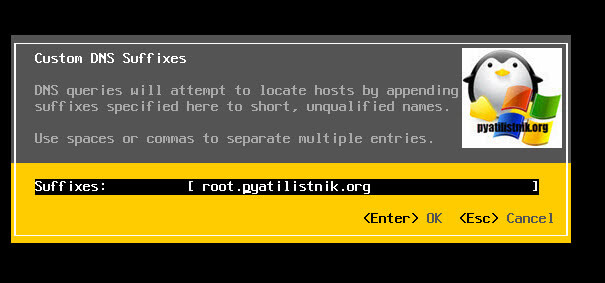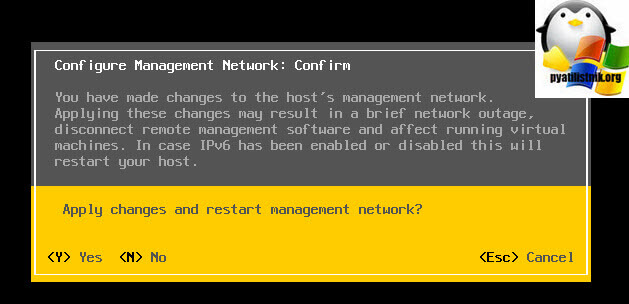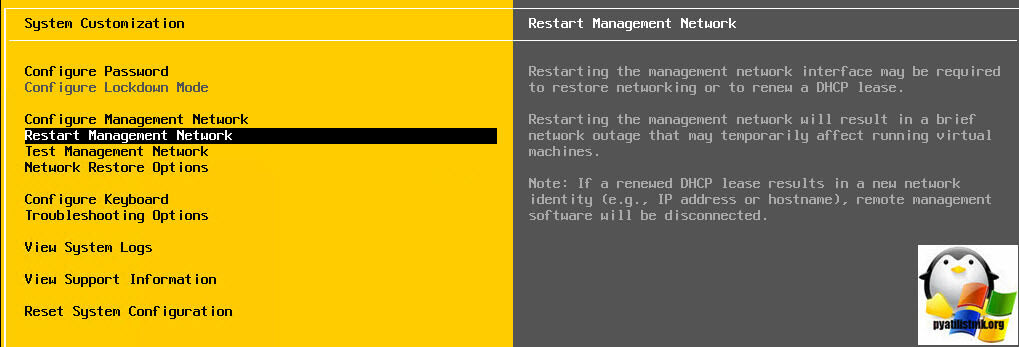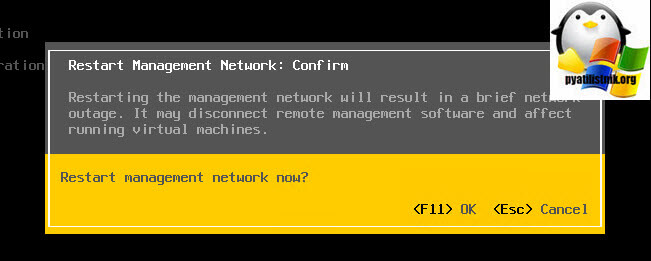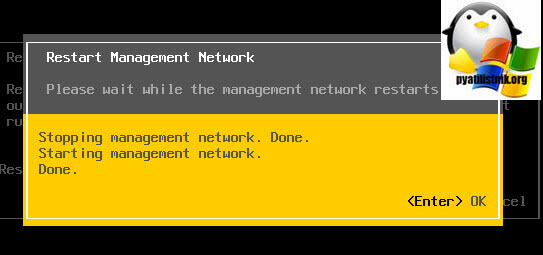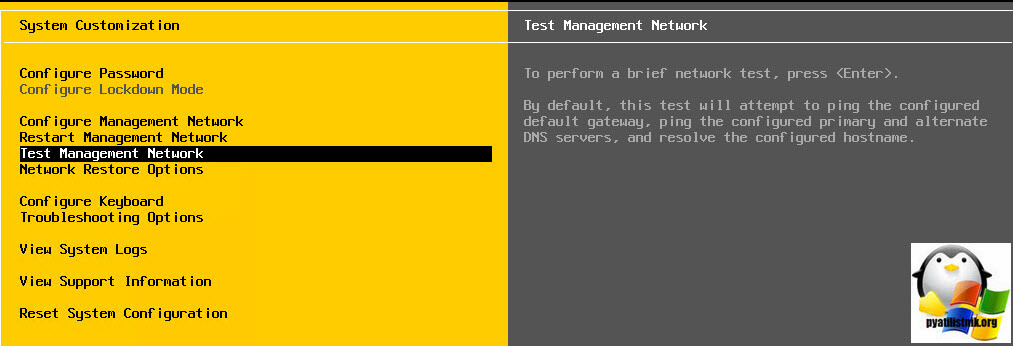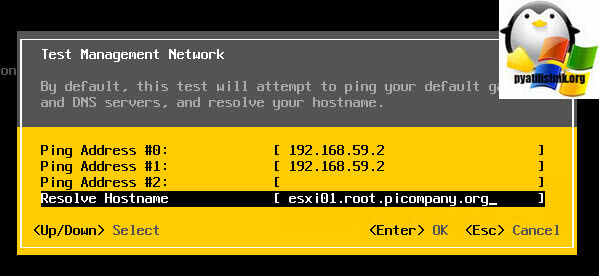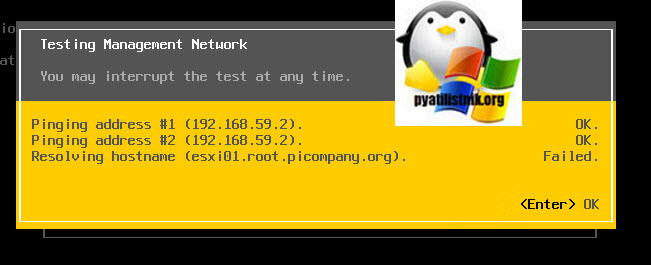- Как установить ОС на виртуальную машину в VMware Esxi 7.0
- Установка ОС из ISO образа
- ИТ База знаний
- Полезно
- Навигация
- Серверные решения
- Телефония
- Корпоративные сети
- Курс по сетям
- Как установить Android в VirtualBox
- Как преобразовать физический сервер Linux в виртуальную машину VMware
- Гайд по продуктам VMware
- Ошибки Cannot open the disk при включении виртуальной машины ESXi
- Поиск и устранение проблем производительности виртуальной машины ESX/ESXi
- Работа с памятью в Hyper-V
- Начало работы с виртуализацией Xen в CentOS
- Установка VMware vSphere ESXi 6.7
- Установка VMware vSphere ESXi 6.7
- Vmware esxi install windows
- Алгоритм установки гипервизора VMware ESXI 6.5
- Начальная настройка VMware ESXI 6.5
Как установить ОС на виртуальную машину в VMware Esxi 7.0
Думаю рассказывать в 2020 году что такое виртуализация и зачем она нужна нет смысла. На эту тему написано куча статей и записано очень много видеороликов. Так же все знакомы или хотя бы слышали о гипервизоре VMware Esxi. Это самая популярная система виртуализации. Мы сегодня поговорим о том как установить какую либо операционную система из ISO образа на созданную виртуальную машину в Esxi 7.0.
У меня на сайте достаточно много статей посвященных Esxi рекомендую с ними обязательно ознакомиться.
Установка ОС из ISO образа
Для начала установки нам понадобиться образ операционной системы в формате ISO и права суперпользователя от Esxi. После авторизации и создания виртуальной машины, кликаем на ней ПКМ и выбираем «Edit settings».
В открывшемся окне ищем пункт «CD/DVD Drive 1» раскрываем его и кликаем на кнопку «Browse».
Для установки нужно что бы образ лежал на жестком диске гипервизора, его можно туда положить нажав «Upload». Для удобства хранения образов можно создать отдельную папку. После загрузки выбираем необходимый образ и жмем «Select».
После чего запускаем виртуальную машину.
Если вы все сделали правильно загрузка должна начаться с выбранного вами образа.
ИТ База знаний
Курс по Asterisk
Полезно
— Узнать IP — адрес компьютера в интернете
— Онлайн генератор устойчивых паролей
— Онлайн калькулятор подсетей
— Калькулятор инсталляции IP — АТС Asterisk
— Руководство администратора FreePBX на русском языке
— Руководство администратора Cisco UCM/CME на русском языке
— Руководство администратора по Linux/Unix
Навигация
Серверные решения
Телефония
FreePBX и Asterisk
Настройка программных телефонов
Корпоративные сети
Протоколы и стандарты
Популярное и похожее
Курс по сетям
Как установить Android в VirtualBox
Как преобразовать физический сервер Linux в виртуальную машину VMware
Гайд по продуктам VMware
Ошибки Cannot open the disk при включении виртуальной машины ESXi
Поиск и устранение проблем производительности виртуальной машины ESX/ESXi
Работа с памятью в Hyper-V
Начало работы с виртуализацией Xen в CentOS
Еженедельный дайджест
Установка VMware vSphere ESXi 6.7
4 минуты чтения
VMware vSphere ESXi является одним из самых популярных гипервизоров на рынке. Большое количество компаний использует его для управления своими инфраструктурами виртуализации. Для лучшей работы и стабильности гипервизора ESXi новая версия VMware vSphere 6.7, недавно выпущенная компанией VMware, содержит такие улучшения как Configuration Maximus, Bug Fixes, ESXi Quick Boot, Persistent Memory (PMem).
Обучайся в Merion Academy
Пройди курс по сетевым технологиям
Начать
В этой статье описывается установка VMware vSphere ESXi 6.7. Прежде чем приступить к установке, убедитесь, что физический сервер обладает минимальными системными требованиями, поддерживающими ESXi 6.7 Update 2. Затем скачайте ESXi ISO образ с официального сайта VMware.
Установка VMware vSphere ESXi 6.7
Установка VMware vSphere ESXi 6.7 ничем не отличается от установки предыдущей версии ESXi. Если Вы используете серверы HP, DELL или Cisco UCS Blade, смонтируйте ISO образ в виртуальный носитель с подключением к ILO, iDRAC или UCSM KVM Console. Также запишите ISO образ на CD или DVD и убедитесь, что вы настроили сервер запускаться с диска при его помещении в дисковод.
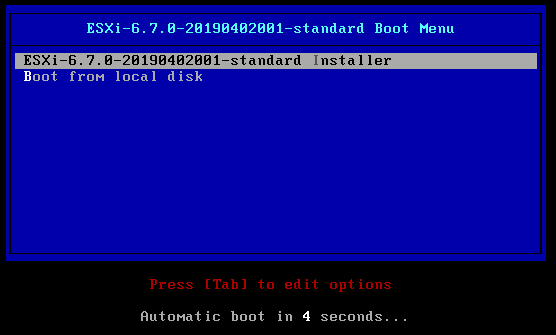
После того, как вы запустили сервер, он сразу будет загружаться с помощью ESXi installer. У вас есть два варианта загрузки: с помощью ESXi-6.7.0-20190402001-standard Installer и Boot from local disk . Оставьте выбор по умолчанию, то есть ESXi-6.7.0-20190402001-standard Installer и нажмите Enter на клавиатуре, чтобы начать установку, или подождите 10 секунд, и тогда она начнется автоматически.
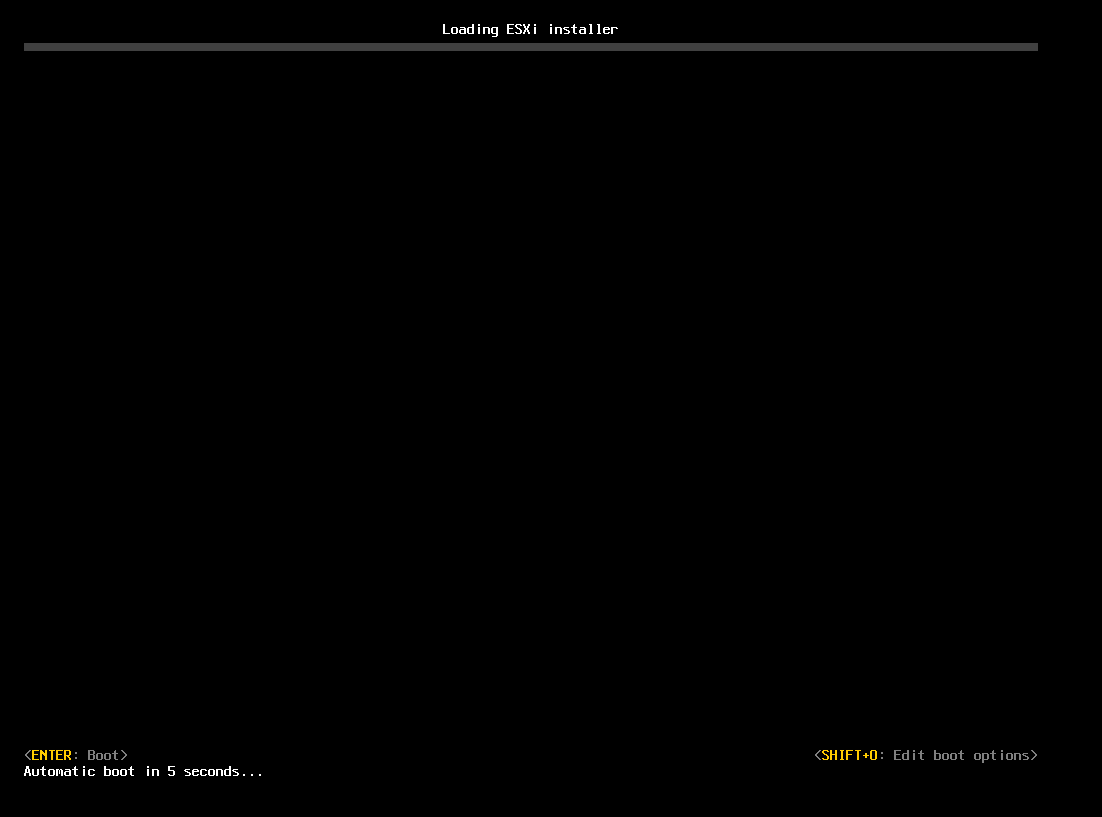
Подождите, пока installer извлечет установочные файлы. Это может занять несколько минут.
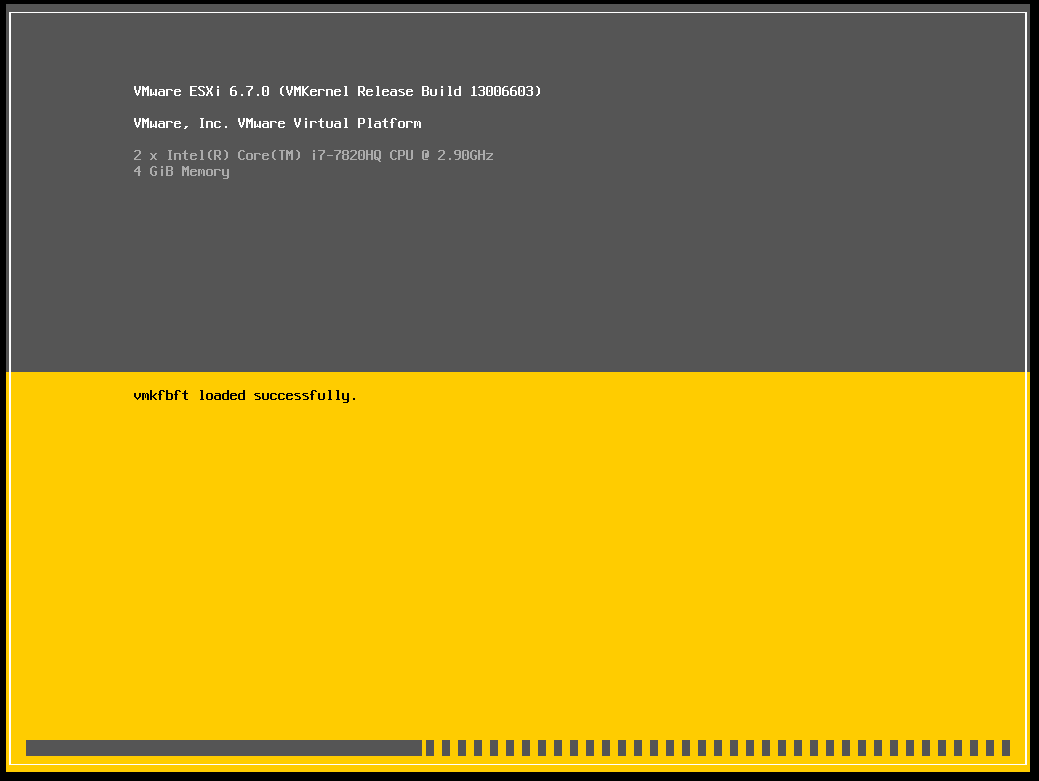
Еще пару минут займет скачивание этих файлов.
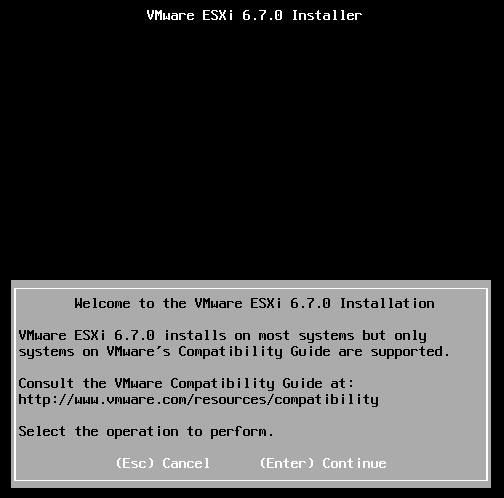
Когда ESXi installer будет загружен, Вы получите сообщение с приветствием. Нажмите Enter, чтобы продолжить установку.
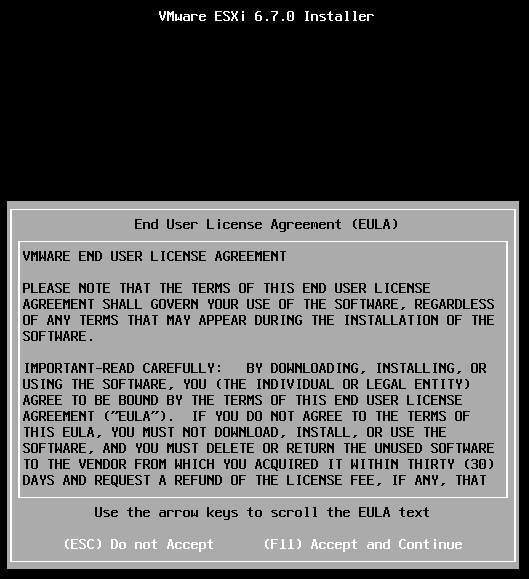
Нажмите F11 , чтобы принять условия лицензионного соглашения и продолжить.
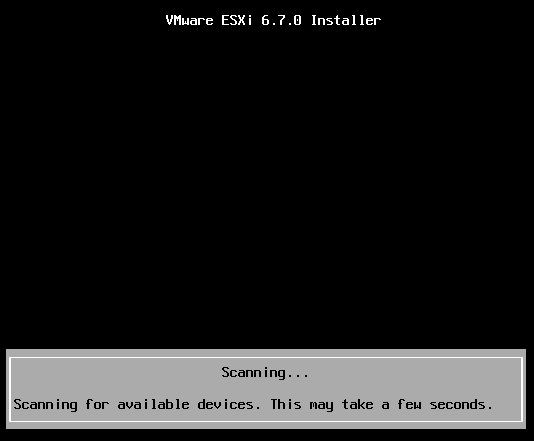
Программа проверит серверное оборудование на наличие доступных устройств. Это займет несколько минут. Если Вы столкнулись с какими-либо проблемами, проверьте матрицу совместимости оборудования VMware или обратитесь в службу поддержки.
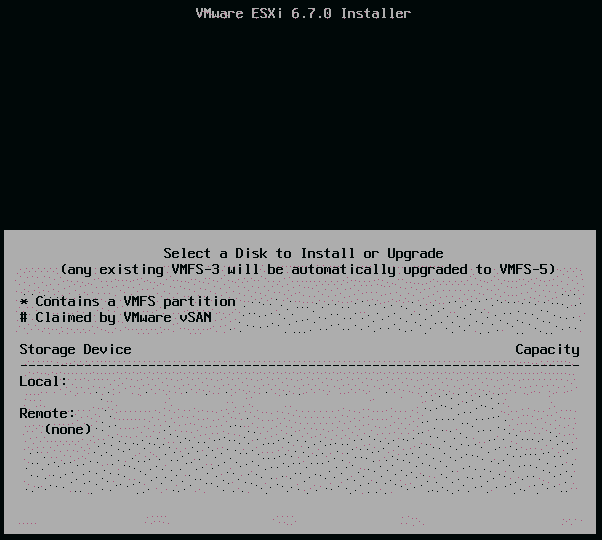
На экране появятся доступные локальные и удаленные запоминающие устройства. Из них надо выбрать подходящее. Если у Вас есть настроенные и подключенные устройства SAN, то они будут указаны как удаленные устройства. Я установлю гипервизор ESXi на локальный диск. Чтобы продолжить, нажмите Enter.
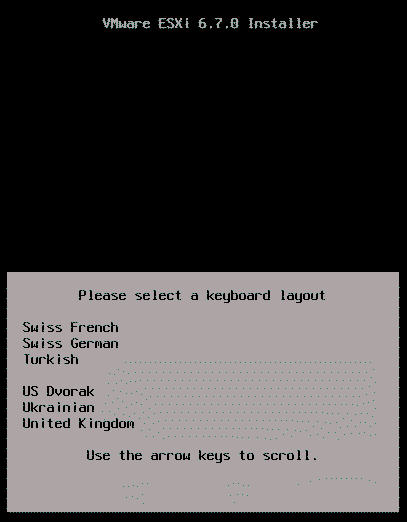
Выберите желаемую раскладку клавиатуры и нажмите Enter, чтобы продолжить установку.
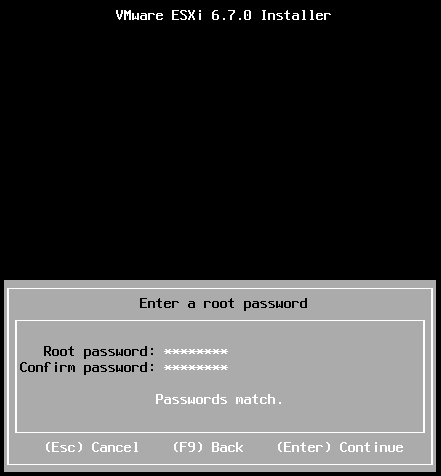
Введите пароль для ESXi root-пользователя. Заметьте, что пароль должен содержать не менее 7 символов и не должен содержать повторяющиеся символы подряд. Нажмите Enter, чтобы продолжить.
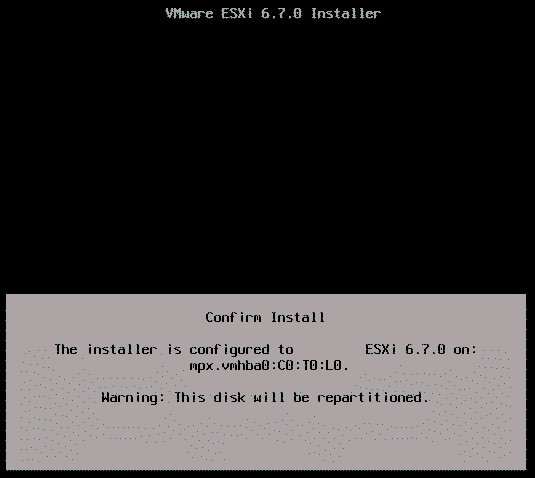
Нажмите F11, чтобы подтвердить установку гипервизора ESXi 6.7 Update 2.
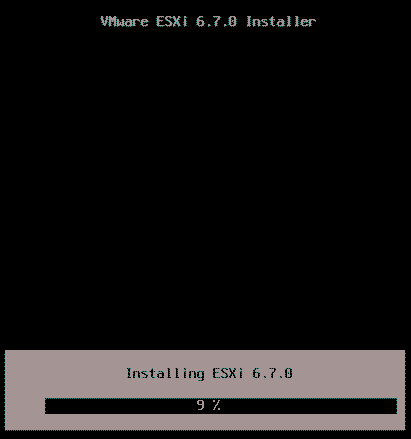
Установка продолжится через пару минут.
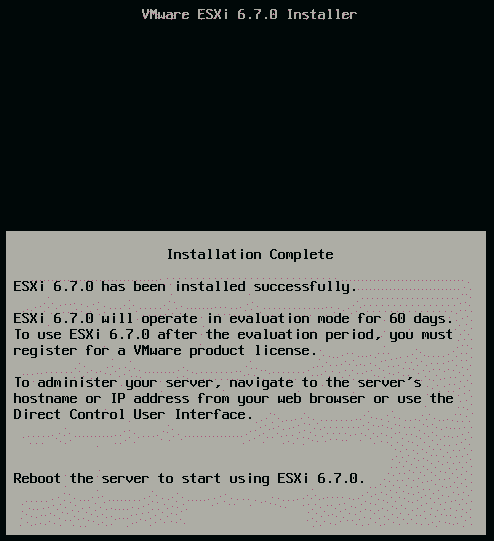
Когда установка завершена, нажмите Enter, чтобы перезагрузить сервер.
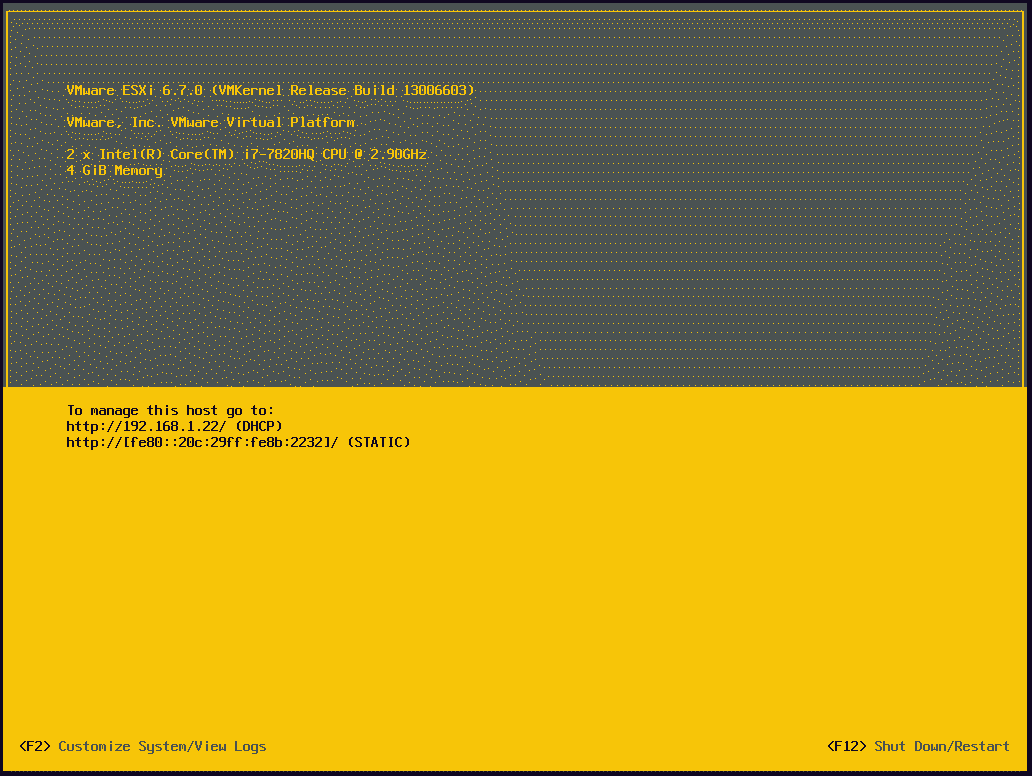
Сервер инициализирует и загрузит гипервизор VMware ESXi 6.7 Update 2 на Direct Console User Interface (DCUI). Если у Вас есть настроенный протокол DHCP, гипервизор получит IP с сервера DHCP. В противном случае, нажмите F2 на клавиатуре, чтобы настроить IP address, Hostname, DNS и другие настройки. В примере ESXi-хост получил IP 192.168.1.22 от сервера DHCP.
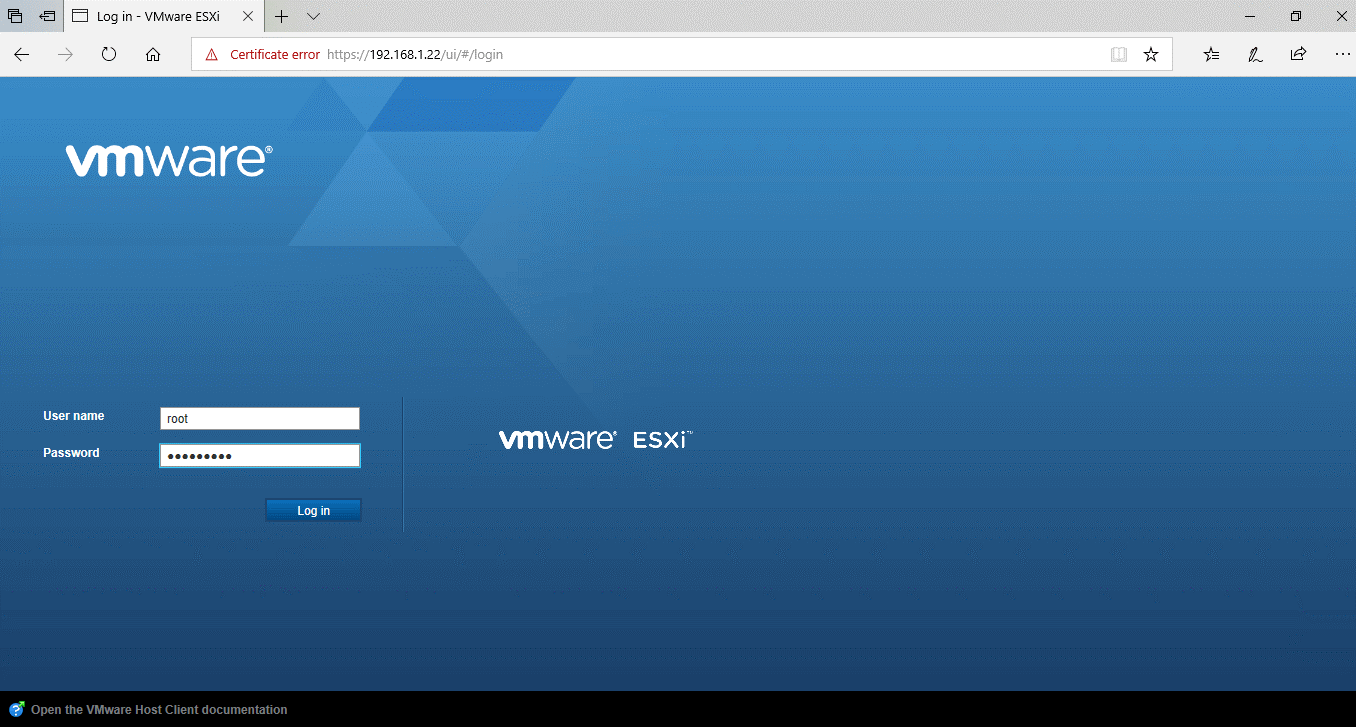
Чтобы получить доступ к консоли гипервизора, откройте браузер интернета и введите URL-адрес http://IP_Adress_of_the_ESXi и нажмите Enter. Примите предупреждение SSL-сертификата. Откроется vSphere Host Client. В имя пользователя впишите root, введите пароль и нажмите на кнопку Login.
Обратите внимание, что vSphere Client для Windows (C# client) не доступен с версии ESXi 6.5. Единственным способом будет принять ESXi Server через веб браузер с помощью vSphere Host Client. vSphere Host Client – это портал на базе HTML5, и доступен в ESXi 6.7. Когда вы устанавливаете сервер ESXi 6.7, в него уже встроен vSphere Host Client, и Вам не придется устанавливать какие бы то ни было приложения, чтобы получить доступ к порталу управления сервером ESXi.
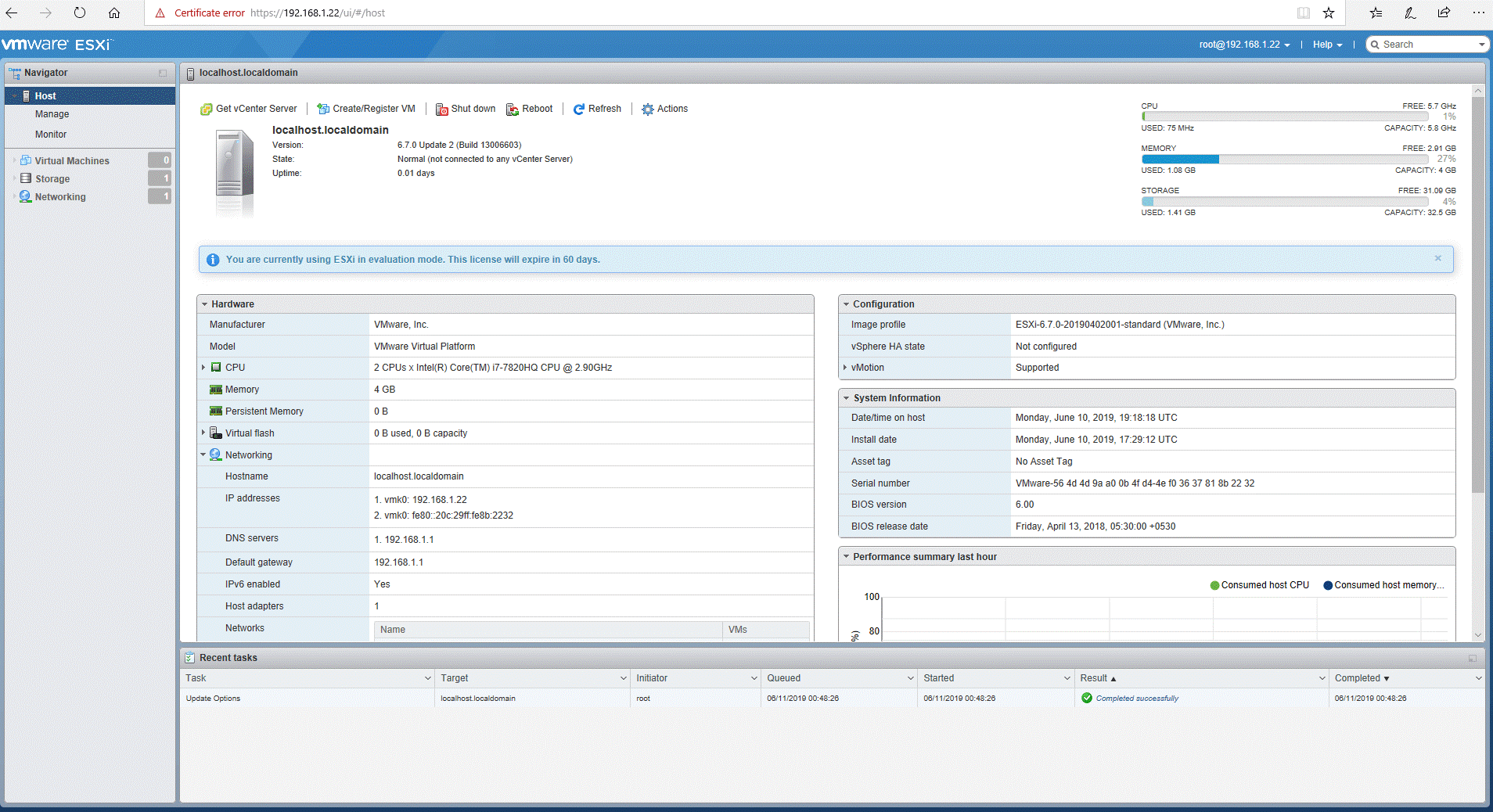
После успешного входа в систему откроется пользовательский интерфейс vSphere Host Client. Теперь Вы можете создавать виртуальные машины и виртуальные сети на своем хосте.
Vmware esxi install windows
Добрый день! Уважаемые читатели и гости, крупнейшего IT блога Pyatilistnik.org. Продолжаем с вами изучать технологии виртуализации и различные гипервизоры. В прошлый раз мы с вами рассматривали установку гипервизора ESXI 5.5, данная версия хорошая, но уже имеет обновленную версию 6.5 или 6.7. Сегодня я подробно рассмотрю, как производится установка Esxi 6.5 с последующей, начальной настройкой, которая вам позволит получить хост виртуализации, готовый к вводу в эксплуатацию со всеми последними возможностями. В следующих статьях, я покажу алгоритм перехода с 5.5 на 6.5 и выше.
Алгоритм установки гипервизора VMware ESXI 6.5
Хочу отметить, что существуют несколько методов достижения нашей поставленной цели, которые могут инсталлировать данную операционную систему:
- Первый метод, это установка ESXi 6.5 с помощью установочного диска записанного на болванку. Тут вы вольны использовать любую программу для записи на диск, например, UltraISO. После чего вставляете диск и загружаетесь с него, не забываем его выбрать в качестве основного устройства загрузки в BIOS.
- Второй метод. это использование ISO образа с дистрибутивом. который мы будем использовать в KVM-консоли, доступной на портах управления (IMM, IDRAC, ILO, IPMI), примеры монтирования вы можете посмотреть по ссылкам.
- Третий метод установки Vmware ESXI 6.5, заключается в использовании виртуального CD-ROM Zalman, который умеет монтировать ISO образы, данный метод похож на первый, тут только в качестве основного устройства в BIOS нужно выбрать именно Virtual-Zalman
- Четвертый метод, это использование загрузочной флешки или SD карты, так же подразумевает создание загрузочной флешки Vmware 6.5 1 методом или вторым, с последующей загрузкой в BIOS с нее.
- Пятый метод, это установка по сети, через PXE сервер. Тут вам придется создать специальный сервер, на котором будет выложен дистрибутив с гипервизором, об этом я подробно рассказывал.
Когда вы выбрали метод загрузки дистрибутива Vmware ESXI 6.5, можно приступать к его установке, сама инсталляция во всех методах одинакова. Загрузившись с вашего носителя, у вас появится вот такое синее окно инсталлятора, тут будет два пункта:
- ESXI-6.5.0-standard installer — собственно сама установка, выбираем данный пункт
- Boot from local disk — загрузка с локального диска
У вас появится окно загрузчика «Load ESXi installer», тут можно выбрать старую версию загрузчика или же продолжить установку, нажав Enter.
Начинается процесс подгрузки в оперативную память необходимых файлов Vmware ESXI 6.5 инсталлятора.
Через пару мгновений у вас появится привычный серо-желтый экран, в котором будут загружаться библиотеки и пакеты, тут вы увидите версию релиза, количество вашей ОЗУ и CPU.
Если у вас будет в сервере оперативной памяти меньше, чем 4 ГБ, то вы увидите вот такое пурпурное окно с напоминанием:
Если по ресурсам у вас все хорошо, то вы увидите приветственный баннер, на котором нажимаем «Enter».
Читаем лицензионное соглашение и если все вас устраивает, то нажимаем клавишу F11.
Установщик ESXI 6.5, начнет сканирование сервера, на предмет локальный, сетевых или внешних дисков.
В списке дисковых устройств выберите нужные вам, на которое будет устанавливаться ваш гипервизор, хочу отметить, что вы спокойно можете установить на встроенную SD карту, если такая есть или же на внешнюю флешку. Я выбираю локальный диск, размером 5 ГБ.
Задаем язык гипервизора Vmware ESXI 6.5, я оставлю по умолчанию английский, нажимаем Enter.
Указываем пароль от root пользователя, тут требования минимум 7 символов и желательно большие и маленькие буквы.
При нажатии клавиши F11 у вас начинается установка esxi 6.5.
Вот так вот выглядит сам процесс инсталляции гипервизора Vmware ESXI.
Как видим установка Vmware ESXi 6.5, успешно закончена и вам предлагается перезагрузить ваш сервер, соглашаемся.
Начальная настройка VMware ESXI 6.5
После успешной установки ESXI 6.5, у вас после перезагрузки появится вот такое черное окно, в котором у вас будет два возможных варианта развития событий:
- В левом нижнем углу, будет подсказка нажать клавишу F2, для настройки VMware ESXI 6.5
- В правом нижнем углу, будет подсказка, как выключить или перезагрузить хост виртуализации
заходим в режим «Customize SystemView Logs», у вас появится окно авторизации, где вы указываете логин root и пароль, который задавали при установке ESXI 6.5.
У вас откроется окно «System Customization». На первом пункте «Configure Password», вы можете поменять пароль от root.
Вы указываете один раз старый пароль и два раза новый.
Переходим к пункту меню «Configure Management Network», тут производится настройка сети управления у ESXI 6.5, справа вы можете так же получить информацию, о IPv-4 адресах. Переходим в данный пункт.
Пункт «Network Adapters», покажет вам ваши сетевые интерфейсы, переходим в него
В моем примере их два, один активный, второй нет, если вы его хотите активировать, то выберите его и нажмите клавишу пробел, на против него появится крестик. Обратите внимание, выделенные сети будут отданы под сеть управления. В идеале для нее лучше назначать минимум два адаптера, для отказоустойчивости. Тут же вы найдете и mac-адреса.
Следующим этапом настройки ESXI 6.5, будет пункт меню «VLAN (options)», отвечающий за указание в каком сегменте VLAN у вас располагается ваш сетевой интерфейс, если у вас их нет, то тут стоит оставить все по умолчанию. Обычно с помощью VLAN и отделяют сеть управления от остальных.
Задается он просто, числом от 1 до 4095
Далее настройка EXI 6.5, позволяет вам в пункте «IPv4 Configuration», изменить ip-адрес на статический или вообще отключить сетевой интерфейс.
На выбор будет три пункта:
- Disable IPv4 configuration for management network — выключить сетевой интерфейс в сети управления
- Use dynamic IPv4 address and network configuration — по сути использовать DHCP сервер, для автоматического получения адреса, выставлено по умолчанию
- Set static IPv4 address network configuration — настройка статического адреса, все активации происходят, через кнопку Enter.
То же самое вы можете выполнить и по отношению к интерфейсу IPv6.
Далее переходим к настройке DNS серверов, через пункт «DNS Configuration»
Тут будет два пункта:
- Obtain DNS server address and hostname automatically- автоматическое получение DNS серверов из DHCP
- Use the following DNS server address and hostname — использовать заданные DNS сервера, ручная настройка.
В пункте «Custom DNS Suffixes», можно задать доменный суффикс.
В моем примере, это root.pyatilistnk.org.
Выходя из настроек сети ESXI 6.5, необходимо будет сохранить настройки и перезапустить сеть управления.
Отдельно можно перезапустить сеть управления из пункта «Restart Management Network»
Выглядит это вот так, вы соглашаетесь с рестартом.
В итоге сеть управления ESXI 6.5 будет выключена и заново включена.
В момент настройки VMware ESXI 6.5 у вас есть возможность из «System Customization», произвести сетевые тесты, на предмет доступности DNS или шлюза, сделать это можно из пункта «Test Management Network».
Проверяются пинги до нужных адресов и разрешение DNS имен.
Вот так вот выглядят результаты тестирования, тут сразу можно увидеть, есть ли проблемы с DNS или маршрутизацией.
Если вы допустили какие-либо ошибки в момент настройки или работы хоста виртуализации, и не знаете как все восстановить, то можно сбросить сетевые настройки на те, что были по умолчанию и быстро потом все перенастроить, так как появится доступ к сети управления. Делается, это все из меню «Network Restore Options».