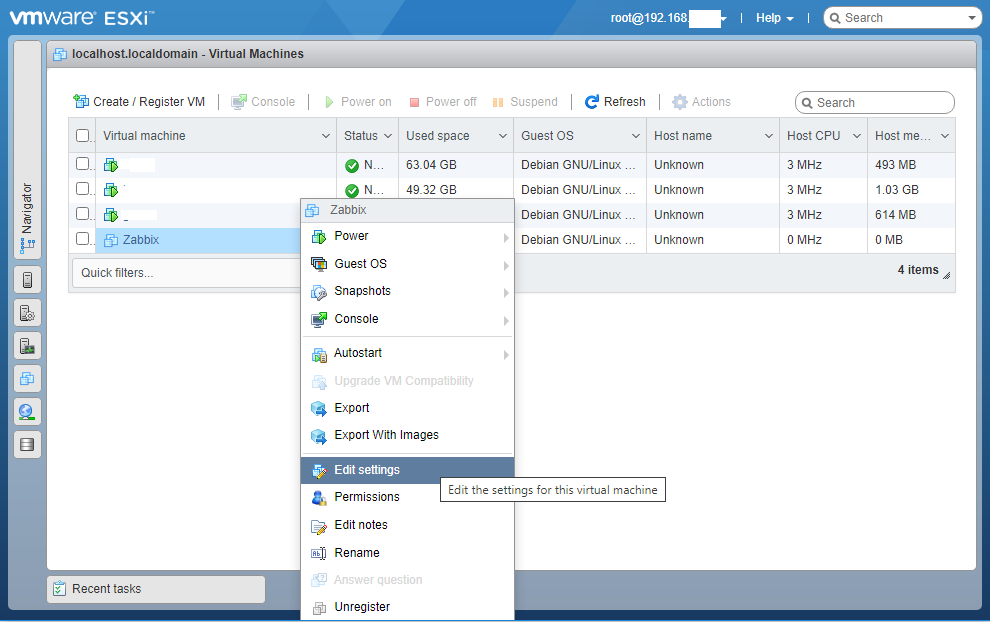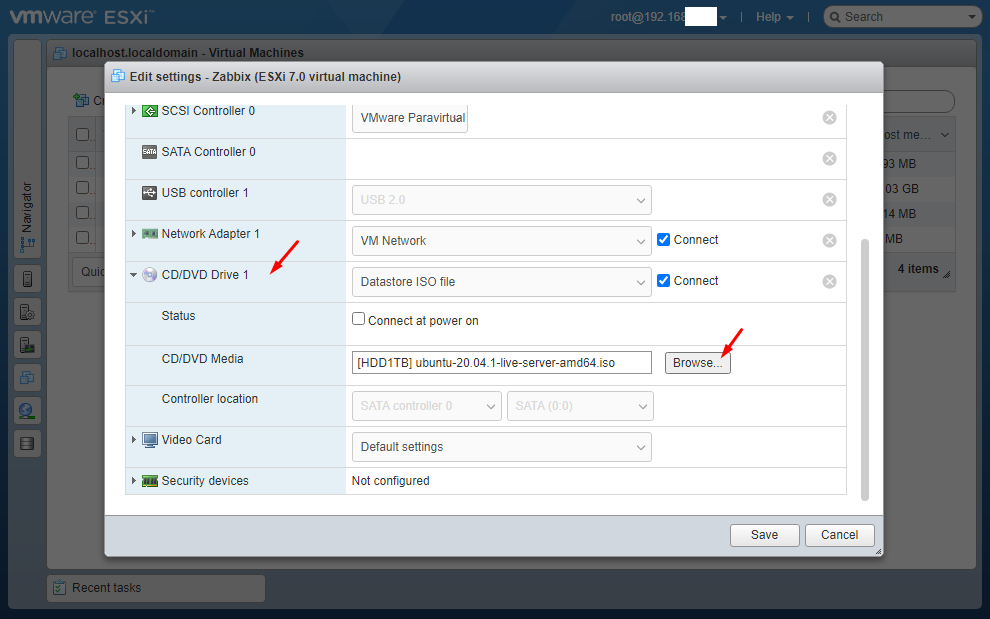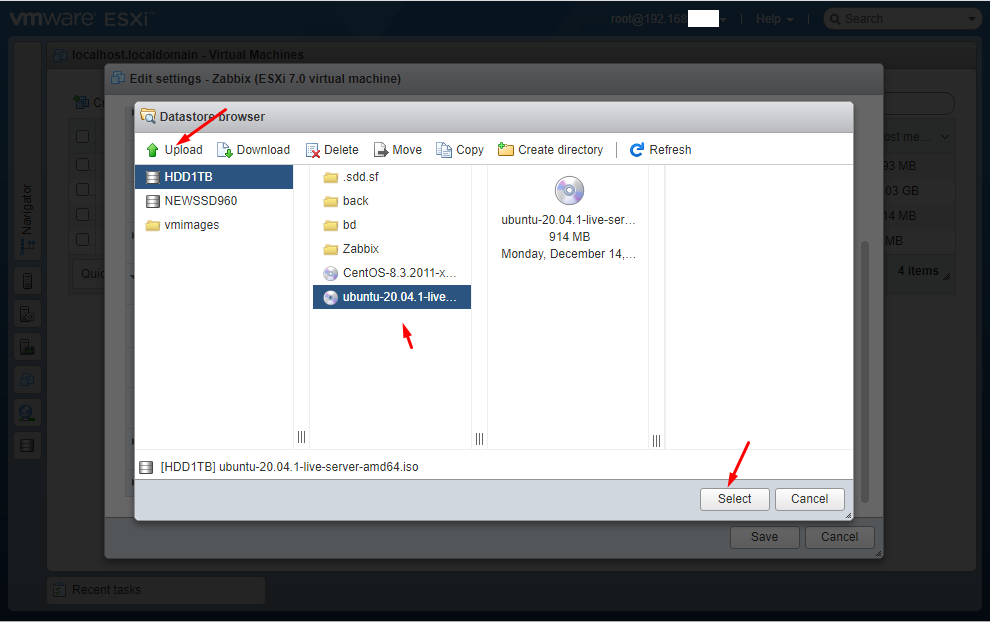- Загрузка виртуальной машины VMware с USB диска или ISO образа
- Загрузка виртуальной машины VMWare с USB диска
- Загрузка виртуальной машины VMWare с ISO образа
- Как установить ОС на виртуальную машину в VMware Esxi 7.0
- Установка ОС из ISO образа
- Подключение USB диска/флешки к хосту VMWare ESXi
- Подключение внешнего USB накопителя как VMFS хранилища в VMWare ESXi
- Прямое копирование данных между ESXi и USB диском с NTFS/FAT32
- установка vmware esxi на флешку
- Подготовительные мероприятия.
- Установка.
- Настройка после установки.
Загрузка виртуальной машины VMware с USB диска или ISO образа
Если вы используете VMware Workstation для работы на вашем компьютере, то вам, иногда, может потребоваться настроить виртуальную машину для загрузки с USB-диска или ISO-образа, например, для установки новой ОС. И если, в случае загрузки с ISO-образа «чистой» виртуальной машины все более-менее понятно, то с загрузкой с USB-диска все не так прозрачно. Впрочем, иногда требуется загрузить уже готовую виртуальную машину с ISO-образа и в этом тоже поможем.
Загрузка виртуальной машины VMWare с USB диска
Шаг 1: Подключите USB флэшку к вашему компьютеру.
Шаг 2: Запустите VMware Workstation, а потом выберите либо имеющуюся виртуальную машину (из вашего списка), или подключите новую. File -> Open.
Шаг 3: Затем как обычно найдите необходимый .vmx-файл от виртуальной машины, которую требуется загрузить с USB
Шаг 4: Убедитесь что виртуальная машина выключена (Power Off) и перейдите в настройки виртуальной машины VM –Settings.
Шаг 5: Когда откроется меню настроек нажмите на Hard Disk (SCSI) и затем щелкните Add. Затем выберите Hard Disk и щелкните Next.
Шаг 6: Выберите Use a physical disk (for advanced users) и нажмите Next.
Шаг 7: Выберите PhysicalDrive[N], который соответствует вашей флэшке и нажмите Next. Затем Finish. И наконец OK.
Отступление: как определить какой диск соответствует вашей флэшке? Для этого можно воспользоваться утилитой diskpart
Шаг 8: После того как вы подключили ваш физический USB к виртуальной машине, ее следует загрузить в режим BIOS’a. Для этого нажмите VM -> Power -> Power On to BIOS. (Power on to Firmware в более новых VM Workstation)
Или, в более новых версиях VM Workstation – Power On to Firmware
Шаг 9: После того, как виртуальная машина загрузится в BIOS, выберите вкладку Boot используя стрелки на клавиатуре. Затем переместите добавленный жесткий диск на первую позицию и выйдите из BIOS с сохранением сделанных настроек. После этого виртуальная машина загрузится с подключенной флэшки.
Это выглядит, например, вот так.
Для UEFI немного по другому. Вы попадаете сразу в Boot Manager, выбираете необходимое для загрузки устройство и загружаетесь с него.
Выбираете нужный диск и нажимаете Enter
Загрузка виртуальной машины VMWare с ISO образа
Шаг 1: Откройте нужную виртуальную машину, но не запускайте ее.
Шаг 2: Выберите VM — Settings.
Шаг 3: Щелкните на строке CD/DVD (IDE) и затем нажмите Add (если CD/DVD не был добавлен изначально). Затем выберите CD/DVD Drive и нажмите Next. Если у виртуальной машины уже был CD/DVD, то можно просто выбрать, в качестве CD/DVD имеющийся образ.
Шаг 4: Выберите Use ISO image и нажмите Next.
Шаг 5: Щелкните Browse… . Укажите на нужный вам образ ISO файла; выберите его и нажмите Open чтобы добавить этот образ к вашей виртуальной машине. Нажмите Finish и OK. Не забудьте отметить чек-бокс Connect at power on
Выбор ISO образа
Шаг 6: Загрузите виртуальную машину в режим BIOS.
Шаг 7: Для BIOS загрузки Переместитесь в закладку Boot. Передвиньте CD-ROM Drive на первое место и закройте BIOS с сохранением настроек.
Для UEFI загрузки
Все сказанное относится к тому как загрузить имеющуюся (или новую) виртуальную машину с USB-диска или с ISO образа.
Как установить ОС на виртуальную машину в VMware Esxi 7.0
Думаю рассказывать в 2020 году что такое виртуализация и зачем она нужна нет смысла. На эту тему написано куча статей и записано очень много видеороликов. Так же все знакомы или хотя бы слышали о гипервизоре VMware Esxi. Это самая популярная система виртуализации. Мы сегодня поговорим о том как установить какую либо операционную система из ISO образа на созданную виртуальную машину в Esxi 7.0.
У меня на сайте достаточно много статей посвященных Esxi рекомендую с ними обязательно ознакомиться.
Установка ОС из ISO образа
Для начала установки нам понадобиться образ операционной системы в формате ISO и права суперпользователя от Esxi. После авторизации и создания виртуальной машины, кликаем на ней ПКМ и выбираем «Edit settings».
В открывшемся окне ищем пункт «CD/DVD Drive 1» раскрываем его и кликаем на кнопку «Browse».
Для установки нужно что бы образ лежал на жестком диске гипервизора, его можно туда положить нажав «Upload». Для удобства хранения образов можно создать отдельную папку. После загрузки выбираем необходимый образ и жмем «Select».
После чего запускаем виртуальную машину.
Если вы все сделали правильно загрузка должна начаться с выбранного вами образа.
Подключение USB диска/флешки к хосту VMWare ESXi
Несколько раз возникала задача прямого подключения внешнего USB диска/флешки к хосту VMWare ESXi. Как правило это нужно чтобы скопировать образ виртуальной машины для передачи в удаленный филиал (если WAN канал между офисами слабый или сильно загружен), бэкапа файлов ВМ на внешнее USB устройство, копирования на хост ESXi ISO файла или образа (когда нельзя сильно нагружаться сеть). В этой статье мы рассмотрим, как подключить к хосту ESXi USB диск или флешку в качестве VMFS хранилища или для прямого копирования файлов с FAT32/NTFS раздела.
Подключение внешнего USB накопителя как VMFS хранилища в VMWare ESXi
Предположим, вы хотите подключить USB диск к хосту ESXi и создать на нем VMFS хранилище для удобного копирования/переноса файлов и образов виртуальных машин.
Начиная с VMWare ESXi 6.5 несколько изменилась концепция подключения USB устройств к хосту. Если ранее использовались несколько драйверов (xhci, ehci-hcd, usb-uhci, usb-storage), то теперь вместо них используется один USB драйвер vmkusb.
- Подключитесь к консоли ESXi по SSH;
- Остановите службу USB arbitrator. Эта служба используется для проброса USB устройства (в том числе дисков) в виртуальную машину на ESXi хосте (USB Passthrough): # /etc/init.d/usbarbitrator stop
Прямое копирование данных между ESXi и USB диском с NTFS/FAT32
Если вы не хотите менять файловую систему USB накопителя на VMFS, вы можете из консоли ESXi получить доступ к файлам на файловой системе NTFS или FAT32 и скопировать нужные файлы.
Для доступа к FAT32 разделам с ESXi можно использовать утилиту mcopy, а для доступа к NTFS разделу на USB – ntfscat. Также нативно поддерживается файловая система ext3. Основные ограничения:
- FAT32 и Ext3 разделы доступны на чтение и запись;
- NTFS диски доступны только на чтение (т.е. вы можете скопировать файлы с USB накопителя с NTFS на ESXi хост, но не наоборот).
Чтобы скопировать файл с USB устройства с FAT32 на ESXi, используйте:
# /bin/mcopy -i «/dev/disks/naa.5000000000000001:2» ::/some.iso /vmfs/volumes/46b2f3eb-ced454321-1234-111122223333/iso/some.iso
где /some.iso – путь к файлу на USB диске. Второй путь показывает куда поместить файл на хосте ESXi (например, сразу в VMFS datastor).
Для обратного копирования с ESXi на USB просто поменяйте местами пути в команде.
Основная проблема FAT32 – не поддерживаются файлы более 4 Гб. Поэтому довольно сложно скопировать vmdk файлы виртуальных машин. Как правило перед копированием исходный файл можно разбить на части (например, по 3 Гб):
# split -b 3221225472 /vmfs/volumes/xx/vm1/vm1.vmdk
Теперь можно скопировать все куски на USB накопитель, а на целевом хосте ESXi собрать их:
# cat vm1* > vm1.vmdk
Для копирования файла с USB диска с NTFS на ESXi хост используется команда:
# /bin/ntfscat -f /dev/disks/naa.5000000000000001:2″ some.iso > /vmfs/volumes/46b2f3eb-ced454321-1234-111122223333/iso/some.iso
Копирование можно выполнять только в одну сторону, NTFS не доступна для записи через ntfscat.
установка vmware esxi на флешку
Сегодня разберемся, как установить VMware Esxi на флешку. Возможно, вас заинтересует как установить ESXi на обычный компьютер.
Подготовительные мероприятия.
Вам понадобится флешка, на которую будете устанавливать esxi и образ самого esxi. Скачать Esxi 5.5 можно здесь, а Esxi 6.5 здесь. Для начала нужно создать загрузочную флешку с образом esxi или записать его на CD и загрузиться с него. Если на сервере настроен управляющий интерфейс, можно примонтировать загрузочный образ с его помощью.
Установка.
Итак, загружаемся с установочного диска esxi или загрузочной флешки: 










Настройка после установки.
После того, как загрузка завершена, мы увидим следующее: 



Если после установки вы столкнулись с ошибкой System logs are stored on non-persistent storage, узнать как ее исправить можно здесь.
Узнайте Как обновить ESXi. Еще статьи о виртуализации.