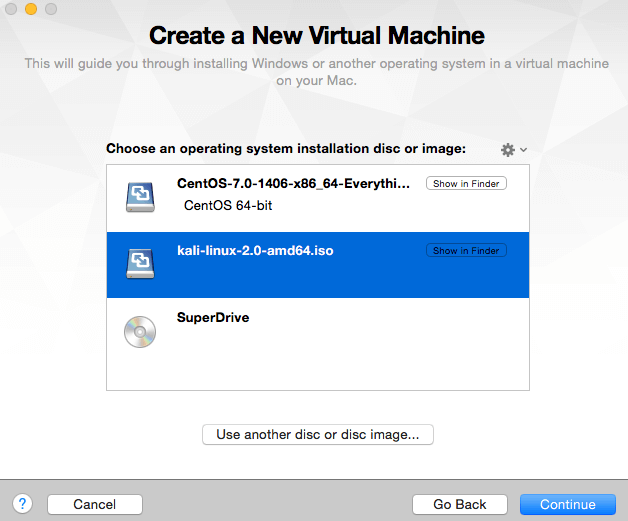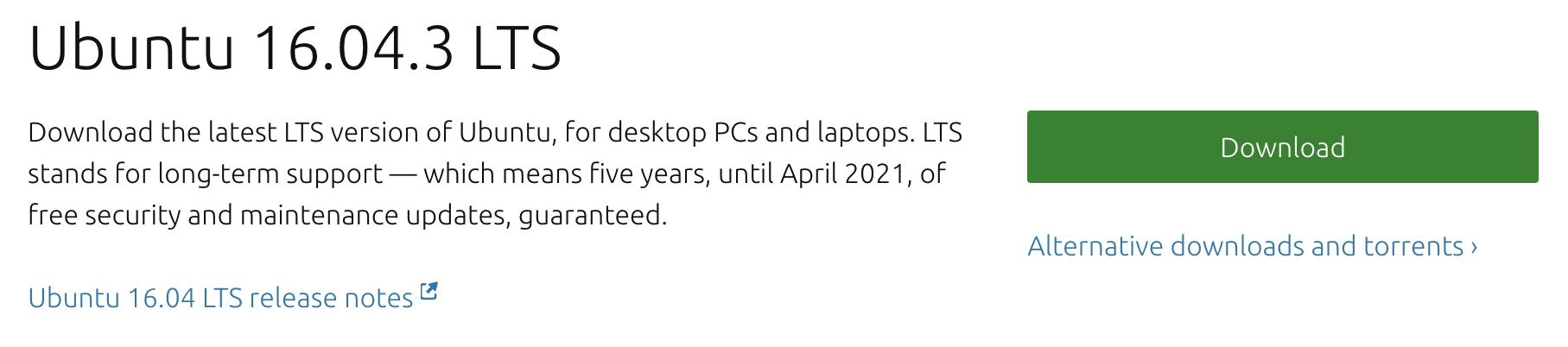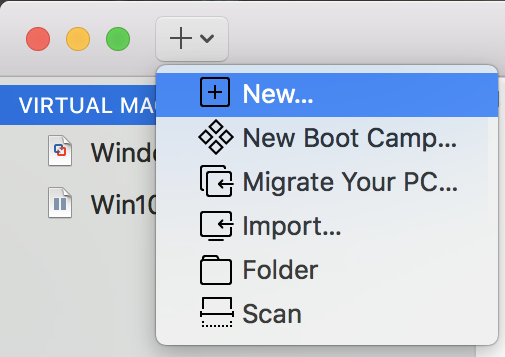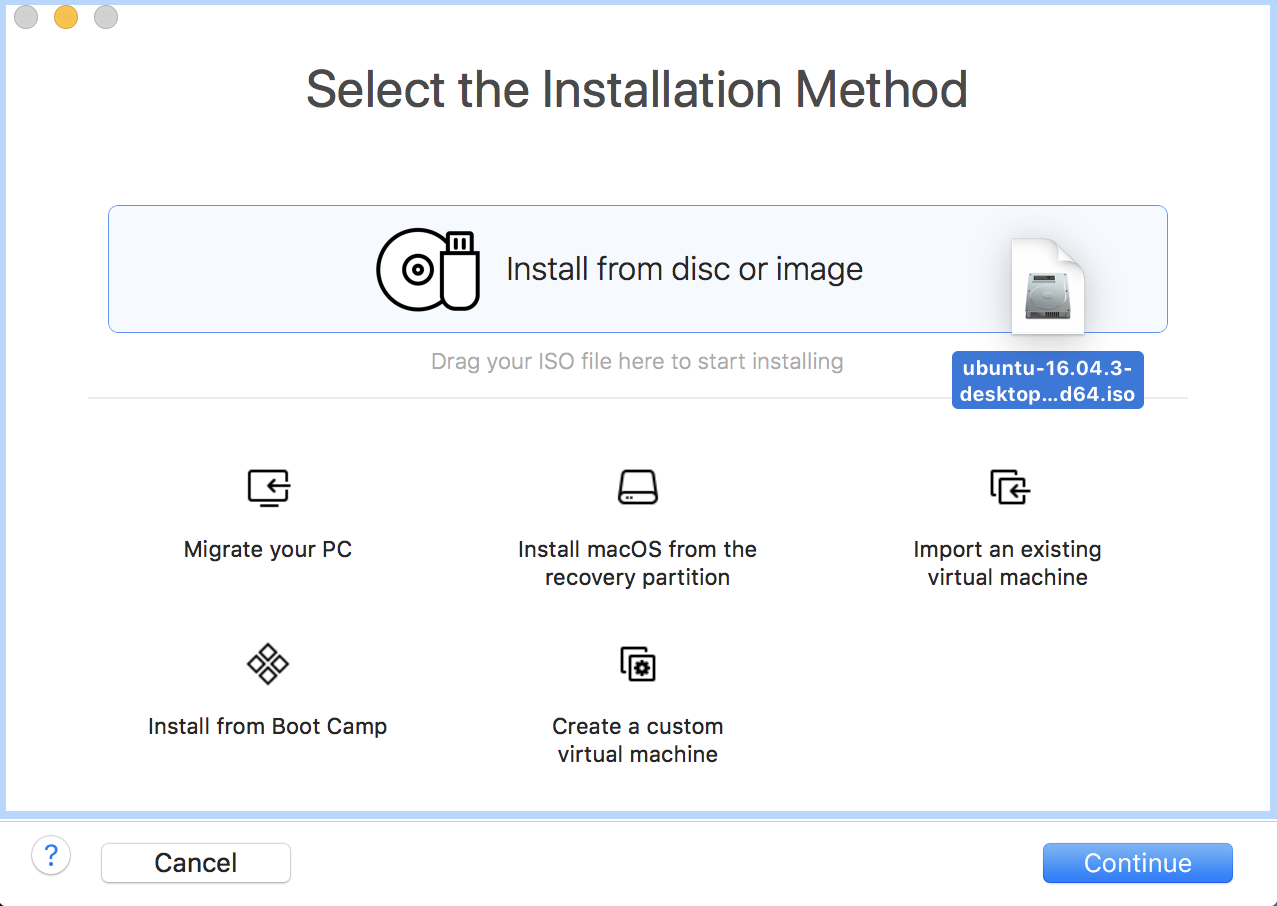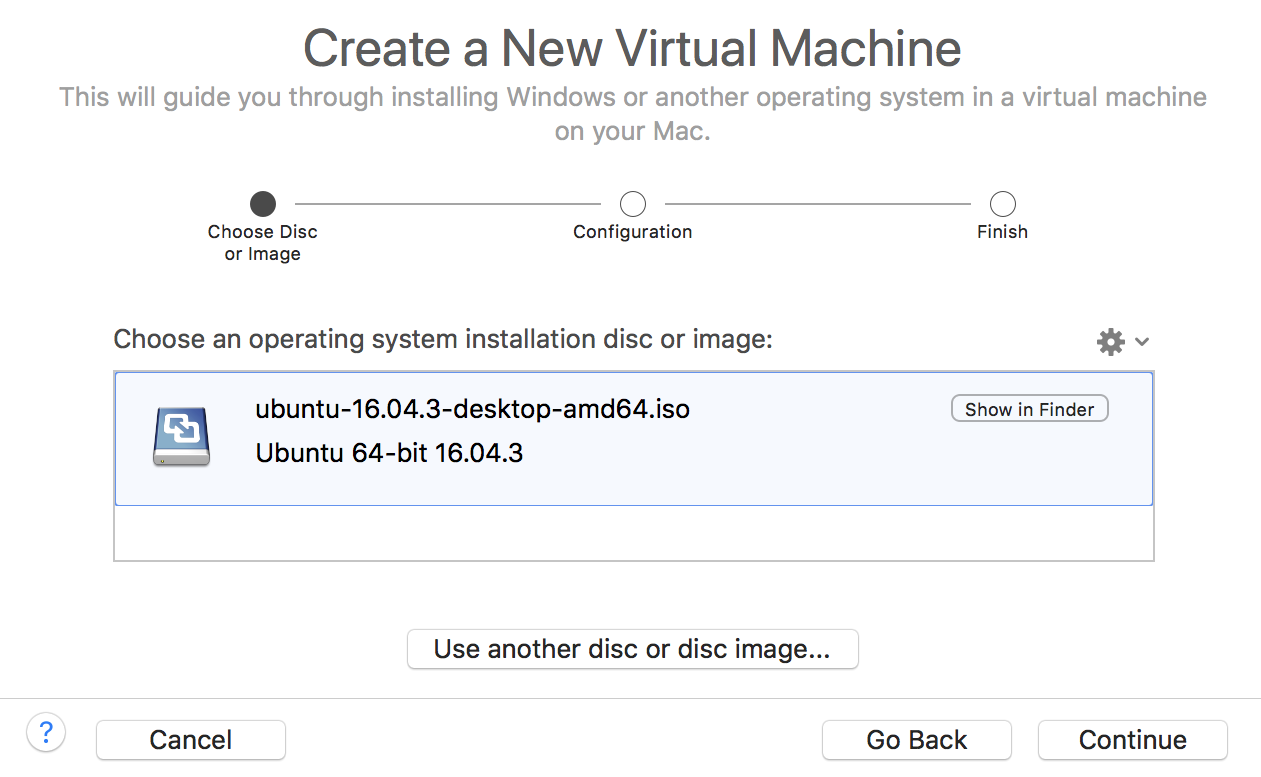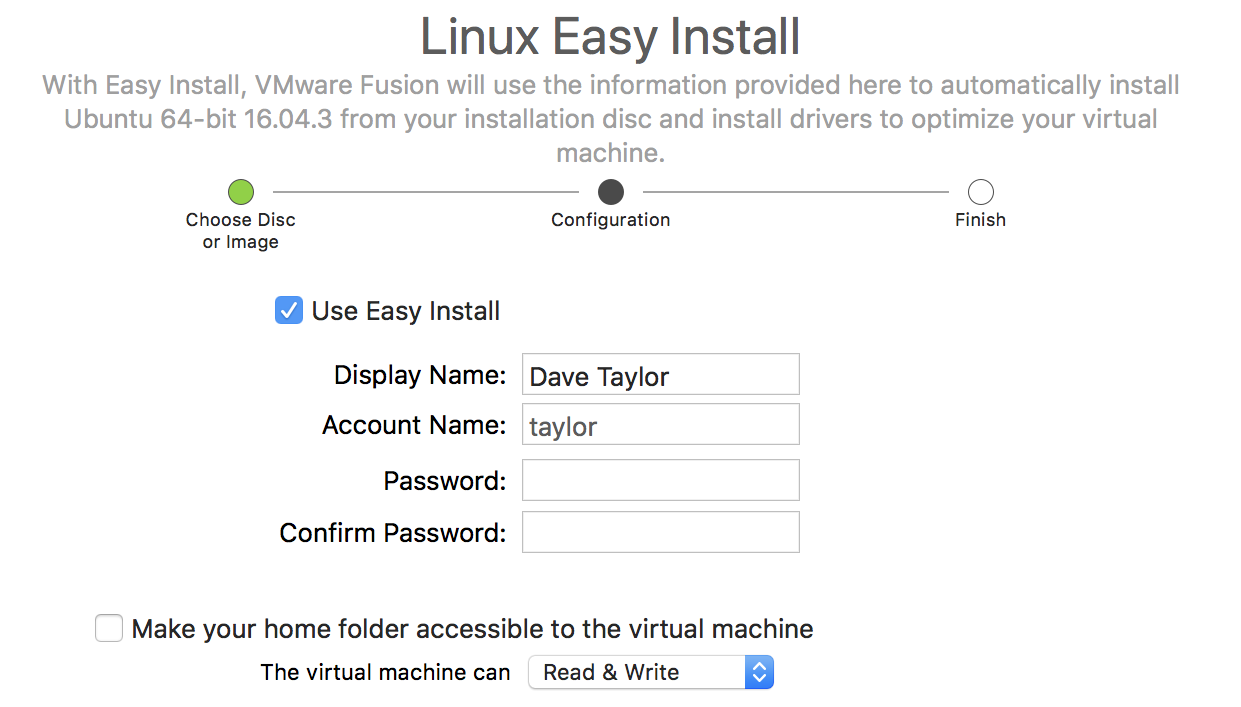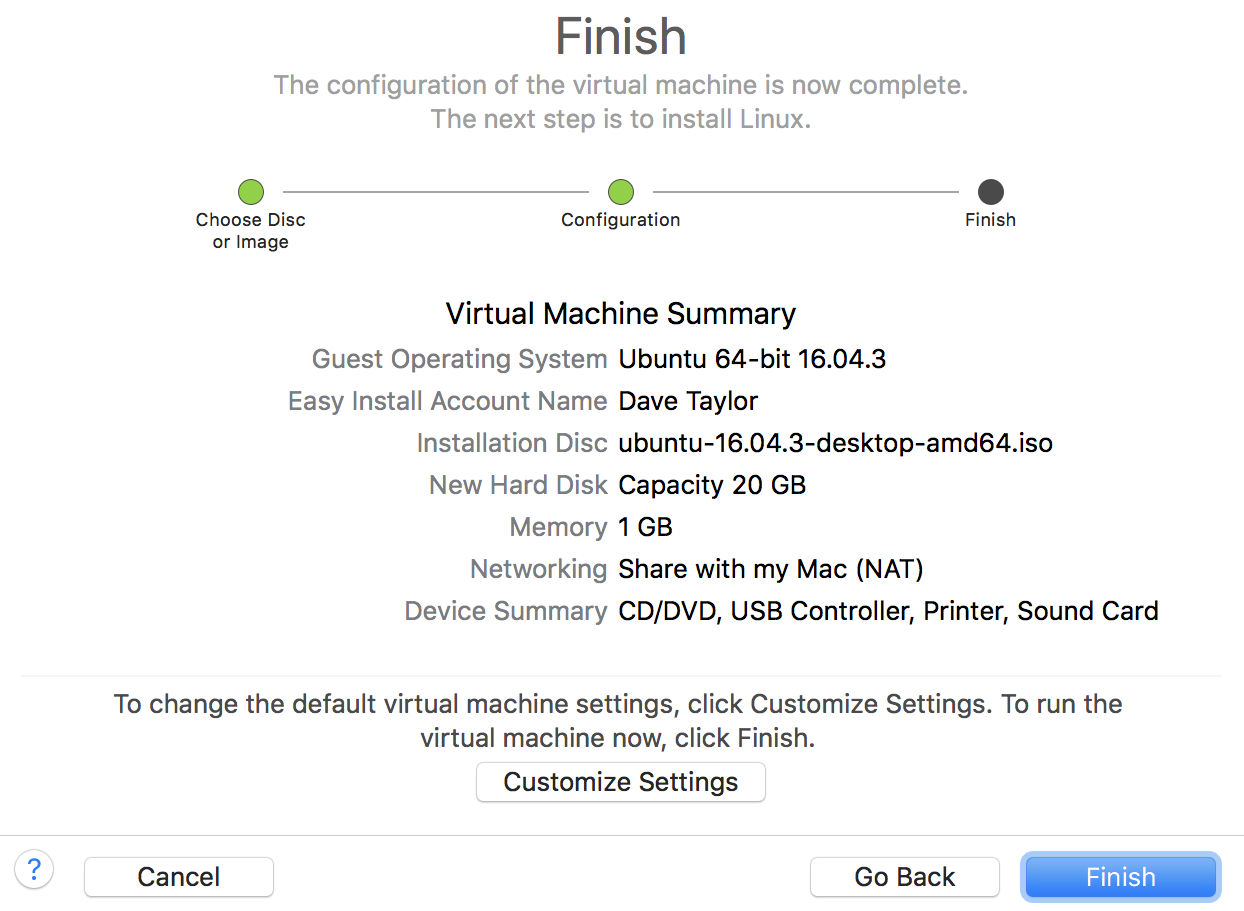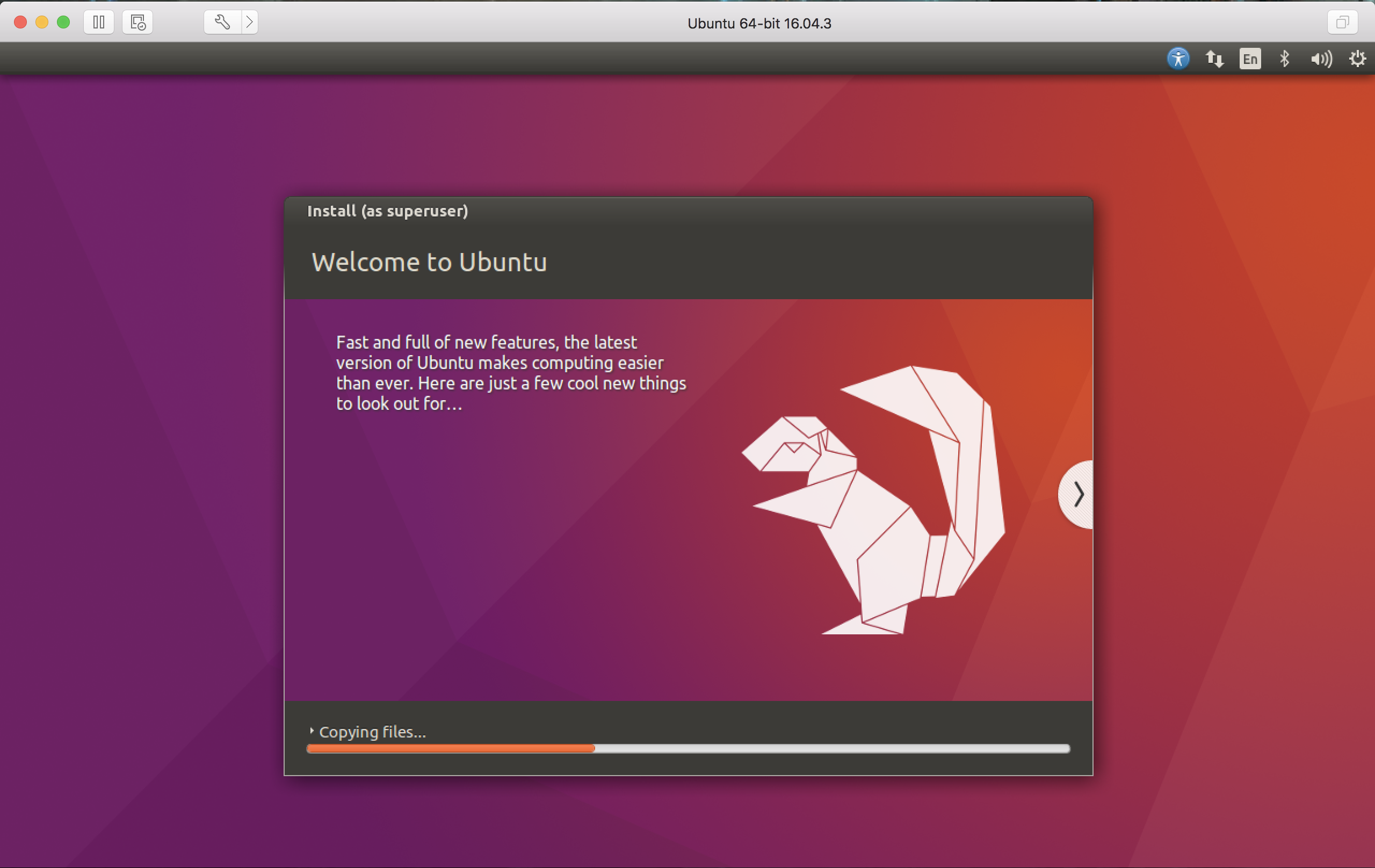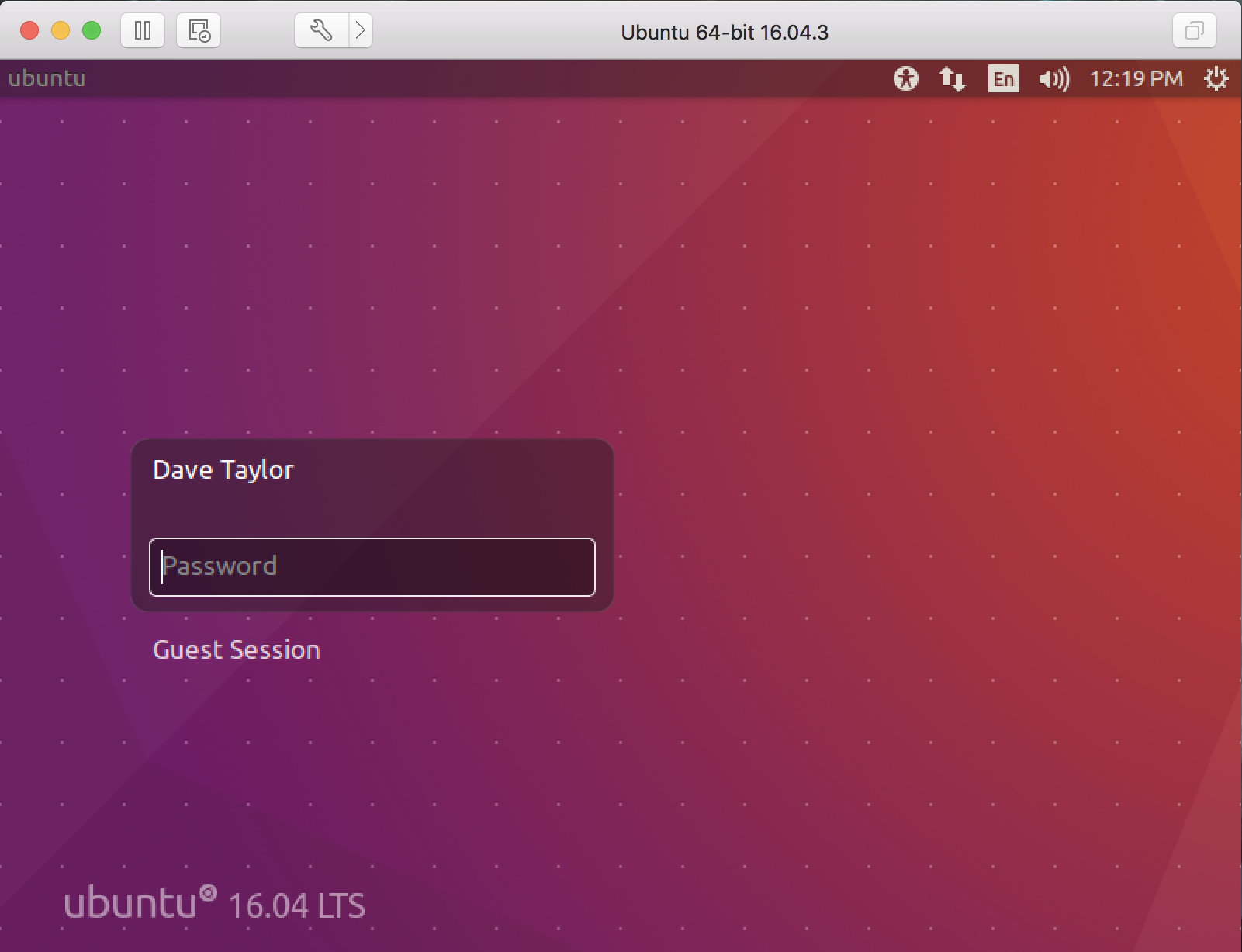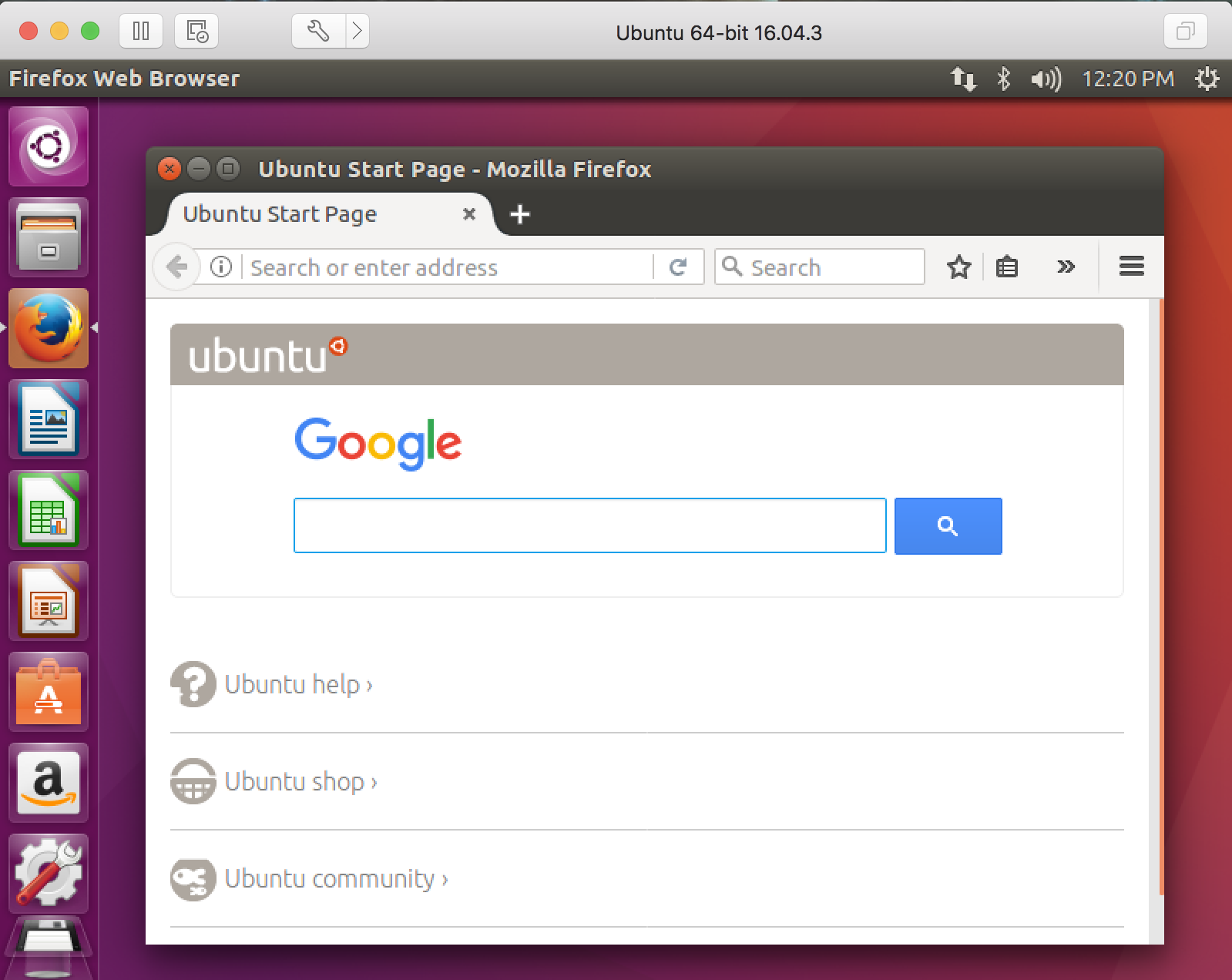How to Install Kali Linux with VMware Fusion? [Step by Step Guide]
Geekflare is supported by our audience. We may earn affiliate commissions from buying links on this site.
Kali Linux comes with more than 600 preinstalled penetration/security tools.
Having these preinstalled makes Kali Linux a true penetration testing platform for the security engineer.
Tools are categorized as follows:-
- Information Gathering
- Sniffing & Spoofing
- Vulnerability Analysis
- Exploitation Tools
- Password Attacks
- Wireless Attacks
- Forensic Tools
- Maintaining Access
- Hardware Hacking
- Web Applications
- Stress Testing
- Reverse Engineering
- Reporting Tools
To see a complete list of tools – click here
In this article, I will explain how to install Kali Linux on VMWare Fusion.
Installation Requirements
- Disk Space – Minimum 10 GB
- Architecture – i386 or adm64
- RAM – Minimum 512 MB
Download Kali Linux ISO File
Download the necessary ISO file from the official download page. For this demo, I have installed it as highlighted below.
Its more than 3 GB so based on the Internet speed, it may take a few minutes.
Installing Kali Linux
This assumes you have download kali-linux-2.0-amd64.iso and ready to install Kali Linux.
- Open VMWare Fusion on your PC (I am using MAC in this demo)
- Click on Add icon and New
- Select the installation method as “Install from disk or image” and click on Continue
- Click on “Use another disc or disc image” and locate the downloaded iso file. It will appear in the list as shown below, click on Continue
- Select Other >> Other 64-bit and click on Continue
- Here you will notice, I have hard disk capacity is 8 GB but the minimum requirement to install 10 GB so I will go to customize Settings and increase the hard disk space.
- Click on Customize Settings
- Enter the name and save it
- I will increase to 15 GB and click on Apply
- Click on the Play button to begin the installation
- You will be greeted with the following screen when I will select “Graphical Install” and press enter to proceed with the installation
- Select the language and click on Continue
- Select the location then continue
- Configure the keyboard to be used and click on continue
- Select the ethernet to be used. As I am using VMWare on MAC, I will be sharing with MAC ethernet so selected “no ethernet card” and click on Continue
- You will get a notification that “No network interface detected” but that’s fine. Click on continue
- Enter the Hostname and continue
- Enter the root password and click on Continue
- Select “Guided- user entire disk” and click on Continue
- You will get partition disk information that will data will be erased but that’s ok because there is nothing at the moment. Click on continue
- Select the partition as “all files in one partition (recommended for new users) and continue
- Confirmation before installation start writing changes to disk, click on continue
- Select “Yes” on final confirmation and click on continue
- It will take a few minutes to install the Kali Linux and during installation, you may see the following progress bar
- It will prompt you to configure the package manager but I will proceed with no to keep the installation procedure simple.
- Select Yes to install the GRUB boot loader on the hard disk and continue
- Select the disk to make it bootable and click on Continue
- And finally, you will have an “Installation Complete” message. Click on continue
- It will take few seconds will boot the Kali Linux and give you a login screen as below.
- Enter the password, which you configured during installation and you will see the first screen as shown below.
Woah! It’s a bit long, isn’t it? Well, worth it!
So this was the installation guide, and I hope it helps you to install Kali Linux on PC or macOS using VMware fusion and all of you to explore. If you are a beginner, I would recommend taking this Kali Linux tutorial.
Источник
Install Ubuntu Linux in VMware Fusion on the Mac?
I need to test out some software within Ubuntu Linux for work. I don’t want to dual boot, so I’m looking at VMware Fusion for my iMac. Can I install Ubuntu Linux in VMware Fusion, and if so, what are the steps?
Great choices all around, Ubuntu is my favorite Linux distro and VMware Fusion has been a cornerstone of my Mac experience for many years and does a great job installing and running just about every flavor of Linux (and Windows too). Even better, you can grab a free ISO disk image of Ubuntu directly from their Web site and once you’ve grabbed the 1.5GB file, it’s rather astonishingly easy to go from download to running Ubuntu installation!
The only comment I’ll make about dual boot versus virtual machine is that a dual boot install will be a bit cleaner and faster, if that makes a difference. If you’re testing software that accesses device drivers or hardware, for example, a dual boot is probably going to be better. If you’ve just got some regular user software to test out, or just want to learn more about Linux with the easy Ubuntu world, then a VM is going to be a smarter alternative. One huge benefit: You can run Ubuntu and whatever other VM you prefer simultaneous to also running MacOS X and all of your favorite Mac apps too.
To start, you’ll need VMware Fusion, of course. Grab an evaluation copy or go ahead and pay for a license at vmware.com. Now pop out to Ubuntu to grab the ISO. Easiest is to go to ubuntu.com/download/desktop or just click on the box below (it’ll grab the latest copy if things have updated in the interim between me writing this and you downloading the OS):
It’ll take a while for the download even on a fast connection. The ISO download is big, as you can see:
While it’s downloading, launch VMware Fusion. On the top left of the main screen there’ll be a “+” button. Click on it and choose “New…” to create a new VM:
The new virtual machine window will pop up, ready to go. Simply drag the ISO file icon onto the drop target, as shown:
Once it’s read the file image, VMware Fusion for Mac will automatically move to the next step:
Notice that the program has figured out what OS we’re installing and identified it’s a 64-bit version of Ubuntu Linux.
Smart, eh? To proceed, just click “Continue” on the lower right.
Turns out that VMware Fusion is smart enough to go through the entire Linux setup process without bothering you at all, so this is where you specify your basic account and password. If you want to be able to access your main Mac desktop while within Ubuntu, check “Make your home folder accessible to the virtual machine” too. Then click “Continue”…
Looks great to me! I’m going to just let Fusion for Mac do all the work now by clicking “Finish” and sitting back to watch.
After a few seconds the install starts in earnest, including information windows from Ubuntu itself:
After a surprisingly small amount of time – it’s a fast install – you’ll be prompted to log in to your new Ubuntu Linux virtual machine.
You do remember the password you specified, yes?
I log in and it’s a full Ubuntu 16.0 Linux installation and system, ready to go online, run various included utilities and games, and much more:
And that’s it. Congrats, you’re now running a full install of Ubuntu Desktop Linux on your Mac with VMware Fusion!
Now, as you learn your way around Linux, don’t forget to check out our Linux help area here too.
Источник
Что представляет собой решение VMware Fusion?
VMware Fusion — это линейка гипервизоров для настольных компьютеров, предназначенных для разработчиков современных приложений, ИТ-специалистов и всех, кто хочет работать с виртуальными машинами, контейнерами OCI и кластерами Kubernetes на Mac. Обе редакции, Fusion Pro и Fusion Player, позволяют работать с Windows и другими операционными системами непосредственно из macOS без перезагрузки. Решение Fusion сочетает в себе удобство работы для частных пользователей и широкие возможности для ИТ-специалистов, разработчиков и организаций.
ПРОДУКТ
Является ли VMware Fusion 12 Pro бесплатным обновлением?
VMware Fusion 12 Pro считается выпуском новой версии, и для его работы требуется новая лицензия. Заказчики, у которых в настоящее время есть лицензии Fusion 10 Pro или Fusion 11, могут приобрести новый продукт по цене обновления со скидкой. Пользователям более ранних версий Fusion (8.x и более ранних) необходимо приобрести новую лицензию для использования Fusion 12 Pro.
Является ли VMware Fusion 12 Player бесплатным обновлением?
VMware Fusion 12 считается выпуском новой версии, и для его работы требуется новая лицензия. Лицензии Fusion 12 Player доступны в 2 вариантах: личные и коммерческие. Заказчики, у которых в настоящее время есть коммерческие лицензии Fusion 10 или более поздних версий, могут приобрести новый продукт по цене обновления со скидкой. Пользователям с коммерческими лицензиями более ранних версий Fusion (8.x и более ранних) необходимо приобрести новую лицензию. Заказчики, использующие решение в личных целях, могут зарегистрироваться для получения новой бесплатной лицензии по этой ссылке, независимо от текущей лицензии.
Какие программы можно запускать в VMware Fusion?
VMware Fusion позволяет использовать macOS, Windows, Linux и другие операционные системы x86 в качестве виртуальных машин. Практически со всеми приложениями на базе этих операционных систем можно работать с помощью VMware Fusion. Это могут быть как стандартные пакеты для повышения эффективности работы (например, Microsoft Office), так и ресурсоемкие графические приложения (например, AutoCAD или SolidWorks), для которых требуется DirextX 11, а также собственные разработки. Решения Fusion Player и Fusion Pro позволяют также работать с контейнерами и кластерами Kubernetes с помощью встроенного интерфейса командной строки vctl.
Можно ли запускать в виртуальных машинах игры с трехмерной графикой?
Да, VMware Fusion 12 поддерживает аппаратное ускорение графического процессора трехмерной графики.
Для виртуальных машин с ОС Windows решение Fusion теперь обеспечивает поддержку DirectX 11 (с Shader Model 5.0) и более ранних версий.
Для гостевых ОС Windows и Linux решение Fusion предоставляет возможности OpenGL 4.1.
Решение Fusion использует графическую технологию Apple Metal для отображения трехмерной графики с аппаратным ускорением на виртуальных машинах с совместимыми ОС Mac.
Требуется ли приложение Apple Boot Camp для установки VMware Fusion?
Для работы с ОС Windows на компьютере Mac с помощью VMware Fusion приложение Boot Camp не требуется. Однако если вы уже установили ОС Windows как раздел Boot Camp, то с помощью VMware Fusion можно с легкостью создать виртуальную машину Windows на основе раздела Windows в Boot Camp. Это позволит вам использовать программы Windows параллельно с приложениями Mac без перезагрузки Mac.
Можно ли перенести виртуальные машины Parallels Desktop для Mac в VMware Fusion?
Да. VMware Fusion 12 поддерживает импорт виртуальных машин Parallels Desktop для Mac (до версии 15). Запустите VMware Fusion, перейдите в меню File (Файл), выберите пункт Import (Импорт), выберите файл виртуальной машины и нажмите кнопку Import (Импортировать).
Может ли использование VMware Fusion 12 замедлить работу компьютера Mac?
Когда виртуальные машины не работают, VMware Fusion 12 не влияет на общую производительность Mac. Влияние на производительность во время работы виртуальных машин, контейнеров и кластеров Kubernetes в основном зависит от типа используемых приложений, количества работающих одновременно виртуальных машин и контейнеров, объема оперативной памяти, доступной на Mac, скорости ЦП (ГГц) и скорости хранилища. Для оптимальной производительности рекомендуется использовать Mac на основе SSD-дисков.
Могу ли я получить доступ к устройствам USB 3.0 и USB 3.1 и использовать их?
Да. VMware Fusion поддерживает устройства USB 1.0, 2.0, 3.0 и 3.1.
Поддерживает ли VMware Fusion 12 дисплеи Retina или 6K?
Да, VMware Fusion 12 поддерживает дисплеи Retina и 6K, которые обеспечивают отображение интерфейса приложений Windows с необычайной четкостью и в мельчайших подробностях. Fusion 12 обеспечивает превосходные условия работы с приложениями Windows на любых мониторах: Retina, 4K, 5K, 6K и отличных от Retina.
Поддерживает ли VMware Fusion использование нескольких мониторов?
Да, VMware Fusion 12 поддерживает до 10 мониторов в полноэкранном режиме и режиме Unity.
Можно ли использовать жесткие диски Thunderbolt в ОС Windows?
Порты Thunderbolt не могут быть напрямую переадресовать на виртуальные машины Windows, как USB. Однако доступ к жестким дискам Thunderbolt можно получить из VMware Fusion. Для этого нужно сопоставить жесткий диск с общей папкой VMware. Перейдите в меню Virtual Machine (Виртуальная машина), выберите пункт Shared Folders (Общие папки), а затем нажмите Add Shared Folder (Добавить общую папку). Выберите жесткий диск Thunderbolt и нажмите кнопку Open (Открыть), чтобы назначить диск Thunderbolt общей папке. Чтобы получить доступ к жесткому диску Thunderbolt в Windows, перейдите по ярлыку VMware Shared Folders на рабочем столе и выберите жесткий диск Thunderbolt.
Сколько центральных процессоров можно назначить виртуальной машине?
Виртуальной машине Fusion 12 можно назначить до 32 виртуальных ЦП (для этого требуется по меньшей мере 16 физических ядер), чтобы максимально использовать возможности компьютеров Mac на базе последних моделей процессоров Intel. Рекомендуется не выделять виртуальным машинам все доступные ресурсы для обеспечения бесперебойной работы узла. Например, на Mac с 6 ядрами нецелесообразно назначать ВМ более 4 ядер. Требования приложений разнятся, поэтому рекомендуем попробовать разные варианты конфигураций, чтобы найти баланс.
Windows
Можно ли преобразовать старый ПК под управлением Windows в виртуальную машину для VMware Fusion?
Да, в состав VMware Fusion входит удобный мастер переноса для Windows, с помощью которого можно быстро и без труда перенести всю среду ПК в виртуальную машину на компьютере Mac. Установите приложение на ПК и подключите его к Mac, а VMware Fusion обнаружит ПК и сделает все остальное. Установите приложение на ПК и подключите его к Mac, а VMware Fusion обнаружит ПК и сделает все остальное.
Требуется ли копия ОС Windows для работы VMware Fusion?
Да. Для работы VMware Fusion требуется установка операционной системы. Она не входит в состав VMware Fusion. Можно перенести имеющуюся копию Windows со старого ПК либо установить новую ОС. Для работы виртуальной машины Windows необходимо иметь лицензированную копию соответствующей ОС Windows или приобрести новую лицензию Windows.
Могу ли я использовать ОС Windows, поставляемую с моим компьютером?
В состав VMware Fusion входит удобный мастер переноса для Windows, с помощью которого можно быстро и без труда перенести всю среду ПК в виртуальную машину на компьютере Mac. Возможность легального использования копии Windows с существующего физического компьютера, которая обычно поставляется по лицензии OEM, зависит от условий ее лицензирования. Для получения дополнительных сведений ознакомьтесь с лицензионным соглашением версии Windows, поставленной в комплекте с ПК, или обратитесь к изготовителю ПК.
Могу ли я использовать OEM-версию Windows для VMware Fusion?
Многие OEM-версии Windows привязаны к определенному оборудованию и, вероятно, не будут работать с VMware Fusion. Возможность легального использования копии Windows с существующего физического компьютера зависит от ее лицензии. Для получения дополнительных сведений ознакомьтесь с лицензионным соглашением версии Windows, поставленной в комплекте с ПК.
Источник