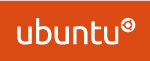- Install Horizon Agent for Linux on Ubuntu 20.04 LTS Linux VDI Guest
- Requirements
- Instructions
- 7 Responses to “Install Horizon Agent for Linux on Ubuntu 20.04 LTS Linux VDI Guest”
- Docs
- Supported Linux Versions for Horizon Agent
- Required Platform and Horizon 7 Software Versions
- TCP/UDP Ports Used by Linux Virtual Machines
- Verify the Linux Account Used by Linux Virtual Machines
- Desktop Environment
- Network Requirements
- VHCI Driver for USB Redirection
Install Horizon Agent for Linux on Ubuntu 20.04 LTS Linux VDI Guest
In this post, I’m going to provide instructions and a guide on how to install the Horizon Agent for Linux on Ubuntu 20.04 LTS. This will allow you to run and connect to an Ubuntu VDI VM with VMware Horizon View.
In the past I’ve created instructions on how to do this on earlier versions of Ubuntu, as well as RedHat Linux, but it’s getting easier than ever and requires less steps than previous guides.
I decided to create the updated tutorial after purchasing an AMD S7150 x2 and wanted to get it up and running with Ubuntu 20.04 LTS and see if it works.
I also highly recommend reading the documentation made available for VMware Horizon: Setting Up Linux Desktops in Horizon.
Requirements
- VMware Horizon View 8 (I’m running version 2103)
- Horizon Enterprise or Horizon for Linux Licensing
- Horizon VDI environment that’s functioning and working
- Ubuntu 20.04 LTS Installer ISO (download here)
- Horizon Agent for Linux (download here)
- Functioning internal DNS
Instructions
- Create a VM on your vCenter Server, attached the Ubuntu 20.04 LTS ISO, and install Ubuntu
- Install any Root CA’s or modifications you need for network access (usually not needed unless you’re on an enterprise network)
- Update Ubuntu as root
apt update
apt upgrade - Install software needed for VMware Horizon Agent for Linux as root
apt install openssh-server python python-dbus python-gobject open-vm-tools-desktop - Install your software (Chrome, etc.)
- Install any vGPU or GPU Drivers you need before installing the Horizon Agent
- Install the Horizon Agent For Linux as root (Enabling Audio, Disabling SSO)
./install_viewagent.sh -a yes -S no - Reboot the Ubuntu VM
- Log on to your Horizon Connection Server
- Create a manual pool and configure it
- Add the Ubuntu 20.04 LTS VM to the manual desktop pool
- Entitle the User account to the desktop pool and assign to the VM
- Connect to the Ubuntu 20.04 Linux VDI VM from the VMware Horizon Client
And that’s it, you should now be running.
As for the AMD S7150 x2, I noticed that Ubuntu 20.04 LTS came with the drivers for it called “amdgpu”. Please note that this driver does not work with VMware Horizon View. After installing “mesa-utils”, running “glxgears” and “glxinfo” it did appear that 3D Acceleration was working, however after further investigation it turned out this is CPU rendering and not using the S7150 x2 GPU.
You now have a VDI VM running Ubuntu Linux on VMware Horizon View.
7 Responses to “Install Horizon Agent for Linux on Ubuntu 20.04 LTS Linux VDI Guest”
[…] Update – May 3rd 2021: Click here for an Updated guide for Ubuntu 20.04 LTS with VMware Horizon! […]
[…] Install Horizon Agent for Linux on Ubuntu 20.04 LTS Linux VDI Guest […]
Hi, what do I need to do to install Horizon Agent on a real computer with Linux (Ubuntu 20.04.2)?
I install open-vm-tools*, try to install the client, confirm the EULA, but then it crashes again and just says: install vmware tools and crashes …
I actually don’t think this is supported. While you can install the Horizon Agent on a Physical Windows PC, I don’t believe you can on a Linux PC.
Hi, do you know if it would be possible to install Horizon Agent on Debian ?
The list of supported Operations Systems are below:
-Ubuntu 20.04 and 18.04 x64
-Red Hat Enterprise Linux (RHEL) Workstation 7.2, 7.3, 7.4, 7.5, 7.6, 7.7, 7.8, 7.9, 8.0, 8.1, 8.2, 8.3, and 8.4 x64
-Red Hat Enterprise Linux (RHEL) Server 7.8, 7.9, 8.2, 8.3, and 8.4 x64
-CentOS 7.2, 7.3, 7.4, 7.5, 7.6, 7.7, 7.8, 7.9, 8.0, 8.1, 8.2, 8.3, and 8.4 x64
-SUSE Linux Enterprise Desktop (SLED) 12 SP3, 15 SP1, and 15 SP2 x64
-SUSE Linux Enterprise Server (SLES) 12 SP3, 12 SP5, 15 SP1, and 15 SP2
After updating the ubuntu 18.04 kernel from 5.3-62 to 5.4-87, strangely I can’t connect to the ubuntu vdi machine. It always generates an error “all ubuntu desktops in your sources are busy. Please try after some time or contact system administrator”
Источник
Docs
—> share-line
—> —> —> —> plus
To install Horizon 7 for Linux, your Linux system must meet certain requirements for the operating system, Horizon 7 , and vSphere platform.
Supported Linux Versions for Horizon Agent
The following table lists the Linux operating systems that are supported for Horizon Agent.
| Linux Distribution | Architecture |
|---|---|
| Ubuntu 16.04, 18.04, and 20.04 Red Hat Enterprise Linux (RHEL) Workstation 6.6, 6.7, 6.8, 6.9, 6.10, 7.2, 7.3, 7.4, 7.5, 7.6, 7.7, 7.8, 7.9, 8.0, 8.1, 8.2, 8.3, and 8.4 CentOS 6.6, 6.7, 6.8, 6.9, 6.10, 7.2, 7.3, 7.4, 7.5, 7.6, 7.7, 7.8, 7.9, 8.0, 8.1, 8.2, 8.3, and 8.4 | x64 |
| NeoKylin 6 Update 1 | x64 |
| SLED 12.x SP1/SP2/SP3 | x64 |
| SLES 12.x SP1/SP2/SP3/SP5 | x64 |
Required Platform and Horizon 7 Software Versions
To install and use Horizon 7 for Linux, your deployment must meet certain requirements for the vSphere platform, Horizon 7 , and the Horizon Client software.
| Platform and Software | Supported Versions |
|---|---|
| vSphere platform version |
|
| Horizon environment |
|
| Horizon Client software |
|
TCP/UDP Ports Used by Linux Virtual Machines
Horizon Agent and Horizon Clients use TCP or UDP ports for network access between each other and various Horizon server components.
| Source | Port | Target | Port | Protocol | Description |
|---|---|---|---|---|---|
| Horizon Client | * | Linux Agent | 22443 | TCP/UDP | Blast if Blast Security Gateway is not used |
| Security Server, Horizon Connection Server, or Access Point appliance | * | Linux Agent | 22443 | TCP/UDP | Blast if Blast Security Gateway is used |
| Horizon Agent | * | Horizon Connection Server | 4001, 4002 | TCP | JMS SSL traffic. |
To allow users to connect to their Linux desktops, the desktops must be able to accept incoming TCP connections from Horizon Client devices, security server, and Horizon Connection Server .
On Ubuntu and Kylin distributions, the iptables firewall is configured by default with an input policy of ACCEPT.
On RHEL and CentOS distributions, where possible, the Horizon Agent installer script configures the iptables firewall with an input policy of ACCEPT.
Make sure that iptables on an RHEL or CentOS guest operating system has an input policy of ACCEPT for new connections from the Blast port, 22443.
When the BSG is enabled, client connections are directed from a Horizon Client device through the BSG on a security server or Horizon Connection Server to the Linux desktop. When the BSG is not enabled, connections are made directly from the Horizon Client device to the Linux desktop.
Verify the Linux Account Used by Linux Virtual Machines
Account Name and Account Type lists the account name and account type used by Linux virtual machines.
| Account Name | Account Type | Used By |
|---|---|---|
| root | Linux OS built-in | Java Standalone Agent, mksvchanserver , shell scripts |
| vmwblast | Created by Linux Agent installer | VMwareBlastServer |
| Linux OS built-in or AD user or LDAP user | Python script |
Desktop Environment
Horizon 7 for Linux supports multiple desktop environments on different Linux distributions. Supported Desktop Environments lists the default desktop environments for each Linux distribution and the additional desktop environments supported by Horizon 7 for Linux.
| Linux Distribution | Default Desktop Environment | Desktop Environments Supported by Horizon 7 for Linux Desktops |
|---|---|---|
| Ubuntu 18.04/20.04 | Gnome | Gnome Ubuntu, K Desktop Environment (KDE), MATE |
| Ubuntu 16.04 | Unity | Gnome Flashback (Metacity), KDE, MATE |
| RHEL/CentOS 6.x | Gnome | Gnome, KDE |
| RHEL/CentOS 7.x | Gnome | Gnome, KDE |
| RHEL/CentOS 8.x | Gnome | Gnome |
| SLED 12 SP1/SP2/SP3 | Gnome | Gnome |
| SLES 12 SP1/SP2/SP3/SP5 | Gnome | Gnome |
| NeoKylin 6 Update 1 | Mate | Mate |
When using RHEL/CentOS 7.x and Ubuntu 20.04/18.04/16.04 distributions, SSO fails to unlock a locked KDE session. You must manually enter your password to unlock the locked session.
- Install the supported Linux distribution’s operating system with the default desktop environment setting.
- Run the appropriate commands in Commands to Install Desktop Environments for your specific Linux distribution.
Table 6. Commands to Install Desktop Environments
Linux Distribution New Default Desktop Environment Commands to Change the Default Desktop Environment RHEL/CentOS 6.x KDE RHEL/CentOS 7.x KDE Ubuntu 20.04/18.04/16.04 KDE Ubuntu 20.04/18.04 MATE Ubuntu 16.04 MATE Ubuntu 16.04 Gnome Flashback (Metacity) - To begin using the new default desktop environment, restart the desktop.
If you enabled SSO on a Linux desktop that has multiple desktop environments installed, use the following information to select the desktop environment to use in an SSO session.
- For Ubuntu 20.04/18.04/16.04 and RHEL/CentOS 7.x, use the information in SSODesktopType Option to set the SSODesktopType option in the /etc/vmware/viewagent-custom.conf file to specify the desktop environment to use with SSO.
Table 7. SSODesktopType Option
Desktop Type SSODesktopType Option Setting MATE SSODesktopType=UseMATE GnomeUbuntu SSODesktopType=UseGnomeUbuntu GnomeFlashback SSODesktopType=UseGnomeFlashback KDE SSODesktopType=UseKdePlasma GnomeClassic SSODEsktopType=UseGnomeClassic - For RHEL/CentOS 6.x, for the SSO login session to use KDE, remove all the desktop startup files, except for the KDE startup file, from the /usr/share/xsession directory. Use the following set of commands as an example. After the initial setup, the end user must log out or reboot their Linux desktop to use KDE as the default desktop in their next SSO session.
- For RHEL/CentOS 8.x, for the SSO login session to use Gnome Classic, remove all the desktop startup files, except for the Gnome Classic startup file, from the /usr/share/xsession directory. Use the following set of commands as an example. After the initial setup, the end user must log out or reboot their Linux desktop to use Gnome Classic as the default desktop in their next SSO session.
If you disabled SSO on a Linux desktop that has multiple desktop environments installed, you do not need to perform any of the previously described steps. The end users have to select their desired desktop environment when they log in to that Linux desktop.
Network Requirements
VHCI Driver for USB Redirection
The USB redirection feature has a dependency on the USB Virtual Host Controller Interface (VHCI) kernel driver. To support USB 3.0 and the USB redirection feature, you must perform the following steps:
- Download the USB VHCI source code from https://sourceforge.net/projects/usb-vhci/files/linux%20kernel%20module/.
- To compile the VHCI driver source code and install the resulting binary on your Linux system, use the commands in the table that follows these steps.
| Linux Distribution | Steps to Compile and Install USB VHCI Driver |
|---|---|
| Ubuntu 20.04/18.04 |
|
| Compile and install the VHCI drivers. | |
| |
| SLED/SLES 12 SP2 The output is the name of the kernel package currently installed. If, for example, the package name is kernel-default-3.0.101-63.1 , then the current kernel package version is 3.0.101-63.1. Install the kernel-devel , kernel-default-devel , kernel-macros , and the patch packages. |
In addition, observe the following guidelines:
Источник