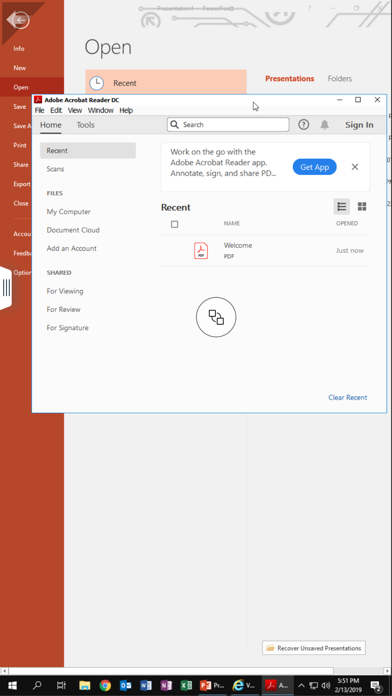- VMware Horizon Client for Mac OS X Release Notes
- Key Features
- Features Supported on Windows Desktops for Mac OS X Clients
- What’s New in This Release
- Internationalization
- Before You Begin
- Resolved Issues
- VM Horizon Client for Mac
- Softonic review
- Virtual Workspace
- Powerful Virtualization Features
- Extending Productivity Through Virtual Desktops
- VMware Horizon Client 17+
- VMware, Inc.
- Screenshots
- Description
- Скачать VMware Horizon Client для ПК
- VMware Horizon Client для ПК Скриншоты
- загрузить и установить VMware Horizon Client на вашем персональном компьютере и Mac
- Шаг 1: Загрузите эмулятор Android для ПК и Mac
- Шаг 2: установите эмулятор на ПК или Mac
- Шаг 3: VMware Horizon Client для ПК — Windows 7/8 / 8.1 / 10
- Шаг 4: VMware Horizon Client для Mac OS
VMware Horizon Client for Mac OS X Release Notes
Horizon Client for Mac OS X 3.4.1 | 02 July 2015
Last Updated: 02 July 2015
These release notes cover the following topics:
Key Features
Horizon Client for Mac OS X makes it easy to access your Windows-based remote desktop or application from your Mac with the best possible user experience on the Local Area Network (LAN) or across a Wide Area Network (WAN).
- Support for Mac OS X Mountain Lion (10.8), Mac OS X Mavericks (10.9), Mac OS X Yosemite (10.10), and Mac OS X El Capitan (10.11) — Use a 64-bit Intel-based Mac to work on your Windows-based remote desktop or application.
- Unmatched performance — The adaptive capabilities of the PCoIP display protocol are optimized to deliver the best user experience, even over low-bandwidth and high-latency connections. Your remote desktop or application is fast and responsive regardless of where you are.
- Simple connectivity — Horizon Client for Mac OS X is tightly integrated with View for simple setup and connectivity. Quickly reconnect to your remote desktop or application by selecting from up to eight View server shortcuts in Horizon Client.
- Secure from any location — At your desk or away from the office, your data is delivered securely to you wherever you are. Enhanced certificate checking is performed on the client. Horizon Client for Mac OS X also supports optional RADIUS and RSA SecurID authentication. (RADIUS support was added with VMware View 5.1 and Horizon Client for Mac OS X 1.5 or later.)
Features Supported on Windows Desktops for Mac OS X Clients
| Horizon Client Feature | Supported in Horizon Client for Mac OS X |
|---|---|
| RSA SecurID | X |
| Single sign-on | X |
| PCoIP display protocol | X |
| RDP display protocol | X |
| USB access | X |
| Real-Time Audio-Video (RTAV) | X |
| Wyse Multimedia Redirection | |
| Windows 7 Multimedia Redirection | |
| Virtual printing | X |
| Location-based printing | X |
| Smart cards | X |
| Multiple monitors | X |
Notes:
- You can use Horizon Client for Mac OS X to securely access remote Windows-based applications, in addition to remote desktops.
- You can use remote Windows-based applications only if you are connected to a VMware Horizon 6.0 with View or later server.
What’s New in This Release
The 3.4 release of Horizon Client for Mac OS X includes the following new features:
- Smart cards for logging in to RDS desktops and hosted applications
Users can now authenticate to RDS-based desktops and RDS-based applications using smart cards. Requires View Agent 6.1 or later. - USB redirection of mass storage devices on RDS desktops and hosted applications
Users can plug their USB flash drives and hard disks into their client systems and have these devices redirected to RDS-hosted desktops and applications. USB redirection of other types of USB devices, and other types of USB storage devices, such as security storage drives and USB CD-ROM, is not supported. This feature is supported on Windows Server 2012 RDS hosts. Requires View Agent 6.1 or later. - Support discontinued for Mac OS X 10.6 and 10.7 as client operating systems
Horizon Client for Mac OS X 3.4 must be installed on Mac OS X 10.8, 10.9, or 10.10. For more information, see Retiring Old OSes: XP, Vista, Mac OS X 10.6 & 10.7. - Client drive redirection (Tech Preview)
Users can now share folders and drives on their Mac client systems with remote desktops and applications. This feature is called client drive redirection. Requires View Agent 6.1.1 or later. - Using a local IME with remote applications
Users can now use an IME (input method editor) installed on their Mac client systems to send non-English characters to remote applications. - Linux remote desktops
Administrators can set up a Linux virtual machine as a remote desktop. End users can log in to a Linux remote desktop from Horizon Client for Mac OS X. Requires View Agent 6.1.1 or later and Horizon Client for Mac OS X 3.4. Not all features are supported in this release. For more information, see Setting Up Horizon 6 for Linux Desktops. - OpenSSL 1.0.1m support
The OpenSSL library is updated to version openssl-1.0.1m.
Internationalization
The user interface and documentation for Horizon Client are available in English, Japanese, French, German, Simplified Chinese, Traditional Chinese, and Korean.
Before You Begin
- Horizon Client requires a Mac OS X Mountain Lion (10.8), Mac OS X Mavericks (10.9), Mac OS X Yosemite (10.10), or Mac OS X El Capitan (10.11) operating system running on a 64-bit Intel-based Mac.
- You must install Horizon Client on Mac OS X Mountain Lion (10.8) or later to use remote applications. Remote applications do no not appear in Horizon Client if the client system is running an earlier verion of OS X. Remote applications are available only on Horizon 6.0 View servers.
- Horizon Client is supported with the latest maintenance release of VMware View 5.3.x and later releases.
- To install Horizon Client for Mac OS X, download the disk image file from the VMware Horizon Client download page. For system requirements and installation instructions, see Using VMware Horizon Client for Mac OS X.
Resolved Issues
Resolved in Horizon Client 3.4.1
The following issues were resolved in this version of Horizon Client for Mac OS X:
- When you connected to a remote desktop from a Mac OS X El Capitan (10.11) client system, the entire desktop window was black. This issue has been resolved.
- You could not use the USB redirection feature to redirect a USB storage device from an OS X El Capitan (10.11) client system to a remote desktop. This issue has been resolved.
Resolved in Horizon Client 3.4
No issues were resolved in this version of Horizon Client for Mac OS X.
Resolved in Horizon Client 3.2
The following issues were resolved in this version of Horizon Client for Mac OS X:
- When you used the virtual printing feature and changed any printer settings or printing preferences, such as, for example, DPI or double-sided printing, the printer settings did not persist after you disconnected or logged off from a remote desktop. This issue has been resolved.
Resolved in Horizon Client 3.1
The following issues were resolved in this version of Horizon Client for Mac OS X:
- doc bug 1245956, no base bug —> Virtual printing was not supported for RDS (Remote Desktop Sessions) desktops or single-session Windows Server 2008 R2 desktops. This issue has been resolved.
- doc bug 1254091, base bug 1252565 —>If you were connected to a remote application and you pressed Fn+control+option+del on your Mac keyboard, the Ctrl+Alt+Del screen of the Windows server that hosts the remote application appeared. You could click the Cancel button on the Window server screen to return to the remote application. However, if you pressed Fn+control+option+del in the remote application a second time, you could not click into the Windows server screen and return to the remote application. This issue has been resolved.
- base bug 1205717, no doc bug —> Remote applications that depend on user interaction with the System Tray could not be shut down. For example, if you opened Skype as a remote application, the only way to close the window was to quit Horizon Client. This issue has been resolved.
Resolved in Horizon Client 3.0
The following issues were resolved in this version of Horizon Client for Mac OS X:
- Previously, for a Mac with OS X Mavericks (10.9), you had to open System Preferences , click Mission Control , and deselect Displays have separate Spaces to use full screen with more than one monitor. This issue has been resolved.
Источник
VM Horizon Client for Mac
Softonic review
Virtual Workspace
VM Horizon Client is a productivity software developed by VMware, Inc. The software gives desktop virtualization services for companies. It separates the desktop environment and VMware’s application. This enables remote access to the workplace. It also runs across work platforms.
Powerful Virtualization Features
VM Horizon Client utilizes VMware’s technology to run a stable virtual desktop. Every desktop operating system runs in a virtual machine through hypervisor or virtual machine monitor. This software can turn static desktops to a single digital workspace with extra security features. It brings digital workspaces on demand. Everything is centralized through a virtual desktop infrastructure and virtualization platform. Having a single virtual platform ensures more streamlined management and enable the “Entitle” feature to end-users. Administrators can supply virtual or remote desktops as well as remote applications.
The advantage of forming a virtual desktop is reduced costs for the company. It allocates resources to virtual platforms, at the same time everything is manageable under one platform. It also extends virtualization from a single database across user devices. Administrators have overall control, delivery and security for the virtual desktop. They can implement adaptive policies for every end-user in the computing environment. Implementing data protection is simplified and flexible across the virtual desktop and company database. The software comes with very simplified management of virtual desktop and applications. Administrators can deliver desktops in an instant, at the same time reducing consumption of resources. The software takes advantage of modern systems and application architecture. It reduces storage consumption and operational costs when working with stateless desktops and other work platforms. Administrators will have a more convenient application packaging and installation experience. The software gives a consistent end-user experience for everybody. This is ideal for designers, programmers, developers, customer support representatives, writers, and other office workers. They can work in or remote from the office for productivity.
Extending Productivity Through Virtual Desktops
VM Horizon Client is made for managing office work even at remote locations. It gives a working virtual platform for offices. Every end-user is secured while administrators are given optimal management, security, and control over the workplace.
Источник
VMware Horizon Client 17+
VMware, Inc.
Screenshots
Description
VMware Horizon Client for iOS makes it easy to work on your VMware Horizon virtual desktop and hosted applications from your iPhone or iPad, giving you on-the-go access from any location.
IMPORTANT NOTE: A VMware Horizon virtual desktop or hosted application is required to use the VMware Horizon Client for iOS. Contact your IT department for further assistance.
ENHANCED USER EXPERIENCE
The VMware Blast Extreme protocol used with Horizon 7 is designed and optimized for mobile users. Blast Extreme leverages H.264 hardware decoding to deliver the best remote experience while reducing power consumption.
LEAVE THE DESKTOP BEHIND WITH HOSTED APPLICATIONS
VMware Horizon 6 and later supports hosted applications in addition to virtual desktops. With hosted applications, leave the desktop behind and run applications like local iOS apps.
BEST OF BOTH WORLDS
Unity Touch bridges the gap between your touch screen and your Windows applications. With Unity Touch, you can easily browse, search, and open Windows applications & files, choose favorite applications and files, and switch between running applications all without the Start Menu or Task Bar.
WORK SMARTER
With an external monitor or AirPlay, your iPhone or iPad display turns into a trackpad / keyboard while the external screen shows your VMware Horizon desktop.
UNMATCHED PERFORMANCE
The adaptive capabilities of the Blast Extreme and PCoIP display protocol make your virtual desktop fast and responsive regardless of whether you are connecting over your corporate WiFi network or over a cellular connection at a local café.
SECURE FROM ANY LOCATION
Whether you’re at your desk or away from the office, you’re always secure with VMware Horizon. Leverage smart card authentication with the Biometric Associates baiMobile 301MP smart card reader. Use the integrated RSA soft token for simpler access.
Источник
Скачать VMware Horizon Client для ПК
- Категория: Business
- Дата выпуска: 2020-08-11
- Текущая версия: 8.0.0
- Размер файла: 21.79 MB
- Совместимость: Требуется Windows 10/8.1/8/7/Vista
VMware Horizon Client для ПК Скриншоты
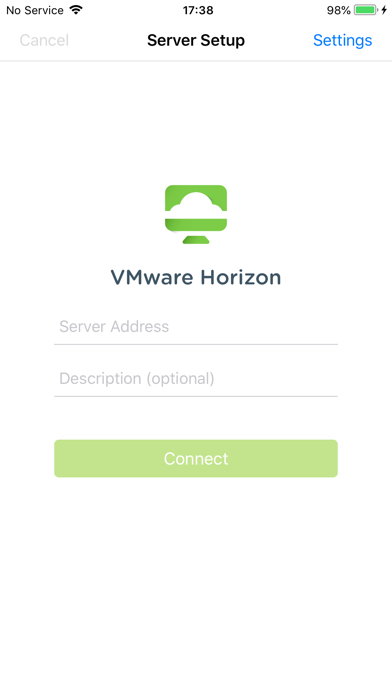

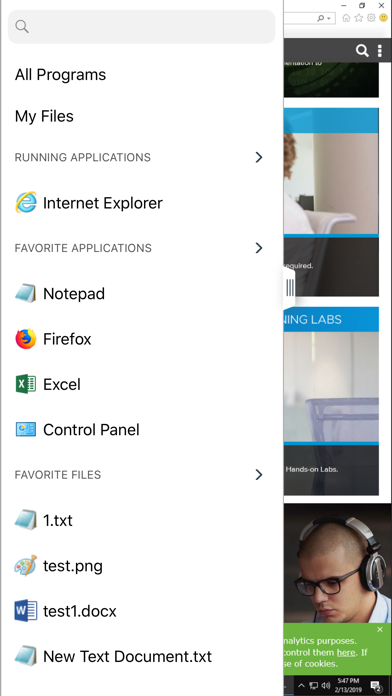

загрузить и установить VMware Horizon Client на вашем персональном компьютере и Mac
Некоторые приложения, например, те, которые вы ищете, доступны для Windows! Получите это ниже:
| SN | заявка | Скачать | рецензия | Разработчик |
|---|---|---|---|---|
| 1. |  VMware Horizon Client VMware Horizon Client | Скачать | 2.5/5 140 рецензия |
Или следуйте инструкциям ниже для использования на ПК :
Если вы хотите установить и использовать VMware Horizon Client на вашем ПК или Mac, вам нужно будет загрузить и установить эмулятор Desktop App для своего компьютера. Мы усердно работали, чтобы помочь вам понять, как использовать app для вашего компьютера в 4 простых шагах ниже:
Шаг 1: Загрузите эмулятор Android для ПК и Mac
Хорошо. Прежде всего. Если вы хотите использовать приложение на своем компьютере, сначала посетите магазин Mac или Windows AppStore и найдите либо приложение Bluestacks, либо Приложение Nox . Большинство учебных пособий в Интернете рекомендуют приложение Bluestacks, и у меня может возникнуть соблазн рекомендовать его, потому что вы с большей вероятностью сможете легко найти решения в Интернете, если у вас возникнут проблемы с использованием приложения Bluestacks на вашем компьютере. Вы можете загрузить программное обеспечение Bluestacks Pc или Mac here .
Шаг 2: установите эмулятор на ПК или Mac
Теперь, когда вы загрузили эмулятор по вашему выбору, перейдите в папку «Загрузка» на вашем компьютере, чтобы найти приложение эмулятора или Bluestacks.
Как только вы его нашли, щелкните его, чтобы установить приложение или exe на компьютер или компьютер Mac.
Теперь нажмите «Далее», чтобы принять лицензионное соглашение.
Чтобы правильно установить приложение, следуйте инструкциям на экране.
Если вы правильно это сделаете, приложение Emulator будет успешно установлено.
Шаг 3: VMware Horizon Client для ПК — Windows 7/8 / 8.1 / 10
Теперь откройте приложение Emulator, которое вы установили, и найдите его панель поиска. Найдя его, введите VMware Horizon Client в строке поиска и нажмите «Поиск». Нажмите на VMware Horizon Clientзначок приложения. Окно VMware Horizon Client в Play Маркете или магазине приложений, и он отобразит Store в вашем приложении эмулятора. Теперь нажмите кнопку «Установить» и, например, на устройстве iPhone или Android, ваше приложение начнет загрузку. Теперь мы все закончили.
Вы увидите значок под названием «Все приложения».
Нажмите на нее, и она перенесет вас на страницу, содержащую все установленные вами приложения.
Вы должны увидеть . Нажмите на нее и начните использовать приложение.
Шаг 4: VMware Horizon Client для Mac OS
Привет. Пользователь Mac!
Шаги по использованию VMware Horizon Client для Mac точно такие же, как для ОС Windows выше. Все, что вам нужно сделать, это установить Nox Application Emulator или Bluestack на вашем Macintosh. Вы можете получить Это здесь .
Источник