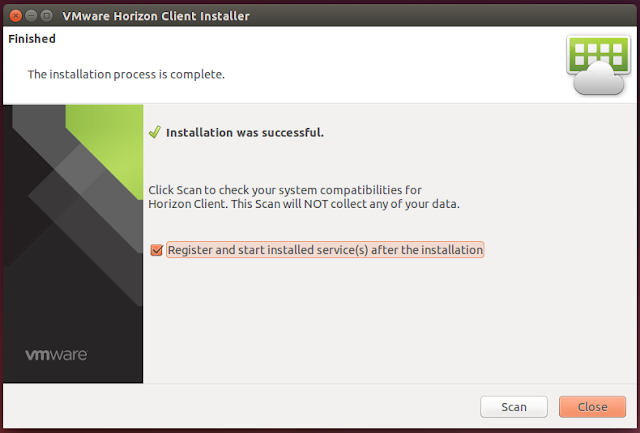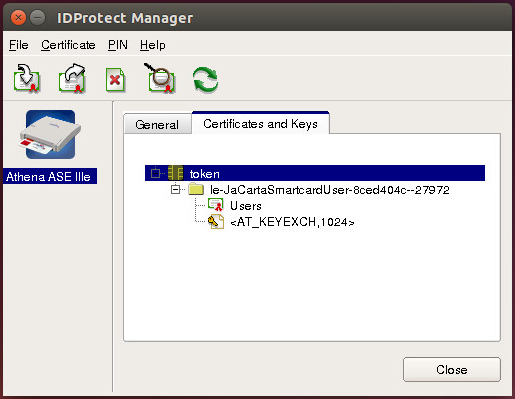Docs
—> share-line
—> —> —> —> plus
You can download and run a Horizon Client installer bundle from the VMware Downloads page. This installer contains modules for features such as USB redirection, Real-Time Audio-Video, smart card, and client drive redirection. To upgrade Horizon Client for Linux, you first uninstall the existing version from the client system and then run the installer bundle for the new version.
Prerequisites
- Verify that the client system runs a supported operating system. See System Requirements for Linux Client Systems.
- Become familiar with the installation options. See Installation Options.
- Verify that you have root access on the client system.
- Verify that VMware Workstation is not installed on the client system.
- If you plan to use the RDP display protocol to connect to a Horizon desktop, verify that you have the appropriate RDP client installed. See System Requirements for Linux Client Systems.
- Uninstall any earlier version of the Horizon Client software. See Uninstall Horizon Client for Linux.
- If you plan to use the command-line installer, become familiar with the Linux command-line installation options. See Command-Line Installation Parameters for the Linux Client.
- Confirm that version 2.x or 3.x of Python is installed on the client system. If the system does not have the Python 2.x or 3.x package, run the necessary command to install it.
- If you are using a thin client, confirm that libgtk 3.14 or later is installed on the system. If needed, obtain version 3.14 or later of the libgtk library and install it on the thin-client system.
As part of the installation process, the installer runs a scan of the system libraries to determine whether the system is compatible with Horizon Client , although you can select to skip the scan.
Procedure
- On the Linux client system, download the Horizon Client installer file from the Horizon Client Product Downloads page at http://www.vmware.com/go/viewclients.
Run the installer using the appropriate command.
| Option | Command |
|---|---|
| For the GUI wizard, if you have set executable permissions | |
| For the GUI wizard, if you have not set executable permissions | |
| For the command-line installer, if you have set executable permissions | |
| For the command-line installer, if you have not set executable permissions |
The installer wizard appears, prompting you to accept the end-user license agreement.
| Result Value | Description |
|---|---|
| Success | All required libraries were found. |
| Failed | The specified library was not found. You must locate and install the required library version on the client system. For more details, refer to the documentation and support information for your Linux distribution. |
Results
Log information about the installation is recorded in /tmp/vmware-root/vmware-installer- pid .log .
What to do next
Start Horizon Client and verify that you can log in to the correct virtual desktop. See Connect to a Remote Desktop or Published Application.
Источник
blog.vmpress.org
Страницы
понедельник, 11 января 2016 г.
Установка и настройка VMware Horizon Client for Linux для Ubuntu 14.04
Из функций, которые на текущий момент не поддерживаются в клиенте для Linux: MMR (Multimedia Redirection), проброс сканеров и serial портов, подключенных к клиентским устройствам.
В качестве примера рассмотрим установку клиента под 32-битной версией ОС Ubuntu 14.04.3 (64-битная версия Ubuntu 14.04 на текущий момент официально не поддерживается).
Установка клиента
Перед установкой клиента загрузите последние актуальные обновления для ОС:
Создайте символическую ссылку на библиотеку libudev (требуется для работы USB Redirection и RTAV):
В Ubuntu Software Center доступна устаревшая версия клиента VMware View Client 2.2, поэтому загрузите с сайта VMware последнюю версию VMware Horizon Client 3.5 и запустите процедуру установки:
Примите лицензионное соглашение и выберите компоненты, которые требуется установить.
Клиент готов к работе и может быть запущен из консоли с помощью команды vmware-view, что довольно неудобно. В качестве альтернативного варианта можно создать ярлык и добавить его на панель Unity Launcher. Для этого создайте файл-описание:
Добавьте в него следующее содержимое:
Зарегистритуйте приложение, используя файл-описание:
Теперь приложение появится в списке доступных для запуска, и его можно будет вынести на панель launcher’а.
Настройка аутентификации по смарт-картам
Для аутентификации через клиент Horizon Client по смарт-картам требуется дополнительная настройка. В качестве примера приведено описание настройки для CCID карт-ридера и смарт-карт Aladdin eToken.
Для начала установите необходимые записимости:
Если вы используете CCID карт-ридер с драйвером libccid, то он автоматически определится ОС, для других моделей может потребоваться установка дополнительных драйверов (например, Athena ASEDrive IIIe). Список карт-ридеров и драйверов можно посмотреть на сайте wiki.debian.org/Smartcards.
Проверьте, что карт-ридер корректно работает, используя команду:
Смарт-карты Aladdin eToken
Для аутентификации с использованием eToken смарт-карт потребуется установить ПО SafeNet Authentication Client.
Перед установкой SAC загрузите и установите две библиотеки (libhal1 и libha1-storage1):
Загрузите дистрибутив SAC с сайта (для примера используется версия SAC 8.3). Установите ПО:
Запустите SafeNet Authentication Client Tools и проверьте, что ОС видит сертификаты на смарт-карте.
Создайте каталог и символическую ссылку на библиотеку eToken:
Теперь аутентификация по смарт-картам должна заработать.
Смарт-карты Aladdin JaCarta
Для работы со смарт-картами Aladdin JaCarta вам потребуется загрузить ПО JaCarta PKI for Linux (http://www.aladdin-rd.ru/support/downloads/39875/).
После загрузки распакуйте архив и установите клиент JaCarta PKI:
При помощи утилиты IDProtect Manager проверьте, что смарт-карта видна в ОС.
Создайте каталог и символическую ссылку на библиотеку JaCarta:
Теперь аутентификация по смарт-картам должна заработать.
Источник
Docs
—> share-line
—> —> —> —> plus
During the Horizon Client installation process, you are prompted to confirm the installation of optional components. The default is to install all components.
For instructions on how to download and start the Horizon Client for Linux installer, see Install or Upgrade Horizon Client for Linux from VMware Product Downloads. For instructions on how to install Horizon Client for Linux silently using command-line parameters and environment variable settings, see Command-Line Installation Parameters for the Linux Client.
The following table provides a brief summary of each optional component.
| Option | Description |
|---|---|
| Client Drive Redirection | Lets users share folders and drives on the client computer with remote desktops and applications. Drives can include mounted drives and USB storage devices. The component files are installed in /usr/lib/vmware/view/vdpService/ . |
| HTML5 Multimedia Redirection (HTML5MMR) | Redirects HTML5 multimedia content from a Google Chrome or Microsoft Edge browser on the desktop to the client machine, where the stream is processed. |
| Multimedia Redirection (MMR) | Redirects multimedia stream from the desktop to the client machine, where the stream is processed. The component file is installed in /usr/lib/vmware/view/vdpService/ . |
| Real-Time Audio-Video | Redirects webcam and audio devices that are connected to the client system so that they can be used on the remote desktop. The component file is installed in /usr/lib/pcoip/vchan_plugins/ . |
| Scanner Redirection | Lets users scan data into remote desktops with SANE-compliant scanners connected to their local client system. Users do not have to install additional drivers on their remote desktops. If you allow the Horizon Client installer to register and start the installed services after the installation completes successfully, the scanner redirection daemon runs automatically. Otherwise, you can start the scanner redirection daemon manually by running the following command. Scanner redirection requires remote desktops to have Horizon Agent 7.8 or later, installed with the Scanner Redirection setup option, on the parent or template virtual machines or RDS hosts. In addition, this feature requires the PCoIP or VMware Blast display protocol. After the installation, you can configure group policy settings for this feature by following the instructions in «Configure Scanner Redirection» in the Configuring Remote Desktop Features in Horizon document. |
| Seamless Window | With this feature, users can interact with an application that is running on a remote desktop as if it was a locally running application. |
| Serial Port Redirection | Lets end users redirect locally connected serial ports, such as built-in RS-232 ports (/dev/ttySxx) or USB-to-Serial adapters (/dev/ttyUSBxx), to their remote desktops. If you allow the Horizon Client installer to register and start the installed services after the installation completes successfully, the serial port daemon runs automatically. Otherwise, you can start the serial port daemon manually by running the following command. To make a USB-to-Serial adapter device available for serial port redirection, deselect Connect USB Device > Automatically Connect at Startup & Automatically Connect when inserted and ensure that the USB-to-Serial adapter device is not selected under the Connect USB Device menu. |
| Smart Card Redirection | Lets users authenticate into remote desktops with smart cards attached to their client systems when they use the VMware Blast or PCoIP display protocol. Although this option is selected in the client installer by default, this option is not selected by default when you run the Horizon Agent installer in the remote desktop. Smart card redirection is supported on remote desktops that are deployed on single-user machines and RDS hosts. The component files are installed in /usr/lib/pcoip/vchan_plugins/ . |
| USB Redirection | Gives users access to locally connected USB devices on their desktops and applications. USB redirection is supported on remote desktops and applications that are deployed on single-user machines. |
| VMware Horizon Virtualization Pack for Skype for Business | Lets users run Skype for Business inside a virtual desktop without negatively affecting the virtual infrastructure and overloading the network. All media processing takes place on the Linux client system, instead of in the virtual desktop, during Skype audio and video calls. The component file is installed in /usr/lib/vmware/mediaprovider . |
| VMware Integrated Printing | Lets users print to local or network printers from a Windows remote desktop without having to install additional printer drivers in the remote desktop. In addition to installing this option on the client system, you must enable the VMware Integrated Printing option in the Horizon Agent installer and set policies that control VMware Integrated Printing behavior. For information about installing Horizon Agent , see the Setting Up Virtual Desktops in Horizon or Setting Up Published Desktops and Applications in Horizon document. For information about configuring policies, see the Configuring Remote Desktop Features in Horizon document. Источник |