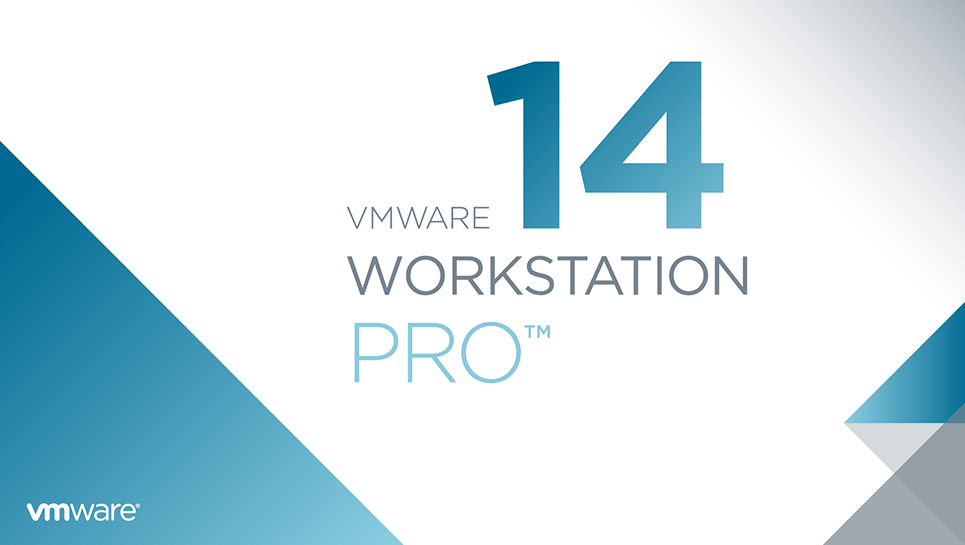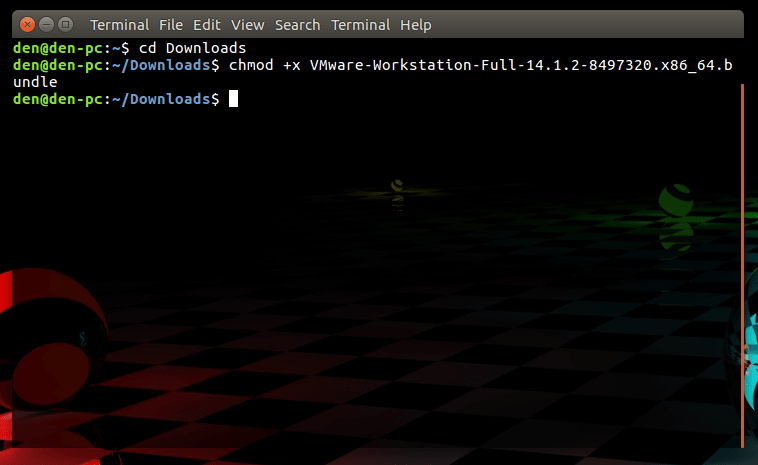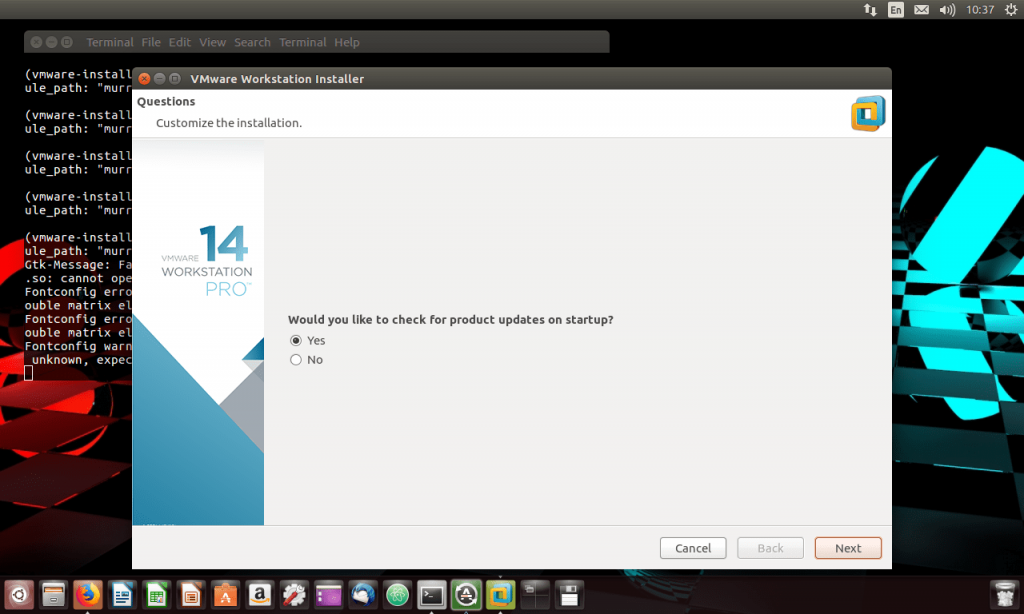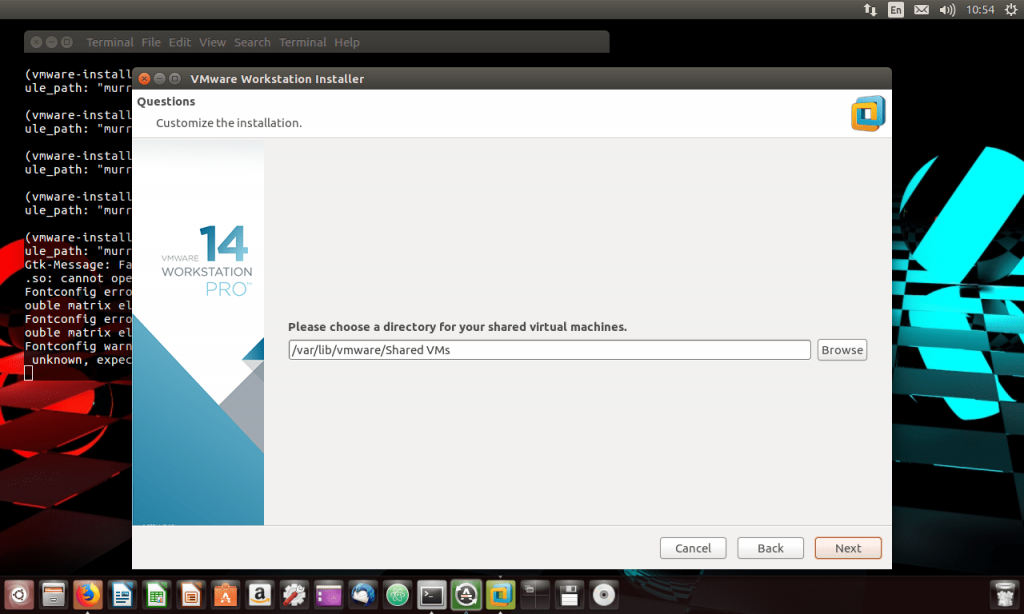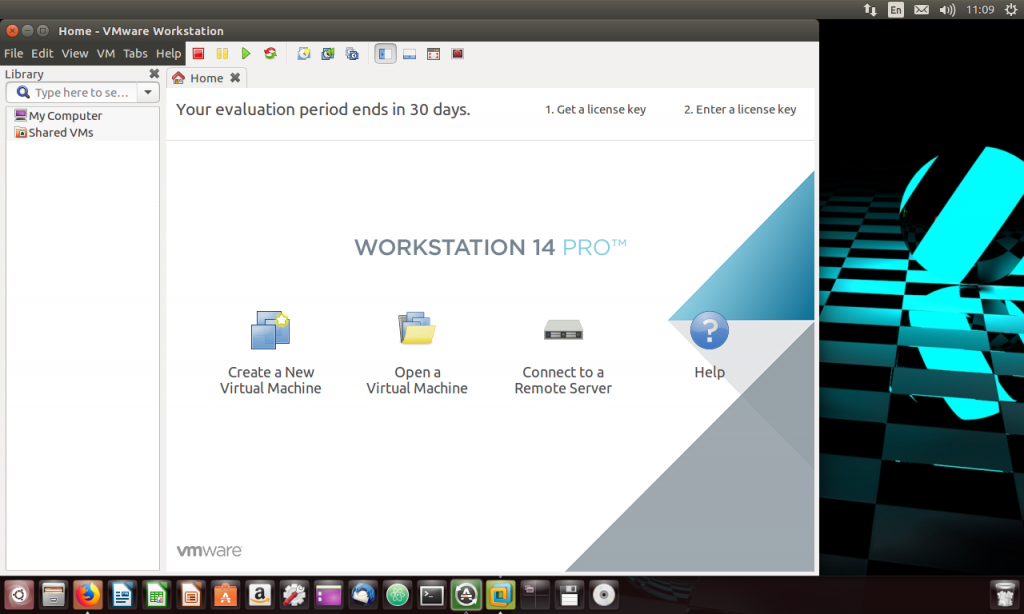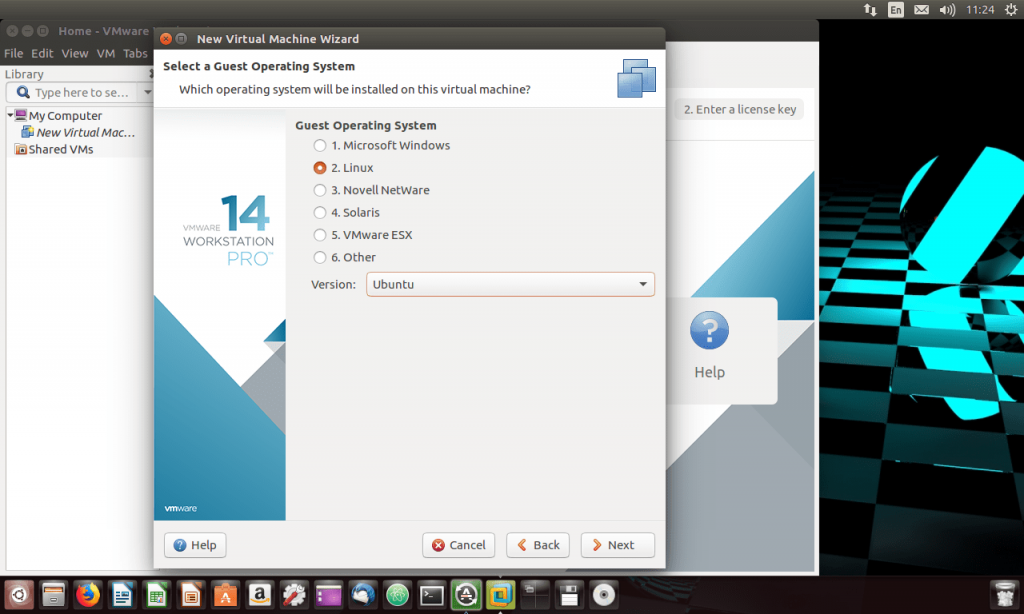- VMware Workstation 5.0
- VMware Tools for Linux Guests
- Installing VMware Tools within X
- Installing VMware Tools from the Command Line with the Tar Installer
- Installing VMware Tools from the Command Line with the RPM Installer
- Starting VMware Tools Automatically
- Uninstalling VMware Tools
- Как установить VMware Workstation в Linux
- Загрузка и запуск инсталлятора
- Установка VMware на Linux
- Запускаем VMware
- Создаем и запускаем «виртуалку»
VMware Workstation 5.0
VMware Tools for Linux Guests
On a Linux guest, you can install VMware Tools within X or from the command line
Installing VMware Tools within X
You can install VMware Tools within X using the .tar installer in a terminal window. See Installing VMware Tools from the Command Line with the Tar Installer.
To install VMware Tools from X with the RPM installer:
1. Choose VM > Install VMware Tools.
The guest operating system mounts the VMware Tools installation virtual CD.
2. Double-click the VMware Tools CD icon on the desktop.
Note: In some Linux distributions, the VMware Tools CD icon may fail to appear when you install VMware Tools within an X windows session on a guest. In this case, you should continue installing VMware Tools as described in Installing VMware Tools from the Command Line with the Tar Installer, beginning with step 3.
3. Double-click the RPM installer in the root of the CD-ROM.
4. Enter the root password.
5. Click Continue.
The installer prepares the packages.
6. Click Continue when the installer presents a dialog box saying Completed System Preparation.
A dialog appears for Updating system, with a progress bar. When the installer is done, VMware Tools are installed. There is no confirmation or finish button.
7. In an X terminal, as root (su -), configure VMware Tools.
Respond to the questions the installer displays on the screen. Press Enter to accept the default value.
Note: Be sure to respond yes when the installer offers to run the configuration program.
8. Launch the VMware Tools background application:
Note: Some guest operating systems require a reboot for full functionality.
Installing VMware Tools from the Command Line with the Tar Installer
The first steps are performed on the host, within Workstation menus:
1. Power on the virtual machine.
2. After the guest operating system has started, prepare your virtual machine to install VMware Tools.
Choose VM > Install VMware Tools.
The remaining steps take place inside the virtual machine.
3. As root (su -), mount the VMware Tools virtual CD-ROM image, change to a working directory (for example, /tmp), uncompress the installer, then unmount the CD-ROM image.
Note: Some Linux distributions automatically mount CD-ROMs. If your distribution uses automounting, do not use the mount and umount commands below. You still must untar the VMware Tools installer to /tmp.
Some Linux distributions use different device names or organize the /dev directory differently. If your CD-ROM drive is not /dev/cdrom or if the mount point for a CD-ROM is not /mnt/cdrom, you must modify the following commands to reflect the conventions used by your distribution.
Note: If you have a previous installation, delete the previous vmware-distrib directory before installing. The default location of this directory is
/tmp/vmware-tools-distrib.
4. Untar the VMware Tools tar file:
tar zxf /mnt/cdrom/VMwareTools-5.0.0- .tar.gz
Where is the build/revision number of the VMware Workstation release.
Note: If you attempt to install a tar installation over an rpm installation or the reverse the installer detects the previous installation and must convert the installer database format before continuing.
5. Run the .tar VMware Tools installer:
Respond to the configuration questions on the screen. Press Enter to accept the default value.
6. Log off of the root account.
7. Start X and your graphical environment.
8. In an X terminal, launch the VMware Tools background application.
Note: You may run VMware Tools as root or as a normal user. To shrink virtual disks, you must run VMware Tools as root (su -).
Installing VMware Tools from the Command Line with the RPM Installer
The first steps are performed on the host, within Workstation menus:
1. Power on the virtual machine.
2. After the guest operating system has started, prepare your virtual machine to install VMware Tools.
Choose VM > Install VMware Tools.
The remaining steps take place inside the virtual machine.
3. As root (su -), mount the VMware Tools virtual CD-ROM image, change to a working directory (for example, /tmp), uncompress the installer, then unmount the CD-ROM image.
Note: Some Linux distributions automatically mount CD-ROMs. If your distribution uses automounting, do not use the mount and umount commands below. You still must untar the VMware Tools installer to /tmp.
Some Linux distributions use different device names or organize the /dev directory differently. If your CD-ROM drive is not /dev/cdrom or if the mount point for a CD-ROM is not /mnt/cdrom, you must modify the following commands to reflect the conventions used by your distribution.
Note: If you have a previous installation, delete the previous vmware-distrib directory before installing. The default location of this directory is
/tmp/vmware-tools-distrib.
4. At the command prompt, enter:
rpm -Uhv /mnt/cdrom/VMwareTools-5.0.0- .i386.rpm
Where is the build/revision number of the VMware Workstation release.
Note: If you attempt to install an rpm installation over a tar installation or the reverse the installer detects the previous installation and must convert the installer database format before continuing.
5. Configure VMware Tools:
Respond to the questions the installer displays on the screen. Press Enter to accept the default value.
6. Log off of the root account.
7. Start X and your graphical environment.
8. In an X terminal, launch the VMware Tools background application.
Note: You may run VMware Tools as root or as a normal user. To shrink virtual disks, you must run VMware Tools as root (su -).
Starting VMware Tools Automatically
You may find it helpful to configure your guest operating system so VMware Tools starts when you start your X server. The steps for doing so vary depending on your Linux distribution and your desktop environment. Check your operating system documentation for the appropriate steps to take.
For example, in a Red Hat Linux 7.1 guest using GNOME, follow these steps.
1. Open the Startup Programs panel in the GNOME Control Center.
Main Menu (click the foot icon in the lower left corner of the screen) > Programs > Settings > Session > Startup Programs
3. In the Startup Command field, enter vmware-toolbox.
4. Click OK, click OK again, then close the GNOME Control Center.
The next time you start X, VMware Tools starts automatically.
Uninstalling VMware Tools
To remove VMware Tools from your Linux guest operating system, log on as root (su -) and enter the following command:
Источник
Как установить VMware Workstation в Linux
VMware Workstation – один из самых популярных продуктов виртуализации для десктопа. Посредством него пользователь сможет создавать «виртуалки» с практически любой гостевой «операционкой» – Windows, Linux, Solaris и др.
Загрузка и запуск инсталлятора
Первым делом нужно скачать файл инсталлятора VMware по ссылке. На данный момент (версия 14.0) инсталлятор «весит» 440 Мб.
После загрузки инсталлятора нужно сделать его файл исполнимым, чтобы операционная система могла его выполнить. Для этого нужно перейти в папку Downloads – именно в нее будет загружен этот файл (если вы загружали его посредством браузера) – и выполнить команду chmod для изменения прав доступа к нему:
Рис. 1. Подготовка к запуску инсталлятора VMware Workstation Linux
Запуск самого инсталлятора осуществляется так:
Установка VMware на Linux
Учитывая размер файла установщика, нужно немного подождать, пока он запустится. На первом экране инсталлятора необходимо принять условия лицензии и нажать кнопку Next.
Рис. 2. Инсталлятор VMware Workstation Linux
Далее установщик спросит, хотите ли вы получать апдейты VMware при запуске. Здесь решать только вам, обычно обновления – штука хорошая, но если все устраивает и нормально работает, то особого смысла в них тоже нет.
Рис. 3. Проверять ли обновления VMware при запуске
Затем вас спросят, хотите ли вы участвовать в программе улучшения качества (CEIP). Как и в предыдущем случае – решать только вам. Если не желаете заморачиваться, просто выберите No. Далее более важный вопрос – нужно ввести имя пользователя, который будет подключаться к Workstation Server. Как правило, это пользователь, от имени которого вы сейчас работаете.
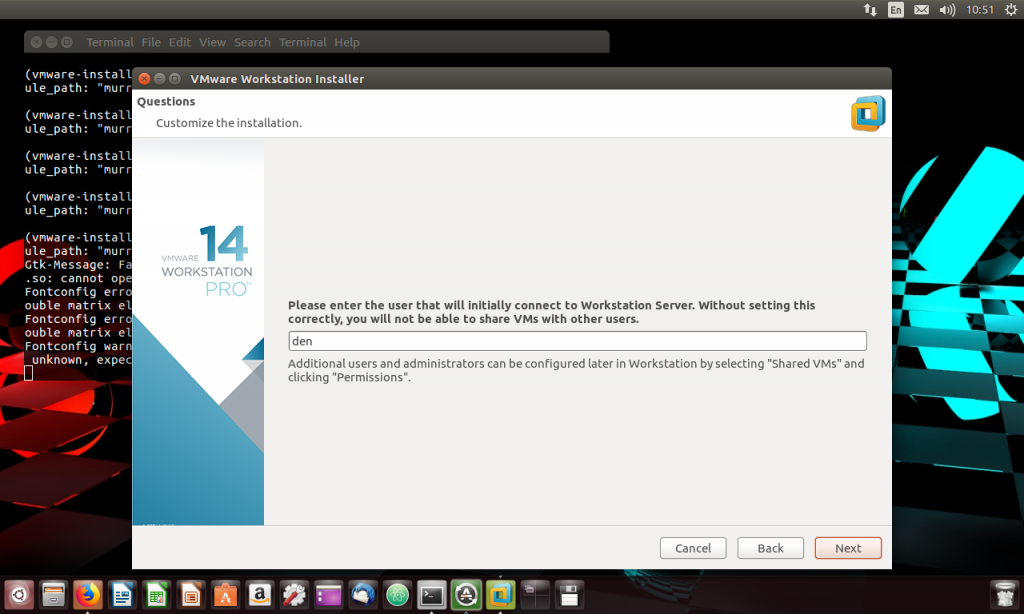
Рис. 4. VMware Workstation установка на Linux
Следующий шаг – выбор каталога для хранения общих виртуальных машин (далее — ВМ). Если имеется только один раздел, содержащий и файлы ОС, и пользовательские данные, то этот каталог можно не изменять. А вот создано несколько разделов, то желательно выбрать каталог, находящийся на самом большом и самом быстром накопителе. Для виртуальных машин должно быть достаточно дискового пространства (в среднем для Linux нужно 5-10 Гб, для Windows – от 20 Гб – в зависимости от поставленных задач). Что же касается скорости, желательно размещать файлы виртуальных машин на SSD-диске: так ВМ будут работать быстрее.
Рис. 5. Выбор каталога для общих (shared) ВМ
Следующие два вопроса – номер порта HTTPS — не нужно изменять это значение, особенно, если вы не понимаете, зачем это нужно – и серийный номер продукта. Если VMware Workstation пока не приобреталась, серийный номер можно не вводить.
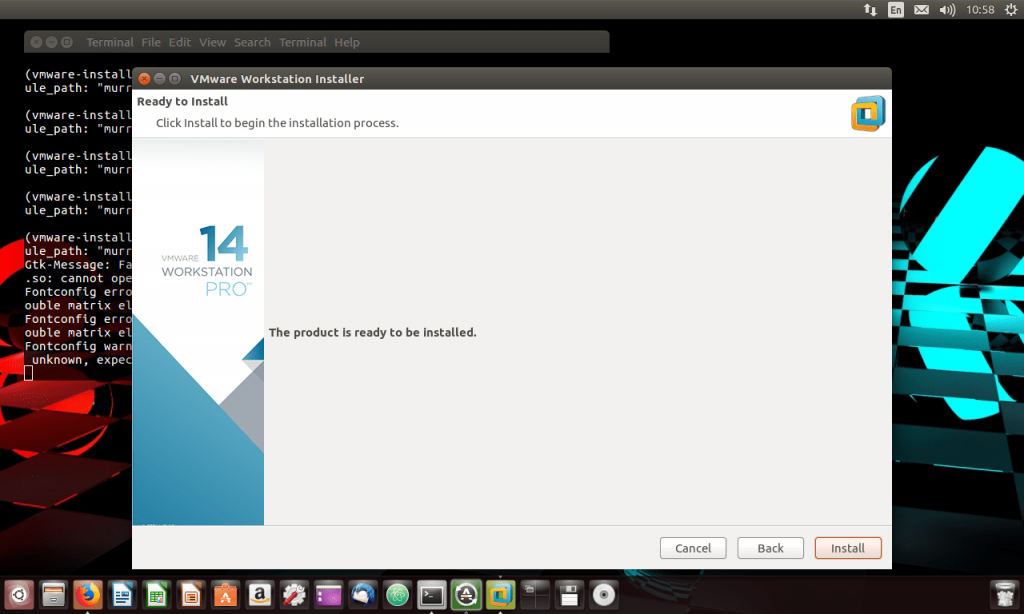
Рис. 6. Установка VMware на Linux: все готово к установке
Осталось только нажать кнопку Install для установки программы. Установка проходит быстро, поэтому долго ждать не придется – через несколько минут программа будет установлена. Как только установка будет завершена, нажмите Close, чтобы закрыть инсталлятор.
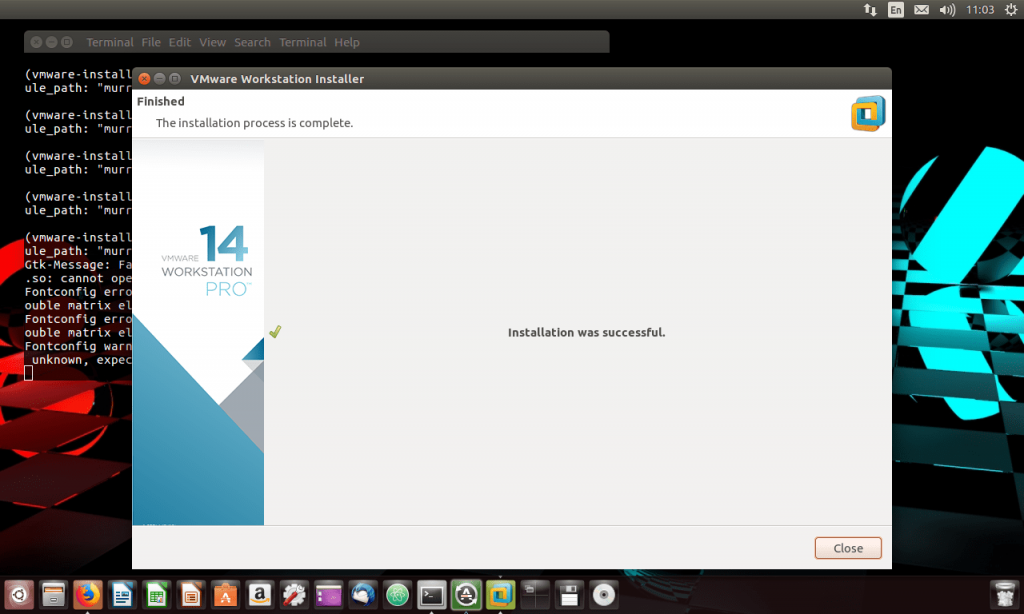
Рис. 7. Установка VMware Workstation в Linux завершена
Запускаем VMware
Воспользуйтесь средством поиска, чтобы запустить VMware Workstation. При желании можно добавить кнопку запуска на десктоп. При первом запуске программа попросит указать лицензионный ключ. Для тестового периода нужно выбрать I want to try VMware Workstation 14 for 30 days, что позволит бесплатно использовать программный продукт 1 месяц.
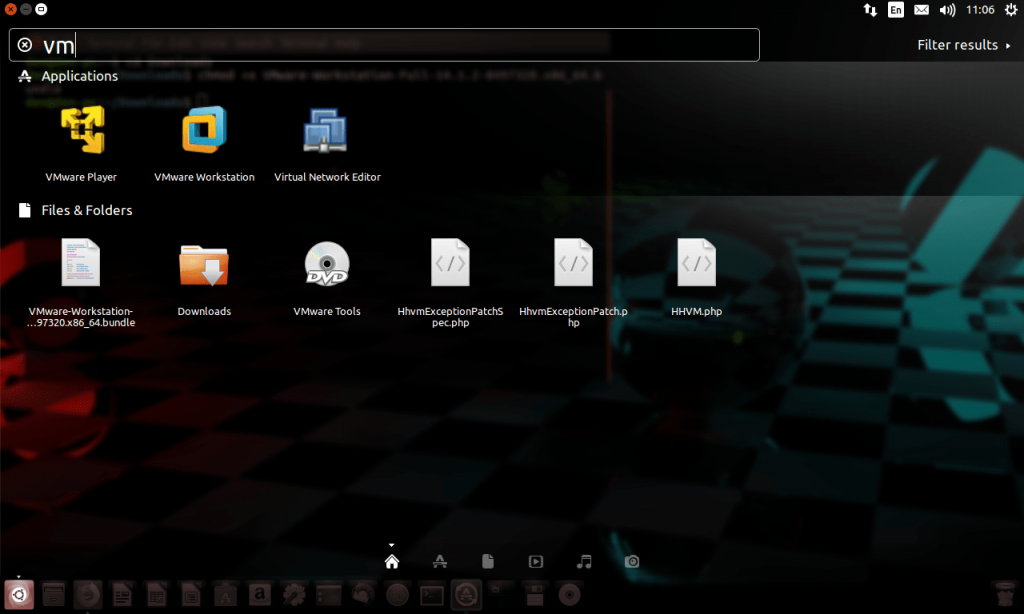
Рис. 8. Запуск VMware Workstation в Ubuntu
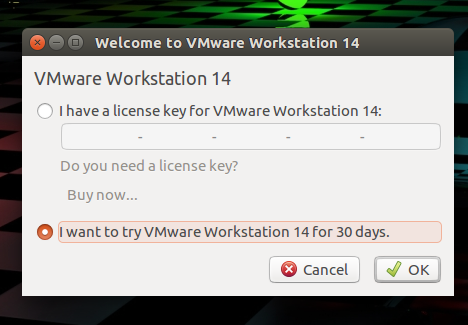
Рис. 9. Ввод лицензионного ключа
При запуске будет запрошен пароль пользователя. Нужно ввести пароль пользователя, указанного при установке программы.
Рис. 10. VMware Workstation запущена
Создаем и запускаем «виртуалку»
Нажмите кнопку Create a New Virtual Machine. В появившемся окне выберите метод конфигурации ВМ: Typical или Custom. В первом случае вам будет задано меньше вопросов, во втором – больше – все просто.
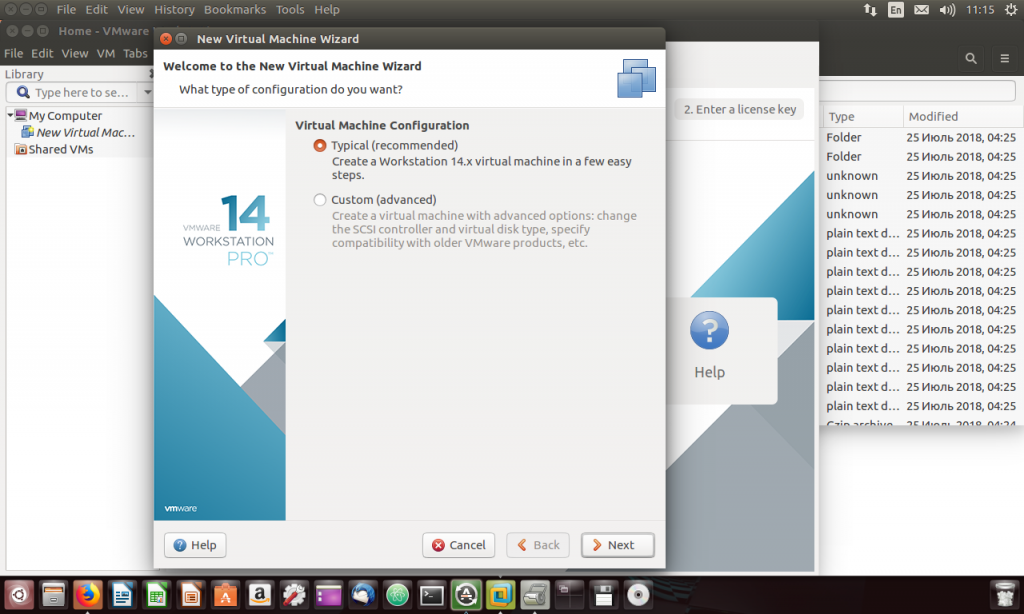
Рис. 11. Создаем виртуальную машину
Установка гостевой ОС может быть выполнена или с привода CD/DVD или путем указания ISO-файла инсталляционного DVD, который можно найти без проблем в Интернете. В первом случае нужно выбрать Use a physical drive и указать имя устройства CD/DVD (обычно это /dev/sr0), во втором – Use ISO image и нажать кнопку Browse для выбора ISO-файла с гостевой ОС. Можно также выбрать переключатель I will install the operation system later, если необходимо установить гостевую систему позже.
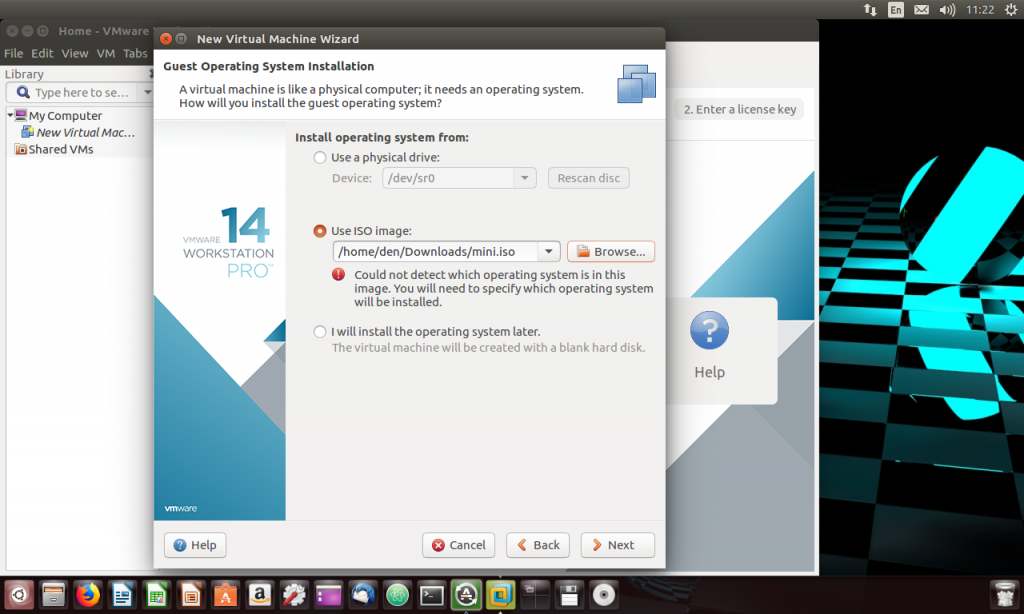
Рис. 12. Откуда установить гостевую ОС?
Затем нужно выбрать тип гостевой ОС (рис. 13). Поддерживаются различные варианты Microsoft Windows, Linux и другие системы.
Рис. 13. Выбор типа гостевой ОС
Следующий шаг – выбор имени виртуальной машины и каталога для хранения ее файлов. Обратите внимание: ранее мы выбирали каталог для общих ВМ, а сейчас выбираем каталог для конкретной виртуальной машины. Впрочем, рекомендации те же – должно быть достаточно дискового пространства и накопитель должен быть достаточно быстрым (желательно SSD).
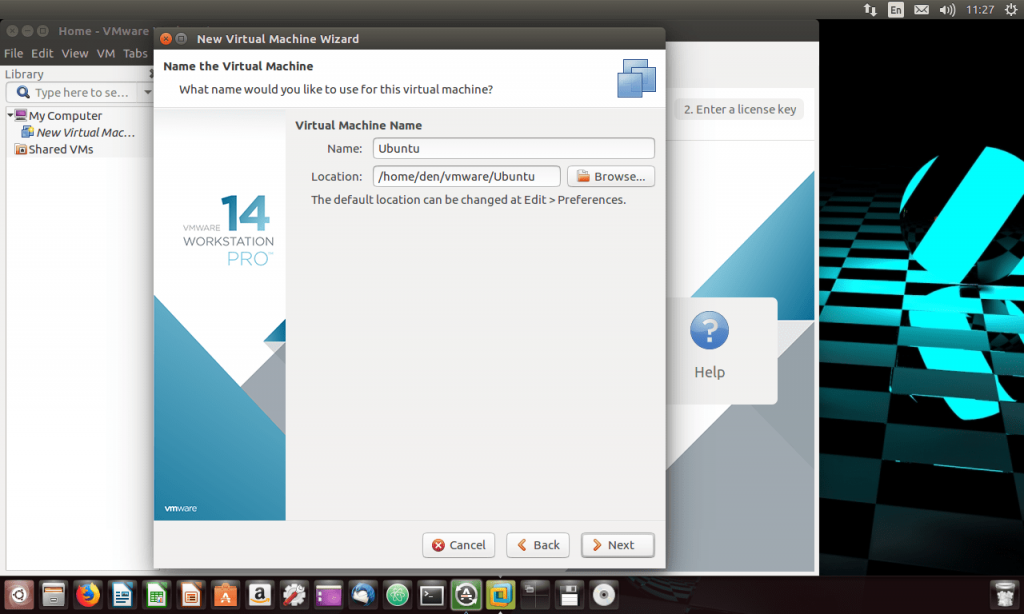
Рис. 14. Имя виртуальной машины и ее расположение
Размер дискового пространства – имеет значение. К счастью, VMware экономно расходует место на диске, поэтому можете указать размер дискового пространства с запасом – будет использовано ровно столько, сколько нужно. Другими словами, вы указываете верхнюю границу, а реально виртуальная машина займет дисковое пространство по факту потребления.
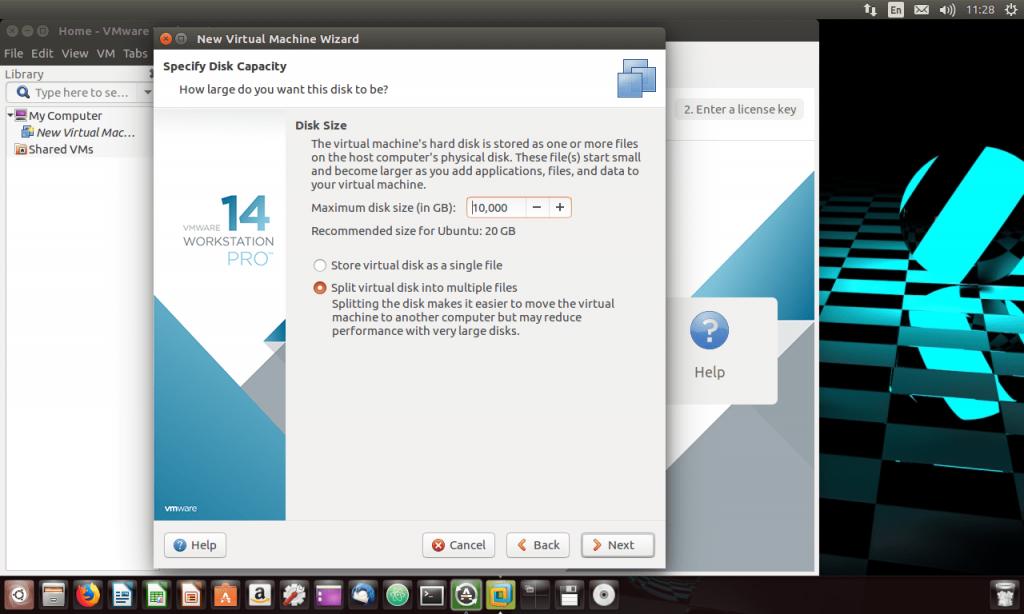
Рис. 15. Размер диска
Также выберите режим виртуального диска – Store virtual disk as a single file (хранить диск ВМ в одном файле) или Split virtual disk into multiple files (разбить диск ВМ на несколько файлов). В первом случае ВМ (из-за размера файла) будет сложнее перенести на другой компьютер, но ее производительность будет выше. Если не планируете переносить виртуальную машину, можно выбрать первый вариант.
Далее мастер предоставит сводку по параметрам виртуальной машины (рис. 16). Нажав кнопку Customize Hardware можно изменить параметры оборудования, например, указать количество процессоров, размер оперативной памяти, тип работы сетевого адаптера и т.д. В большинстве случаев мастер подбирает оптимальные параметры, исходя из выбранной гостевой ОС. При желании вы можете изменить данные параметры, а вообще можно прямо сейчас нажать кнопку Finish для завершения работы мастера.
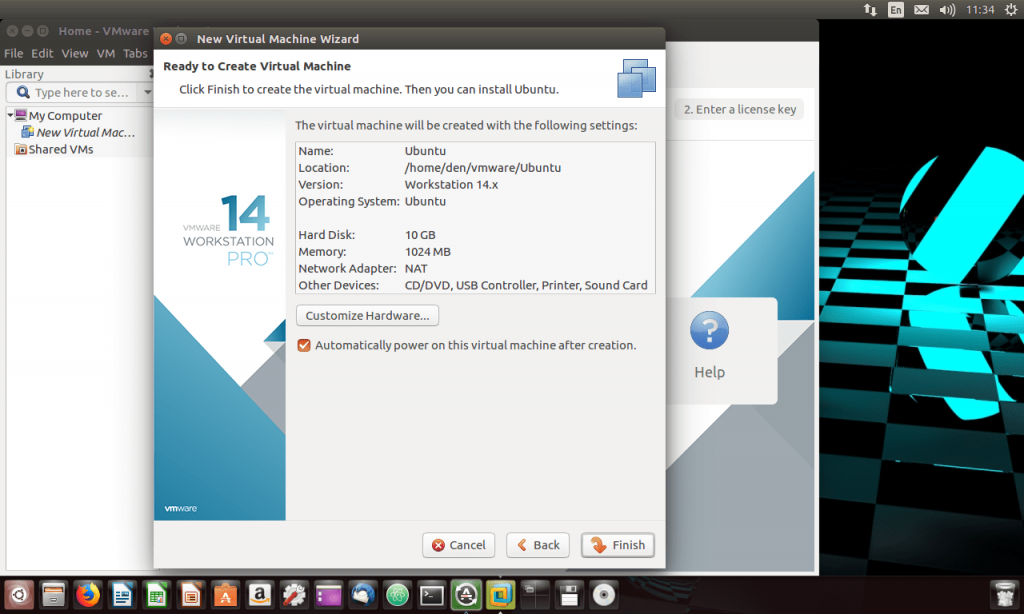
Рис. 16. Все готово: нажмите кнопку Finish
Переключатель Automatically power on this virtual machine after creation говорит о том, что виртуальная машина будет автоматически запущена сразу после создания.
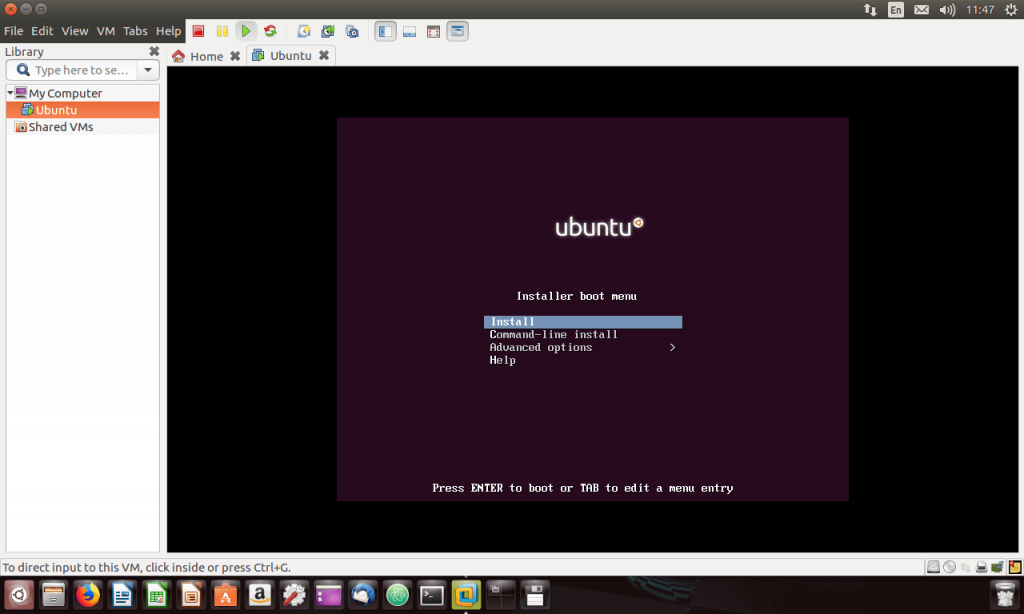
Рис. 17. ВМ создана и запущена
Поставленная задача выполнена: VMware установлена, создана виртуальная машина. Ваши вопросы и комментарии приветствуются.
Источник