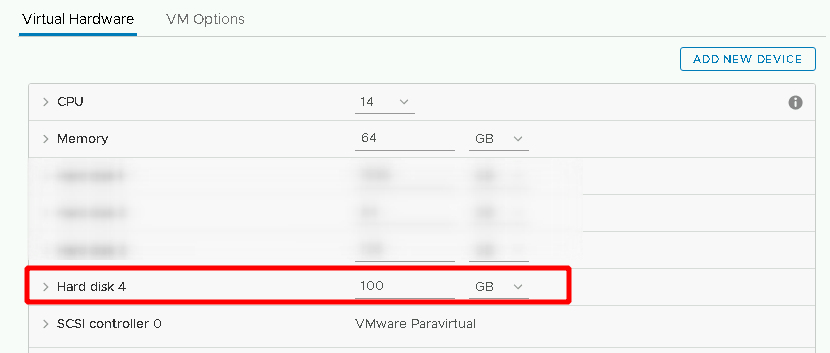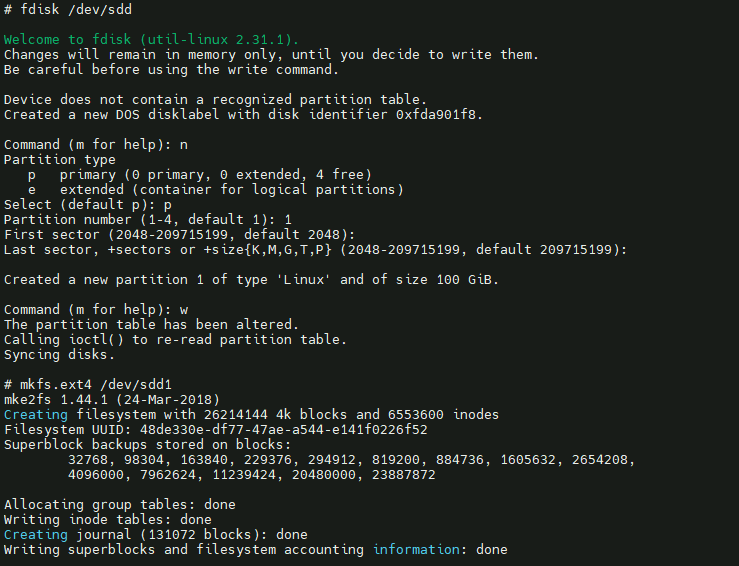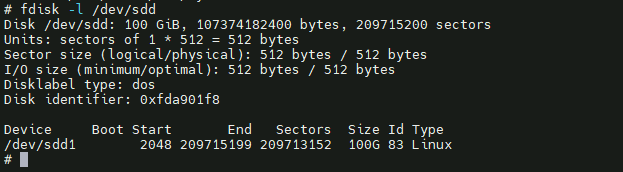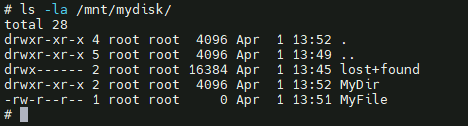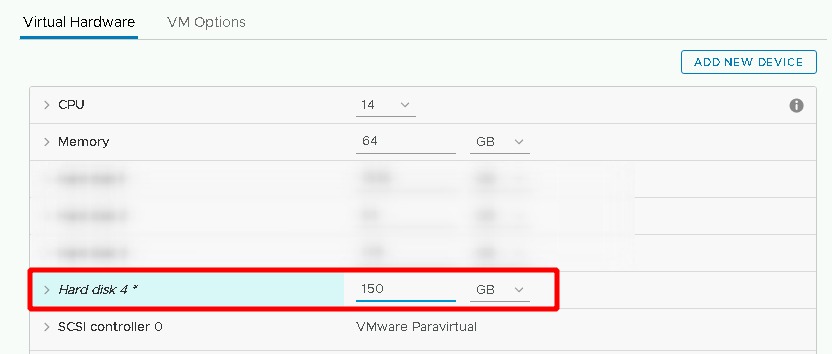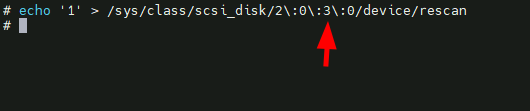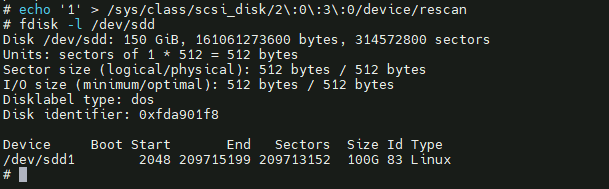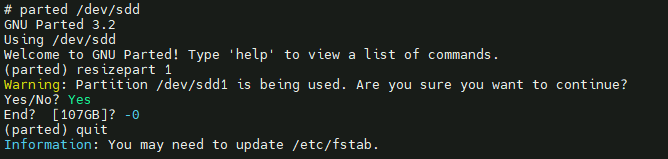- Vmware Linux Guest Add a New Hard Disk Without Rebooting Guest
- Step # 1: Add a New Disk To Vm Guest
- Step # 2: Rescan the SCSI Bus to Add a SCSI Device Without rebooting the VM
- How Do I Delete a Single Device Called /dev/sdc?
- How Do I Add a Single Device Called /dev/sdc?
- Step #3: Format a New Disk
- Step #4: Create a Mount Point And Update /etc/fstab
- Optional Task: Label the partition
- Как заставить виртуальную машину Centos перечитать увеличенный размер диска БЕЗ перезагрузки
- Vmware linux rescan disk
- Создадим раздел и отформатируем его
- Расширим диск на лету
- Расширяем раздел и файловую систему
- How to rescan disk in Linux after extending VMware disk
- Step 1:
- Step 2:
- Step 3:
- Step 4:
Vmware Linux Guest Add a New Hard Disk Without Rebooting Guest
A s a system admin, I need to use additional hard drives for to provide more storage space or to separate system data from user data. This procedure, adding physical block devices to virtualized guests, describes how to add a hard drive on the host to a virtualized guest using VMWare software running Linux as guest.
It is possible to add or remove a SCSI device explicitly, or to re-scan an entire SCSI bus without rebooting a running Linux VM guest. This how to is tested under Vmware Server and Vmware Workstation v6.0 (but should work with older version too). All instructions are tested on RHEL, Fedora, CentOS and Ubuntu Linux guest / hosts operating systems.
Step # 1: Add a New Disk To Vm Guest
First, you need to add hard disk by visiting vmware hardware settings menu.
Click on VM > Settings
- No ads and tracking
- In-depth guides for developers and sysadmins at Opensourceflare✨
- Join my Patreon to support independent content creators and start reading latest guides:
- How to set up Redis sentinel cluster on Ubuntu or Debian Linux
- How To Set Up SSH Keys With YubiKey as two-factor authentication (U2F/FIDO2)
- How to set up Mariadb Galera cluster on Ubuntu or Debian Linux
- A podman tutorial for beginners – part I (run Linux containers without Docker and in daemonless mode)
- How to protect Linux against rogue USB devices using USBGuard
Join Patreon ➔
Fig.01: Vmware Virtual Machine Settings
Alternatively you can press CTRL + D to bring settings dialog box.
Click on Add+ to add new hardware to guest:
Fig.02: VMWare adding a new hardware
Select hardware type Hard disk and click on Next
Fig.03 VMware Adding a new disk wizard
Select create a new virtual disk and click on Next
Fig.04: Vmware Wizard Disk
Set virtual disk type to SCSI and click on Next
Fig.05: Vmware Virtual Disk
Set maximum disk size as per your requirements and click on Next
Fig.06: Finalizing Disk Virtual Addition
Finally, set file location and click on Finish.
Step # 2: Rescan the SCSI Bus to Add a SCSI Device Without rebooting the VM
A rescan can be issued by typing the following command:
echo «- — -» > /sys/class/scsi_host/ host# /scan
fdisk -l
tail -f /var/log/message
Sample outputs:
Fig.01:Linux Vmware Rescan New Scsi Disk Without Reboot
Now type the following to send a rescan request:
echo «- — -» > /sys/class/scsi_host/ host0 /scan
fdisk -l
tail -f /var/log/message
Sample Outputs:
How Do I Delete a Single Device Called /dev/sdc?
In addition to re-scanning the entire bus, a specific device can be added or existing device deleted using the following command:
# echo 1 > /sys/block/ devName /device/delete
# echo 1 > /sys/block/ sdc /device/delete
How Do I Add a Single Device Called /dev/sdc?
To add a single device explicitly, use the following syntax:
For e.g. add /dev/sdc with host # 0, bus # 0, target # 2, and LUN # 0, enter:
# echo «scsi add-single-device 0 0 2 0″>/proc/scsi/scsi
# fdisk -l
# cat /proc/scsi/scsi
Sample Outputs:
Step #3: Format a New Disk
Now, you can create partition using fdisk and format it using mkfs.ext3 command:
# fdisk /dev/sdc
### [if you want ext3 fs] ###
# mkfs.ext3 /dev/sdc3
### [if you want ext4 fs] ###
# mkfs.ext4 /dev/sdc3
Step #4: Create a Mount Point And Update /etc/fstab
# mkdir /disk3
Open /etc/fstab file, enter:
# vi /etc/fstab
Append as follows:
Save and close the file.
Optional Task: Label the partition
You can label the partition using e2label command. For example, if you want to label the new partition /backupDisk, enter
# e2label /dev/sdc1 /backupDisk
See “how%20to%20label%20a%20Linux%20partition%E2%80%9D%20for%20more%20info.
Источник
Как заставить виртуальную машину Centos перечитать увеличенный размер диска БЕЗ перезагрузки
У меня есть CentOS 5 VM, и я только что увеличил диск виртуальной машины с 10G до 20G, но я не могу получить fdisk, чтобы увидеть новый размер диска без перезагрузки.
Я пытался echo 1 > /sys/block/sda/device/rescan , кажется, это указывает на то, что он может видеть новый размер, но когда я захожу в fdisk, чтобы создать новый раздел, он все равно видит диск как 10G.
Вам необходимо выполнить команду rescan для вашей шины SCSI.
В VMware контроллер SCSI может быть найден в каком-то необычном месте. Сначала найдите это:
Для меня это вернулось
Затем просто выполните команду повторного сканирования
Это должно помочь. 🙂
Мне пришлось столкнуться с аналогичной проблемой на сервере SLES 11. LVM был собран с необработанными дисками, работающими на VMWare ESXi
Через некоторое время мне нужно было увеличить размер LVM, но я не добавил дополнительный диск, а затем pvcreate + vgextend, как я делал ранее, но я решил увеличить размер существующего диска (в данном случае / dev / sdd) ). После увеличения VMWare я выполнил
Но pvdisplay все еще показывал «старый» размер диска. Надо было сделать
чтобы ядро узнало новый размер диска / dev / sdd
после первого выполнения echo 1 > /sys/block/sda/device/rescan
pvresize /dev/sda сделал трюк для меня
Если таблица разделов используется напрямую (например, вы смонтировали файловую систему, используя базовый раздел), ядро будет продолжать использовать старую таблицу разделов, пока это не перестанет действовать. Кто-то однажды сказал мне, что если вы используете LVM, вы можете обойти это .
Обновление: Centos 6 — невозможно обновить таблицу разделов активного диска в режиме онлайн, Centos 7 — возможно расширить последний раздел с помощью growpart или создать новый раздел с помощью fdisk и сделать его видимым без перезагрузки с помощью partprobe . Вероятно, то же самое на Ubuntu / Debian. — В какой-то момент после 2.6 ядро начало поддерживать онлайн-перечитывание таблицы разделов активного диска. Так как вопрос к Centos 5, я бы сказал, нет.
Если вы используете разделы, то вы должны перезагрузиться, чтобы использовать новое пространство. Я не нашел способ избежать этого. Если кто-то дал мне знать.
Однако перезагрузку следует выполнять после расширения последнего раздела на диске или добавления нового раздела. Нет смысла перезагружаться раньше.
Первое, что вы должны заметить после повторного сканирования, — это увеличение размера диска в fdisk и в lsblk. Если вы этого не видите, вы должны поиграть с этими командами echo 1 и echo — — -.
После того, как вы увидите больше места, вы можете расширить / добавить раздел, затем перезагрузиться, расширить vg, расширить lv и fs.
Если вы хотите избежать перезагрузки, вы должны назначить сырой диск sda / b / c группе томов, не разбивая его на sda1 / 2/3. Тогда нет необходимости в перезагрузке.
Создание разделов было необходимо некоторое время назад, когда linux не мог загрузиться с LVM, но теперь это возможно.
Если вы выполните команду lsblk, вы увидите разделы или lvms, в зависимости от того, используете ли вы разделы или lvm, у вас могут быть все части, если вы не используете lvm, или все lvms, если вы не используете разделы. Вот один пример:
Источник
Vmware linux rescan disk
Иногда возникает необходимость расширить диск Linux на лету, когда заканчивается место, а диск нельзя отмонтировать. К счастью, на файловой системе ext4 это возможно.
Например, у нас имеется диск /dev/sdd размером 100Гб. На нем раздел /dev/sdd1 и он примонтирован (это может быть даже корневой раздел).
Создадим раздел и отформатируем его
Потом можно нажать n, затем Enter, потом 4 раза Enter (если раздел будет занимать весь диск) и в конце w и Enter.
Как видим, на диске теперь есть раздел с файловой системой ext4
Сейчас создадим директорию, которая будет точкой монтирования и примонтируем раздел.
# mkdir /mnt/mydisk
# mount /dev/sdd1 /mnt/mydisk
Можем создать там файл MyFile и директорию MyDir
# touch /mnt/mydisk/MyFile
# mkdir /mnt/mydisk/MyDir
Расширим диск на лету
Сначала мы перейдем в настройки виртуальной машины и раширим диск, например, на 50Гб.
Посмотрим, что теперь в нашем Linux
Ничего не изменилось… А все потому, что в линукс необходимо пересканировать диск вручную. Для этого выполним следующую волшебную команду:
# echo ‘1’ > /sys/class/scsi_disk/2\:0\:3\:0/device/rescan
У нас пересканируется диск 3 (счет начиная с 0), потому что у нас sdd.
Смотрим что получилось
Расширяем раздел и файловую систему
Конечно, мы могли бы упростить себе жизнь, имея X сервер и используя gparted с графическим интерфейсом для этого. Но мы сделаем это через коммандную строку.
Для расширения раздела будем использовать parted
Затем пишем команду resizepart 1, жмем Enter. Пишем Yes, жмем Enter. И чтобы расширить до конца диск (то есть использовать все свободное пространство на диске) пишем -0 и жмем Enter. Выходим командой quit.
После этого нам необходимо расширить файловую систему. У нас ext4, поэтому мы можем это легко сделать с помощью команды resize2fs
Вот и все! Мы без отмонтирования раздела и перезагрузки хоста расширили раздел на нашем Linux.
Источник
How to rescan disk in Linux after extending VMware disk
Published: June 23, 2017 | Modified: June 24, 2020
Learn to rescan disk in Linux VM when its backed vdisk in VMware is extended. This method does not require downtime and no data loss.
Sometimes we get a disk utilization situations and needs to increase disk space. In the VMware environment, this can be done on the fly at VMware level. VM assigned disk can be increased in size without any downtime. But, you need to take care of increasing space at OS level within VM. In such a scenario we often think, how to increase disk size in Linux when VMware disk size is increased? or how to increase mount point size when vdisk size is increased? or steps for expanding LVM partitions in VMware Linux guest? or how to rescan disk when vdisk expanded? We are going to see steps to achieve this without any downtime.
In our example here, we have one disk /dev/sdd assigned to VM of 1GB. It is part of volume group vg01 and mount point /mydrive is carved out of it. Now, we will increase the size of the disk to 2GB at VMware level and then will add up this space in the mount point /mydrive .
If you re using the whole disk in LVM without any fdisk partitioning, then skip step 1 and step 3.
Step 1:
See below fdisk -l output snippet showing disk /dev/sdd of 1GB size. We have created a single primary partition on it /dev/sdd1 which in turn forms vg01 as stated earlier. Always make sure you have data backup in place of the disk you are working on.
Step 2:
Now, change disk size at VMware level. We are increasing it by 1 more GB so the final size is 2GB now. At this stage disk need to be re-scanned in Linux so that kernel identifies this size change. Re-scan disk using below command :
Make sure you use the correct disk name in command (before rescan). You can match your SCSI number (X:X:X:X) with VMware disk using this method.
Note : Sending “– – -” to /sys/class/scsi_host/hostX/scan is scanning SCSI host adapters for new disks on every channel (first -), every target (second -), and every device i.e. disk/lun (third -) i.e. CTD format. This will only help to scan when new devices are attached to the system. It will not help us to re-scan already identified devices.
That’s why we have to send “1” to /sys/class/block/XYZ/device/rescan to respective SCSI block device to refresh device information like the size. So this will be helpful here since our device is already identified by the kernel but we want the kernel to re-read its new size and update itself accordingly.
Now, kernel re-scan disk and fetch its new size. You can see new size is being shown in your fdisk -l output.
Step 3:
At this stage, our kernel know the new size of the disk but our partition ( /dev/sdd1 ) is still of old 1GB size. This left us no choice but to delete this partition and re-create it again with full size. Make a note here your data is safe and make sure your (old & new) partition is marked as Linux LVM using hex code 8e or else your will mess up the whole configuration.
Delete and re-create partition using fdisk console as below:
All fdisk prompt commands are highlighted in the above output. Now you can see the new partition /dev/sdd1 is of 2GB size. But this partition table is not yet written to disk. Use w command at fdisk prompt to write table.
You may see the warning and error like above. If yes, you can use partprobe -s and you should be good. If you still below error with partprobe then you need to reboot your system (which is sad ).
Step 4:
Now rest of the part should be tackled by LVM. You need to resize PV so that LVM identifies this new space. This can be done with pvresize command.
As new PV size is learned by LVM you should see free/extra space available in VG.
You can see our VG now have 2GB space! Now you can use this space to create new lvol in this VG or extend existing lvol using LVM commands. Further you can extend filesystem online which is sitting on logical volumes.
You can observe all lvol in this VG will be unaffected by this activity and data is still there as it was previously.
Источник