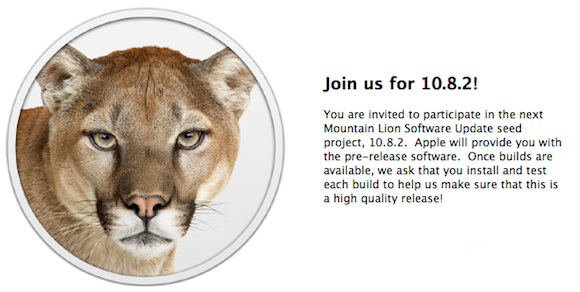Mac OS X Lion 10.8.2 VMware на PC
| Обновление: | 13-02-2013 |
| Язык программы: | Русский |
| Система: | Windows |
| Распространяется: | Бесплатно |
| Загрузок: | 109 663 |
| Скачать Mac OS X Lion 10.8.2 VMware на PC | |
Год выпуска: 2012
Версия: 12C54
Платформа: Windows
Язык интерфейса: Английский + Русский
Лекарство: Не требуется
Описание установки, так же описание установки xCode
— Для установки необходим Windows
1. Скачайте файл ConfigInfo.exe из раздачи.
После того, как скачивание завершено, запустите его.
Предназначение: Данная программа позволяет нам узнать возможно ли вообще запустить Mac OS X на Вашей виртуальной машине.
Скриншот возможных состояний программы в раздаче на скрине под именем «1.jpg».
К сожалению, если программа показала Hardware D.E.P. -> No, то Ваша аппаратная конфигурация не подходит и на этом можно заканчивать ;(
Если Hardware Virtualization: No (при этом Hardware DEP -> Yes), то необходимо включить поддержку виртуализации ( если Ваш процессор её поддерживает).
Для этого необходимо зайти в Bios и найти пункт Virtualization Technology -> и поставить Enabled. После чего зайти в систему и проверить включена ли она повторным запуском этой программы. Скрины того, как может выглядеть данная опция в биосе, приведены (1.2,1.3).
Если все же, Вы не нашли данную опцию, то скорее всего Ваш процессор не поддерживает виртуализацию и Вы не сможете идти с нами дальше, но лучше все же зайти на сайт и проверить эту информацию.
Для этого необходимо зайти сюда и ввести в поле поиска название Вашего процессора(если по какой-либо причине сайт не открылся, то Вы можете переписать его адрес вручную с скрина 1.4).Думаю, что Вы уже опытный «комрад» и знаете как узнать информацию о своем процессоре, но все же , если Вы этого не знаете, взгляните на скриншот 1.5.
Для того что бы увидеть данное окно необходимо сделать следующие действия —-> Мой компьютер -> Свойства
После того, как Вы узнали данные о своем процессоре, введите его в поиске на сайте, после чего Вы должны получить полную его характеристику.
Нас интересует поле Технология Virtualization (VT-x)(скрин 1.6). Если там отмечено «NO» , — завершаем наш путь, в ином случаи Вы должны сами найти как вам
включить данную опцию (извините тут подробней не могу, ибо процессоров очень много).
Резюме: К концу первого шага у Вас должно быть все как на скрине 1.jpg ( 64 или 32 , Yes, Yes).
2. Скачайте архив VMware 9.0.1.zip из раздачи.
Предназначение: Это программа — виртуальная машина. Простыми словами, в ней мы будем запускать нашу будущую гостевую ОС.
Примечание: Если у Вас уже стоит VMware версии ниже, чем 9.0 , необходимо обновиться, либо снести и поставить предлагаемую.
Процесс установки VMware 9.0.1
Создать новую папку и извлечь содержимое архива в эту папку.
Скачать архив Unlocker.zip
Извлечь содержимое архива в ранее созданную папку.
Запустить файл VMware-workstation-full-9.0.1-894247.exe на установку (от имени администратора, правая кнопка мыши «запустить от администратора»)
Произвести установку ( процесс приведен на скриншотах 2.0 -> 2.7)
При необходимости ввести ключ
«Пропатчить» VMware с помощью install.cmd (запустить от имени администратора, желательно убить все процессы связанные с vmWare; скриншот 2.8)
Резюме: К концу второго шага у Вас должна запускаться виртуальная машина VMware (скриншот 2.9)
3. Скачайте файл Lion 10.8.2.7z из раздачи.
После того, как скачивание завершено, разархивируйте его в заранее созданную папку(папку разместите в удобном месте)
Предназначение: Это и есть наш образ операционной системы. Данный образ будет использоваться виртуальной системой, для запуска Mac OS X.
Процесс монтирование образа
Открыть VMware Workstation
Открыть в виртуалке файл OS X Mountain Lion.vmx
Произвести настройку виртуальной машины согласно Вашей конфигурации (видео,для подробностей)
Попытка запустить данный образ
При появлении ошибок на предыдущем этапе,смотрите видео (не факт, что поможет, но есть шанс)
Резюме: Запущенная Mac OS X 10.8.2 на Вашей виртуалке ( скрин 3.0 )
4. Скачайте файл xCode_4.4.1.dmg из раздачи.
Процесс получения образа xCode в Mac os X
Внимание: Уже существуют более новые версии xCode. Для его получения пользуйтесь «Вторым» или «Третьим» способам.
Первый способ заключается в скачке образа предложенного в раздаче ( xCode_4.4.1.dmg).
После того, как образ получен, необходимо сделать так, что бы он был виден из под Mac OS X. Для этого проделайте
операции, показанные на скриншотах (4.2 —> 4.5).
Второй способ получения xCode заключается в закачивании его прямо из Mac OS X.Для этого проделайте
операции, показанные на скриншотах (4.11 —> 4.12)
Третий способ заключается в получении его от сюда. Для этого необходимо получить аккаунт разработчика.
Произвести установку xCode. Для этого проделайте операции, показанные на скриншотах (4.6 —> 4.10)
Установка MAC OS на VMware Workstation под Windows
Будьте всегда в курсе, подпишитесь:
В этой статье мы расскажем как установить MAC OS на компьютер под Windows.
Установка OS X 10.11 на обычный компьютер очень сложна, попробуем воспользоваться методом попроще — просто с помощью VMware установим нашу MAC OS на виртуальную машину.
Что такое VMware?
VMware — это программа для установки и запуска OS X, она работает с процессорами Intel, AMD и еще на машинах с процессорами Inte.
Шаги для установки OS X El Capitan и MAC OS High Sierra на VMware Workstation Player под Windows
Шаг 1: Скачиваем образ нашей OS X и распаковываем его
Скачиваем и распаковываем Unlocker patch
ТОЛЬКО СВЕЖИЕ И ПОЛЕЗНЫЕ НОВОСТИ И СТАТЬИ БЕЗ СПАМ РЕКЛАМЫ
ПОДПИСЫВАЙТЕСЬ НА НАШ
TELEGRAM КАНАЛ: T.ME/ITHELPBLOG
Этот патч делает так, что VMware поддерживает OS X El Capitan, как Guest OS.
Шаг 3: Скачиваем и устанавливаем VMware Workstation Player
Шаг 4: Патчим VMware используя Unlocker
В распакованной папке Unlocker ищем файл win-install и запускаем его от имени администратора.
Шаг 5: Создаем новую виртуальную машину
Запускаем VMware Workstation Player, потом выбираем опцию Создать новую виртуальную машину (Create a New Virtual Machine) и в следующем pop-up окне выбираем я установлю операционную систему позже (I will install the operation system later).
Как Гостевая операционная система (Guest Operating System) выбираем Apple Mac OS X.
Даем имя и месторасположение нашей виртуальной машине.
В окне Имя виртуальной машины (Specify Disk Capacity) выбираем Сохранять виртуальный диск в одном файле Store virtual disk as a single file.
После создания виртуальной машины, нажимаем на Изменить настройки (Edit virtual machine settings).
Предупреждение: Не запускайте виртуальную машину до полной успешной установки, а то придется все начинать сначала.
Далее выбираем Жесткий диск Hard Diskи нажимаем Удалить (Remove).
После того, как удалили диск, нажимаем Добавить (Add) и добавляем новый Жесткий диск (Hard Disk) и выбираем тип диска — Sata
В Выбор диска (Select Disk) находим Использовать существующий виртуальный диск (Use an existing virtual disk).
Далее нажимаем на кнопку Обзор (Browse) и выбираем наш загруженный и распакованный образ OS X El Capitan.
Нажимаем на Готово (Finish), программа спросит о конвертировании диска. Выберите Сохранить существующий формат (Keep Existing Format).
Далее, заходим в папку, где сохранили нашу виртуальную машину, и ищем тип файла VMware virtual machine configuration. Открываем его с помощью Блокнота.
В конце списка дописываем smc.version = «0» и сохраняем документ.
Теперь виртуальная машина установлена и можно ее запускать. Если запуск успешен, Вы увидите заставку выбора языка.
Потом надо выполнить установку, заполняя необходимую информацию в соответствующих полях. В конце должен загрузится рабочий стол OS X 10.11 El Capitan.
VMware Tools для MAC OS X 10.11 El Capitan
Вообще-то, звук и сеть работают и без установки VMware Tools, но для большей производительности нужно установить VMware Tools. Это улучшит графику, позволит сделать общую папку для OS X и Windows, синхронизирует время, повысит производительность мышки и тачпада, а еще позволит открывать виртуальную машину в полный экран.
Шаг 6: Установка VMware Tools
Скачиваем VMware Tools (darwin.iso) и распаковываем его.
Запускаем Mac OS X El Capitan на VMware Workstation Player. Нажимаем Виртуальная Машина — Съемные устройства — cd / dvd (sata) — Настройки (Player — Removable Devices -CD/DVD (SATA) -Settings)
Нажимаем — использовать Файл образа iso (Use ISO image file), потом — Выбрать (Browse) и находим наш распакованный файл Darwin, выбираем его.
Во вкладке Виртуальная машина запускаем «Установка пакета VMware Tools«, потом (на рабочем столе MAC OS X) нажимаем на «Install VMware Tools» и устанавливаем.
После установки VMware Tools, перезапустите OS X El Capitan.
Послесловие: Помните, эта установка OS X 10.11 El Capitan только для целей тестирования и обучения. В виртуальной среде не будет всего функционала OS X, он доступен только для Apple Hardware устройств. А для запуска, например, Xcode (среда разработки под iOS) — хороший вариант.
[Хакинтош] Запуск Mac OS X Lion в виртуальной машине VMware
Что вы знаете об Mac OS? То что это ОС устанавливается только на Mac? Что эта ОС очень красивая? А хотите ли вы узнать об этой ОС больше? Я вам помогу! Угадайте, как мы смотреть на эту ось? Нет, я не дам вам ссылку на YouTube и не заставлю читать материал из Википедии, хотя надо бы.. Вот вам ссылка на Википедию: ссылка на Википедию. Я научу запускать Mac OS X Lion на вашем ПК! Вы сможете ощутить всю красоту этого продукта от Apple! Сразу хочу сказать, что если у вас старый, дохлый компьютер, можете закрыть эту страницу и читать, что то другое, так как мы запустим все это в виртуальной машине VMware!
Начинаем запускать Mac OS!
Для запуска Mac OS x Lion вам потребуется:
- Лицензионная копия Mac OS x Lion (Диск или образ диска).
- Программа VMware Workstation или же бесплатная VMware Player
Скачать VMware Player с официального сайта - Образ виртуальной машины — MEGA
Все нужные файлы вы видите на картинке ниже:
И ещё, проверьте, поддерживает ли ваш процессор инструкцию SSE3, если нет, то в будущем могут быть ошибки в системе.
В гайде будут использоваться сокращения в тексте:
Если у вас все готово, можем приступать.
Шаг 1: Устанавливаем программу VMware Workstation, Распаковываем образ виртуальной машины в удобное для вас место.
Шаг 2: запускаем VMware (я использую VMware Workstation 7) и нажимаем на: «Open Existing VM or Team»
Шаг 3: Идём в то место, куда вы поместили папку с образом виртуальной машины (папка, где много файлов с расширением .vmdk) и выбираем файл Mac OS X Server 10.6 (experimental).vmx
Жмем на «Открыть»
Шаг 4: Нам открылось «меню» нашей ВМ, настраиваем её.
Что бы открыть настройки ВМ машины, нажмите на кнопку «Edit Virtual Machine settings» или нажмите на одну из строк в окне «Devices».
В настройках оперативной памяти (ОП) будьте осторожны. Если вы отдадите много ОП Виртуальной машине, то система вашего ПК начнёт тормозить (У меня был такой случай, после чего система начала жестока лагать, пришлось перезагружать ПК). Если же вы дадите минимум ОП виртуальной машине, то с ВМ произойдет та же учесть, что и с ПК в предыдущем случае.
Я выставил 2гб ОП. Почему я выбрал именно это 2гб? Все просто. Для установки Mac os x Lion нужно 2гб ОП, если вы не выставите данное количество, вам предложат восстановиться из резервной копии Time Machine или повысить ОП.
Далее идем в раздел «CD/DVD (IDE)»
Ставим точечку рядом с «Use ISO image file» и жмем на «Browse…»
Ищем скаченный вами ISO образ Mac os x Lion.
Настройки ВМ закончились, приступаем к самой интересной части установки (для тех, кто ни разу не видел Mac OS)
Шаг 5: Нажимаем на Плей.
У нас начнётся запускаться Mac OS:
Шаг 6: Нажимаем Ctrl + G (вы перейдете в режим ВМ)
Шаг 7: Открывается Вот такое окно:
Ждем пару секунд – минуту
Шаг 8: У нас открывается выбор языка.
Крутим колёсико вверх (тогда вы листаете вниз – особенность Lion)
Выбираем русский как главный язык.
Шаг 9: Дальше идут картинки, писать ничего не буду, всё сами поймёте
Идем курим на 15 — 20 минут пока Mac OS X Lion установится на Виртуальную машину.
После установки Mac OS система сама перезагрузится.
У нас вылезет такое сообщение:
Оно появляется потому что программа VMware как и другие похожие программы не умеют перезагружать систему.
Шаг 10: Перезагружаем Виртуальную машину. Кнопка перезагрузки находится рядом с кнопкой Запустить (плэй)
Шаг 11: После перезагрузки у вас появится вот такое окно:
Стрелочками на клавиатуре выберите второй значок с яблоком – эта установленная система. Жмём Enter.
Появится яблоко, ждем примерно минуту
Шаг 12: Выбираем язык:
Выбираем клавиатуру – раскладку:
Выбираем «Не переносить сейчас»
Вводим свой Apple ID и пароль:
Настройка учётной записи компьютера:
Жмем начать использовать Lion.
Вот он! Хакинтош!
Вот и все! Мы запустили Mac OS!
N1k0lay
Автор блога, а так же его системный администратор и SEO оптимизатор Посмотреть все мои статьи →