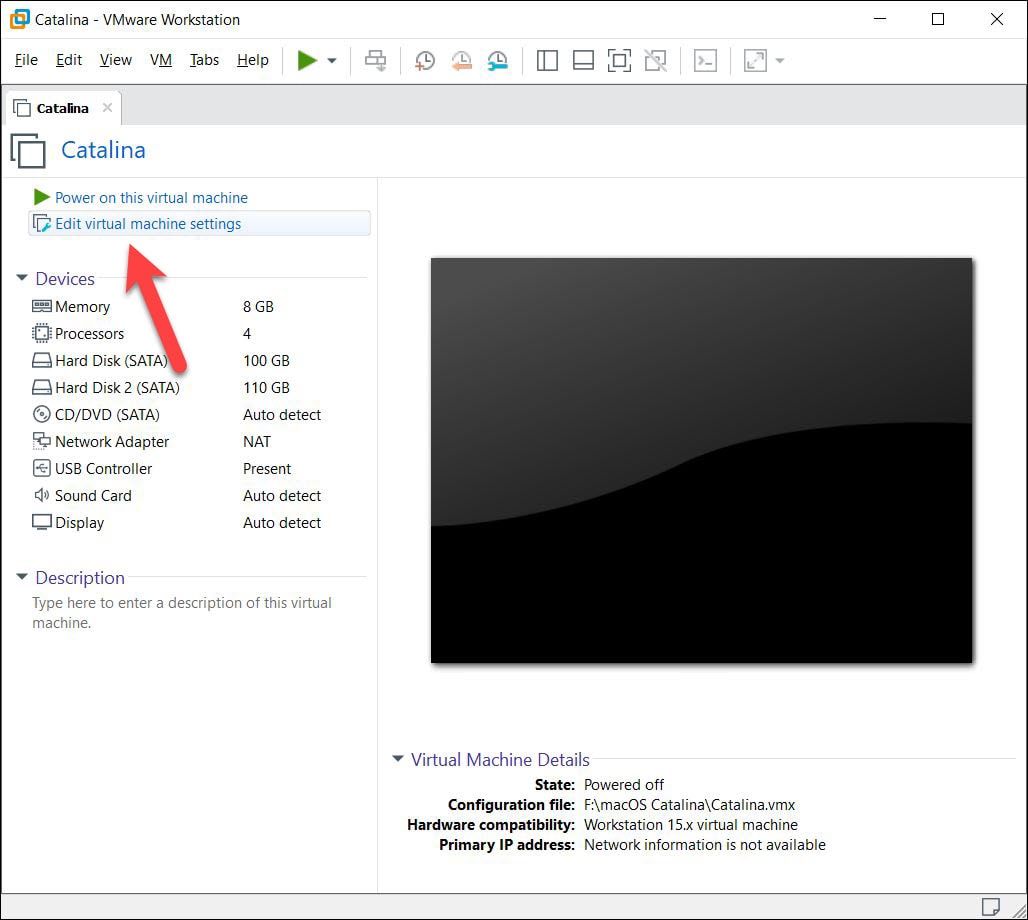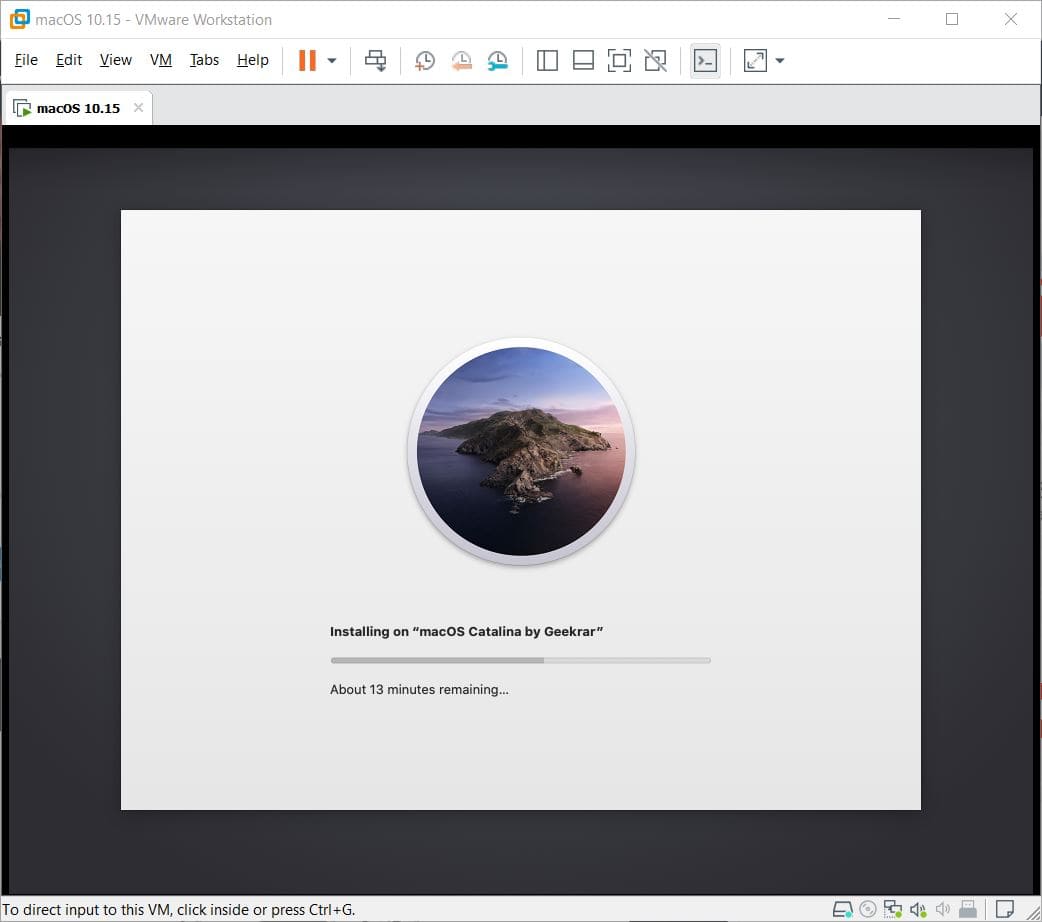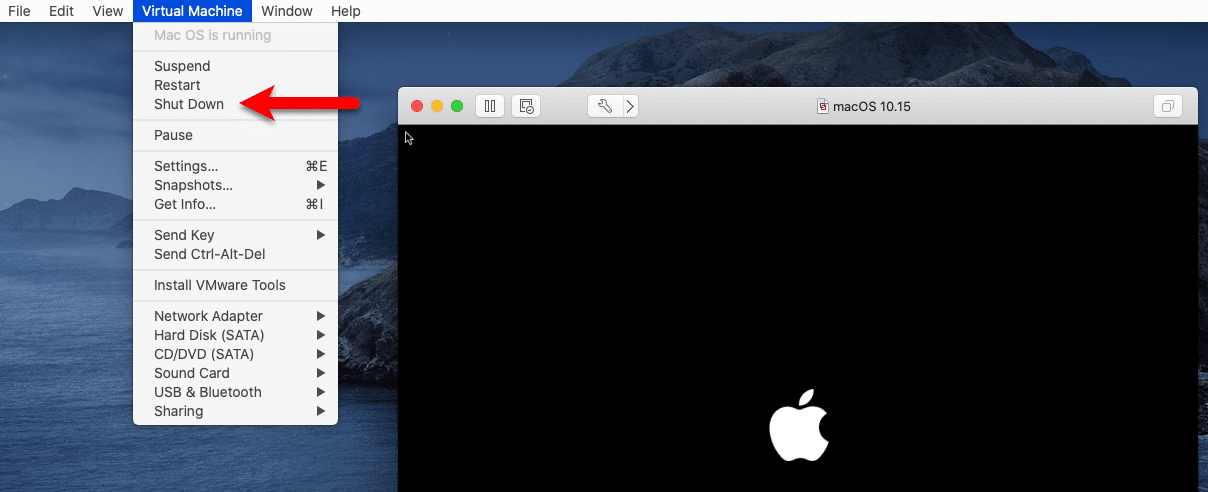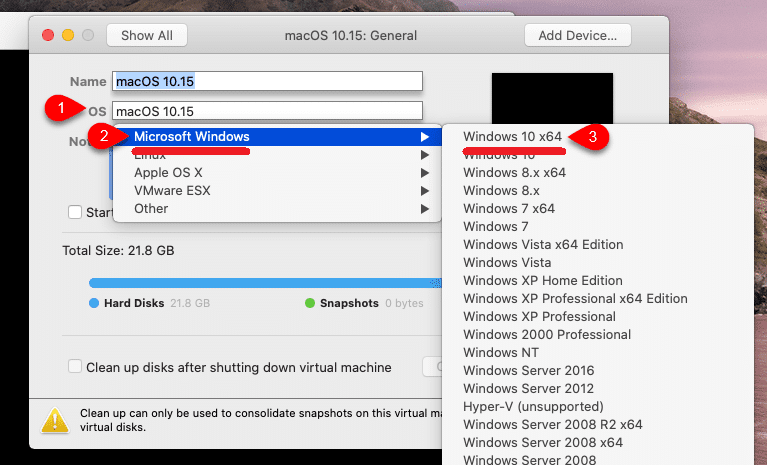- Не загружается или зависает macOS при загрузке Mac, горит яблоко и ничего не происходит. Что делать?
- 1. Если MacBook, iMac не запускается из-за (после) установки обновления
- 2. Отключите все устройства подключенные к Mac и попробуйте перезагрузить компьютер
- 3. Загрузка macOS в безопасных режимах Safe Boot или Verbose mode
- 4. Прибегаем к помощи Дисковой утилиты (Disk Utility)
- 5. Как сохранить данные с Mac, который не загружает macOS
- 6. Переустановка macOS
- 7. Сегодня просто не ваш день
- Не загружается Mac OS после обновления на Mavericks (VMware Fusion)
- Fix macOS Catalina Stuck on Apple Logo When Installing on VMware
- Fix macOS Catalina Stuck on Apple Logo When Installing on VMware
- Change Guest OS To Windows 10 x64
- Fix macOS Catalina Stuck on Apple Logo on VMware Fusion
Не загружается или зависает macOS при загрузке Mac, горит яблоко и ничего не происходит. Что делать?
Компьютеры Mac с операционной системой macOS на борту являются эталоном надёжности и работоспособности, но даже несмотря на это никто не застрахован от форс-мажорных обстоятельств, из-за которых операционная системы может не загружаться (яблоко на экране) или зависать при запуске. В этом материале мы расскажем о типичных неисправностях и способах их устранения.
Отсутствие загрузки Mac или подвисание во время запуска macOS могут быть следствием трёх основных причин:
- проблема, связанная с программным обеспечением или его обновлением;
- проблема, связанная с технической составляющей (SSD, HDD, RAM, процессор, материнская память, контроллер и так далее);
- новое оборудование (необходимо отключить). Причиной может быть даже обычная USB-флешка или USB-ключ.
Владельцам MacBook перво-наперво рекомендуется проверить не разрядилась ли батарея и работает ли зарядное устройство.
Если же процесс запуска и загрузки macOS начался, но подвисает на определённых стадиях, например, на «яблоке», то необходимо по порядку пройтись по всем пунктам ниже приведённого алгоритма действий.
1. Если MacBook, iMac не запускается из-за (после) установки обновления
Любой пользователь Mac время от времени обновляет операционную систему на компьютере. Прежде всего это бесплатно, да к тому же очередные выпуски macOS предоставляют новые функции, ускоряют работу устройства и лучше раскрывают его потенциал. Но иногда пользователи после попытки обновления своей операционной системы сталкиваются с одной и той же проблемой – на экране Macbook (iMac или других компьютерах Apple) горит классическое «яблоко», а операционная система грузиться не начинает. Эта проблема известна, к счастью, ее нетрудно устранить.
2. Сразу после включения или перезагрузки зажмите на клавиатуре комбинацию клавиш Command (⌘) + R.
3. В появившемся меню выберите нужный язык.
4. Войдите в Дисковую утилиту.
5. В левой части активного окна появится диск. Обычно он называется Macintosh HD. В случае устраняемой нами проблемы диск будет не смонтирован. Его название будет отображаться светло-серым цветом.
6. Для монтирования диска в верхней панели дисковой утилиты есть кнопка «Подключить». Нажмите ее и введите свой пароль.
7. В правом нижнем углу будет показано название диска, запомните его. По умолчанию это – disk2s1.
8. Закройте Дисковую утилиту и в верхней строке меню откройте вкладку «Утилиты». Выберите из списка утилит приложение Терминал.
9. В окне Терминала введите следующую команду:
ls -aOl “/Volumes/Macintosh HD/Recovered Items”
и нажмите клавишу Return (Enter).
вместо Macintosh HD надо указать название вашего диска, если оно отличается.
10. На экране появится строка «No such file or directory».
11. Теперь надо ввести вторую команду:
diskutil apfs updatePreboot disk2s1
и нажмите клавишу Return (Enter).
параметр disk2s1 – это название диска по умолчанию. В вашем случае он может быть другим.
12. Осталось дождаться выполнения команды. После этого перегрузите Mac, он должен загрузиться в обычном режиме.
2. Отключите все устройства подключенные к Mac и попробуйте перезагрузить компьютер
О том, как принудительно перезагрузить любой из компьютеров Mac мы рассказывали в этой статье.
3. Загрузка macOS в безопасных режимах Safe Boot или Verbose mode
Safe Boot или же попросту «Безопасный режим» позволяет запустить macOS с ограниченными проверками и функционалом. То есть запускается лишь тот минимум, который позволяет системе функционировать. Все действия мы выполняем с выключенного Mac. Для того, чтобы его выключить достаточно зажать кнопку питания на 2-3 секунды.
MacOS в режиме Safe Boot запускается несколько медленнее (если она вообще запустится), так что не спешите переходить к следующему шагу, пока не убедитесь в отсутствии работоспособности этого. Для того, чтобы запустить Mac в безопасном режиме Safe Boot, просто включите компьютер с зажатой клавишей ⇧Shift.
Также есть аналог режима Safe Boot — Verbose mode. Разница в том, что последний позволяет вывести на дисплей всю подробную информацию о загружаемых процессах, программном обеспечении и драйверах. Чтобы запустить Mac в режиме Verbose mode, запустите Mac с зажатыми клавишами Shift + Command + V (⇧ + ⌘ + V).
Если Mac запустится в режимах Safe Boot или Verbose mode, то необходимо нажать на меню и перезагрузить машину в обычном режиме. Успешная загрузка говорит о том, что нам повезло.
Если же Mac не загрузится, то плавно переходим к следующему шагу.
4. Прибегаем к помощи Дисковой утилиты (Disk Utility)
Наша инструкция построена на том, чтобы сначала отсеять наиболее распространённые и простые в устранении причины отказа Mac. На этом этапе необходимо убедиться в том, не является ли причиной неполадок неработоспособность жёсткого диска или SSD, а поможет нам в этом штатное средство в лице Дисковой утилиты.
Выключите Mac из любого подвисшего состояния. Запуск Дисковой утилиты осуществляется включением Mac с зажатыми клавишами Command + R (⌘ + R). Тут вы попадёте в режим восстановления.
В появившемся списке «Утилиты macOS» выберите пункт «Дисковая утилита» и нажмите кнопку «Продолжить».
В дисковой утилите выберите жёсткий диск в левом боковом меню и запустите режим проверки, нажав на кнопку «Первая помощь» в верхней части окна.
После окончания проверки в случае обнаружения неисправностей утилита тут же предложит их исправить или исправит автоматически. После этого перезагрузите Mac. Если не помогло, то приступаем к следующему шагу.
5. Как сохранить данные с Mac, который не загружает macOS
Если вас не волнуют данные, хранящиеся на жёстком диске, то смело пропускайте этот пункт и переходите к следующему шагу.
Если вы не пользуетесь наиполезнейшей функцией Time Machine, то перед переустановкой macOS необходимо позаботиться о переносе данных с диска. Разработчики из Купертино придумали специальный Режим внешнего диска (подробно), при помощи которого можно получить доступ к данным, хранящимся на жёстком диске Mac для их копирования на другой Mac. Недостаток такого способа очевиден — необходимость присутствия второго Mac и кабеля Thunderbolt.
Чтобы активировать Режим внешнего диска необходимо:
1. Соедините оба Mac через кабель Thunderbolt.
2. Выключите проблемный Mac, а рабочий Mac включите.
3. Запустите неработоспособный Mac с зажатой кнопкой Т и удерживайте её до появления на дисплее иконки Thunderbolt на синем фоне, что свидетельствует об успешном запуске Mac в режиме внешнего диска.
На работоспособном компьютере в Finder должен повиться внешний жёсткий диск, с которого мы и будем копировать важные данные. После окончания процедуры безопасно извлеките диск и выключите компьютер долгим зажатием кнопки питания.
6. Переустановка macOS
Финальным этапом всех действий, которые может совершить каждый пользователь у себя дома будет переустановка системы. Включите Mac с зажатыми клавишами Command + R (⌘ + R), дождитесь загрузки «Утилиты macOS» и в предложенном списке выберите пункт «Переустановить macOS» и нажмите кнопку «Продолжить». Далее выполняйте все действия, предложенные системой.
Более подробно о правильной переустановке macOS мы рассказывали в этом материале.
7. Сегодня просто не ваш день
Если предложенные выше действия не помогли, то скорее всего у вас что-то более серьёзное. Проблема может крыться как в новом установленном оборудовании, так и в неработоспособности штатного «железа». Для дальнейшей диагностики обратитесь за помощью к специалистам из сервисного центра.
Источник
Не загружается Mac OS после обновления на Mavericks (VMware Fusion)
В один из прекрасных весенних дней столкнулся с компьютером который после обновления на последнюю операционную систему перестал грузиться. Особой охоты переставлять систему нету, поэтому мы будем копать. В этой статье я расскажу как вирутальная машина VMware Fusion может порушить всю систему, ну и естественно как это дело исправить.
Итак, человек, владелец компьютера, ничего толком рассказать почему это произошло не может. Просто обновлял систему с 10.8 до 10.9. Система стала, перегрузилась и все. Теперь виснет на яблоке и крутящимся кружочке, который так знаком каждому Apple пользователю.
Первое, что конечно мы делаем, это загружаемся с Recovery раздела, и пробуем починить файловую структуру диска и права доступа. Для тех кто не знает как это сделать:
- Компьютер должен быть выключен
- Нажмите на клавиатуре CMD + R
- Включите компьютер удерживая эти две кнопки до появления яблока
- После загрузки и выбора языка запустите программу «Дисковая утилита». Она будет первая в списке.
- Выберите нижний диск Macintosh HD как показано на картинке ниже.
- Нажмите сначала на «Исправить диск», а затем «Восстановить права доступа». Эти процедуры занимают примерно 10 минут.
В моем случае проверка диска выдала две ошибки, после чего успешно их устранила. Тоже самое и права доступа, дисковая утилита их нашла и исправила. Думая что нашел в чем была проблема, я перегрузил компьютер, подождал 3 минуты, и обнаружил что проблема никуда не делась, все так же само. Поэтому надо копать дальше. Для начала, перед тем как устранять проблему, нужно понять почему же не стартует компьютер. Это выяснить довольно просто, с помощью verbose mode в Mac OS. Для этого:
- Компьютер должен быть выключен
- Нажмите комбинацию кнопок CMD+V
- Включите компьютер удерживая эти две кнопки до появления черного экрана.
- На экране будет виден процесс загрузки. Вам так сильно вглядываться в то что пишет не надо, потому что процесс оборвется как раз на больном месте.
- У меня эти строки были:
waiting for DSMOS. vm swap is on
Отлично! Судя из последней строчки проблема в VMware Fusion, осталось ее решить. Такая проблема может возникнуть если у вас стояла старая версия программы. Дело в том что все виртуальные машины загружают компоненты в расширение ядра, и если они старые или битые, то загрузка на этом заканчивается. Чтобы исправить эту проблему надо загрузиться в безопасный режим. Для этого:
- Компьютер должен быть выключен.
- Нажмите и удерживайте кнопку Shift
- Запустите компьютер удерживая кнопку до появления яблока
После загрузки компьютера, я элементарно не нашел программу фюжен. Скорее всего владелец компьютера ее удалил. Значит все что нам осталось это или установить новую версию фюжена. Новая версия заменит старые хвосты новыми которые нормально будут грузиться новой OS. Или второй вариант, удалить старые хвосты.
Лично я выбрал смесь второго варианта и первого, так сказать ленивый способ. Сначала поставил новую версию, а затем ее удалил родным деинсталятором.
Все что нам осталось это сбросить PRAM чтобы компьютер грузился в нормально режиме. Для этого:
- Выключаем компьютер
- Нажимаем и удерживаем CMD+ALT+P+R (4 кнопки)
- Включите компьютер удерживая кнопки до звука запуска компьютера
- После того как услышите звук отпускайте кнопки и дожидайтесь загрузки компьютера.
Как всегда, если у вас возникли вопросы вы можете задать их в комментариях или по email, который вы найдете в соответствующем разделе
Источник
Fix macOS Catalina Stuck on Apple Logo When Installing on VMware
Fix macOS Catalina Stuck on Apple Logo When Installing on VMware
When installing macOS Catalina on VMware, we need some required files such as macOS Catalina ISO or macOS Catalina VMDK. Second, we need VMware Workstation, and third, we need Unlocker for VMware Patch Tool. The files are easy to get so once they are with you, you can install macOS Catalina on VMware. But that isn’t as easy as it seems like. From the steps, it looks pretty easy but when it comes in actual, it makes users struggle. Meanwhile the process, we need to change the OS to Windows instead of macOS which most users forget. Most commonly users encounter one of the common and similar problems we’ve already made the fix. The list is below. In this post, I’ll show how to fix macOS Catalina Stuck on Apple Logo when installing on VMware.
Change Guest OS To Windows 10 x64
Whatever the cause of the problem, the fix is probably with us. The first and most effective solution to this problem is changing the Guest OS to Windows x64 bit. As most users forget about this, they can’t realize what they are lacking so in this case, we’ll check and we suspect the problem is due to this and it can be solved with this trick. Go ahead and fix it.
It’s worth knowing that this method also works for fixing macOS Catalina and other versions stuck on the Apple logo on VMware Workstation and VMware Fusion.
First off, switch off the machine from VMware Workstation or VMware Fusion.
From the top, click on the close button and select Shut down the Machine.
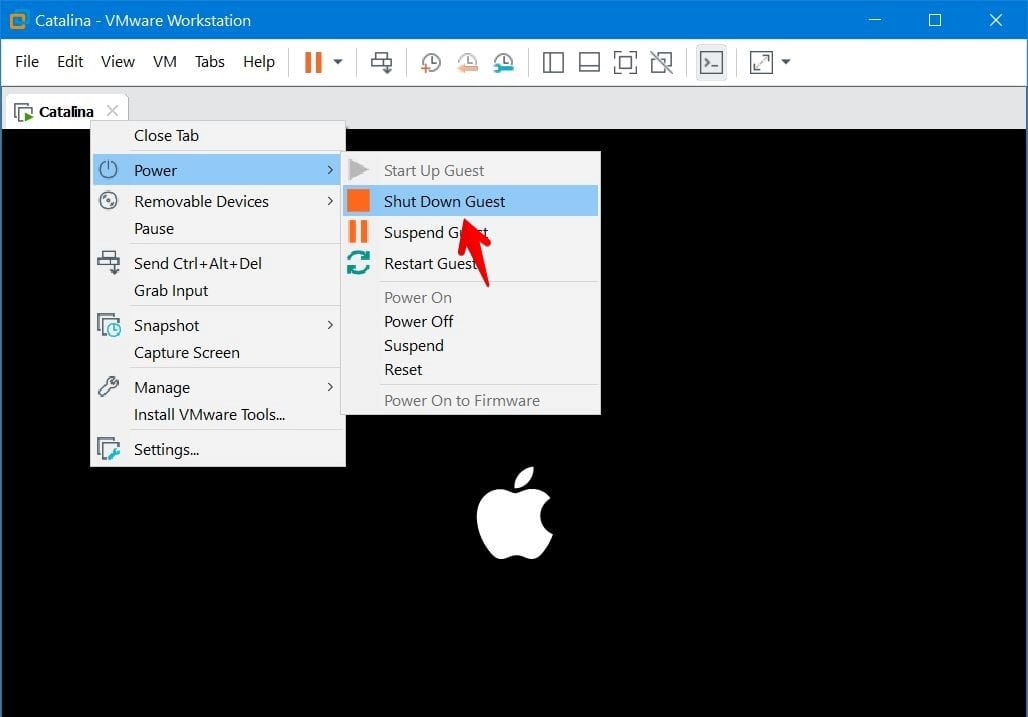
When the machine is off completely, click on the edit virtual machine settings.
Edit Virtual Machine Settings
In this step, head over to the options tab and select Microsoft Windows in the Guest OS section and then select Windows x64 bit for the version and at last click on OK. If it’s already on Microsoft Windows 10 x64 then change it back to Apple MacOSX 10.15.
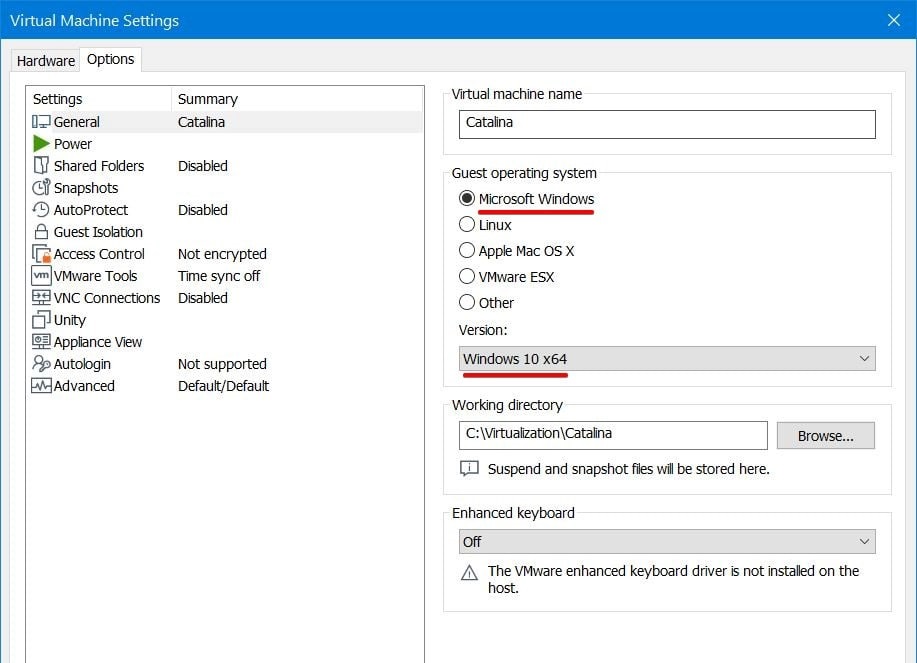
So that’s done now. Start the machine from the switch button and it will continue installation.
macOS Catalina Installing
Fix macOS Catalina Stuck on Apple Logo on VMware Fusion
Similar to VMware Workstation, VMware Fusion has also the options to change the OS even it’s easier than that. We’ll instructe to the fix.
To power off the machine, click on Virtual Machine from the top and select Shut Down.
Once the machine is off, click on the settings icon.
Shut Down Machine
On the settings window, from the General section, change the Guest OS to Microsoft Windows x64 bit. If you see it’s on Microsoft Windows 10 x64 beforehand, change it to MacOS X 64-bit.
Fix macOS Catalina Stuck on Apple Logo When Installing on VMware
With that done, you’re on the right track. Simply switch on the machine and start with the installation like following the track. Follow the steps that we’ve provided and you’ll reach to your destination soon. That’s a little to no gap between you and your destination.
Track these steps and when you’re done, let us know in the comments down below. In between, if there’s some problem, you can definitely let us know and we’ll try our best to help you.
Источник