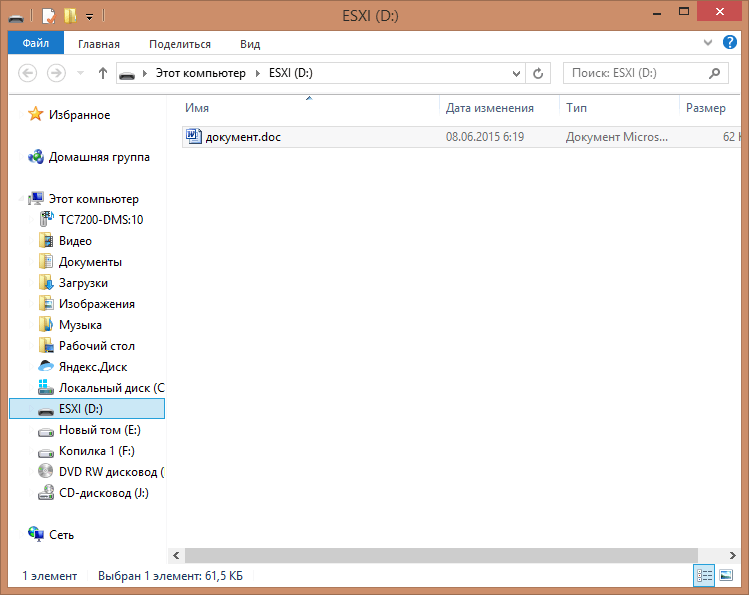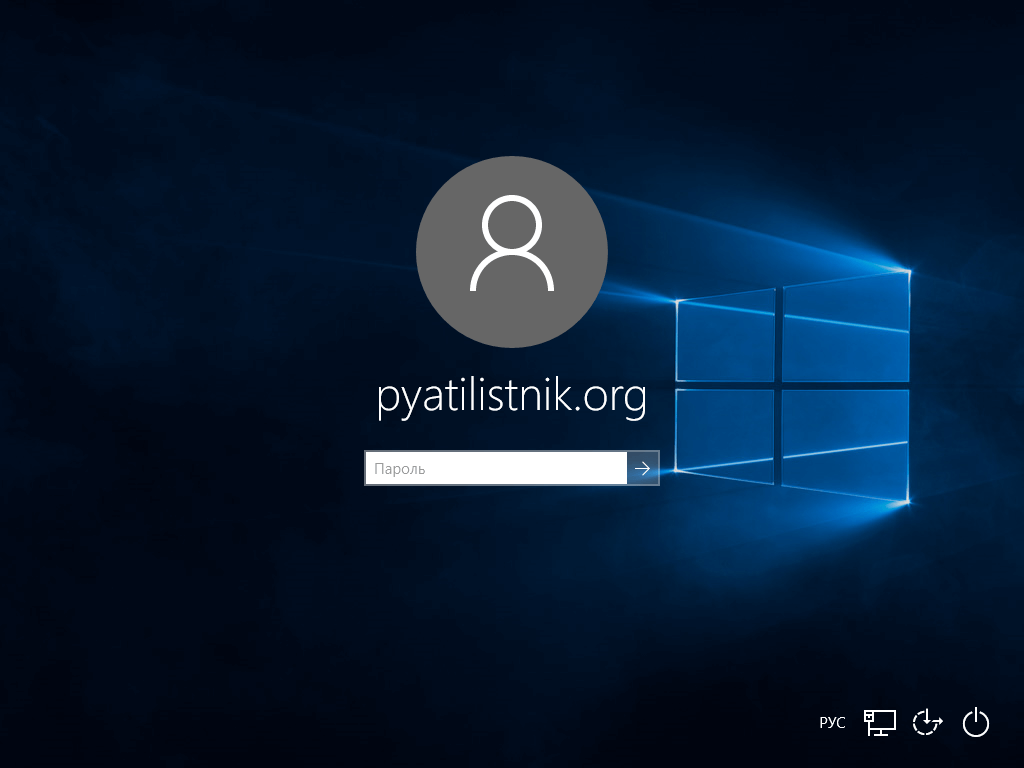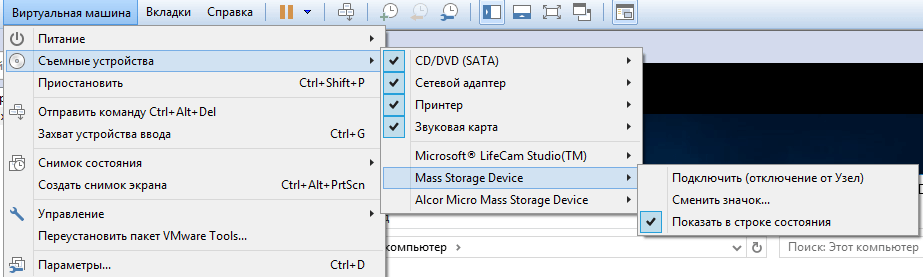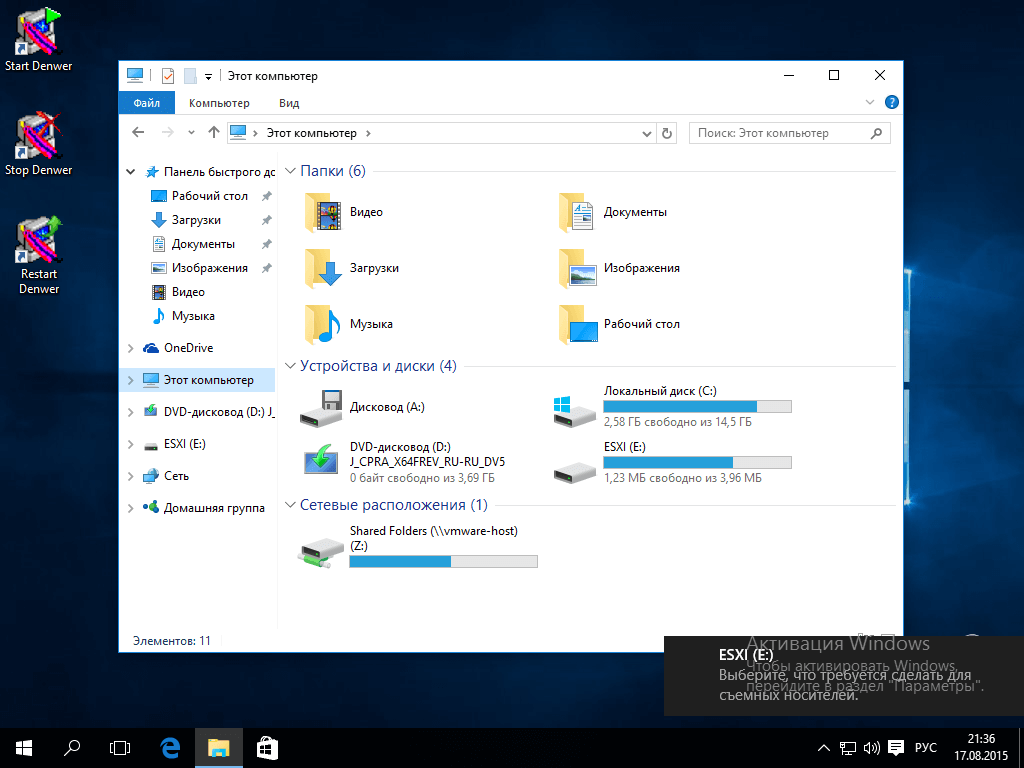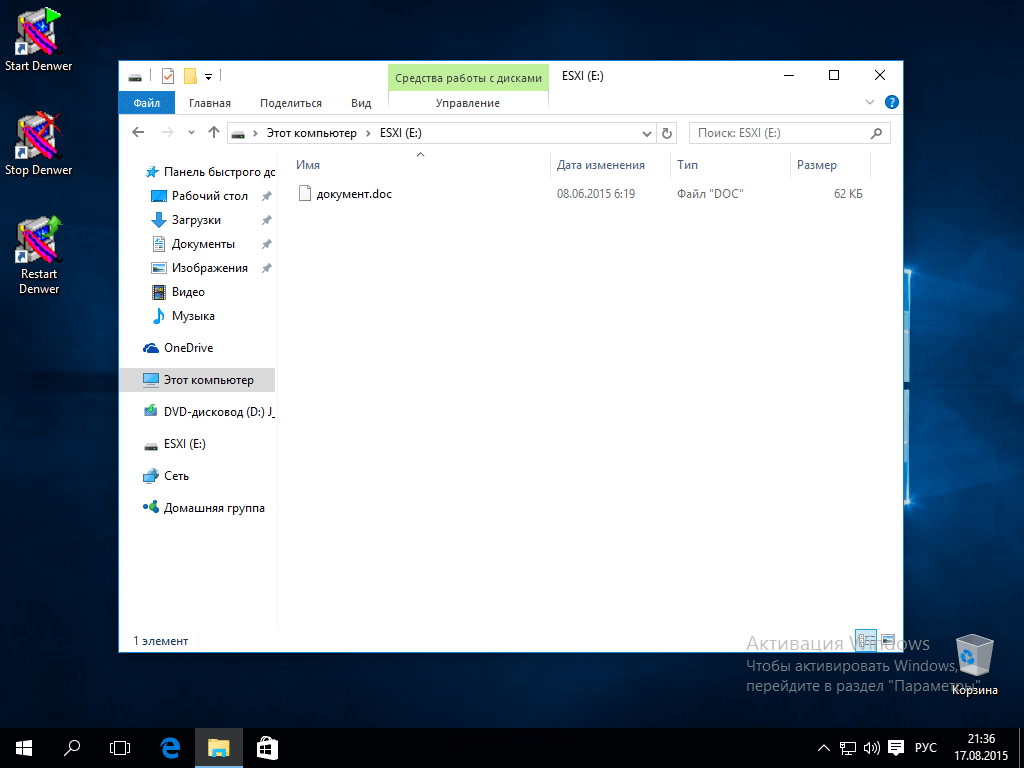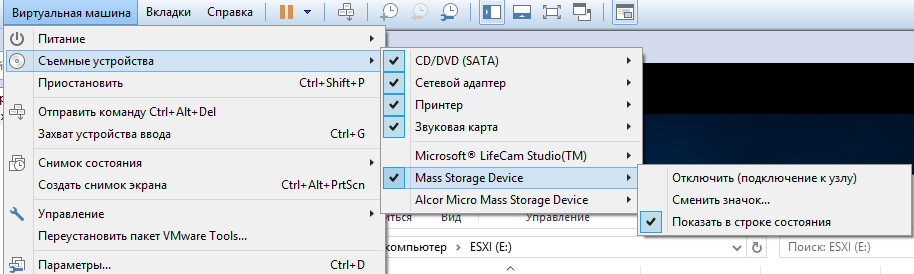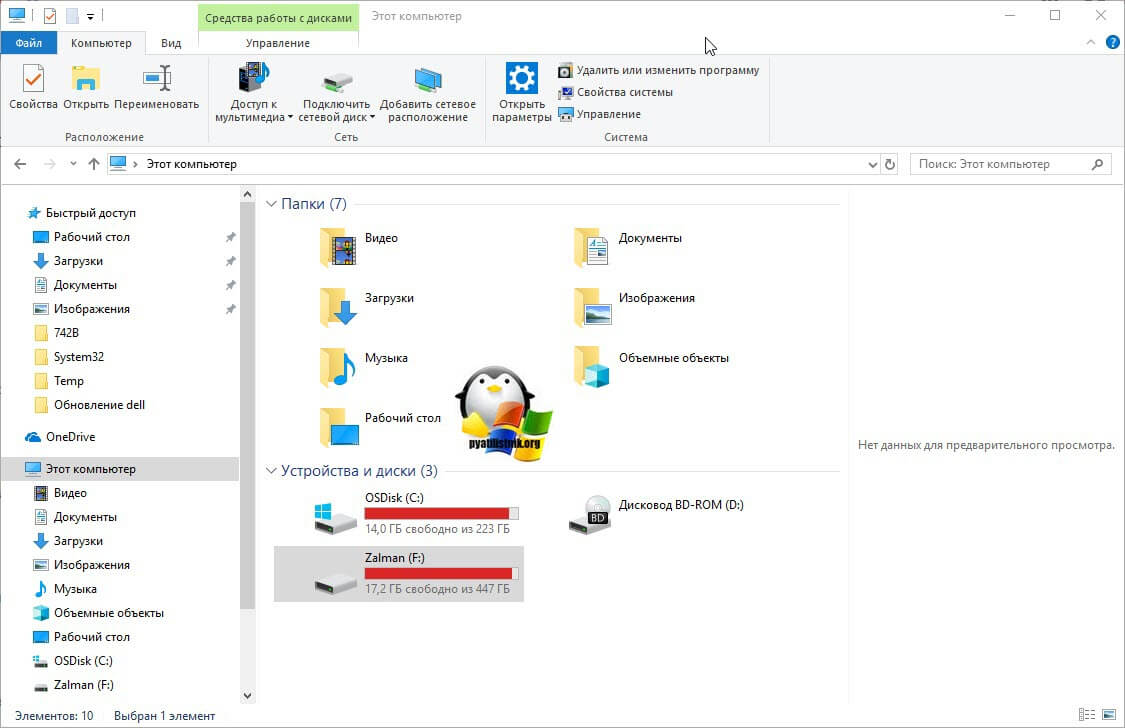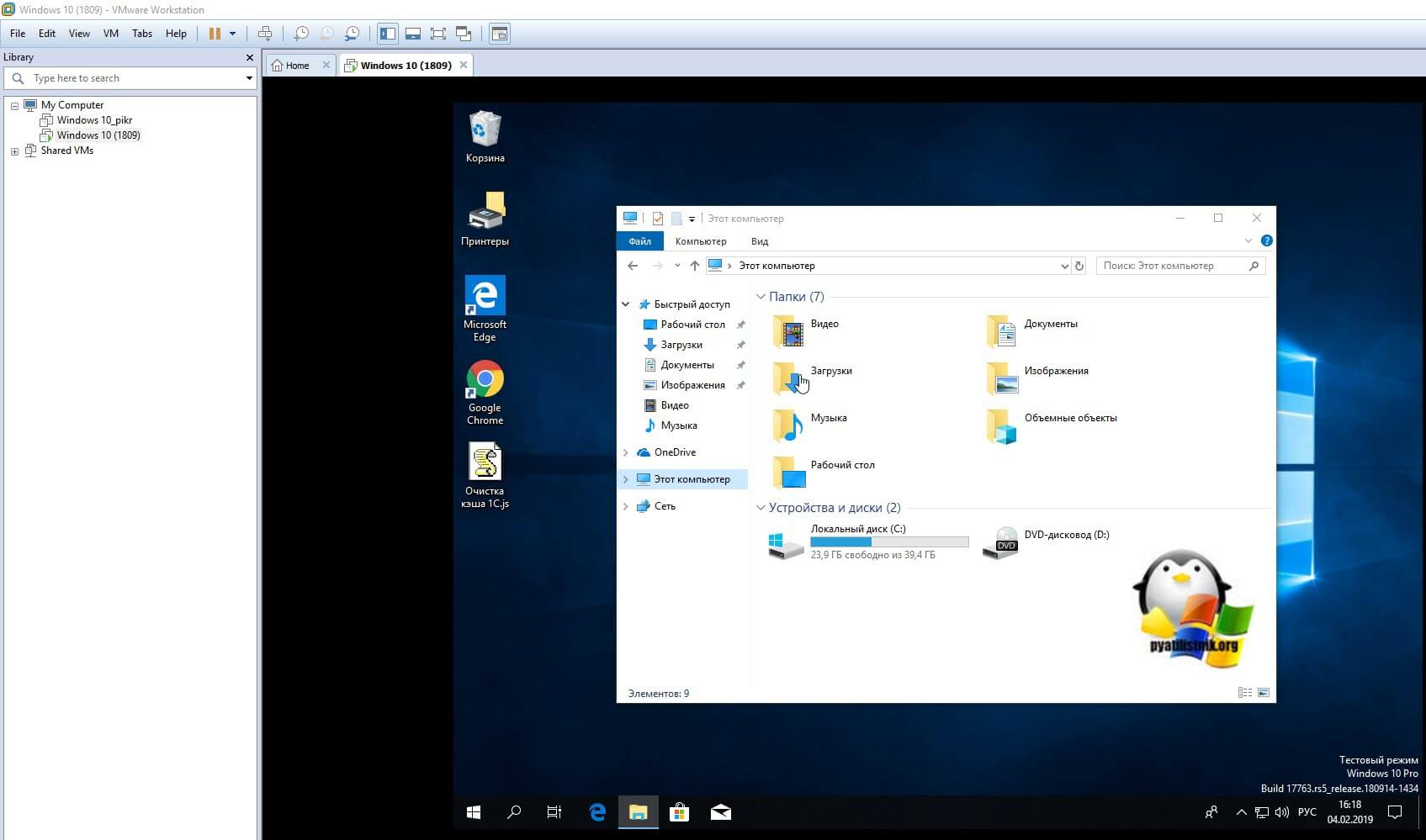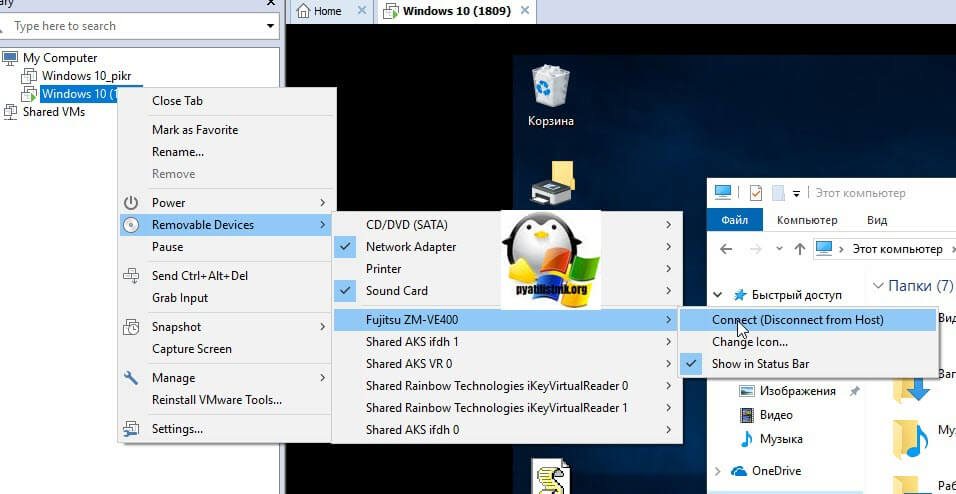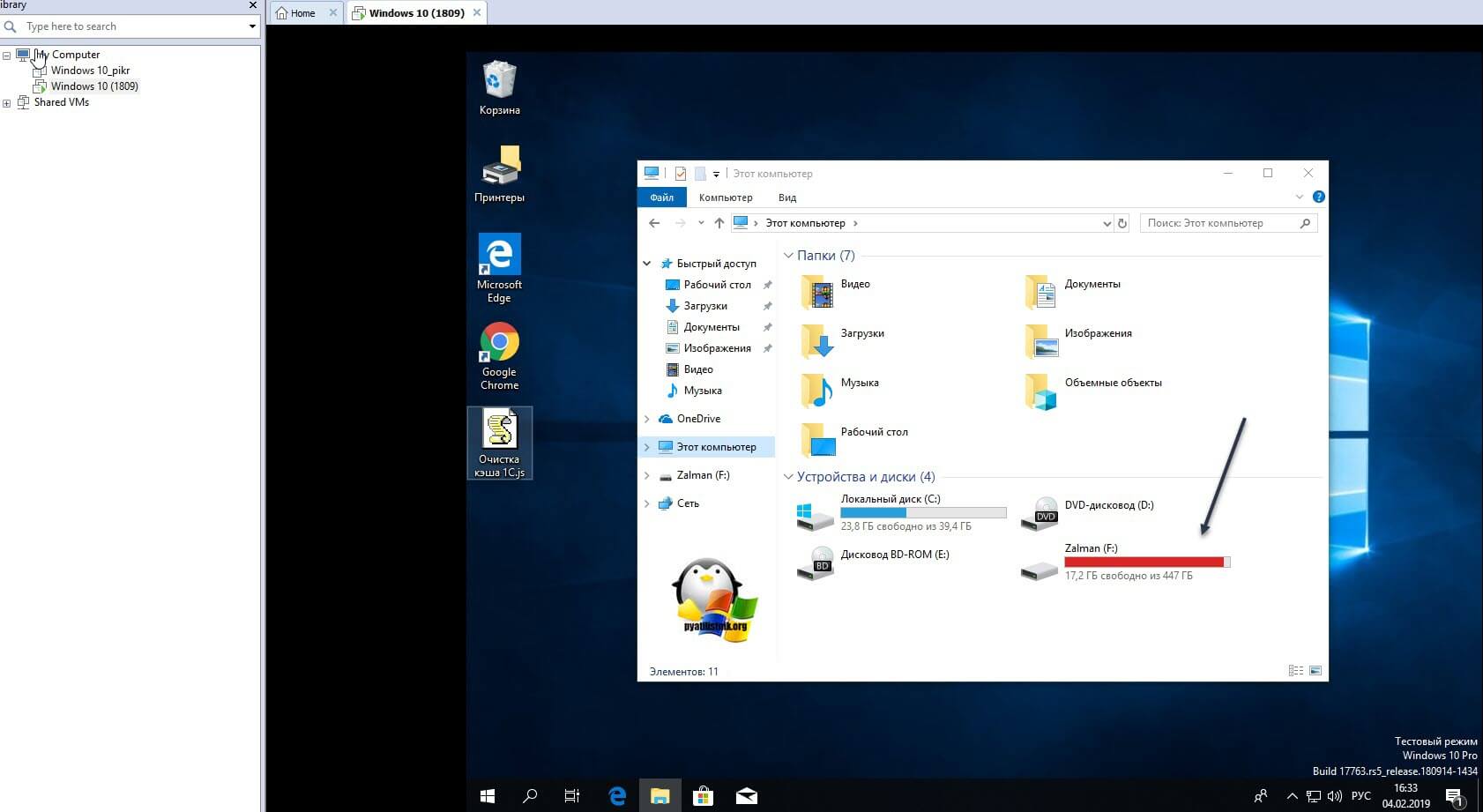- Vmware не видит usb устройства windows 10
- Популярные Похожие записи:
- 3 Responses to Как подключить флешку в виртуальную машину с Windows 10 на VMware workstation 11
- Vmware не видит usb устройства windows 10
- Сценарии применения проброса устройств в Vmware Workstation
- Как пробросить устройство в виртуальную машину Vmware Workstation
- Подключение флешек и прочих USB-устройств к виртуальным машинам VMware Workstation
- Настройки совместимости USB
- Подключение USB-устройств информации
- Подключение USB-периферии
- Загрузка с флешек машин на базе UEFI
- Загрузка с флешек машин на базе обычной BIOS
Vmware не видит usb устройства windows 10
Как подключить флешку в виртуальную машину с Windows 10 на VMware workstation 11-01
Всем привет представим себе ситуацию, вы установили виртуальную машину в VMware Workstation 11 и вам нужно протестировать свою usb флешку в виртуальной машине, а виртуальная машина изолированная. Ниже мы рассмотрим как ей подключить usb флешку.
Вот сама флешка с названием ESXI и файликом на ней.
Как подключить флешку в виртуальную машину с Windows 10 на VMware workstation 11-02
Логинемся в наш Windows 10.
Как подключить флешку в виртуальную машину с Windows 10 на VMware workstation 11-03
Видим, что внутри нашей виртуальной машины флешки нет
Как подключить флешку в виртуальную машину с Windows 10 на VMware workstation 11-04
Сверху VMware Workstation выбираем пункт меню Виртуальная машина-Съемные устройства-Mass Storage Device-Подключить
Как подключить флешку в виртуальную машину с Windows 10 на VMware workstation 11-05
И видим, что наша флешка появилась внутри виртуальной машины с установленной Windows 10.
Как подключить флешку в виртуальную машину с Windows 10 на VMware workstation 11-06
Документик на месте.
Как подключить флешку в виртуальную машину с Windows 10 на VMware workstation 11-07
Отключить флешку можно так же перейдя в Виртуальная машина-Съемные устройства-Mass Storage Device-Отключить
Как подключить флешку в виртуальную машину с Windows 10 на VMware workstation 11-08
Вот так вот просто подключить флешку в виртуальную машину с Windows 10 на VMware workstation 11.
Популярные Похожие записи:
3 Responses to Как подключить флешку в виртуальную машину с Windows 10 на VMware workstation 11
К сожалению указанный в статье способ не работает, по крайней мере в VmWare Workstation 14 и Windows 7 в качестве виртуальной машины. При попытке подключить USB-накопитель к виртуальной машине от хостовой машины происходит отключение, в правом нижнем углу загорается иконка флешки. Но дальше ничего не происходит — флешка в виртуальной машине не появляется, никаких сообщений об ошибках также нет. Если повторно попытаться подключиться — VmWare Workstation выводит сообщение с ошибкой «Unknown Error».
Может знает кто решение? Буду очень благодарен за помощь.
Vmware не видит usb устройства windows 10
Добрый день! Уважаемые читатели и гости популярнейшего компьютерного портала Pyatilistnik.org. Уверен, что среди моих подписчиков и читателей не мало людей у кого дома установлен гипервизор Vmware Workstation 14 и выше, а может и VirtualBox, с помощью которого они запускают внутри своей основной операционной системы, виртуальные машины на различных ОС. Благодаря этому есть возможность на одном железе протестировать много чего, чаще всего это актуально для администраторов, когда они создают целые тестовые стенды или же для программистов. Бывают ситуации, что есть необходимость пробросить внутрь виртуальной машины Vmware Workstation USB флешку или USB принтер, а может и звуковую карту и люди не знают, как это можно сделать. Сегодня я покажу процесс подключения периферийных устройств подключенных к вашему компьютеру внутрь виртуальной машины.
Сценарии применения проброса устройств в Vmware Workstation
Перед тем. как я вам покажу сам не хитрый процесс, я бы хотел привести несколько сценариев, которые применимы к данной задаче.
- Вы создали загрузочную флешку с Windows 10 или ESXI, не важно и хотели бы проверить, ее корректную работу
- У вас есть USB-принтер, который в данный момент у вас работает на операционной системе Windows 7. Вам предлагают обновиться до Windows 10, но вы не знаете будет ли ваш старый принтер на нем корректно работать, в данном случае его проброс на виртуальную машину с десяткой сможет ответить на данный вопрос.
- Проверка USB-токенов в таких продуктах, как КриптоПРО. Например я так тестировал проблемы с JaCarta ключиком.
Применений очень много и, что самое замечательное, если вы сломаете операционную систему внутри виртуальной машины, то это ни как не повлияет на вашу основную ОС.
Как пробросить устройство в виртуальную машину Vmware Workstation
Я в своем примеру покажу вам процесс подключения переносного USB-диска Zalman в виртуальную машину с Windows 10, в качестве гипервизора у меня стоит Vmware Workstation 14. Данный метод похож на то, когда мы прокидывали USB-модем в ESXI. В проводнике моей основной ОС есть локальный диск F: (Zalman), его я хочу подключить внутрь виртуалки. Открываем ваш Vmware Workstation.
У меня есть виртуалка Windows 10 (1809), как видите в ней только один диск.
Щелкаем по ней правым кликом мышки и из контекстного меню выбираем пункт «Съемные устройства (Removable Devices)». Тут у вас будет список устройств, которые вы сможете подключить в вашу виртуальную машину:
- CD/DVD приводы
- Сетевые адаптеры
- Принтеры
- Звуковые карты
- Съемные носители
Меня интересует именно последний вариант, среди всех доступных USB, я нахожу свой Fujitsu ZM-VE400. Перехожу в правое меню и выбираю пункт «Подключить (Отключить от текущего хоста (Connect «Disconnect from Host»))». Как только вы выберите данный пункт, то произойдет магия и в вашу виртуальную машину будет подключен ваш физический USB диск или любое другое устройство.
Как видим все успешно появилось в Windows 10. Если нужно отключить устройство, то так же заходим в нужное меню, но уже выбираем пункт «Отключить (Disconnect (Connect to host))».
Подключение флешек и прочих USB-устройств к виртуальным машинам VMware Workstation
Одной из лучших программ для работы с виртуальными машинами – эмуляторами компьютеров в средах реальных компьютеров – является VMware Workstation , гипервизор для Windows. Эта программа позволяет не только исследовать возможности установленных на виртуальные машины операционных систем, но также изучить взаимодействие последних с эмулируемым аппаратным обеспечением. Взаимодействие с эмулируемым аппаратным обеспечением и реальными периферийными устройствами: одна из возможностей машин VMware.
Это работа с подключаемыми USB -устройствами. Как подключаются к машине VMware флешки и прочие USB-носители? И как, в частности, происходит загрузка машин с них?
Настройки совместимости USB
При работе с подключением к виртуальной машине USB -устройств важно, чтобы были верно выставлены настройки USB -контроллера. Открываем эти настройки при выключенной машине.
И смотрим графу совместимости USB: в ней на современных компьютерах необходимо выставить совместимость USB 3.0 , если это не сделано по умолчанию.
Подключение USB-устройств информации
Подключать USB -носитель необходимо при работающей машине. Если это флешка или USB-HDD , внизу окна VMware Workstation, на панели состояния жмём значок носителя данных и жмём «Connect (Disconnect from Host)».
Подключение USB -носителя подтверждаем в окошке, где VMware нас информирует о том, что флешка или USB-HDD будут безопасно отключены от хост-системы (т.е. установленной на компьютере Windows) и подключены к виртуальной машине. Жмём «Ок».
Другие типы USB -устройств – SD -карты в картридере, соединённые с компьютером смартфоны, планшеты и т.п. — подключаются по точно такому же принципу, только с использованием иного значка на панели состояния.
И после подключения USB -устройства можем искать его в проводнике установленной на виртуальную машину Windows.
Для отключения USB -устройства от виртуальной машины проделываем точно такое же действие – кликаем значок на панели состояния и жмём «Connect (Disconnect from Host)».
Машины VMware предусматривают альтернативный способ подключения/отключения USB -устройств – через меню «Виртуальная машина – Съёмные устройства». Здесь будет виден перечень USB -устройств, которые могут быть подключены к машине, по их названиям.
Подключение USB-периферии
Помимо подключения USB -устройств информации, виртуальные машины VMware позволяют управлять подключением прочих USB -устройств, периферийных устройств. Их отображение по умолчанию отключено. Включается в упомянутых выше настройках USB -контроллера машины путём выставления активной галочки «Показать все USB-устройства ввода».
И тогда и на панели состояния внизу окна машины, и в меню увидим все периферийные USB -устройства – клавиатуры, мыши, колонки, геймпады и т.п. Увидим и, соответственно, сможем их подключать/отключать опцией «Connect (Disconnect from Host)».
Загрузка с флешек машин на базе UEFI
А как загрузить виртуальную машину с флешки или USB-HDD? Если это машина, созданная на базе типа микропрограммы UEFI , т.е. с эмуляцией BIOS UEFI , всё достаточно просто. Запускаем машину в режиме BIOS .
Подключаем загрузочную флешку. В самом BIOS выбираем пункт «Reset the system» и далее активно нажимаем клавишу F2 , чтобы после перезагрузки попасть снова в BIOS .
Снова попав в BIOS , выбираем пункт «EFI USB Device».
Загрузка с флешек машин на базе обычной BIOS
Запуск виртуальной машины с загрузочных флешек и USB-HDD , если для такой машины выбран тип микропрограммы – обычная BIOS , возможно, некоторым покажется сложноватым. Обычная BIOS не предусматривает пункта загрузки с USB -устройств. Обойти это ограничение можно путём подключения флешки или USB-HDD как внутреннего жёсткого диска виртуальной машины. Как это сделать? Открываем настройки жёсткого диска машины.
Жмём «Добавить».
Кликаем «Жёсткий диск», тип диска выбираем SCSI .
На этапе выбора диска указываем, что мы хотим использовать физический диск. При выборе такового из выпадающего перечня графы «Устройство» выбираем флешку или USB-HDD. Но они будут значиться как устройства типа PhysicalDrive0 , PhysicalDrive1 , PhysicalDrive3 . Чтобы понять, какое из устройств типа PhysicalDrive№ является нужной флешкой или USB-HDD, выбираем в графе «Использование» пункт «Использовать отдельные разделы».
И по наличию разделов и ёмкости носителя, определяем, тот ли это, что нам нужен. Определяем и кнопкой «Назад» возвращаемся на этап выбора диска. В итоге указываем нужный диск типа PhysicalDrive№ и в графе «Использование» ставим уже пункт «Использовать весь диск».
Жмём «Готово».
Закрываем настройки машины и входим в BIOS (так же, как и в BIOS UEFI) . Переключаемся на вкладку «Boot». Кнопкой-плюсом выдвигаем пункт загрузки «Hard Drive» на первое место. Затем клавишей Enter раскрываем его перечень устройств и в этом перечне кнопкой-плюсом на первую позицию выдвигаем диск «WMware Virtual SCSI Hard Drive (0:1)». Если к машине ранее было подключено два виртуальных диска, то тогда новый диск на базе физического будет значиться как «WMware Virtual SCSI Hard Drive (0:2)». Ну и так дальше по порядку, если виртуальных дисков у машины больше. В итоге жмём клавишу F10 для сохранения настроек BIOS и выхода.