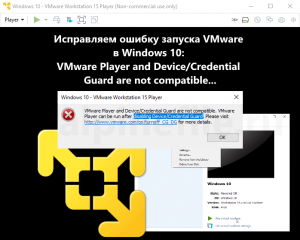- VMware Workstation and Device/Credential Guard are not compatible.
- 🔥 Не запускается виртуальные машины VMware что делать?
- Способ 1 — Отключаем Hyper-V
- Способ 2 — Отключаем ядро
- Способ 3 — Отключаем Credential Guard
- Исправляем ошибку запуска VMware в Windows 10: VMware Player and Device/Credential Guard are not compatible
- Как исправить ошибку VMware Player and Device/Credential Guard are not compatible
- Windows VM не может загрузиться из-за Windows Boot Manager
- Симптом
- Причина
- Решение
- Настройка более быстрого времени загрузки с помощью серийной консоли
- Создание и доступ к VM для ремонта
- Настройка для более быстрого времени загрузки на VM-восстановлении
- Рекомендуется: Перед восстановлением VM встройте серийную консоль и коллекцию свалок памяти
- Предложенная конфигурация, чтобы включить сброс ОС
- Восстановление исходного VM
- VMWare Workstation Pro не может работать в ОС Windows: почему и что можно сделать
VMware Workstation and Device/Credential Guard are not compatible.
🔥 На прошлой неделе после того как решил потестить windows sandbox у меня перестал загружаться виндоус (если у вас такая же проблема читайте мою статью как я это победил) так вот в выходные переставил свой Windows 10 PRO (скачать оригинальный образ Windows 10PRO можно по этой статье) и при установке WMware версия 15.5.1 и запуску одной из моей виртуалок выдала такую ошибку:
✅ VMware Workstation and Device/Credential Guard are not compatible. VMware Workstation can be run after disabling Device/Credential Guard.
🔥 Не запускается виртуальные машины VMware что делать?
Наша же задача решить данную проблему для того что бы запустить нашу виртуальную машину.
✅ VMware Workstation и Hyper-V несовместимы — Данная проблема возникает по большей части из-за конфликта виртуализации Hyper-V которая уже при загрузки ОС резервирует на себя все аппаратные возможности виртуализации процессора, а остальным ничего не остается поэтому нам это надо отключить!
🔥 В статье приведу несколько способов которые можно использовать!
Способ 1 — Отключаем Hyper-V
- Запускаем командную строку WIN + R
- Вводим команду cmd которая нам откроет терминал в котором мы вводим следующую команду
Этой командой мы отключаем службу Hyper-V на нашем компьютеере
Если его нужно вернуть все обратно, тогда нужно будет выполнить команду bcdedit /set hypervisorlaunchtype auto
PS Если после перезагрузки у Вас не заработала VMware тогда переходите ко второму способу.
Способ 2 — Отключаем ядро
В данном способе мы не просто отключим изоляцию ядра в настройках.
- Заходим в настройки и в меню выбираем Обновление и Безопасность
- Переходим в меню Безопасность Windows и выбираем Безопасность Устройства
- Далее переходим в Безопасность устройства и в пункте Изоляция ядра нажимаем на ссылку
- переводим ползунок в режим Откл закрываем и перезагружаем компьютер
- Если этот способ не помог, переходим ко второй инструкции
Способ 3 — Отключаем Credential Guard
- Запускаем командную строку WIN + R
- Вводим команду gpedit.msc которая нам откроет — Редактор локальной и групповой политики
- Длаее идем в ветку: Конфигурация компьютера => Административные шаблоны => Система => Device Guard
- Открываем службу Включить средство обеспечения безопасности на основе виртуализации и нам надо ее отключить
- на этом закрываем Редактор локальной и групповой политики
- Запускаем командную строку WIN + R
- Вводим команду appwiz.cpl которая нам откроет Программы и компоненты и тут выбираем меню Включение или отключение компонентов Windows
- В открывшемся окне снимаем галку с пункта Hyper-V
- Перезагружаем компьютер
Вот наверно и все! Таким образом мы решили проблему конфликта виртуализации между приложениями VMware Workstation и Hyper-V! Если у вас есть какие то замечания или дополнения пишите в комментариях.
Исправляем ошибку запуска VMware в Windows 10: VMware Player and Device/Credential Guard are not compatible
Если вы столкнулись с проблемой, когда виртуальная машина VMware выдаёт ошибку вида: «VMware Player and Device/Credential Guard are not compatible…» при попытке запуска любой гостевой системы, то есть способ решения, позволяющий вернуть всё в работоспособное состояние.
Не будем здесь останавливаться на причинах, которые могли привести к возникновению данной проблемы (например, такая ошибка может возникнуть, если вы пытались запустить встроенную в Windows 10 песочницу, которая пока не работает с русской локализацией Windows 10), а перейдём непосредственно к решению, позволяющему устранить данную ошибку в VMware Player.
Как исправить ошибку VMware Player and Device/Credential Guard are not compatible
- Открываем «Редактор локальной групповой политики» (просто начните вводить «групп…» в поиске Windows 10 → нажмите «Изменение групповой политики» или так: сочетание клавиш WIN + R → gpedit.msc → OK;
- В редакторе политик: Конфигурация компьютера → Административные шаблоны → Система → Device Guard → дважды кликнуть по «Включить средство обеспечения безопасности на основе виртуализации» (смотрите скриншот);
- Выбираем в открывшемся окне «Отключено» → Применить → ОК.
На этом всё. Перезагружаем компьютер. После этого VMware должен работать без ошибки.
Если это не помогло, то дополнительно выполняем следующее:
- Переходим к меню «Включение или отключение компонентов Windows» (начните вводить в поиске «комп…» или Панель управления → Программы → Программы и компоненты);
- Отключаем Hyper-V → ОК;
- Перезагружаем компьютер.
Примечание: отключение компонента Hyper-V также может помочь исправить ошибку, приводящую к невозможности запуска виртуальной машины VirtualBox: «Raw-mode is unavailable courtesy of Hyper-V (VERR_SUPDRV_NO_RAW_MODE_HYPER_V_ROOT)» Если после проделанных манипуляций появится «The VM session was aborted», то просто попробуйте перезапустить виртуальную машину.
Windows VM не может загрузиться из-за Windows Boot Manager
В этой статье данная статья содержит меры по устранению проблем, в которых диспетчер загрузки Windows предотвращает загрузку виртуальной машины Azure (VM).
Симптом
VM застрял в ожидании запроса пользователя и не загружается, если вручную не проинструктировали.
Когда вы используете диагностику загрузки для просмотра экрана VM, вы увидите, что на снимке экрана отображается диспетчер загрузки Windows с сообщением Выберите операционную систему для запуска или нажмите TAB, чтобы выбрать средство:.
Причина
Ошибка вызвана отображением флага BCD в диспетчере загрузки Windows. Когда флаг включен, Диспетчер загрузки Windows подсказывит пользователю во время процесса загрузки выбрать погрузчик, который он хочет запустить, что приводит к задержке загрузки. В Azure эта функция может добавить время, необходимое для загрузки VM.
Решение
Если у вас есть последнее резервное копирование VM, вы можете попытаться восстановить VM из резервного копирования, чтобы устранить проблему загрузки.
- Настройка на более быстрое время загрузки с помощью серийной консоли.
- Создание и доступ к VM-восстановления.
- Настройка для более быстрого времени загрузки на VM-восстановлении.
- Рекомендуется: Перед восстановлением VM встройте серийную консоль и коллекцию свалок памяти.
- Восстановление VM.
Настройка более быстрого времени загрузки с помощью серийной консоли
Если у вас есть доступ к последовательной консоли, существует два способа добиться более быстрого времени загрузки. Либо уменьшите время ожидания displaybootmenu, либо снимите флаг вообще.
Следуйте указаниям для доступа к Azure Serial Console для Windows, чтобы получить доступ к консоли на основе текста.
Если вы не можете получить доступ к серийной консоли, перешагнуть вперед, чтобы создать и получить доступ к VM ремонта.
Вариант A: сокращение времени ожидания
а. По умолчанию время ожидания устанавливается в 30 секунд, но может быть изменено на более быстрое время (например, 5 секунд).
б. Используйте следующую команду в последовательной консоли, чтобы изменить значение времени.
bcdedit /set
Вариант B. Удаление флага BCD
а. Чтобы полностью предотвратить запрос меню загрузки display, введите следующую команду:
bcdedit /deletevalue
Если вы не смогли использовать серийную консоль для настройки более быстрого времени загрузки на вышеуказанных действиях, вы можете продолжить следующие действия. Теперь для решения этой проблемы в автономном режиме будут устраняться неполадки.
Создание и доступ к VM для ремонта
- Используйте шаги 1-3 команд по ремонту VM для подготовки VM- ремонта.
- Используйте подключение удаленного рабочего стола к VM Repair.
Настройка для более быстрого времени загрузки на VM-восстановлении
Откройте окно командной строки с повышенными полномочиями.
Введите следующее, чтобы включить DisplayBootMenu:
Используйте эту команду для VMs поколения 1:
bcdedit /store :\boot\bcd /set
Используйте эту команду для VMs поколения 2:
bcdedit /store :EFI\Microsoft\boot\bcd /set
Замените больше или меньше символов, а также текст внутри них, например » «.
Измените значение времени на 5 секунд:
Используйте эту команду для VMs поколения 1:
bcdedit /store :\boot\bcd /set
Используйте эту команду для VMs поколения 2:
bcdedit /store :EFI\Microsoft\boot\bcd /set
Замените больше или меньше символов, а также текст внутри них, например » «.
Рекомендуется: Перед восстановлением VM встройте серийную консоль и коллекцию свалок памяти
Чтобы включить коллекцию сброса памяти и серийную консоль, запустите следующий сценарий:
Откройте сеанс командной команды с повышенными уровнями (запустите в качестве администратора).
Выполните следующие команды:
Включить серийную консоль
bcdedit /store :\boot\bcd /ems < >ON
bcdedit /store :\boot\bcd /emssettings EMSPORT:1 EMSBAUDRATE:115200
Замените больше или меньше символов, а также текст внутри них, например » «.
Убедитесь, что свободное пространство на диске ОС не меньше размера памяти (ram) в VM.
Если на диске ОС недостаточно места, необходимо изменить расположение, в котором будет создан файл сброса памяти, и передать его на любой диск данных, присоединенный к VM, который имеет достаточно свободного пространства. Чтобы изменить расположение, замените «%SystemRoot%» буквой диска (например, «F:») диска данных в нижеприводных командах.
Предложенная конфигурация, чтобы включить сброс ОС
Загрузка сломанного диска ОС:
REG LOAD HKLM\BROKENSYSTEM :\windows\system32\config\SYSTEM
Включить в ControlSet001:
REG ADD «HKLM\BROKENSYSTEM\ControlSet001\Control\CrashControl» /v CrashDumpEnabled /t REG_DWORD /d 1 /f
REG ADD «HKLM\BROKENSYSTEM\ControlSet001\Control\CrashControl» /v DumpFile /t REG_EXPAND_SZ /d «%SystemRoot%\MEMORY.DMP» /f
REG ADD «HKLM\BROKENSYSTEM\ControlSet001\Control\CrashControl» /v NMICrashDump /t REG_DWORD /d 1 /f
Включить в ControlSet002:
REG ADD «HKLM\BROKENSYSTEM\ControlSet002\Control\CrashControl» /v CrashDumpEnabled /t REG_DWORD /d 1 /f
REG ADD «HKLM\BROKENSYSTEM\ControlSet002\Control\CrashControl» /v DumpFile /t REG_EXPAND_SZ /d «%SystemRoot%\MEMORY.DMP» /f
REG ADD «HKLM\BROKENSYSTEM\ControlSet002\Control\CrashControl» /v NMICrashDump /t REG_DWORD /d 1 /f
Разгрузить диск с разбитой ОС:
REG UNLOAD HKLM\BROKENSYSTEM
Восстановление исходного VM
Используйте шаг 5 команд ремонта VM для повторного сбора VM.
VMWare Workstation Pro не может работать в ОС Windows: почему и что можно сделать
Проблема тянется еще с сентября, регулярно и успешно обновляясь с каждым новым апдейтом Windows, точнее Windows 10 v.1903. Речь о «VMWare Workstation Pro не может работать в ОС Windows».
Разумеется, это несколько озадачивает, в особенности, когда такое выдает рабочий комп, на котором установлена лицензионная версия VMWare, которая, в свою очередь, используется регулярно и для дела.
Тем не менее, похоже, это именно VMWare Workstation Pro в этот раз «сама виноватая», и тому есть свои причины.
Но прежде чем с проблемой разбираться для начала еще уточним, что, судя по отзывам пользователей, возникает она после установки любого из следующих четырех накопительных обновлений Windows 10 1903:
KB4522355 (OS Build 18362.449) от 24 октября 2019;
KB4517389 (OS Build 18362.418) от 8 октября 2019;
KB4524147 (OS Build 18362.388) от 3 октября 2019;
KB4517211 (OS Build 18362.387) от 26 сентября 2019.
То бишь, после установки любого из перечисленных обновлений VMWare Workstation Pro перестает запускаться, а встроенный Помощник по совместимости программ (Compatibility Assistant) пишет то самое:
VMWare Workstation Pro не может работать в ОС Windows
Проверьте, появилась ли обновленная версия этого приложения, работающая в Windows.
Почему так? По предварительной информации, данная проблема затрагивает в настоящее время все версии VMWare Workstation Pro до v.15.1. Последняя, как известно, изначально вышла с поддержкой Windows 10 19H1 (v.1903), а вот все предыдущие версии VMWare Microsoft давеча без объяснения причин убрала из перечня Application Compatibility. Следовательно, с Windows 10 работать они теперь и не должны, поскольку система больше не считает их совместимыми.
Что делать, когда «VMWare Workstation Pro не может работать в ОС Windows»
Разумеется, решается проблема путем покупки новой версии VMWare. И разумеется, не всем это нравится, с учетом того, почем её нынче продают. Общественность, конечно же, принялась искать пути обхода блокировки, и вроде как, нашла. По крайней мере, один простой маневр позволяет пока нормально запускать старые версии VMWare Workstation Pro. Как долго фокус будет работать, не понятно, но еще работает. Поэтому:
- открываем папку VMware Workstation (адрес по умолчанию C:\Program Files (x86)\VMware\VMware Workstation\);
- в ней находим файл vmware.exe
- вручную переименовываем его в vmwarea.exe
- и перезапускаем компьютер.
Что же относительно того, зачем вся эта канитель с версиями, то есть мнение, что ограничить использование старых версий VMWare Microsoft «пришлось» во избежания риска конфликтов с ними обновленной Hyper-V. Но, повторимся, компания пока это никак не комментировала.