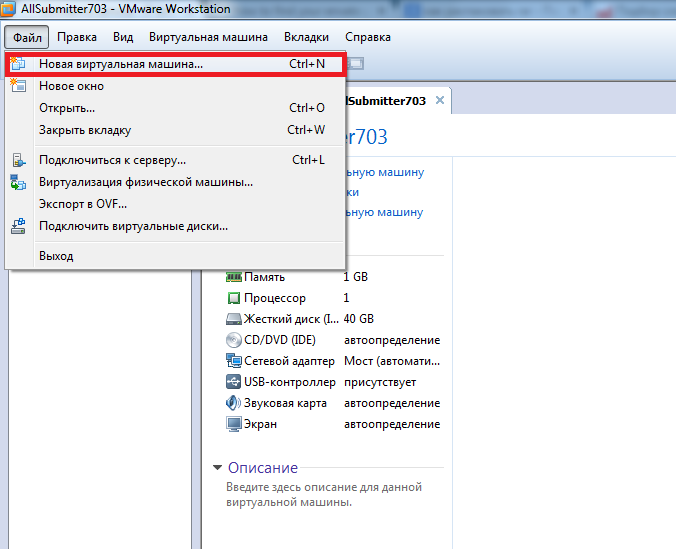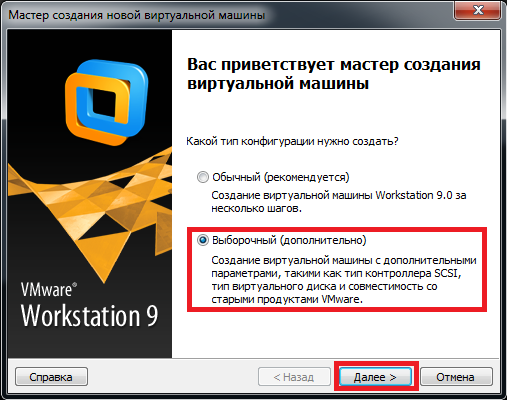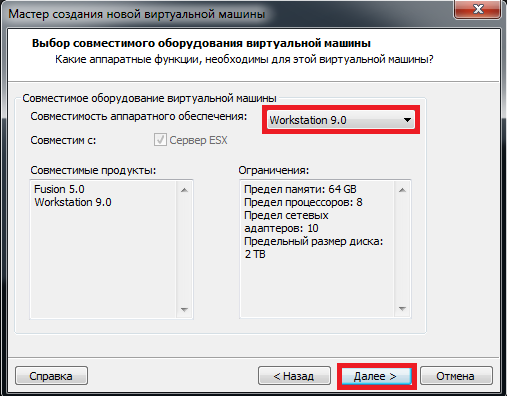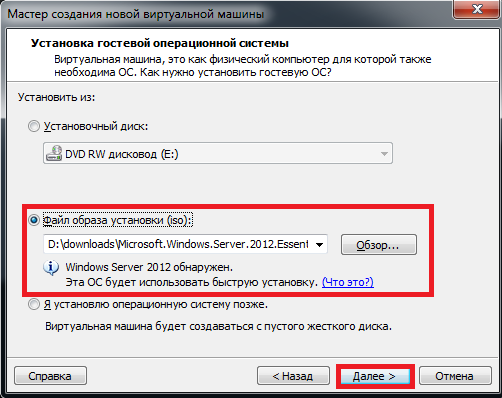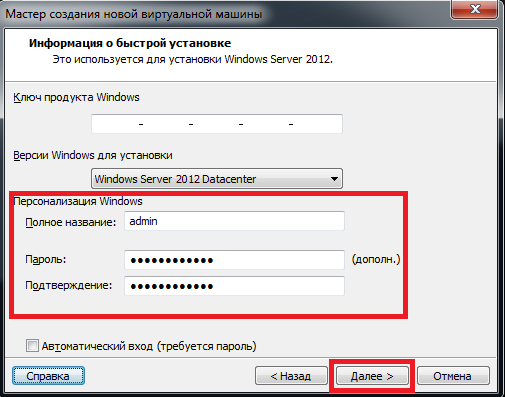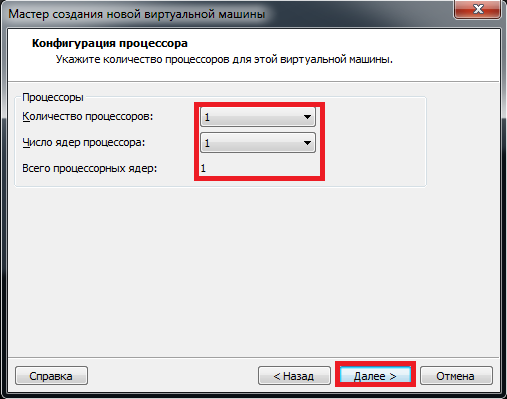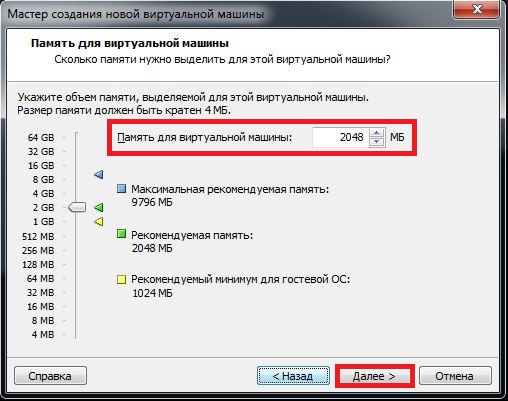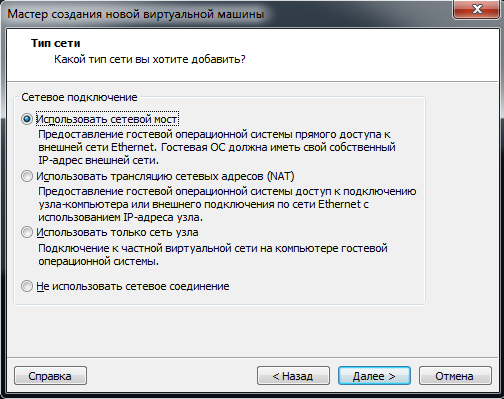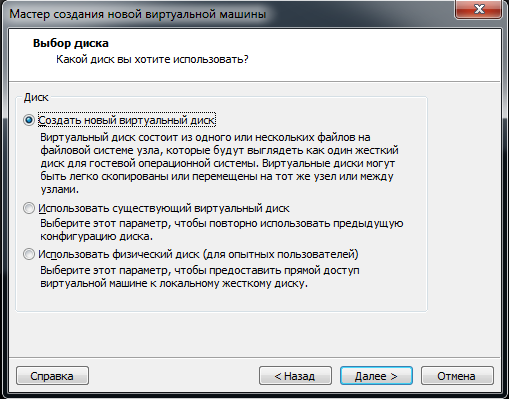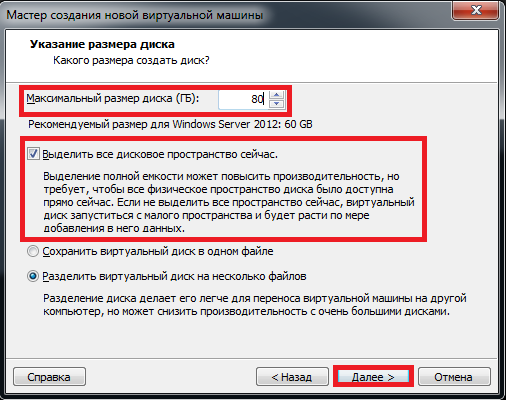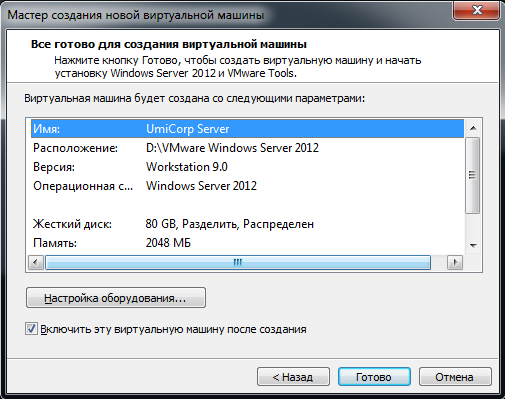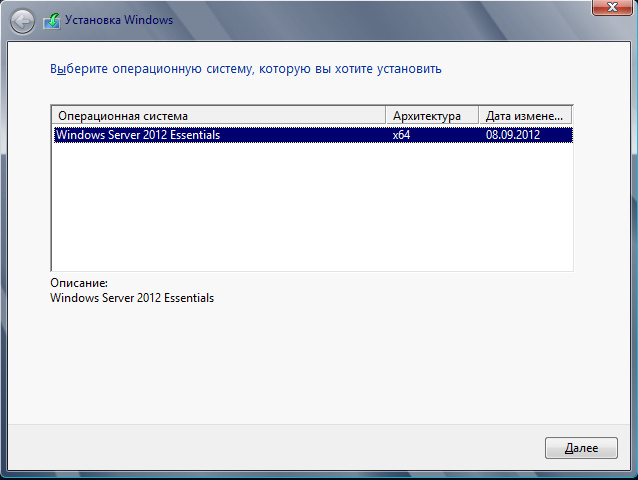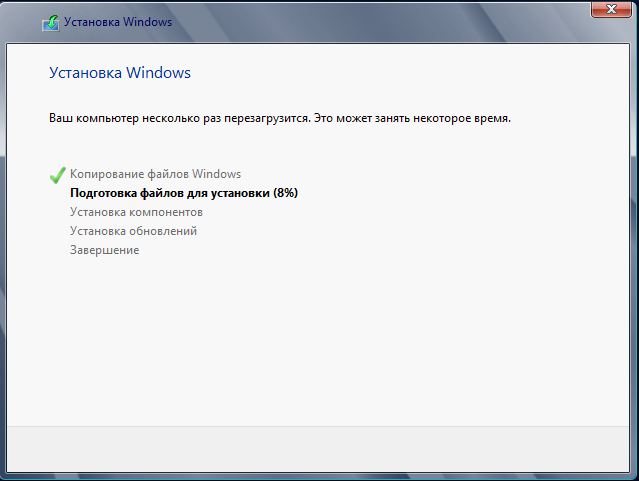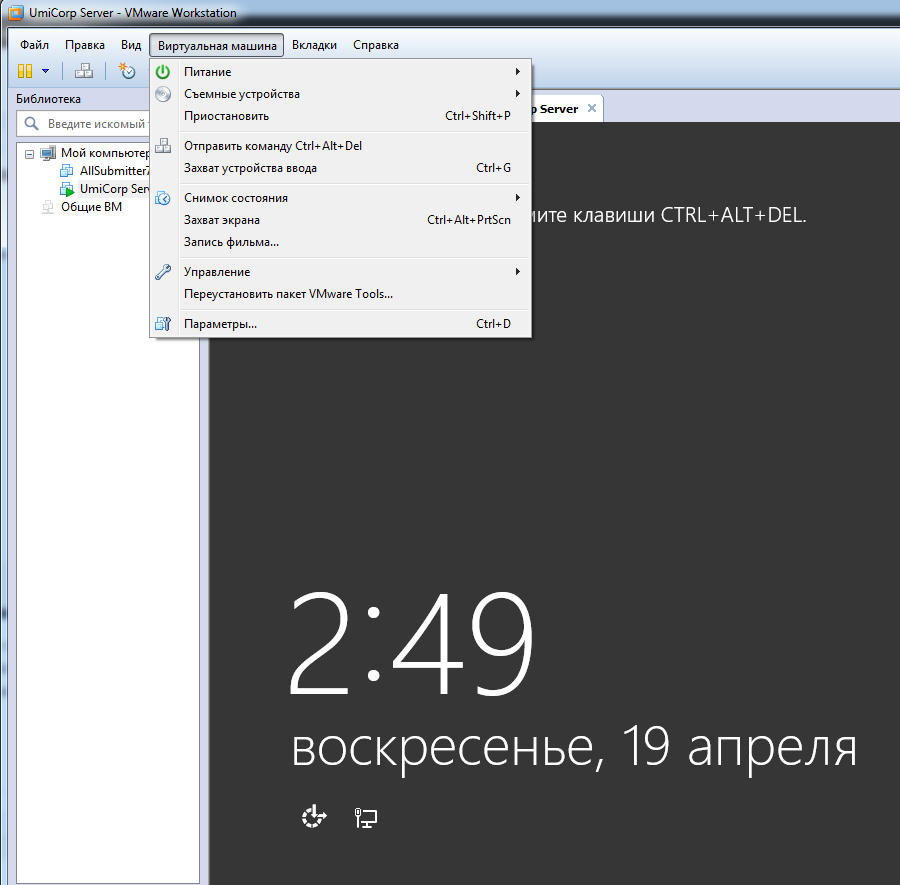- Как перенести ОС Windows на виртуальную машину
- VHDX — Microsoft Hyper-V
- VDI — VirtualBox
- VMX — VMware
- Как развернуть ВМ с Windows Server
- Доступные шаблоны
- Лицензирование
- Создание VM с Windows Server (Flash-интерфейс)
- С помощью стандартного шаблона
- Активация операционной системы
- Как посмотреть пароль администратора
- С помощью ISO-образа
- С помощью собственного образа
- Подготовка системы
- Загрузка ISO-образа
- Загрузка OVF-шаблона
- Ручная активация
- Установка Windows Server 2012 (R2) на VMware Workstation 9 или 10
Как перенести ОС Windows на виртуальную машину
Существует несколько способов преобразования установленной ОС Windows в образ для виртуальной машины. Созданный образ можно использовать, например, для тестирования, для проверки стабильности системы после установки какого-либо обновления, или для того, чтобы зафиксировать состояние старой машины перед внесением изменений.
Большинство программ виртуализации поддерживают функцию преобразования установленной ОС Windows в образы виртуальной машины. Некоторые решения уже поставляются со встроенными функциями, но в ряде случаев для этой же цели может понадобится использование сторонних продуктов.
В этом руководстве собраны инструкции по преобразованию установок Windows в виртуальные образы Microsoft Hyper-V, VirtualBox и VMware.
VHDX — Microsoft Hyper-V
Перенос ОС Windows в виртуальную машину Microsoft Hyper-V выполняется очень просто благодаря программе Disk2vhd от Sysinternals.
Программа является портативной, ее можно запускать из любого расположения на диске после распаковки архива. Для работы приложения требуются права администратора. Программа может применяться для создания виртуальной машины из одного или нескольких томов на компьютере.
Примечание: программу можно запустить в режиме командной строки, используя формат:
Основное окно приложения отображает путь назначения и имя файла, а чуть ниже — доступные тома. Обратите внимание, что вам нужно выбрать целевое расположение с достаточным свободным пространством для хранения, иначе процесс создания образа будет прерван.
Пользователь должен выбрать целевой путь и имя файла (с расширением vhdx), а также тома, которые следует включить в виртуальный образ.
Вы можете выбрать только раздел Windows или даже преобразовать несистемные разделы в образы VHD, не выбирая раздел Windows.
Disk2VHD поставляется с двумя дополнительными параметрами, которые указываются при запуске. Первый устанавливает выходной формат VHDX. Вы можете отключить данный параметр, чтобы использовать VHD.
VHDX имеет несколько преимуществ, такие как поддержка более крупных виртуальных дисков (64 ТБ против 2 ТБ), лучшая защита от повреждений, дистанционное онлайн изменение размера и др. VHD необходим в основном для целей совместимости, например, когда продукт не поддерживает VHDX, а также когда вы хотите преобразовать образ в Virtualbox.
Второй параметр позволяет использовать теневую копию тома.
Disk2VHD обрабатывает выбранные тома и превращает их в образы виртуальных дисков, которые сохраняются в выбранном месте.
VDI — VirtualBox
VirtualBox поставляется без встроенного инструмента конвертации установок Windows в образы виртуальной машины.
Однако, вы можете использовать альтернативное решение. Прежде всего, вам нужно создать образ VHD (как показано в разделе Microsoft Hyper-V выше).
После того, как вы получили образ VHD, можете использовать инструмент командной строки vboxmanage, который поставляется с VirtualBox, для клонирования носителя и сохранения его в другом формате.
- Нажмите на клавишу Windows , введите cmd.exe, зажмите Ctrl + Shift и нажмите клавишу Enter , чтобы запустить командную строку с правами администратора.
- Перейдите в папку VirtualBox в системе, например, C:\Program Files\Oracle\VirtualBox с помощью команды cd .
- Используйте команду vboxmanage clonemedium disk [source] [destination] , чтобы преобразовать образ диска VHD в формат VDI. Например: vboxmanage clonemedium disk o:\source.vhd o:\output.vdi
Преобразование может занять некоторое время в зависимости от размера изображения и доступных ресурсов вашего компьютера.
VMX — VMware
Вы можете создавать виртуальные образы машин Windows для VMware с помощью VMware vCenter Converter. Вы можете загрузить программу с официального сайта VMware, но для этого требуется учетная запись. На нашем сайте утилита доступна для загрузки без регистрации.
Примечание: Программа создает виртуальный образ полной машины. В графическом интерфейсе нет возможности исключить жесткие диски или разделы.
Размер установщика равен примерно 170 мегабайт. Во время установки вам будет предложено присоединиться к программе улучшения качества обслуживания клиентов.
Чтобы преобразовать запущенную систему Windows в виртуальный образ для VMware, выберите опцию “Конвертировать машину” в главном интерфейсе программы, чтобы начать работу.
После загрузки мастера, убедитесь, что для типа источника установлено значение “включено” и выбран “этот локальный компьютер”. Вы также можете создавать виртуальные образы удаленных компьютеров, но для этого необходимо указать имя или IP-адрес устройства, а также учетные данные.
Выберите виртуальную машину VMware в разделе тип цели на следующей странице и выберите целевую папку для сохранения образа.
Создание образа может занять некоторое время, в зависимости от количества томов, их размеров и ресурсов устройства.
Как развернуть ВМ с Windows Server
Доступные шаблоны
В качестве стандартных шаблонов для развертывания предлагаются следующие версии:
- Windows Server 2012 R2 в редакции Standard;
- Windows Server 2016 в редакции Standard;
- Windows Server 2019 в редакции Standard.
При необходимости можно установить указанные версии операционных систем в редакции Datacenter из собственного образа или из репозитория образов ISO Library.
Важно: согласно SPLA Microsoft, не допускается виртуализация операционных систем, предназначенных для рабочих станций. Например, использование Windows 10 в виртуальной среде однозначно нарушает лицензионное соглашение.
Лицензирование
В облаке на базе VMware допускается только использование лицензий, арендованных у Selectel. Лицензирование виртуальных машин собственными лицензиями не допускается. При создании виртуальной машины из нашего шаблона, автоматически предоставляется доступ к серверу управления ключами (KMS).
Если развертывание происходит из собственного образа или путем миграции, то для активации операционной системы необходимо указать соответствующий ключ и адрес сервера KMS kms.vcd.selectel.ru.
Биллинг ОС Windows будет производится автоматически на основе метаданных виртуальной машины, явно указывающих на то, что ее ОС относится к семейству Windows.
Создание VM с Windows Server (Flash-интерфейс)
С помощью стандартного шаблона
Создание виртуальной машины с операционной системой Windows Server выполняется аналогично описанному в статье Создание vApp c одной виртуальной машиной из шаблона. В списке доступных шаблонов выберите требуемую версию операционной системы Windows Server. После завершения процедуры виртуальная машина будет готова к работе.
Активация операционной системы
После первого выполнения входа в систему, операционная система будет автоматически перезагружена для выполнения действий по активации, в частности, будет добавлен еще один сетевой адаптер для подключения к серверу KMS. После перезагрузки, операционная система будет активирована.
Как посмотреть пароль администратора
В процессе первого запуска ОС происходит автоматическая перезагрузка и кастомизация образа. После перезагрузки откроется стандартное окно аутентификации.
Для просмотра сгенерированного в процессе кастомизации пароля выполните следующие действия:
- Щелкните правой кнопкой мыши по виртуальной машине.
- В контекстном меню выберите пункт Properties.
- Перейдите на вкладку Guest OS Customization.
- Пароль будет отображен в соответствующем поле.
С помощью ISO-образа
Если требуется ручная установка операционной системы, то для удобства мы загрузили в каталог ISO-образы самых популярных операционных систем, в том числе и дистрибутивы Windows Server 2012 R2 / 2016 / 2019 на русском и английском языке. После создания виртуальной машины:
- Перейдите к списку виртуальных машин внутри vApp.
- Выделите необходимую VM и нажмите на пиктограмму компакт-диска.
- В диалоговом окне Insert CD выберите нужный ISO-образ из каталога ISO library.
- Нажмите Insert, после чего образ подключится к виртуальной машине.
- При включении виртуальная машина загрузится в инсталлятор ОС.
Установите VMware Tools™, выбрав в контекстном меню виртуальной машины соответствующий пункт.
При создании виртуальной машины с Windows Server 2019 в меню выбора типа ОС следует выбрать тип Windows Server 2016.
С помощью собственного образа
Подготовка системы
Для того, чтобы успешно загрузить образ с использованием Flash-интерфейса VMware vCloud Director® дополнительно выполните:
- Скачайте совместимый браузер, например FireFox ESR версии 52.5.2 (32 bit).
- Отключите компьютер от сети интернет.
- Запустите установленный FireFox ESR.
- Откройте окно настроек, набрав в адресной строке about:preferences#advanced и нажав Enter.
- Перейдите на вкладку Обновления.
- Поставьте точку на пункте Никогда не проверять наличие обновлений.
Снимите галочку Использовать фоновую службу для установки обновлений.
Важно! Если обновления не будут отключены, браузер обновится до последней версии автоматически при первом же включении, что не позволит запустить расширение VMware vCloud Director Client Integration Plug-In. Это сделает невозможным загрузку собственных образов.
Вновь подключите компьютер к сети интернет.
Перейдите в панель управления облаком на базе VMware.
Скопируйте уникальную ссылку vDirector Flash из панели управления.
Если в системе не установлен Adobe Flash Player, то необходимо его скачать и установить, после чего перезапустить браузер.
Пройдите по ссылке, скачайте и установите vCloud Director Client Integration Plug-In.
Перезапустите браузер и вставьте скопированную ссылку в адресную строку и нажмите Enter.
Разрешите браузеру использование плагинов (система запросит разрешения автоматически).
Загрузка ISO-образа
В корпоративной среде часто встречается ситуация, когда системный администратор готовит заранее настроенный установочный образ ОС. Чтобы воспользоваться подобным образом, его необходимо добавить в соответствующий приватный репозиторий.
- Перейдите на вкладку Catalogs в раздел My Organization’s Catalogs.
- Откройте существующий или создайте новый каталог, нажав на +.
- Перейдите на вкладку Media & Other.
- Нажмите на знак +.
- В открывшемся окне за 30 секунд нажмите Allow.
- Выберите нужный ISO-образ.
- Нажмите Upload.
После завершения процесса загрузки образ станет доступен для создания новой виртуальной машины.
Загрузка OVF-шаблона
Стандарт OVF (Open Virtualization Format) заслуженно пользуется популярностью, поскольку позволяет удобно и быстро выполнить развертывание образа ОС без привязки к гипервизору или аппаратной архитектуре. Добавить собственный образ в OVF-формате очень просто.
- Перейдите на вкладку Catalogs в раздел My Organization’s Catalogs.
- Откройте существующий или создайте новый каталог, нажав на +.
- Перейдите на вкладку vApp Templates.
- Нажмите на знак +.
- В открывшемся окне за 30 секунд нажмите Allow.
- Выберите нужный OVF-шаблон.
- Нажмите Upload.
После завершения процесса загрузки новый шаблон станет доступен для создания новой виртуальной машины. Развертывание выполняется аналогично инструкции Создание vApp c одной виртуальной машиной из шаблона, но в качестве источника следует выбрать не Public Catalogs, а My Organization’s Catalogs. Загруженный шаблон появится в списке доступных для развертывания.
Вышеуказанные инструкции применимы исключительно для Flash-интерфейса vCloud Director. Те же самые операции можно выполнить в HTML5-интерфейсе без установки каких-либо плагинов и предварительной настройки браузера.
Ручная активация
Для активации операционной системы Windows Server требуется доступ к сети интернет. Активация выполняется следующим образом:
Убедитесь в корректности настроек даты и времени.
Установить время можно как вручную, так и с помощью NTP-сервера (предпочтительнее). Проверьте также соответствие часового пояса. Если между сервером KMS и клиентом обнаружится существенная разница во времени, то активация не будет выполнена.
Запустите командную строку или оболочку Powershell с правами администратора.
Задайте ключ операционной системы:
Примечание: ключи клиентов ОС доступны по ссылке.
Укажите адрес сервера KMS:
Выполните активацию (или перезагрузите VM):
Операционная система Windows Server готова к работе.
Примечание: биллинг ОС Windows будет производится автоматически на основе метаданных виртуальной машины, явно указывающих на то, что ее ОС относится к семейству Windows.
Установка Windows Server 2012 (R2) на VMware Workstation 9 или 10
Здравствуйте, дорогие читатели. Сегодня мы займемся установкой операционной системы Windows Server 2012 R2 на эмуляторе виртуальных машин VMware Workstation 9 или 10 версии. Для начала необходимо скачать архив самой ОС. Архив должен быть в формате ISO (.iso). После скачивания операционной системы запускаем VMware.
После запуска заходим в меню Файл — Новая виртуальная машина (или в программе нажимаем комбинацию клавиш CTRL+N).
Программа спросит какой тип конфигурации необходимо создать, необходимо выбрать Выборочный (дополнительно) и нажать кнопку далее.
В совместимости аппаратного обеспечения выбираем Workstation 9 и нажимаем Далее.
Указываем место расположения нашего файла-образа (скачанный образ Windows Server 2012) если образ находится на DVD диске выбираем 1-й пункт (установить с диска), если образ находится на жестком диске выбираем 2-й пункт и нажимаем кнопку Далее
Программа просит ввести лицензионный ключ к Windows и учетные данные (пользователь/пароль) для последующего входа в систему.
Если лицензионного ключа нет (как в моем случае), его можно не вводить (а с помощью windows loadrer и других подобных программ активировать нашу операционную систему позднее).
Заполняем имя пользователя и дважды вводим пароль и опять же нажимаем далее.
Программа предупредит нас, что мы не ввели ключ продукта и что его можно ввести в последствии, мы соглашаемся и нажимаем Да
Присваиваем имя для нашей виртуальной машины и указываем путь установки и подтверждаем наши действия.

Указываем количество выделяемых для ОС процессоров и ядер (позже это количество можно изменять в большую или меньшую сторону), на своем ПК я выбрал 1 процессор и 1 ядро (у меня Intel Core i7 3630QM).
Выделяем оперативную память для Windows Server 2012. По рекомендуемым требованиям необходимо 2 Гб оперативной памяти (минимум 512 Мб), для жесткого диска рекомендуется 80 Гб и более.
Далее программа спросит: Какой тип сети вы хотите выбрать? Я обычно выбираю 1-й пункт (сетевой мост), т.к. данный тип позволяет виртуальной машине находиться в единой сети с реальными компьютерами. Выбираем необходимый нам пункт и подтверждаем выбор.
В типе контроллера ввода-вывода выбираем рекомендуемый программой пункт (LSI logic SAS) и нажимаем Далее.
После программа спросит какой диск мы хотим использовать. Я выбрал пункт Создать новый виртуальный диск и нажал Далее.
Затем выбираем тип виртуального диска, который по умолчания предлагает нам VMware (SCSI).
В максимальном размере диска я указал рекомендуемый Microsoft объем равный 80 Гб, также для производительности я выбрал пункт выбелить все дисковое пространство сейчас.
Программа спросит где хранить файлы диска, я указал директорию установки схожей с директорией основных файлов нашей операционной системы.
В конце программа выведет список всех наших настроек, проверяем их, оставляем «галочку» на пункте запустить виртуальную машину после создания (если желаем сразу приступить к установке) и жмем кнопку готово.
Программа создает диск и приступает к установке.
Многие сталкиваются с проблемой, на экране выскакивает ошибка:

Первым шагом установки является выбор устанавливаемой операционной системы:
После подтверждения начинается процесс установки Windows Server 2012.
Процесс установки занимает от 15 до 50 минут (у меня система установилась за 25 минут). В процессе установки VMware перезагружает систему несколько раз. И вот спустя 25 минут ОС установлена и просит нажить CTRL+ALT+DEL, для этого во вкладке Виртуальная машина выбираем пункт Отправить команду CTRL+ALT+DEL.
Затем вводим ранее заданные учетные данные логин+пароль и нажимаем ENTER.
После входа в систему сервер готов к работе.
После установки Windows Server 2012 можно продолжить настройку ОС. Если сервер будет использоваться в организации первой ролью можно установить роль домен контроллера.
Про установку AD DS на Windows Server 2012 я писал в одной из своих статей.
На этом все, надеюсь статья Вам понравилась, если у кого-то возникнут вопросы или ошибки в процессе установки пишите, попробую Вам помочь.