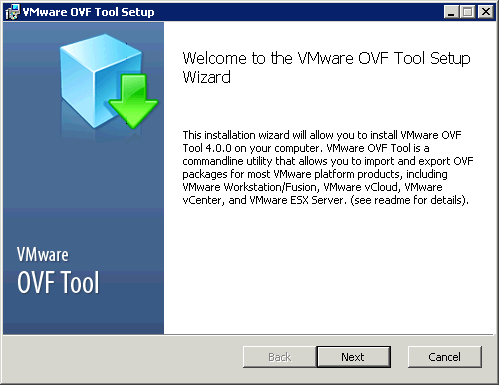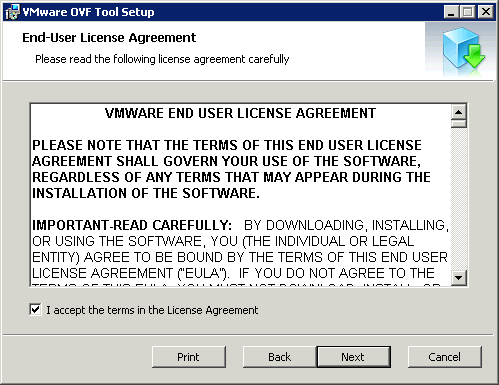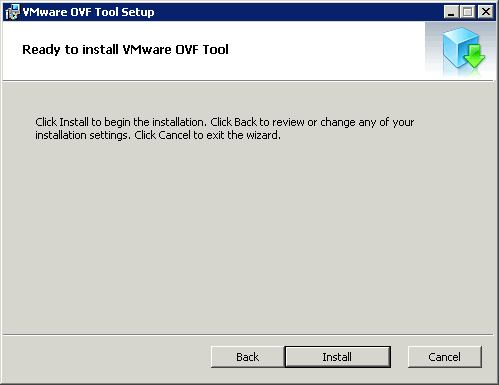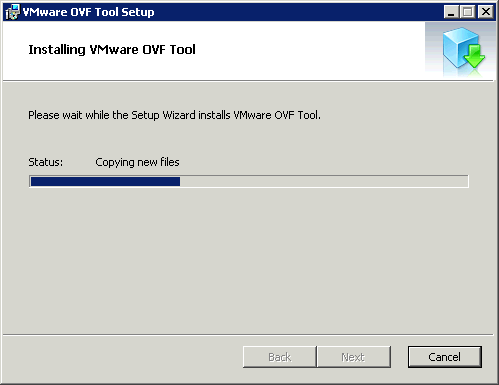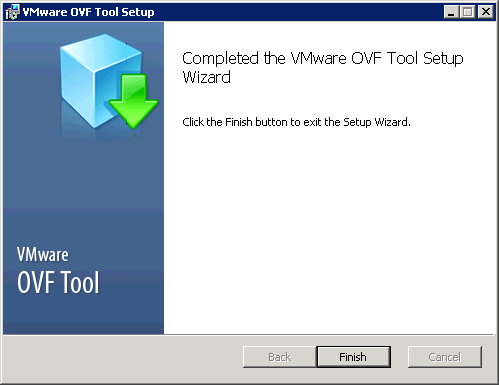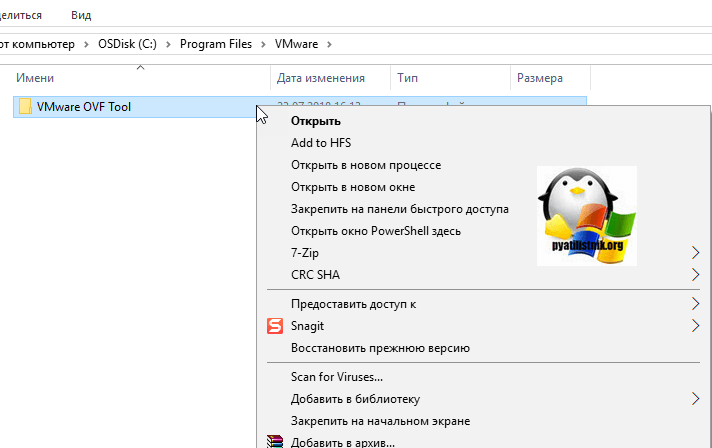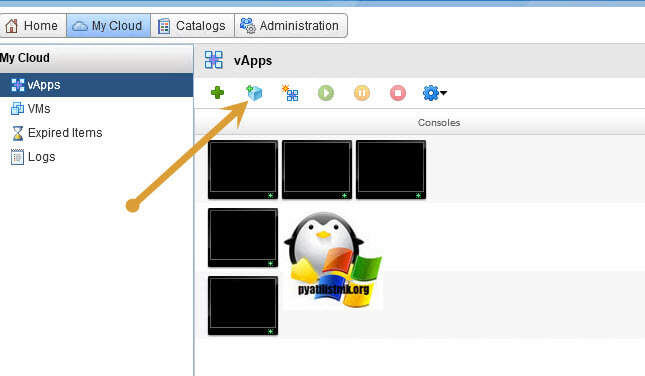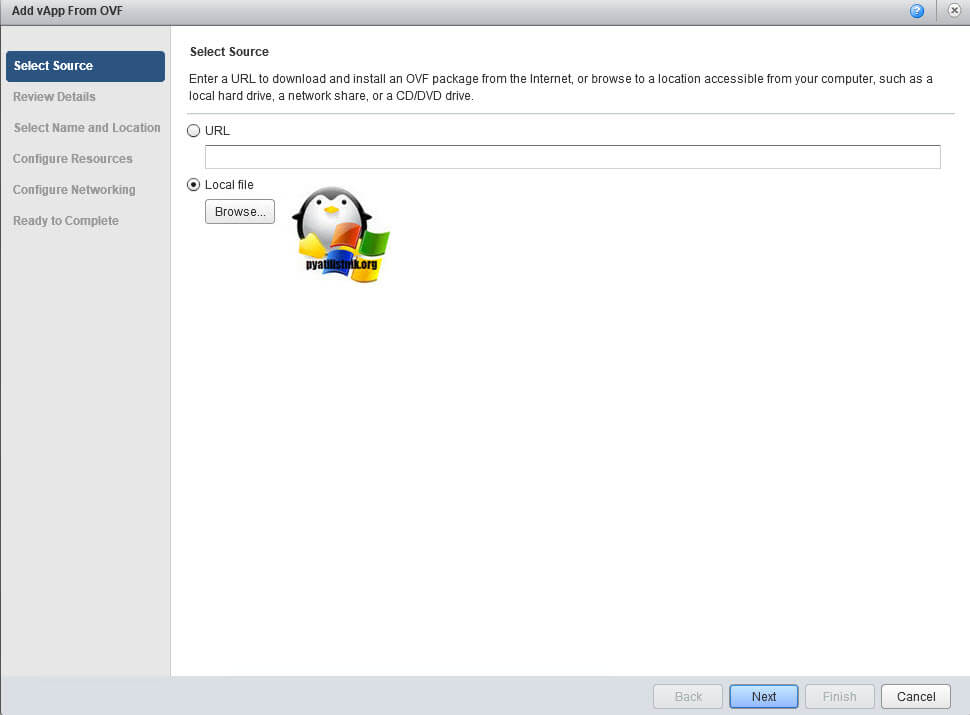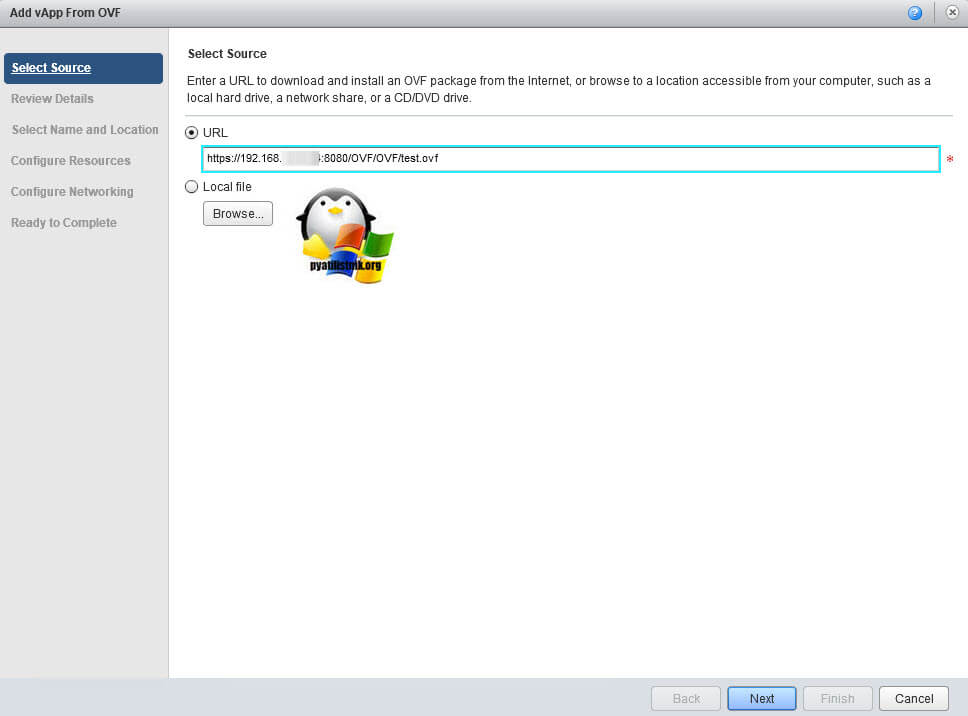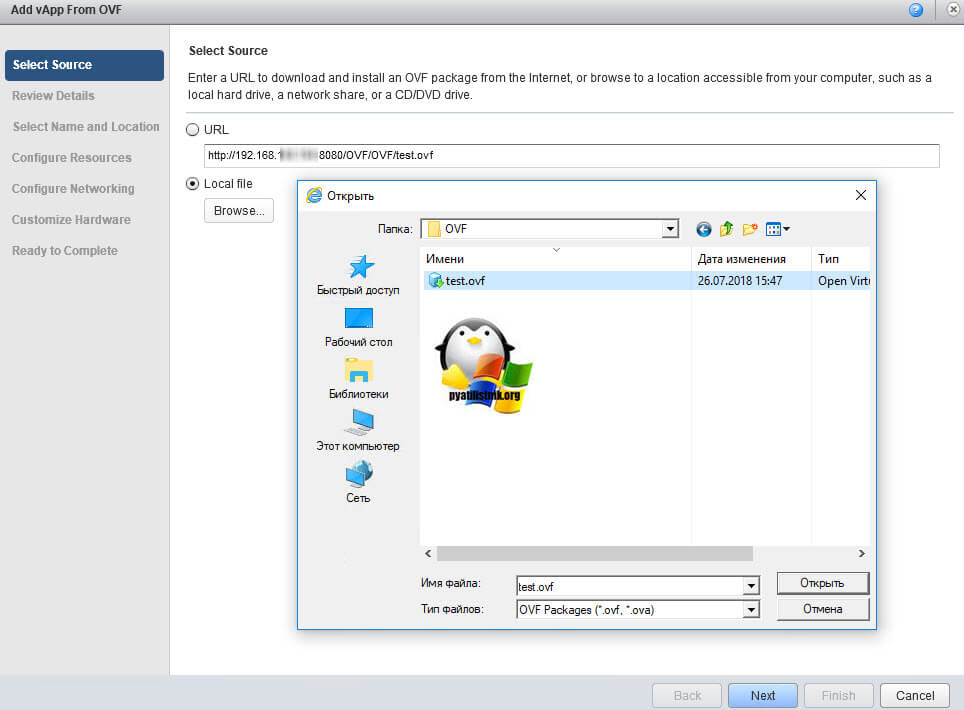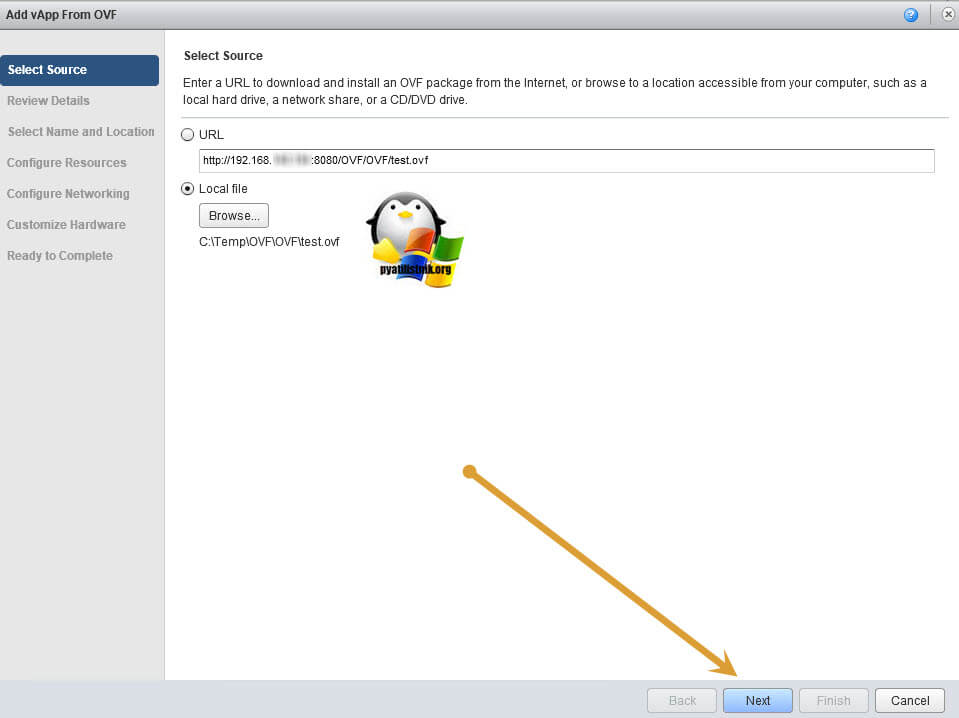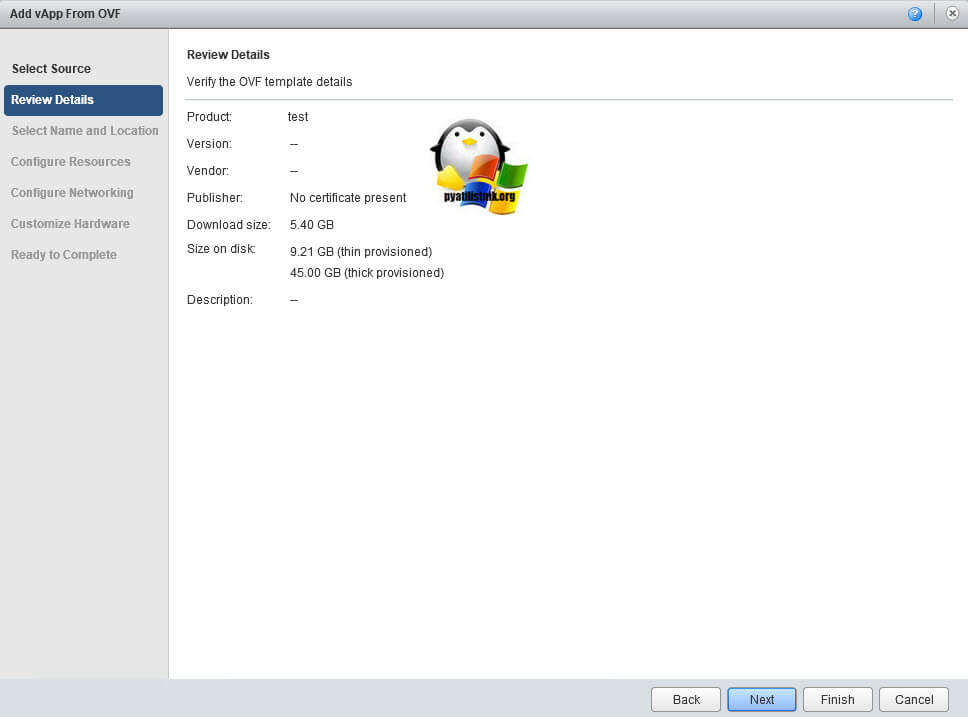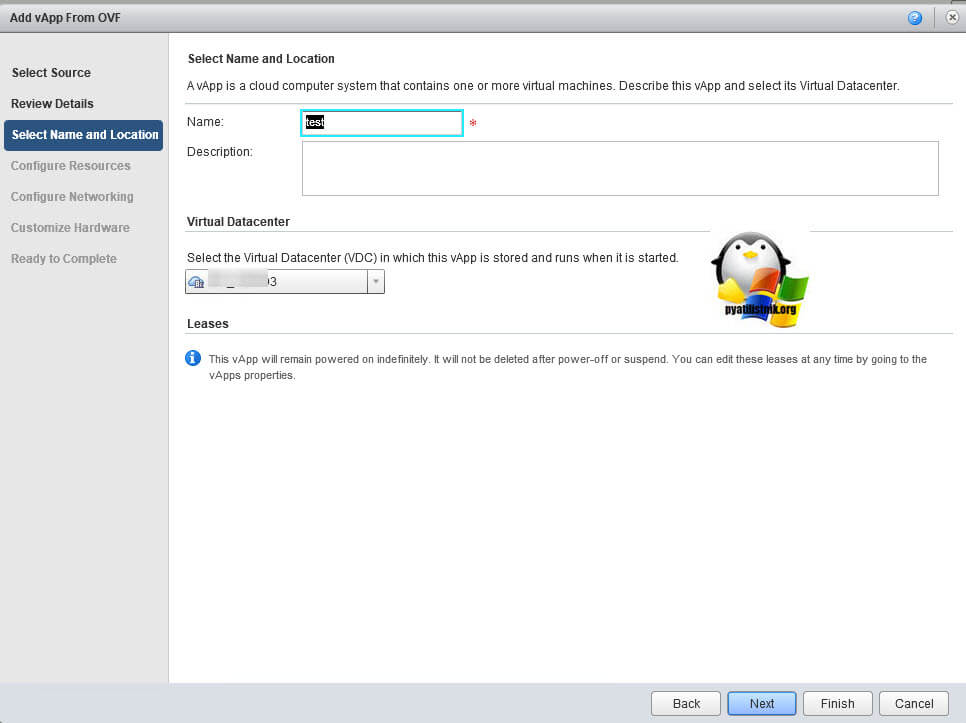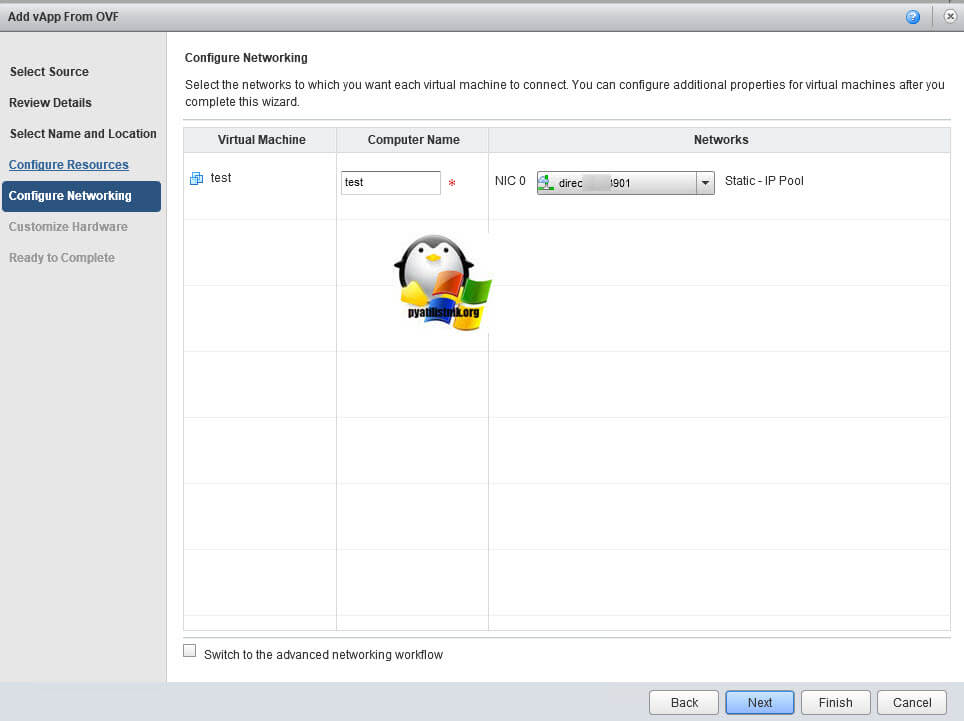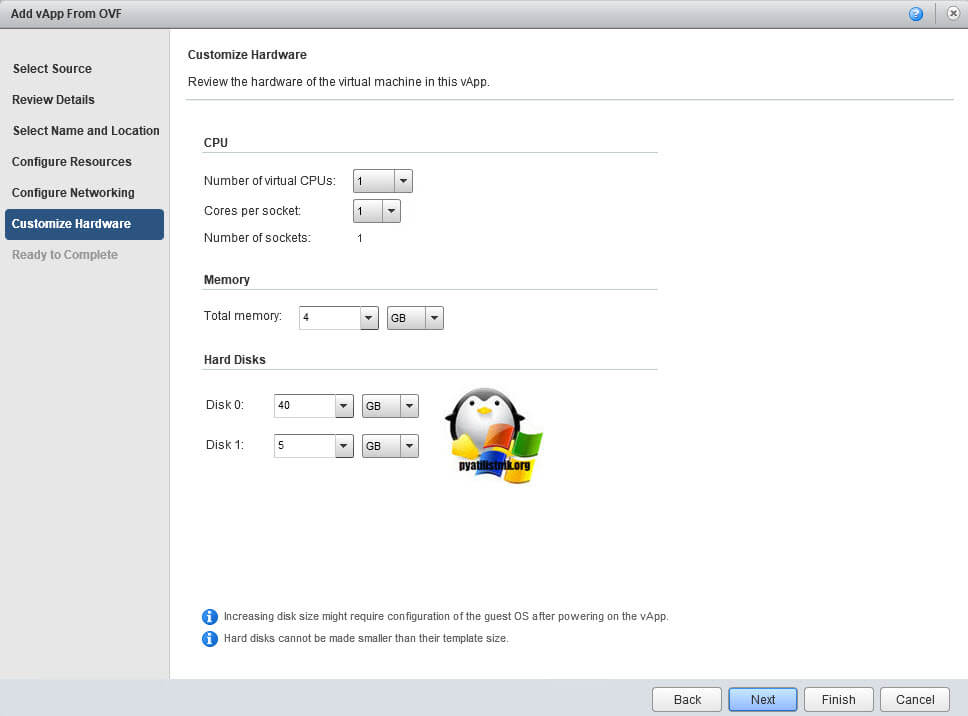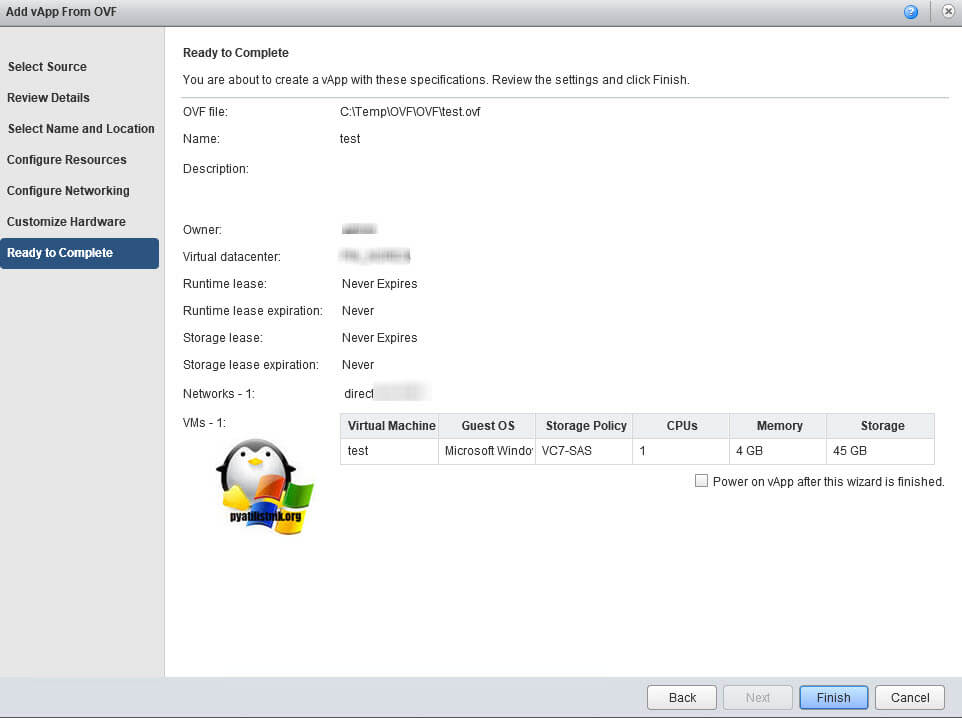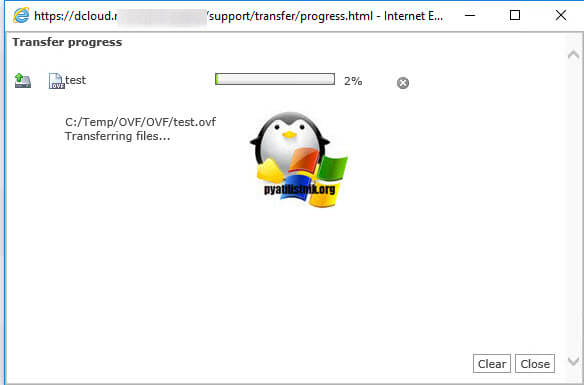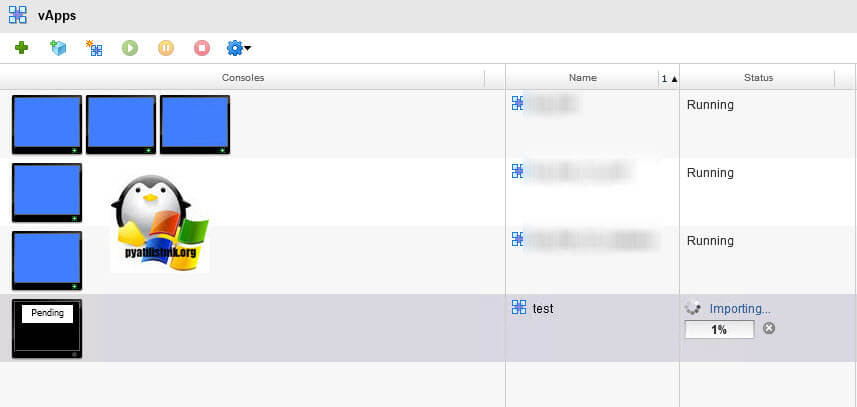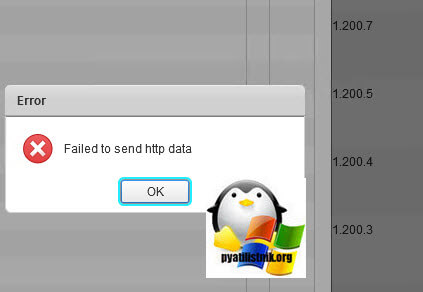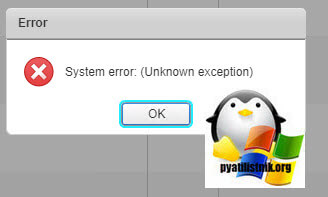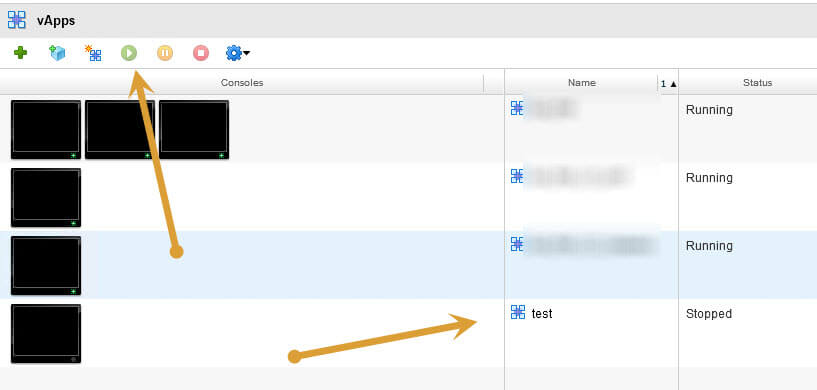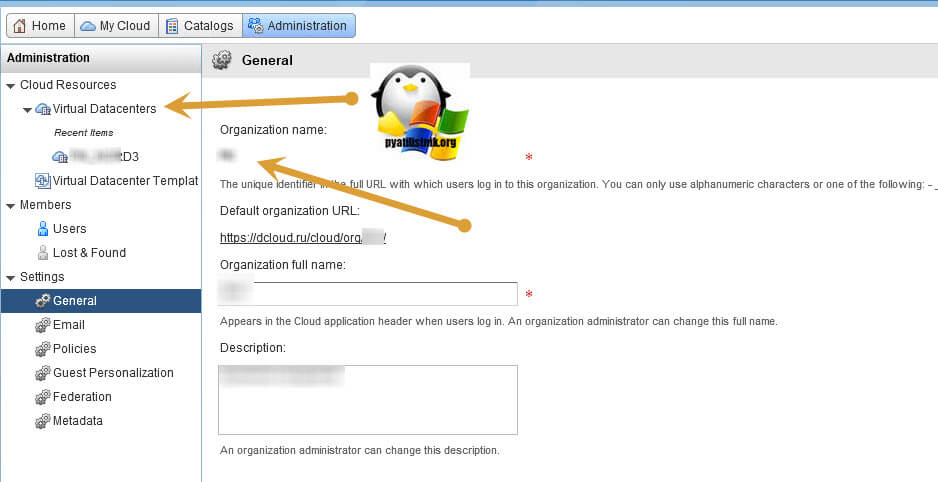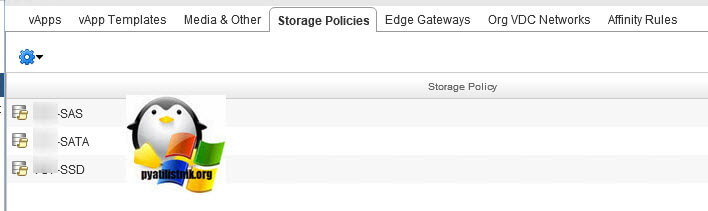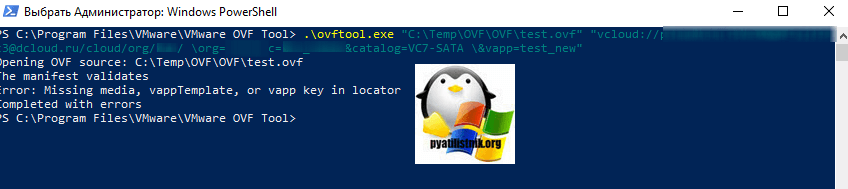- Настройка утилиты OVF Tool
- Vmware ovf tool windows
- Что такое и как установить VMware OVF Tool 4.0.0
- Где скачать утилиту
- Как открыть VMware OVF Tool
- Миграция виртуальной машины VMware
- VMware Workstation
- VMware Fusion
- vSphere Client
- VMware OVF Tool
- Vmware ovf tool windows
- Процесс переноса виртуальной машины в облако vCloud Director
- Ручной импорт OVF в vCloud Director
- Импорт OVF в vCloud Director через VMware OVF Tool
Настройка утилиты OVF Tool
Кроссплатфороменная утилита OVF Tool предназначена для конвертации виртуальных машин в шаблоны OVF (Open Virtualization Format) и обратно. Ознакомиться с официальной документацией и загрузить утилиту можно по ссылке (потребуется авторизация на сайте VMware).
В среде MS Windows утилита устанавливается в директорию C:\Program Files\VMware\VMware OVF Tool или C:\Program Files (x86)\VMware\VMware OVF Tool.
В среде Linux в /usr/bin использование данной утилиты может быть полезно в том случае, если у вас есть виртуальная машина в формате vmx и необходимо выполнить ее импорт в среду vCloud Director. Примечание: vCloud Director поддерживает импорт виртуальных машин только в формате ovf/ova.
- Для конвертации виртуальной машины из локальных файлов в шаблон OVF запустите утилиту, указав полный или относительный путь до файла конфигурации виртуальной машины vmx и путь до директории назначения.
Возможно сконвертировать как в единый OVA-файл, так и в папку, содержащую набор файлов и файл шаблона OVF. Пример для Windows:
Для конвертации шаблона ovf/ova в виртуальную машину необходимо указать путь к файлу ova/ovf и путь к директории назначения. Пример для Linux:
/MyVM$ ovftool ./MyVM.ova ./MyVM2 Вызвать подсказку можно запустив утилиту с ключом -h:
Утилита OVF Tool является мощным инструментом и обладает широким функционалом. О ее полных возможностях можно узнать из официальной документации, доступной на сайте.
Vmware ovf tool windows
Что такое и как установить VMware OVF Tool 4.0.0
Добрый день уважаемые гости блога и youtube канала, сегодня я хочу поговорить о вот такой утилите, называется она VMware OVF Tool 4.0.0, она позволяет создавать виртуальные модули из виртуальных машин и виртуальных сервисов (vApp) для различных платформ виртуализации. Также утилита может и импортировать виртуальные модули в VMware vSphere. Если по простому то это конвертер форматов vmdk to ovf, удобно, когда у вас нет развернутого ESXI хоста или сервера vCenter.
Где скачать утилиту
Скачать утилиту можно у меня либо же с официального сайта, но там потребуется регистрация. На текущий момент, самой актуальной версией является 4.3.
Простейший способ ее использования — это запаковать машину в OVF, указав путь к vmx-файлу и путь к файлу назначения ovf-файлу
- Запускаем установщик жмем «next»
Что такое и как установить VMware OVF Tool 4.0.0-01
Что такое и как установить VMware OVF Tool 4.0.0-02
Что такое и как установить VMware OVF Tool 4.0.0-03
Что такое и как установить VMware OVF Tool 4.0.0-04
Процесс установки очень быстрый.
Что такое и как установить VMware OVF Tool 4.0.0-05
- Закрываем окно через кнопку «Finish»
Что такое и как установить VMware OVF Tool 4.0.0-06
Как открыть VMware OVF Tool
Чтобы открыть утилиту, нам с вами нужно воспользоваться командной строкой или powershell. Перейдите в каталог:
Зажмите кнопку Shift и щелкните по папке правой кнопкой мыши, из контекстного меню выберите, или командную строку или окно powershell, тут все зависит от версии Windows,
Либо вы можете просто открыть окно командной строки и ввести в ней:
В итоге вы окажетесь в папке с утилитой VMware OVF Tool. Выполните команду dir, чтобы посмотреть список файлов.
Миграция виртуальной машины VMware
Для миграции вам необходимо сконвертировать ваш виртуальный сервер в файл формата ovf или ova.
OVF (Open Virtualization Format) — стандарт для хранения и распространения виртуальных машин. OVA является TAR архивом каталога с пакетом OVF.
Требования к ova/ovf файлам:
- Тип дисков scsi.
- Hardware version не выше 13.
Если вы используете один из продуктов компании VMware для виртуализации ваших серверов и/или настольных компьютеров, например VMware Workstation, VMware Fusion, VMware Server, VMware Player, процесс конвертации не будет трудоемким.
Все продукты поддерживают стандартный экспорт машин в необходимый формат.
VMware Workstation
- Убедитесь в том, что виртуальная машина не зашифрована. Вы не можете экспортировать зашифрованную виртуальную машину в формат OVF.
- Убедитесь в том, что виртуальная машина выключена.
- Выберете виртуальную машину и далее File > Export to OVF.
- Введите имя для ovf-файла и выберите директорию для сохранения файла.
- Нажмите Save для начала процесса экспорта в OVF.
Процесс может занять несколько минут. Строка состояния показывает ход процесса экспорта.
VMware Fusion
- Убедитесь в том, что виртуальная машина не зашифрована. Вы не можете экспортировать зашифрованную виртуальную машину в формат OVF.
- Убедитесь в том, что виртуальная машина выключена.
- Выберете виртуальную машину и далее File > Export to OVF.
- Введите имя для ovf-файла и выберите директорию для сохранения файла.
- Нажмите Save для начала процесса экспорта в OVF.
Процесс может занять несколько минут. Строка состояния показывает ход процесса экспорта.
vSphere Client
- Выберете виртуальную машину и далее File > Export > Export OVF Template.
- В диалоговом окне “Export OVF Template” введите имя шаблона.
Примечание: при экспорте шаблона OVF с именем, которое содержит звездочки (*), эти символы превращаются в символы подчеркивания (_). - Выберите директорию для сохранения файла шаблона, или кликните “…” для выбора местоположения.
- В поле Format выберите тип OVF или OVA.
OVF — выберете данный формат, чтобы сохранить шаблон в виде набора файлов (.ovf, .vmdk и .mf) Этот формат является оптимальным, если вы планируете опубликовать файлы на веб-сервере или в хранилище дисков. Пакет можно импортировать, например, в клиенте vSphere путем публикации URL в .ovf файл.
OVA — выберете данный формат для более удобного распространения пакета OVF в виде отдельного файла, если его нужно явно загрузить с веб-сайта или перемещены с помощью USB. Фактически является архивом формата OVF. - В поле Description введите описание виртуальной машины.
По умолчанию текст из панели Notes со вкладки Обзор виртуальной машины появится в этом текстовом поле. - Установите флажок, если вы хотите включить графические файлы, прикрепленные к floppy и CD / DVD-устройств в пакет OVF.
Примечание: этот флажок виден только если к виртуальной машине подключен файл ISO или к дисководу подключен образ. - Нажмите OK.
Строка состояния показывает ход процесса экспорта.
VMware OVF Tool
VMware OVF Tool представляет собой решение для импорта и экспорта OVF пакетов из продуктов VMware. Мы будем использовать данную утилиту для конвертации файла vmx в файл формата ovf, т.к. она позволяет создавать виртуальные модули из виртуальных машин.
Загрузите установщик VMware OVF Tool на сайте компании Vmware.
Выберете необходимую версию.
Перейдите в папку «Downloads» и запустите на исполнение скачанный файл.
После установки откройте Windows PowerShell. Для конвертации необходим файл ovftool.exe, который находится по указанному при установки пути. Например:
C:Program FilesVMwareVMware OVF Toolovftool.exe
Перейдите в каталог «VMware OVF Tool» с помощью команды cd:
cd ‘C:Program FilesVMwareVMware OVF Tool’
В командной строке введите команду со следующим синтаксисом:
.ovftool.exe «C:VMVM-exampleVM-example.vmx» «C:VMVM-exampleVM-example.ovf»

После завершения конвертации у вас появится ovf файл с вашей виртуальной машиной.
Vmware ovf tool windows
Доброго времени суток! Уважаемые читатели и гости лучшего блога, о Vmware технологиях Pyatilistnik.org. Облака, облака, в 21 веке, это слово обрело новое значение, это уже не пушистые и мягкие, белые подушки на небе, а высокотехнологичные сервисы по обработке данных. Многие организации уже перенесли и переносят туда свои сервисы, доверяя свой бизнес таким компаниям, как Microsoft или Vmware. Моя организация не исключение, и мы арендуем некоторые мощности в Цоде Dataline. Там облака построены на технологии vCloud Director, о которой я уже рассказывал. Сегодня я хочу рассказать, как без дополнительной инфраструктуры, вы можете перенести или мигрировать вашу виртуальную машину в облако Vmware. Я буду импортировать OVF или OVA шаблон в vCloud Director в Dataline Цод.
Процесс переноса виртуальной машины в облако vCloud Director
Существует два вида переноса виртуальных машин между вашей локальной инфраструктурой и удаленным облаком:
- Использование инфраструктуры VMware vCloud Connector и VMware vCloud Extender — данный метод подойдет для постоянного переноса и миграции ваших ресурсов в облако.
- Ручное импортирование шаблонов виртуальных машин OVF или OVA — подойдет при нескольких миграциях, дабы не устанавливать дополнительную инфраструктуру.
Я в данной статье расскажу именно, о втором методе, о первом я хочу сделать отдельную статью, так как она будет довольно таки масштабной. И так, первым делом вам необходимо:
- Произвести экспорт вашей виртуальной машины в OVF или OVA формат, если у вас обычная папка с файлами виртуальной машины в виде VMDK, то нужно выполнить преобразование VMDK в OVF.
- Произвести импорт вашей VM, через интерфейс vCloud Director или же, через утилиту VMware OVF Tool 4.3
Ручной импорт OVF в vCloud Director
Мы будем использовать веб-интерфейс, как при создании виртуальной машины в vCloud Director. Откройте вкладку «My Cloud», выберите пункт vApps и нажмите кнопку «Add vApp from OVF»
У вас откроется мастер по переносу в облако vCloud Director, тут будет два варианта:
- URL — предполагается, что вы поместите вашу виртуальную машину в формате OVF или OVA на веб сервис или ftp. Тут вам нужно указать прямую ссылку.
- Local file — тут вы укажите путь до локального файла или файла лежащего на UNC (сетевой шаре), и ваш компьютер будет работать как proxy сервер.
Вот так вот выглядит пример http пути до шаблона OVF, при первом методе импортирования.
При выборе второго метода, вам нужно, через кнопку «Browse» указать путь до вашего OVF файла. В моем случае это тестовая виртуалка с именем «Test»
Как только вы определились с методом переноса, нажмите «Next»
На следующем шаге, если проблем нет с OVF файлом, то вы получите содержимое виртуальной машины, в моем случае vCloud Director видит, что есть название «test» , два жестких диска с «thin provisioned».
Далее вам необходимо задать имя виртуальному контейнеру vApp и указать в каком виртуальном датацентре (Virtual Datacenter) вы будите разворачивать ваш сервер.
Следующим шагом, будет выбор датастора, на который вы будите разворачивать ваш сервер.
Далее, вы задаете имя компьютера и указываете к какому виртуальному коммутатору его подключить.
На предпоследнем шаге мастера по импорту OVF шаблона в vCloud Director, вам дадут возможность задать нужное вам количество виртуальных процессоров, оперативной памяти и размер виртуальных дисков.
Проверяем сводную информацию по импортированию и нажимаем «Finish»
Начинается копирование данных в облако Vmware.
Как только файлы будут переданы начнется импорт vApps.
Как только файлы виртуальной машины импортированы, производим тестирование нашего vApps.
Импорт OVF в vCloud Director через VMware OVF Tool
VMware OVF Tool — это утилита командной строки Windows, которую вы устанавливаете, она очень удобно позволяет использовать ее в различных сценариях или скриптах, например, на powershell.
Откройте утилиту VMware OVF Tool в командной строке или оболочке powershell и введите вот такую команду:
- «C:\Temp\OVF\OVF\test.ovf» — это локальное расположение моего файла
- vcloud — это адрес куда нужно подключаться, он состоит из разных параметров
- testovfimport — это логин для доступа к облаку vCloud Director
- Password — пароль для доступа к облаку vCloud Director
- dcloud.ru/cloud — адрес подключения
- org= — имя организации, можете посмотреть в меню «Administration».
- vdc= — Имя виртуального, можете посмотреть в меню «Administration».
- catalog= — виртуальный датастор, можете посмотреть в «Storage Policies’.
- vapp=имя, которое будет у vApps, задаете какое вам угодно.
Выполняю команду в VMware OVF Tool. Начинается подключение к облаку vCloud Director. Проверяется файл манифест, который содержит все настройки и хэш суммы. Если проблем нет, то начнется передача данных (Disk progress)
«, то у вас будет появляться ошибка: Missing media, vappTemplate, or vapp key in locator
В данном случае, вам придется задать другой пароль, если знаете другой метод, то прошу описать его в комментариях.
Так же утилита VMware OVF Tool позволяет использовать скрипты powershell, вот вам пример такого: