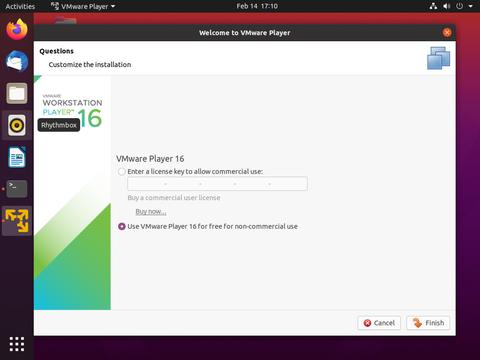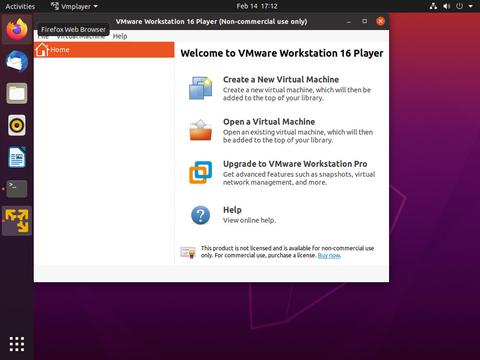- Устанавливаем VMware Workstation Player в Linux
- Установка VMware
- Заключение
- Установка VMware Player в Ubuntu 12.04
- Как установить VMware Workstation Player в Ubuntu 20.04
- Предпосылки
- Установка VMware Workstation Player в Ubuntu
- Удаление VMware Player
- Вывод
- VMware Linux: краткий обзор и установка приложения
- О VMware
- VMware Player 15
- Установка VMware
- Вывод
Устанавливаем VMware Workstation Player в Linux
VMware Workstation Player позволяет создавать виртуальные машины, это система виртуализации, некий аналог VirtualBox (статьи на тему установки VirtualBox в Ubuntu и Manjaro) или KVM. Разрабатывается компанией VMware, и является проприетарным решением, в репозиториях того же Debian или Ubuntu вы VMware Workstation не найдете. VMware Workstation позволяет поддерживает мосты с сетевым адаптером реального компьютера, позволяет создавать общие папки, так же можно сохранить текущее состояние виртуальной машины. То есть, сделать так называемый снимок системы, а затем данные снимки можно восстановить. Многие пользователи предпочитают именно VMware, а не VirtualBox, так что можно поэкспериментировать и выбрать один из возможных вариантов для виртуализации. Более подробно о данном продукте в можете прочесть на WIKI. Данная инструкция по установки подойдет для всех Debian подобных дистрибутивов.
Установка VMware
Для установки вам необходимо скачать установочный пакет с официального сайта, для этого достаточно нажать на данную ссылку. Далее выбираем операционную систему, в нашем случае это Linux, нажимаем на “Download Now” и скачиваем установочный пакет:

Когда скачаеться установочный пакет VMware открываем терминал и переходим в папку куда вы скачивали VMware. Для того что бы перейти в нужную папку, используется команда “cd”, подробней о данной команде вы можете прочесть в этой статье. Устанавливаем заголовочные файлы ядра и иелаем установочный файл VMware исполнительным, для этого выполняем команды:

Обратите внимания на версию скаченного пакета, так как она у вас может отличаться. Теперь можно запустить установщик VMware, для этого выполним команду:

После чего ждем, когда выполнится команда и запустится установщик VMware, соглашаемся с лицензионным соглашением установив галочку и нажимаем “Next”:

Дальше все достаточно просто, описывать весь процесс установки не стану, сэкономлю ваше и мое время, а установку приведу в скриншотах если у вас возникнут вопросы вы сможете просмотреть этап установки на них:


Когда вы дойдете до ввода лицензионного ключа, на данном этапе его можно и не вводить. Для не коммерческого использования этот шаг не является обязательным и можно отметить пункт “Use VMware Player for free non-commercial use” и продолжить установку VMware:


Заключение
На этом установка VMware Workstation Player завершена и вы можете переходить к использованию данного продукта. Что же касается установки VMware Workstation Player на другие операционные системы, например на Fedora, то об этом напишу как нибудь в следующий раз. Что выбрать, VirtualBox, KVM или VMware, сложный вопрос и каждый решает его сам для себя, каждый из приведенных продуктов имеет свои преимущества. Я же до сих пор по привычке пользуюсь VirtualBox, хотя и пробовал VMware, но, он меня не зацепил. А вообще, планирую перебраться на KVM.
А на этом сегодня все. Надеюсь данная статья будет вам полезна.
Журнал Cyber-X
Источник
Установка VMware Player в Ubuntu 12.04
Последний релиз VMware Player 4.0.3 не устанавливается в Ubuntu 12.04 (с ядром Linux Kernel 3.2.x), вследствие ошибки в виртуальной сетевой карте, но вы можете заставить его заработать, используя специальный патч. Ниже написано, как это сделать.
1. Скачайте Vmware Player в свою домашнюю директорию. Для скачивания вам необходимо будет зарегистрироваться (или скачать его из какого-нибудь другого места).
Примечание: если вы используете Google Chrome, скачанный файл будет иметь расширение «.txt». Переименуйте его в «.bundle».
2. Теперь установим требуемые зависимости и запустим скачанный файл.
Для 32-битной системы:
Для 64-битной системы:
Имя файла в приведенных выше командах может отличаться, в зависимости от того, какую версию VMware вы скачали.
В этот момент запустится инсталлятор. Здесь нужно просто жать кнопку»Next»:
3. Установка патча для работы VMware 4.0.3 в Ubuntu 12.04 Precise Pangolin
Не пытайтесь запустить VMware player сразу после установки, он не будет работать и выдаст сообщение об ошибке: «Unable to start services. See log file /tmp/vmware-root/mdconfig-23331.log for details».
Необходимо пропатчить его, используя приведенные ниже команды:
Замечание: для других версий, например, VMware Player 4.0.4, откройте в текстовом редакторе файл «patch-modules_3.2.0.sh» (он находится в архиве, скачанном второй сверху командой) и измените версию «plreqver» на ту версию VMWare Player, которую вы используете.
Приведенные выше команды скачивают патч и запускают его, однако, если вы хотите, то можете скачать патч вручную отсюда.
Если у вас уже установлена более ранняя версия VMware и вы пропатчите ее, то получите ошибку вида: «/usr/lib/vmware/modules/source/.patched found. You have already patched your sources. Exiting».
Чтобы исправить ее, просто удалите файл «.patched» и попробуйте снова.
Теперь VMware Player 4.0.3 должен работать под Ubuntu 12.04 Precise Pangolin:
Патч должен работать как с VMware Player, так и с VMware Workstation, но я тестировал его только с VMware Player.
Источник
Как установить VMware Workstation Player в Ubuntu 20.04
VMware Workstation Player — это программное обеспечение для виртуализации рабочих столов, которое позволяет запускать несколько изолированных операционных систем на одной машине.
С помощью VMware Player вы можете создавать и запускать собственные виртуальные машины, а также оценивать программное обеспечение, распространяемое в виде виртуального устройства от многих поставщиков программного обеспечения, доступное на сайте VMware Solution Exchange .
VMware Player не имеет открытого исходного кода и бесплатен только для личного некоммерческого использования. Если вы ищете платформу виртуализации с открытым исходным кодом, вам следует попробовать Oracle VirtualBox .
В этой статье описывается, как установить VMware Workstation Player в Ubuntu 20.04.
Предпосылки
Для правильной установки и работы VMware Player ваша система должна соответствовать следующим требованиям:
- 64-разрядный ЦП с тактовой частотой 1,3 ГГц или выше, выпущенный в 2011 году или позже.
- Минимум 2 ГБ ОЗУ / рекомендуется 4 ГБ ОЗУ или больше.
Установка VMware Workstation Player в Ubuntu
Первый шаг — установить зависимости сборки. Откройте свой терминал и выполните следующие команды:
Последнюю версию VMware Workstation Player можно загрузить со страницы загрузок VMware . Используйте wget для загрузки установочного пакета:
Команда загрузит последнюю версию VMware Player, которая на момент написания этой статьи имеет версию 16.1.0.
После завершения загрузки сделайте установочный файл исполняемым:
Установка довольно проста, просто запустите установщик и следуйте инструкциям на экране:
Параметр —required заставляет программу установки отображать только необходимые вопросы.
Установка может занять несколько минут. Во время установки вы увидите информацию о ходе установки.
На этом этапе у вас установлен VMware Workstation Player в вашей системе Ubuntu.
Чтобы запустить проигрыватель, откройте панель поиска «Действия», введите «VMware Workstation Player» и щелкните значок.
При первом запуске приложения появится следующее окно с вопросом, хотите ли вы использовать VMware Workstation Player бесплатно для личного некоммерческого использования:
Сделайте свой выбор, нажмите кнопку « OK , и проигрыватель запустится.
Удаление VMware Player
Если по каким-либо причинам вы хотите удалить VMware Player, используйте следующую команду:
Вас спросят, хотите ли вы сохранить файлы конфигурации:
Нажмите «Enter», и VMware Player будет удален из вашей системы:
Вывод
Мы показали вам, как установить VMware Workstation Player в вашей системе Ubuntu. Теперь вы можете изучить параметры приложения и создать свою первую виртуальную машину.
Чтобы узнать больше о VMware Workstation Player, посетите их официальную страницу документации.
Если у вас есть вопросы, оставьте комментарий ниже.
Источник
VMware Linux: краткий обзор и установка приложения
VMware — одно из лучших приложений для виртуализации десктопов и серверов в Linux. Некоторые предпочитают его больше, чем Oracle с открытым исходным кодом VirtualBox .
О VMware
С помощью приложения виртуальной машины такого как VMware, можно внутри текущей ОС запустить другую.
Например, вы хотите попробовать другой дистрибутив Linux. Во-первых, можно установить на USB-накопитель и использовать в качестве живого USB. Во-вторых, есть возможность установки вместе с текущей ОС.
Оба варианта хороши, но необходимо выйти из текущей системы и загрузить другую только для того, чтобы попробовать новую ОС.
В этом сценарии вы можете установить другую операционную систему внутри Ubuntu как виртуальную машину. Теперь используйте ее не выходя из Ubuntu.
Рекомендуемые системные требования для установки VMware Workstation Player
- 64-битный процессор 2 ГГц
- 4 ГБ ОЗУ
- Дисковое пространство зависит от гостевой ОС, которую вы устанавливаете
VMware Player 15
Высокая производительность, продемонстрированная инструментом, завоевала признание IT-специалистов. VMware Player 15 позволяет выполнять все функции, такие как просмотр, обмен файлами или использование USB-устройств.
Даже перетаскивание отлично работает в этом инструменте, если вы используете мощную систему с высокопроизводительными конфигурациями. К тому же, инструмент удовлетворяет требования двух ОС, работающих одновременно на одном устройстве.
Player помогает запустить виртуальную машину с ограниченным доступом, созданную с помощью VMware Workstation или VMware Fusion Pro. В результате, инструмент предлагает безопасный способ тестирования приложения в виртуальной среде.
Виртуальные машины с ограниченным доступом обеспечивают высокий уровень безопасности компьютеров с помощью:
- шифрования
- ограничения времени
- защиты паролем
- выполнения и ограничения доступа USB
Кроме того, можно изолировать хост и гостевую ОС.
Утилита предлагает гораздо больше, чем другие инструменты виртуализации для пользователей. Это не только просто и мощно, но и избавляет от покупки дополнительного оборудования для защиты виртуальной машины.
С помощью утилиты пользователь может легко защитить приложения, ОС и пользовательские конфигурации.
Установка VMware
Установите необходимые пакеты сборки: sudo apt install build-essential
Следующим шагом является загрузка VMware Workstation Player с веб-сайта.

Не беспокойтесь, если увидите файл .txt или .bundle. Это — наш установщик.
Установите разрешение на выполнение для загруженного файла установщика.
Для этого нажмите Пкм на файл, и находим кнопку свойства. Во вкладке «права» разрешаем программе выполнять файлы как программы, нажав на галочку.
/Загрузки/VMware-Player*
sudo
/Загрузки/VMware-Player* 




Вывод
Vmware Workstation Player — это мощное решение для виртуализации, которое позволяет размещать виртуальные машины на компьютере. Инструмент оснащен необходимыми инструментами, которые дают пользователю отличный опыт, а также помогают работать в виртуальной среде без каких-либо вложений.
Утилита предоставляет все необходимые инструменты, которые удовлетворят потребности пользователя, который не хочет вкладывать средства в приложение для виртуализации.
Источник