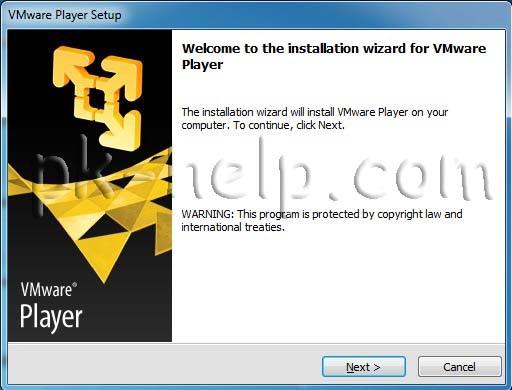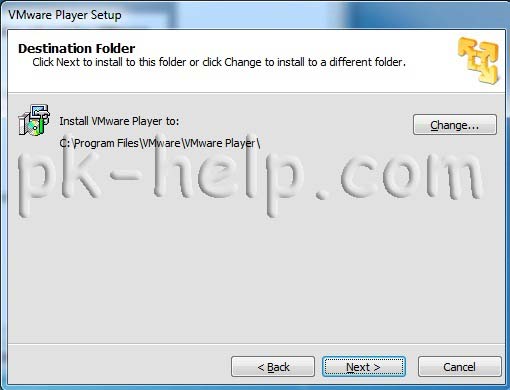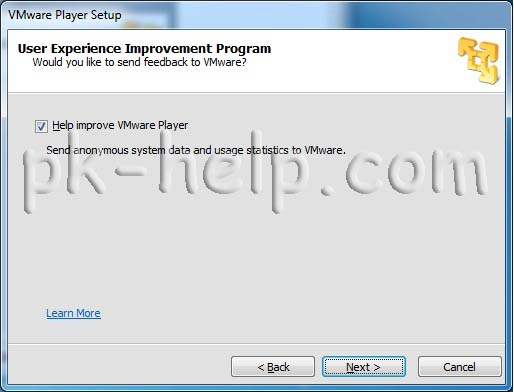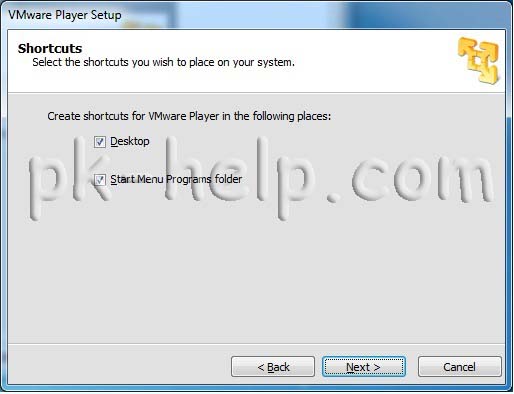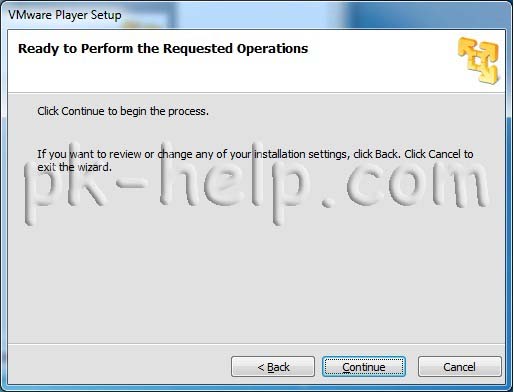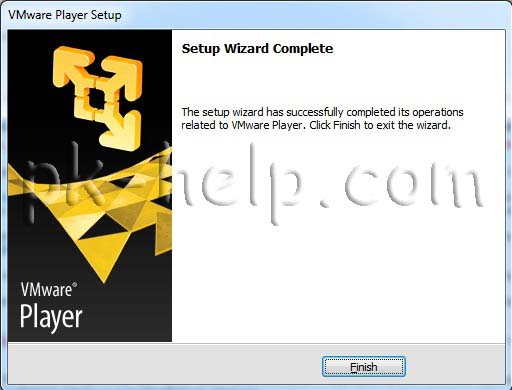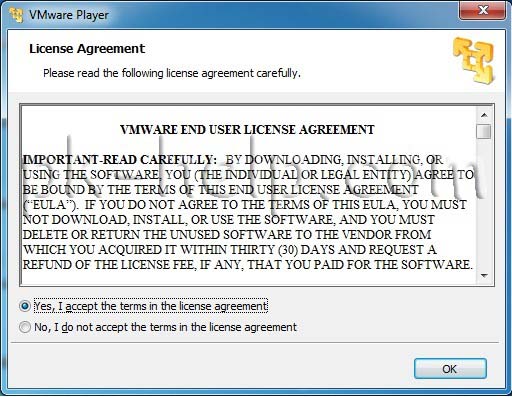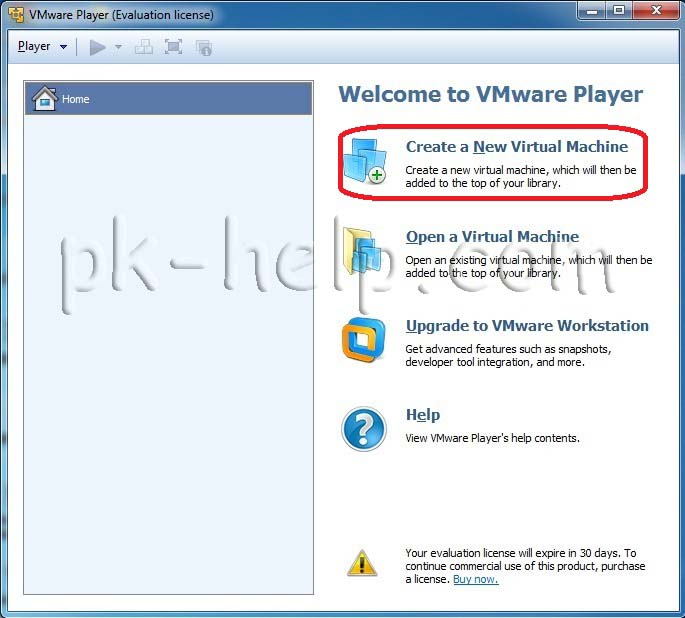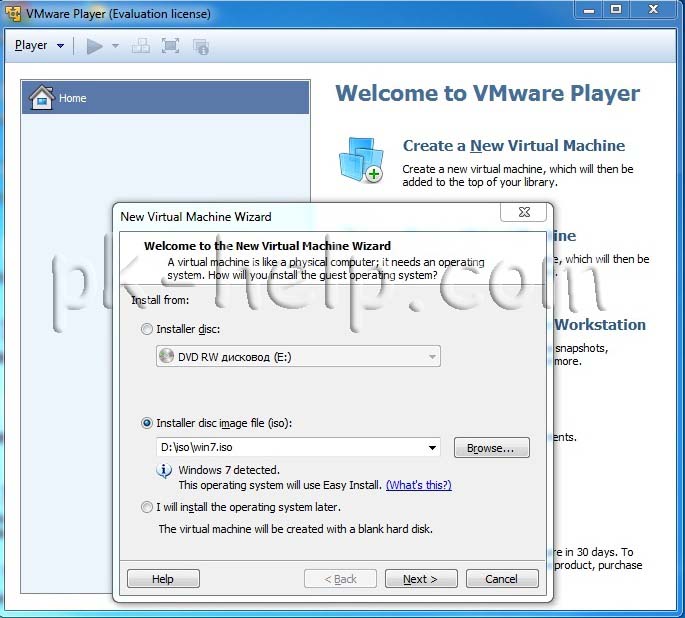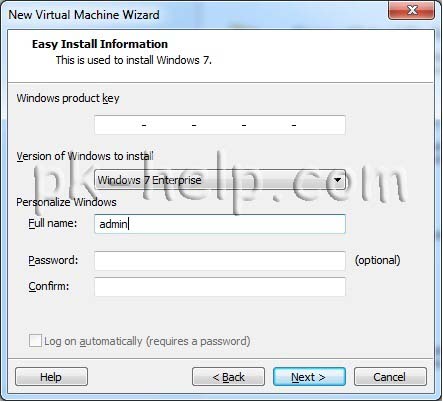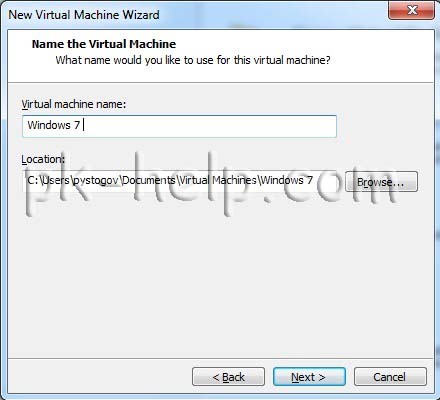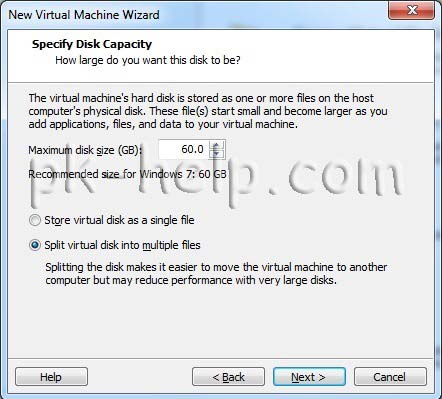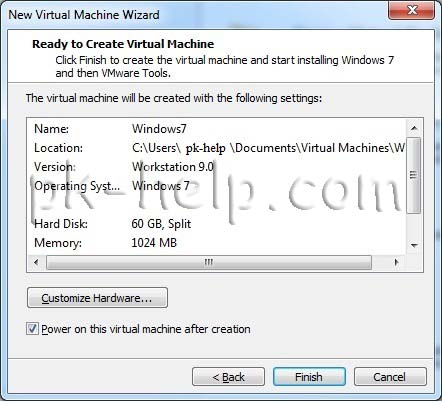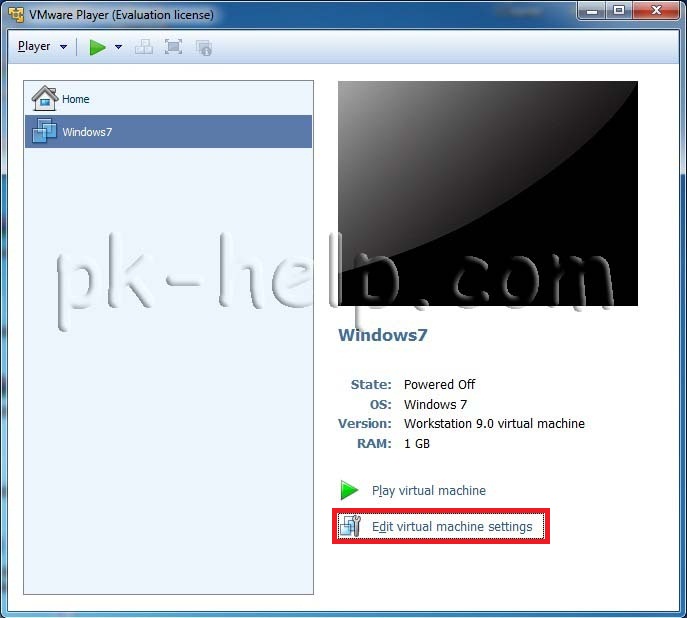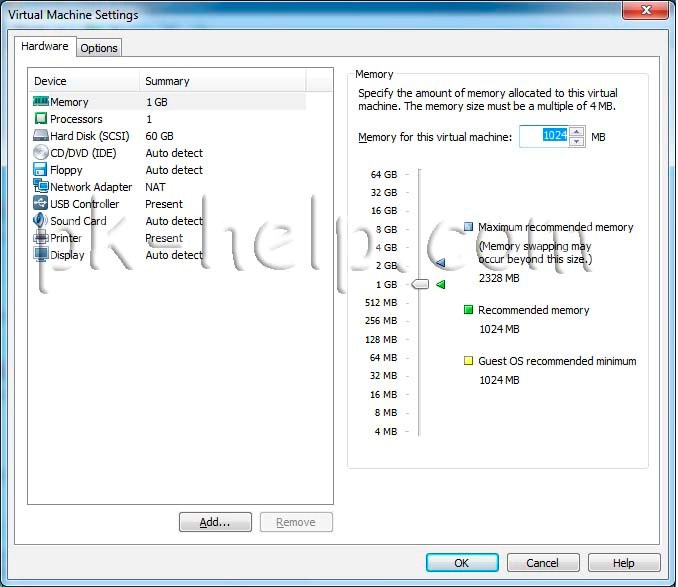- Vmware player install windows
- VMware Workstation Player
- О программе
- Что нового
- Новое в VMware Workstation Player 16
- Новое в VMware Workstation Player 15
- Новое в VMware Workstation Player 14
- Системные требования
- Гостевые операционные системы
- Полезные ссылки
- Подробное описание
- Основные возможности VMware Workstation Player
- Workstation Player разработан для:
Vmware player install windows
Виртуальная машина- это программная или аппаратная система, эмулирующая работу одной или нескольких операционных систем (Windows, Linux, Mac). Поскольку программы для создания виртуальных машин оснащены различным функционалом, я бы разделил их использование на домашнее и для организаций. Домашнее- подразумевает под собой использование бесплатного программного обеспечения без технической поддержки разработчиков и с ограниченным функционалом (но зачастую этого функционала хватает с головой), для организаций же это полный функционал с возможность задать вопрос разработчикам, но заплатить за это, иногда, не малые деньги. В этой статье я опишу установку и работу с одной из программ для использования дома (не коммерческих целях) VMware Player. VMware Player — бесплатный для некоммерческого использования программный продукт, на основе виртуальной машины VMware Workstation (который в свою очередь является платным продуктом).
Первым делом скачиваем с сайта производителя установщик VMware Player (на момент написания статьи последней версией была VMware Player 5).
Запускаете его у себя на компьютере. В приветственном окне нажимаете “Next”.
В следующем окне оставляете путь по умолчанию или указываете место куда будет установлена программа и нажимаете “Next”.
Затем, если вы не против отправлять данные для улучшения работы VMware Player оставляете галочку и нажимаете “Next”. Галочка никак не влияет на работу программы.
После этого выберете установить ярлыки на рабочем столе и в меню Пуск или нет. Можете оставить все как есть и нажать “Next”.
Если вы уверены в параметрах установки, нажмите “Continue”.
В конце установки должно появиться окно об успешной инсталляции программы, нажимаете “Finish”.
Во время запуска программы появиться окно о лицензировании, читаем лицензию выбираем Yes, I accept the terms in the license agreement (тем самым вы соглашаетесь с лицензией) и нажимаете “OK”.
После этого запуститься консоль VMware Player, теперь создадим виртуальную машину, для этого справа нажимаем “Create a new virtual machine”.
В появившемся новом окне выберете с чего вы будете устанавливать операционную систему, можно указать DVD привод в котором стоит диск с системой или указать путь к ISO образу операционной системы.
Затем появиться окно в котором можно ввести ключ лицензии, выбрать версию для установки и указать логин и пароль администратора компьютера. Пропустить можно все кроме логина, но он записан по умолчанию, после того как вы все что хотели прописали, нажимаете “Next”.
После этого вписываете имя виртуальной машины, которое будет отображаться в консоли VMware Player и указываете где будет локально находиться виртуальна машина, рекомендую оставить путь по умолчанию.
После этого указываем размер диска для виртуальной машины, в данном примере я устанавливаю Windows 7 на виртуальную машину, поэтому по умолчанию у меня стоит 60 Гб, если вас устраивает размер диска, можете оставить это значение, иначе впишите свои значения.
После этого перед вами появиться окно со всеми указанными настройками, если вы считаете, что все указали правильно нажмите “Finish”, иначе кнопкой “Back” вернитесь на тот шаг, где хотели бы изменить настройки и внесите изменения.
После нажатия на кнопку “Finish” запуститься установка операционной системы. Стоит заметить, что установка пройдет в автоматическом режиме в отличие от VirtualBox.
Если в установленной виртуальной машине вы хотите внести изменения, необходимо в главной консоли VMware Player выбрать виртуальную машину (предварительно выключив ее ) и нажать “Edit virtual machine settings”.
В открывшемся окне Virtual Machine Settings во вкладке Hardware можно изменить аппаратных средств, в частности добавить или уменьшить количество оперативной памяти, изменить количество процессоров, добавить или удалить диск, изменить настройки сети или добавить сетевой адаптер и т.д.
Во вкладке Options, можно изменить имя отображаемое в консоли, сделать общую папку и т.д.
VMware Workstation Player
| Разработчик: | VMware (США) |
| Лицензия: | Бесплатно (для некоммерческого использования) |
| Версия: | 16.1.1 build 17801498 / 15.5.7 / 14.1.8 |
| Обновлено: | 2021-04-01 |
| Системы: | Windows 64-bit / Linux 64-bit |
| Интерфейс: | английский |
| Рейтинг: |  |
| Ваша оценка: | |
| Категория: | Виртуальные машины и эмуляторы |
| Размер: | 215 MB (Windows) / 167 MB (Linux) |
О программе
Что нового
Новое в версии 16.1.1 (01.04.2021):
- Улучшения безопасности, связанные с драйвером VMNet.
Новое в версии 16.1.0 (20.11.2020):
- Добавлена поддержка Windows 10 20H2
- Добавлена поддержка Ubuntu 20.10
- Добавлена поддержка Fedora 33
- Добавлена поддержка RHEL 8.3
- Обновлено vctl kind для поддержки KIND v0.9.0
- Улучшения производительности, исправления ошибок и обновления безопасности
- Примечания к релизу (английский, официальный сайт)
Новое в VMware Workstation Player 16
Новое в версии 16.0.0 (15.09.2020):
- Поддержка контейнеров и кластеров Kubernetes.
- Поддержка новых гостевых операционных систем: RHEL 8.2, Debian 10.5, Fedora 32, CentOS 8.2, SLE 15 SP2 GA, FreeBSD 11.4 и ESXi 7.0.
- Поддержка DirectX 11 и OpenGL 4.1 в гостевой системе.
- Поддержка Vulkan для Linux Workstation.
- Изолированная графика.
- Поддержка контроллера USB 3.1.
- Поддержка до 32 виртуальных процессоров, до 128 GB виртуальной памяти и до 8 GB видео памяти.
- Поддержка тёмного режима в Windows 10 (версии 1809 или выше).
- Поддержка vSphere 7.0.
- Улучшения производительности.
- Улучшенная поддержка специальных возможностей.
- Примечания к релизу (английский, официальный сайт)
Новое в VMware Workstation Player 15
Новое в версии 15.5.7 (20.09.2020):
Новое в версии 15.5.5 (29.05.2020):
Новое в версии 15.0.0
Это один из крупнейших релизов, включающие новые функции и многочисленные улучшения для разработчиков и системных администраторов.
Среди ключевых изменений: добавление поддержки 4K и HiDPI мониторов, совершенно новый REST API, DirectX 10.1 и функция «One-Click-SSH» для виртуальных машин Linux.
Новое в VMware Workstation Player 14
Новое в версии 14.1.8 (12.11.2019):
Системные требования
Операционные системы:
- Windows 10 / 8
- Windows Server 2019 / 2016 / 2012
- Linux
- Ubuntu
- Red Hat Enterprise Linux
- CentOS
- Oracle Linux
- openSUSE
- SUSE Linux Enterprise Server
Актуальные сведения о поддержке ОС см. в руководстве VMware по совместимости.
* Начиная с версии VMware Workstation 16, Windows 7 больше не поддерживается
* Для VMware Workstation 15 Pro требуется 64-разрядный процессор и 64-разрядная ОС узла
* ЦП Intel Nehalem и более ранние не поддерживаются этим выпуском.
Поддерживаются все системы с процессорами, выпущенными в 2011 г. и позднее, кроме следующих.
- Процессоры Intel Atom на базе микроархитектуры 2011 Bonnell (например, Atom Z670/Z650; Atom N570)
- Системы с процессорами Intel Atom на базе микроархитектуры 2012 Saltwell (например, Atom S1200, Atom D2700/D2500, Atom N2800/N2600)
- Системы с процессорами AMD на базе микроархитектур Llano и Bobcat (например, Hondo, Ontario, Zacate, Llano)
Кроме того, поддерживаются следующие модели.
- Системы с процессорами на базе микроархитектуры 2010 Westmere (например, Xeon 5600, Xeon 3600, Core i7-970, Core i7-980, Core i7-990)
- Тактовая частота 1,3 ГГц или выше
- Минимум 2 Гбайт ОЗУ; рекомендуется 4 Гбайт или более
Гостевые операционные системы
Поддерживаются более 200 операционных систем, в том числе следующие.
- Windows 10
- Windows 8.X
- Windows 7
- Windows XP
- Ubuntu
- RedHat
- SUSE
- Oracle Linux
- Debian
- Fedora
- openSUSE
- Mint
- CentOS
Полный список поддерживаемых гостевых ОС и ОС узла см. в руководстве VMware по совместимости.
Полезные ссылки
Подробное описание
VMware Workstation Player (ранее VMware Player)- виртуальная система для запуска нескольких операционных систем одновременно на вашем компьютере.
Благодаря интуитивно понятному интерфейсу, VMware Workstation Player позволяет легко установить и попробовать Windows 10 и другие версии, Chrome OS или последние сборки Linux,создавать изолированные виртуальные машины для безопасного тестирования новых программ и просмотра веб-страниц.
VMware Workstation Player также может быть использован для запуска виртуальной копии старого компьютера.
Основные возможности VMware Workstation Player
Модернизированная среда виртуализации для организаций
VMware Workstation Player (ранее известный как Player Pro) является модернизированным приложением для виртуализации, которое позволяет запускать одну или несколько операционных систем на одном и том же компьютере без перезагрузки. С помощью простого пользовательского интерфейса, непревзойденной поддержки большинства ОС и портативности, IT-специалисты могут еще проще организовывать корпоративные рабочие среды.
Простая виртуализация для Windows и Linux
VMware Workstation Player содержит модернизированный пользовательский интерфейс, служащий для создания, запуска и оценки операционных систем и приложений в виртуальных машинах на Windows или Linux. В VMware Workstation Player пользователь может легко взаимодействовать и обмениваться данными между приложениями, запущенными в виртуальной машины и в реальной системе. Благодаря интуитивному интерфейсу и простой установке, VMware Workstation Player является самым простым способом для развертывания виртуальных машин для работников, исполнителей и заказчиков.
Непревзойденная поддержка различных систем для максимальной совместимости
Workstation Player поддерживает сотни гостевых операционных систем — старых и новых — поэтому Вы можете продолжить запускать требуемые приложения в виртуальной машине на протяжении неограниченного времени. Поддержка последних версий Linux и Windows, включая Windows 10, а также поддержка распространенных ОС, таких как Windows XP и Windows 7 превращают обычный компьютер с VMware Workstation Player в универсальное рабочее пространство. VMware Workstation Player — лучший способ для запуска нескольких операционных систем и корпоративных рабочих столов в изолированной и защищенной среде на базе современного оборудования.
Портативность виртуальных машин
В VMware Workstation Player полные окружения рабочих столов, включая операционные системы, приложения и пользовательские конфигурации могут располагаться в контейнерах в виртуальной машине и могут быть доступны для обмена. Вместо покупки дополнительного оборудования, сохраните средства за счет подключения к VMware Workstation Player виртуальной машины, содержащей защищенный образ рабочего стола.
Запускайте ограниченные виртуальные машины
Workstation Player имеет возможность для запуска ограниченных виртуальных машин, созданных VMware Workstation для VMware Fusion Pro. Ограниченные виртуальные машины представляют простой способ для защиты корпоративных рабочих столов с встроенным шифрованием данных, парольной защитой от запуска, ограничения доступа USB, изоляцией между гостевой и хост-системами и лимитированием временных интервалов. Workstation Player упрощает процесс соблюдения корпоративных условий с помощью ограниченных виртуальных машин.
Утилизация старых ПК
Еще никогда не было так просто группировать и утилизировать старые компьютеры. Используйте бесплатную утилиту VMware vCenter Converter, доступную из меню Workstation Player, для превращения существующих систем на базе Windows и Linux в виртуальные машины и устранения необходимости переустаналивать и повторно настраивать текущие ОС и приложения. После преобразования используйте Workstation Player для управления и запуска виртуальных машин на новом оборудовании.
Workstation Player разработан для:
Специалистов IT-отрасли
VMware Workstation Player позволяет IT-специалистам эффективно создавать и развертывать виртуальные рабочие столы для работников, исполнителей и клиентов. Запускайте корпоративные виртуальные машины, экспериментируйте с новыми ОС и безопасно тестируйте новое ПО в изолированной виртуализированной среде на Windows или Linux.
Преподавателей и научных сотрудников
VMware Workstation Player позволяет преподавателям и научным сотрудникам быстро развертывать комплексные виртуальные рабочие столы для студентов с заранее заготовленными уроками, приложениями и инструментами, необходимыми для курса с повышенным контролем и безопасностью.
VMware Workstation 12 Player Free для личного использования
Лицензия Workstation 12 Player предусматривает использование в коммерческих целях, а также есть возможность запуска ограниченных виртуальных машин. Если Вы хотите поближе познакомиться с виртуальными машинами или запустить виртуальную машину на домашнем ПК в некоммерческих целях, Вы можете использовать Workstation 12 Player бесплатно.