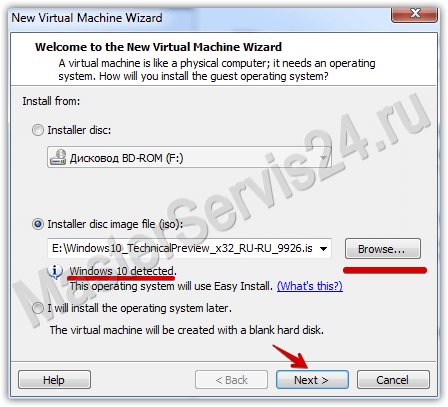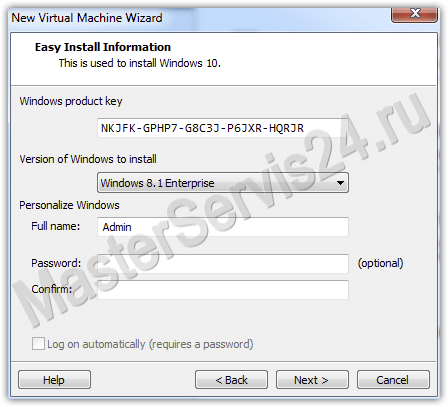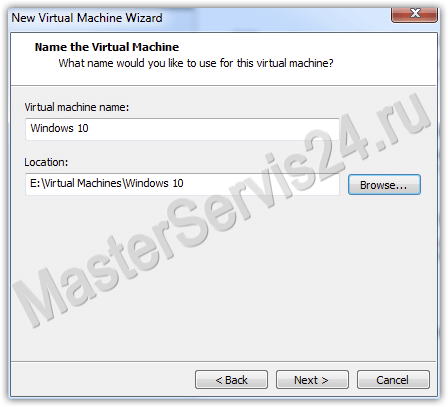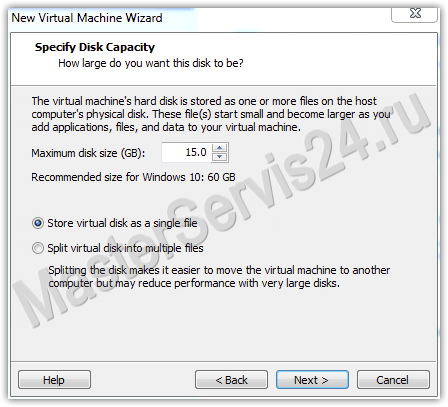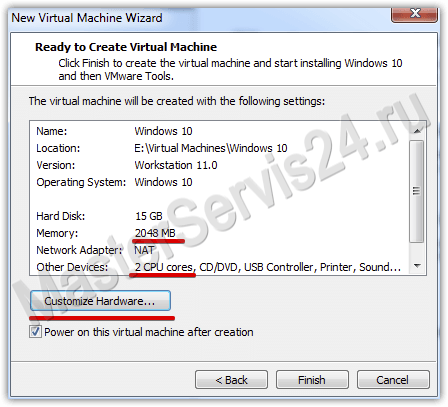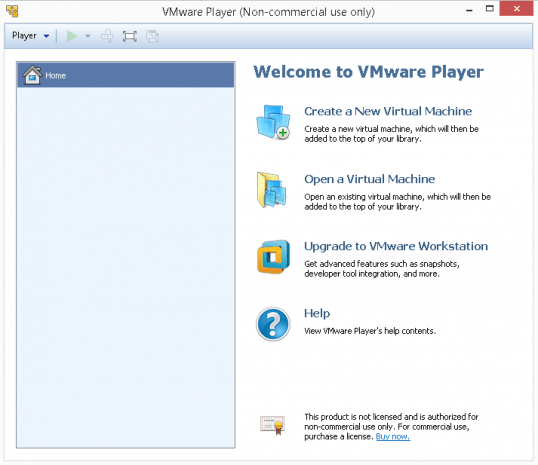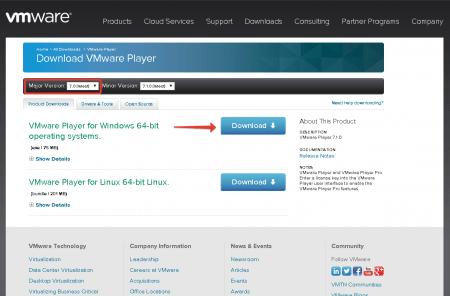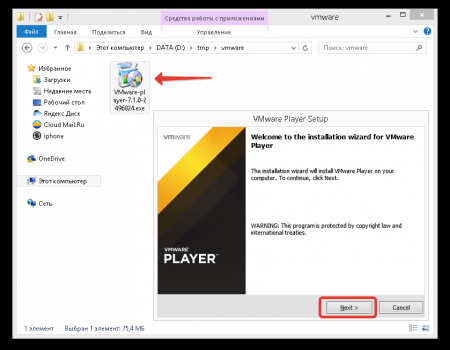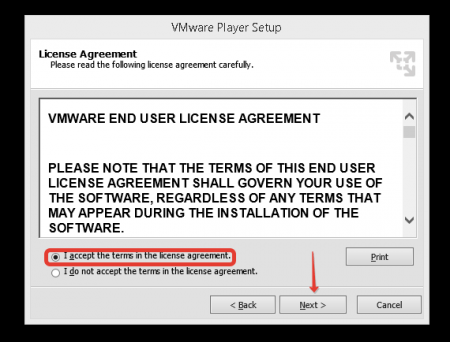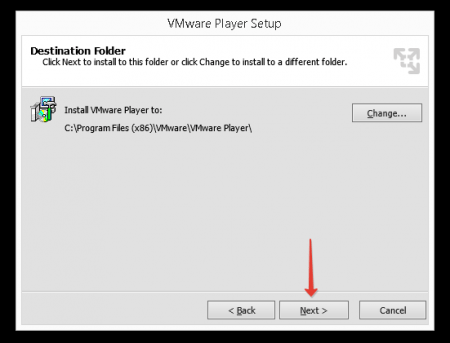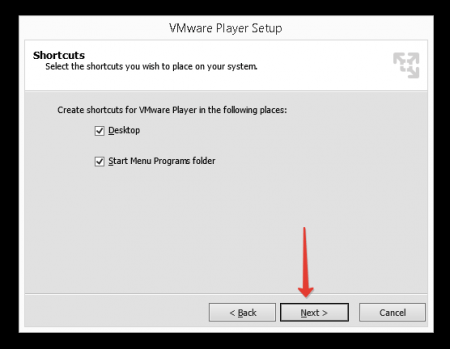- Как установить Windows 10?
- Как установить Windows 10 быстро и безопасно (виртуальная машина)
- Шаг 1. Скачиваем машину и ОС.
- Шаг 2. Установка VMware Player
- Шаг 3. Создание виртуальной машины.
- Шаг 4. Установка Windows
- Установка Windows 10 с флешки.
- Шаг 1. Подготовка.
- Шаг 2. Установка.
- Установка VMware Player в Windows
- Установка VMware Player
- Вместо послесловия
- Что такое Vmware player: установка и настройка
- Что это за программа?
- Как пользоваться?
- Как создать виртуальную машину?
- Настройка
- Описание интерфейса
- Как установить?
- Русификатор
Как установить Windows 10?
Для безопасности рекомендую ставить Windows 10 только на виртуальные машины: Preview-версия предназначена для ознакомления, а не для повседневного использования – глюков, багов и прочего в ней полным-полно. К тому же, у некоторых пользователей «затирается» основной загрузчик и вернуться потом на свою, привычную версию ОС проблематично.
Как установить Windows 10 быстро и безопасно (виртуальная машина)
Шаг 1. Скачиваем машину и ОС.
В качестве виртуальной машины используем VMware Player – это бесплатное решение, которое поддерживает упрощённую установку системы. Можно будет пропустить несколько этапов, таких как настройка профиля, создание учётной записи и её синхронизация с сервисами Microsoft, и тому подобные вещи.
Теперь скачиваем образ Windows 10 TP.
Перейдя на сайт Microsoft, прокрутите страницу вниз и в списке языков выберите «Русский». В выпадающем меню будут доступны для скачивания образы 32- или 64-битной версии ОС. Рекомендую брать 32-битную если у вас не более 4-х гигабайт оперативной памяти, т.к. нашей виртуальной машине мы не дадим более гигабайта ОЗУ.
Таким образом, если у вас, скажем, 8 ГБ ОЗУ – машине отведём 2-4; если 4 – то 1. Иначе возможны подтормаживания основной системы.
Шаг 2. Установка VMware Player
Запускаем скачанный установочный файл. Всё, что нужно сделать – это принять лицензионное соглашение и выбрать папку, в которую будет установлена программа.
Шаг 3. Создание виртуальной машины.
Запустив VMware Player выбираем пункт «Create A New Virtual Machine».
В появившемся окне отмечаем «Installer disc image file (iso)» и указываем, где находится скачанный образ Windows 10.
После этого появится надпись, говорящая о том, что программа распознала версию ОС и сможет её установить в упрощённом режиме. Жмём Next.
Вводим ключ продукта (NKJFK-GPHP7-G8C3J-P6JXR-HQRJR), устанавливаемая версия Windows только одна – 8.1 Enterprise, но это нормально, не пугайтесь.
Указываем логин будущей учётной записи (пароль – по желанию).
Следующий шаг – даём имя нашей машине и указываем место, где будет создан файл-образ жёсткого диска для неё. Т.к. объём мы выберем в размере 15-20 ГБ, то создавайте машину на диске, где это место есть. Нажимаем «Next».
На этом шаге как раз и указываем размер виртуального ЖД. Установленная система занимает примерно 7,5-8,5 ГБ, плюс ещё немного места на всякий случай, отсюда и рекомендация в 15-20 гигабайт. Отметим пункт «Store virtual disk as a single file».
Последний этап, на котором можно внести поправки в конфигурацию машины, а именно указать, какое количество ядер процессора и гигабайт ОЗУ вы готовы ей отвести. Я отдаю половину всего: 2 ядра и 2 гига. Можно оставить размер оперативки в 1 ГБ по умолчанию. Для ознакомления хватит.
После нажатия «Finish» несколько минут будет создаваться жёсткий диск.
Шаг 4. Установка Windows
После создания диска автоматически будет запущена виртуальная машина и сам процесс установки. Вскоре появится логотип Windows, затем надпись «Начало установки», а дальше – окно, в котором предложат выбрать нашу ОС. Она в списке всего одна, поэтому жмём «Далее».
Единственное, о чём ещё система может спросить – это об установке дополнительных драйверов VMWare. Но этот момент можно спокойно пропустить и установить их позднее.
В процессе установки периодически в окне виртуальной машины может оставаться только чёрный экран, но опять же не стоит пугаться – это может продлиться несколько минут, но в итоге снова появится установочная информация или логотип ОС.
Остаётся подождать (в моём случае установка заняла около 40 минут), и в конце перед вам – рабочий стол Windows 10. Система готова к работе!
Убедимся, что параметры машины были восприняты верно: откроем экран «Система» и действительно – ОС видит 2 гигабайта оперативной памяти, что мы ей отвели перед установкой.
Установка Windows 10 с флешки.
Шаг 1. Подготовка.
У вас должен быть раздел диска, куда вы установите Windows. Лучше, если основная ОС будет на одном жёстком диске, а «десятка» — на отдельном.
Теперь создадим загрузочную флешку при помощи программы Rufus (Скачать)
Нажмите на иконку диска возле пункта ISO-образ и укажите путь до образа Windows.
После нажатия кнопки «Старт» произойдёт форматирование и запись образа на флеш-накопитель. Процедура занимает несколько минут.
Перезагружаем компьютер и заходим в BIOS. Здесь нельзя дать точную инструкцию, т.к. всё зависит от того, что у вас за BIOS, но нам нужно выставить приоритет загрузки с USB-устройств.
Если есть раздел «Boot» – вам туда. В моём случае это вкладка Boot -> Boot Device Priority -> 1 st boot device (Выбираем из списка USB).
Сохраните изменения и перезагрузите систему, не вынимая USB-флешки из компьютера.
Если всё сделано верно, то начнётся установка ОС. Она отличается от упрощённой, поэтому вкратце опишу шаги, которые нужно сделать:
Шаг 2. Установка.
1. Выбираем язык. Зависит от версии, которую скачивали. В моём случае – русскоязычная система.
2. Тип установки. «Выборочная: только установка Windows».
3. Выбираем раздел, на который будем ставить систему.
4. Далее всё происходит так же, как при установке на виртуальную машину: копирование файлов, логотип, перезагрузка.
5. Первичные настройки системы. Т.к. система ставится для ознакомления, то можно не тратить время и выбрать стандартные параметры.
6. Создание учётной записи. Здесь 2 варианта: или довольно долгая возня с регистрацией аккаунта Microsoft (Если, конечно, у вас его уже нет. Это нужно для активации Кортаны, Магазина приложений и синхронизации с облаком) или создание простой локальной учётки (после установки системы можно будет зарегистрировать и онлайн-аккаунт, если захотите). Используем локальную запись: выбираем пункт «Создать новую учётную запись».
7. В разделе «Создание учетной записи Microsoft» ничего не вводим, а прокручиваем страницу вниз, пока не увидим ссылку «Войти без учетной записи Майрософт». Нажимаем её. Здесь можно просто придумать имя пользователя и пароль (по желанию). Готово!
8. Дальше – ожидание. Windows произведёт последние настройки, после которых последует перезагрузка и уже полноценный вход. Операционная система готова к использованию.
Послесловие
Даже на сайте Майкрософт говорится о том, что систему не рекомендуется устанавливать, как основную. Если хотите сохранить свои нервы и данные, то ставьте через виртуальную машину: всё это легко удаляется, да и установка происходит быстрее, т.к. лишние пункты на себя берёт виртуалка. За 45 минут мне всего пару раз пришлось вмешаться в процесс.
Установка VMware Player в Windows
Об уровне популярности операционных систем семейства Windows повторять лишний раз нет необходимости. Но есть немало пользователей, любящих экспериментировать. К примеру, имея установленную на машине ОС от Microsoft, многие не против попробовать поработать с Ubuntu, протестировав ее перед реальной инсталляцией на винчестер. Может показаться, что без другого ПК не обойтись, но все гораздо проще: поможет VMware Player. Этот софт позволяет в изолированном окружении запустить любую ОС, не причиняя ей никакого вреда.
Установка VMware Player
Все, что станет необходимым для осуществления данной операции, это компьютер, уже функционирующий под управлением Windows. Пользователь также должен иметь доступ к установке на машину какого-либо программного обеспечения. Если оба пункта соблюдены, можно приступать к инсталляции ПО на винчестер, но прежде его необходимо скачать с официального ресурса по ссылке https://www.vmware.com/go/downloadplayer.
При этом версия программы должна быть подходящей для Вашей операционной системы. Если ОС на Вашем компьютере 32-х разрядная, необходимо в поле Major Version выбрать шестую версию VMware Player. До недавнего времени самая последняя версия этого ПО работала только с 64-х разрядной Windows.
После загрузки установочного файла его требуется запустить, после чего взору пользователя откроется окно мастера установки. Первым делом – жмем “Next”.
Далее придется принять лицензионное соглашение. В противном случае дальнейшая инсталляция будет невозможной. Отмечаем поле “I accept the terms in the license agreement”, щелкаем на кнопке “Next”.
Следующий шаг – выбор директории для копирования программных файлов. Здесь доступны два варианта: можно оставить по умолчанию, но если на выбранном диске места будет недостаточно, придется указать другой раздел.
Далее – решаем, есть ли необходимость загружать обновления по сети в будущем. Данную опцию рекомендуется оставить включенной. Это позволит всегда иметь самое свежее ПО. Приняв решение, жмем “Next”.
Если имеется желание помогать разработчикам в совершенствовании программы путем отправки статистики (анонимной), в следующем окне отмечаем поле “Help improve VMware Player”, щелкаем на “Next”. Данную опцию рекомендуется отключить.
На следующем шаге программа запросит разрешение на создание ярлыков на рабочем столе и в главном меню. Принимаем решение, жмем “Next”.
В новом диалоговом окне будет присутствовать сообщение о готовности мастера установки начать инсталляцию. Жмем “Continue”, ожидаем, пока ПО установится на компьютер. По завершению всех операций мастер выведет сообщение: “Setup Wizard Complete”. Это означает, что инсталляция VMware Player была произведена успешно. Теперь пользователю нужно лишь щелкнуть на кнопке “Finish”, после чего на рабочем столе появится соответствующий ярлык, двойной щелчок на котором запускает софт в работу.
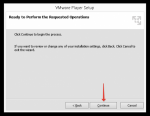
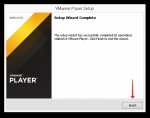
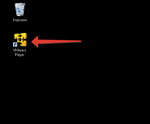
Вместо послесловия
Вот так легко, можно запустить виртуальную машину на вашем компьютере под Windows. Программное обеспечение позволит развернуть любую операционную систему без вреда для основной, и без ущерба для тестируемой. Возможно, в следующем материале Мы рассмотрим дальнейшие действия по запуску софта.
Что такое Vmware player: установка и настройка
Разработчикам ПО или простым пользователям иногда требуется запустить операционную систему в мобильном режиме. Так, чтобы она не устанавливалась непосредственно на компьютер, а могла подгружаться в нужное время с уже рабочей ОС. Например, старая версия Windows или Linux. Сделать такое действие можно через программу VMware Player.
Что это за программа?
В отличие от новой версии, в vwware player немного урезан функционал. В основном отсутствуют опции для разработки приложений для сторонних программистов.

Как пользоваться?
Рассмотрим настройку программы от момента запуска до старта виртуальной ОС. Пошаговый процесс работы будет представлен на версии Vmware_Workstation_7.1.4.
Как создать виртуальную машину?
Для создания виртуальной машины нажмите на ярлык приложения. Запустите его через рабочий стол или меню Windows. Далее будет появляться несколько окон для первичной настройки программы:
- Лицензионное соглашение. Читаем предупреждение и нажимаем «yes».
- В следующем поле выбираем один из типов установки. Нас интересует первый пункт, где рассматривается настройка одной виртуальной машины.
- Далее приложение попросит выбрать обычный или продвинутый уровень установки. Выбираем первый вариант.
- На следующем шаге вы отмечаете место, откуда будет устанавливаться нужная вам ОС. Стоит заранее скачать операционную систему, либо указать путь установки с CD/DVD-ROM.
После этого начнется процесс настройки виртуальной машины, вернее внутренней настройки ОС.
Настройка
- Задайте имя пользователя и пароль, который вы будете вводить при запуске ОС с виртуальной машины.
- Далее нужно ввести название виртуальной машины, а также место ее установки и хранения всех данных.
- На следующем этапе вам потребуется указать количество места, отведенного для виртуальной машины, а также вариант установки одним или несколькими файлами. На данном этапе базовые настройки заканчиваются. Нужно нажать кнопку «next».
- На последнем экране вам покажут информацию об установленной виртуальной машине и предложат запустить ее.
После нажатия клавиши «finish» перед вами откроется интерфейс программы.
Для установки ОС типа Ubuntu достаточно 20Гб места на жестком диске.
Описание интерфейса
После установки программы откроется основное окно. В нем расположены три поля:
- Основное меню. Находится в верхней части окна. Здесь можно найти основные настройки программы, справочную информацию, а также быстрые кнопки запуска и остановки виртуальной машины.
- Меню «библиотека». Левый столбец, под основным меню. В нем отображены все установленные виртуальные машины на данный момент.
- Рабочее поле. Оно занимает большую часть окна. В нем отображается информация по запущенным системам, а также их параметрам. Из этого поля можно сделать запуск «включить виртуальную машину» установленной ОС, а также выставить для нее более тонкие настройки.
В режиме работы виртуальной ОС можно переключать работу курсора между основной системой и виртуальной машиной при помощи горячих клавиш Ctrl+Alt или Alt+tab.
Как установить?
Рассмотрим пример пошаговой установки программы версии Vmware_Workstation_7.1.4:
- Нужно найти соответствующий дистрибутив в интернете. Обычно исполняемый файл имеет имя Vmware_Workstation_7.1.4.exe.
- Запускаем исполнительный файл от лица администратора. Это можно сделать через правый клик мыши. Во время подготовительной работы программа соберет все необходимые сведения о системе.
- Спустя примерно 10-20 секунд откроется окно установщика. На первом экране будет отображено условия использования ПО. Нажимаем кнопку «next».
- Следующий шаг — выбор типа установки. Если вы обычный пользователь, ставьте галочку напротив пункта «typical», затем нажмите кнопку «next».
- Далее программа предложит выбрать место установки программы. Лучше всего оставить папку по умолчанию. Нажать кнопку «next».
- На следующем шагу вам предложат создать ярлык на рабочем столе, а также разместить программу в системном меню и панели трей. Выбираете нужные вам места запуска и жмете кнопку «next».
- Финальный экран сообщит, что программа полностью готова к установке. Нажимаете кнопку «next» и ждете завершения работы инсталлятора. По окончанию появится окно, в котором будет написано, что Vmware_Workstation успешно установлена на ваш компьютер. Нажимайте кнопку «finish».
После установки виртуальной машины вы можете спокойно запускать различные ОС на вашем компьютере.
Для исправления этого недостатка нужно запустить режим отладки, где можно выбрать более раннюю версию Windows. Рекомендуем остановиться на выборе ОС Windows с первым сервис паком.
Русификатор
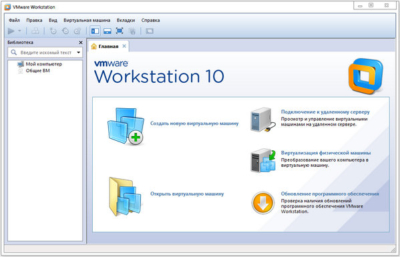
Чаще всего русификатор можно встретить во «вшитом» варианте. То есть, это сборка программы с подключенным модулем русского перевода. Такие варианты можно встретить для старых версий программы.
Для более или менее новых редакций Vmware_Workstation русификатор скачивают отдельно. Чаще всего это испольный файл, который нужно скачать и распаковать в корневом каталоге установленной программы.
Виртуальная машина может решить много проблем как на бытовом уровне, так и для разработки и тестировании ПО. Для ее запуска нужно иметь достаточно мощный компьютер, который будет обеспечивать работу сразу двух ОС одновременно.