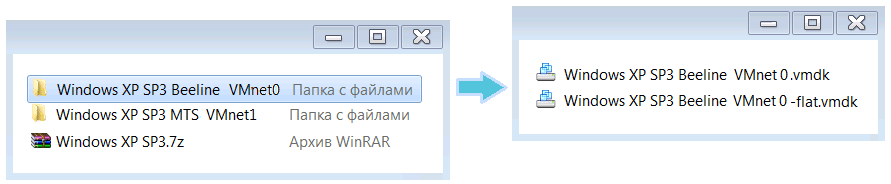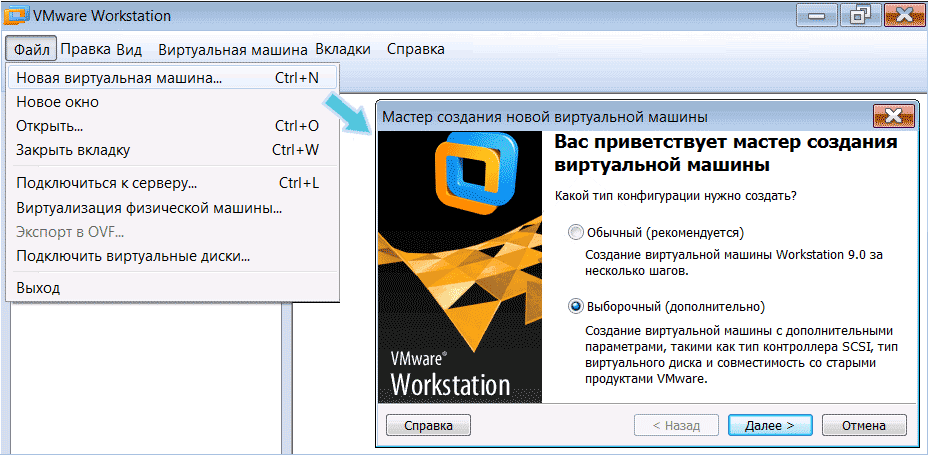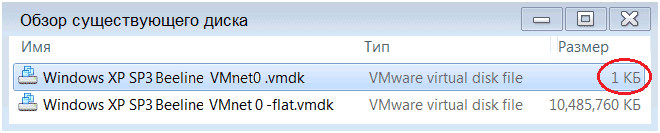- Установка VMware Workstation и виртуальной машины с Windows
- Готовые виртуальные машины с Windows от Microsoft
- 1. Инструменты для веб-разработчиков
- 2. Среда для разработки UWP-приложений
- Как создать виртуальную машину VMware Workstation и установить на неё Windows
- 1. Аппаратные требования к хосту
- 2. Гипервизоры от VMware
- 3. Создание виртуальной машины в VMware Workstation 15 Pro
- 4. Установка Windows
- 5. Установка VMware Tools
Установка VMware Workstation и виртуальной машины с Windows
На этой странице представлена подробная инструкция по установке виртуальной машины VMware на примере наиболее стабильной и быстрой VMware Workstation v9.0.2 Build 1031769 Lite + VMware-tools 9.2.3.
Вы можете адаптировать содержимое:
Обычная установка VMware (без контекста).
Установка VMware в контексте создания группы виртуальных прокси-серверов.
- Для установки виртуальной машины нам также понадобится, на выбор:
- Готовый Образ диска VMware в формате vmdk с предустановленной Windows XP SP3;
- Установочный диск Windows;
- Образ установочного диска Windows в формате ISO.
Рекомендую 1-й вариант с готовым образом ОС в формате vmdk, так как установить подобный образ быстрее и проще.
Итак, без труда найдя и скачав необходимые программы, устанавливаем на ПК VMware Workstation и руссификатор.
После установки программы распаковываем в любую папку образ жёсткого диска Windows XP, который, скорее всего, в архиве (.7z, это тоже архив). После распаковки архива вы увидите в папке 2 файла. Копируем эту папку под каждый модем, который планируем использовать и указываем в названии папки и файлов внутри неё название мобильного оператора, а также прибавляем к названиям слово VMnet c порядковым номером начиная с нуля под каждый модем. VMnet – это название будущей виртуальной локальной сети с ее порядковым номером, которую мы укажем сейчас, чтобы потом не запутаться какая к какому модему принадлежит. В файлах с «–flat» в названии, оставляем этот «-flat» в конце нового названия, меняя только общую часть названия.
Теперь заходим в свежеустановленную VMware Workstation, чтобы приступить к созданию виртуальной машины. В верхнем вложенном меню выбираем [файл] – [новая виртуальная машина] или просто нажимаем Ctrl + N. Откроется окно Мастер создания новой виртуальной машины. Выбираем пункт Выборочный (дополнительно) и жмём [Далее].
На появившейся в мастере странице Выбор совместимого оборудования виртуальной машины ничего не трогаем и жмём [далее].
- На странице Установка гостевой операционной системы делаем следующее:
- В случае если Вы последовали моим рекомендациям и используете образ жёсткого диска, выберите пункт Я установлю операционную систему позже.
- В случае инсталляции ОС с установочного диска или ISO выберите соответствующий пункт. Мастер самостоятельно определит пригодность ваших установочных файлов и если даст положительное заключение, то в следующем окне Вам будет предложено ввести регистрационные данные, включая ключ продукта. Если ключ отсутствует и вы знаете что он не понадобится, нажмите [продолжить] без ввода данных. В противном случае поменяйте установочный носитель.
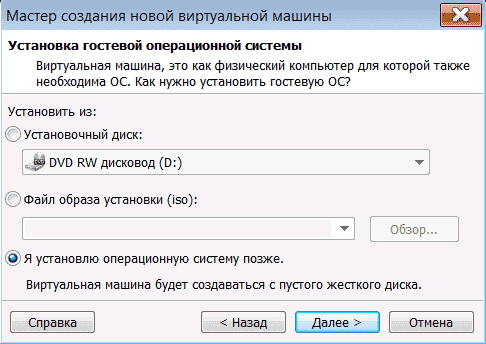
На следующей вкладке мастера Выбор гостевой операционной системы в группе Гостевая операционная система выбираем пункт Microsoft Windows. В раскрывающемся списке версий выбираем Windows XP Professional или соответствующую вашей. Жмём [далее].
На следующей вкладке мастера Имя виртуальной машины задаём имя, такое же как у папки с нашим образом и жмём [далее].
На следующей кладке конфигурация процессора ничего не меняем и жмём [далее].
На вкладке Память для виртуальной машины выбираем значение равное 136 MB. Этого будет более чем достаточно для надёжного функционирования нашего виртуального компьютера и поддержания локального и интернет-соединения. Размер оперативной памяти, который вы укажете для вашей виртуальной машины будет забран у вашего основного компьютера. При одновременном запуске 3-х виртуальных машин, оперативная память вашего компьютера потеряет 408 мб, что совсем не страшно при работе с любым пользовательским софтом если у вас ОЗУ 2 Gb и более. После установки значения, жмём [далее].
Перед нами вкладка Мастера создания виртуальной машины под названием Тип Сети. Пока просто выбираем пункт не использовать сетевое соединение и жмём [далее].
На вкладке Выбор типов контроллеров ввода/вывода ничего не трогаем и жмём [далее].
Следующая вкладка мастера Выбор диска.
- Если Вы используете свой установочный носитель, Выберите пункт создать новый виртуальный диск, жмём [далее], оставляем тип диска SCSI, а в следующем окне максимальный размер диска устанавливаем значение под наши нужды (4Gb для WinXP SP3 хватит под использование виртуальной машины как прокси сервера) . Жмём несколько раз [далее] ничего не меняя, завершая работу мастера, и, если на последней странице стоит галочка включить эту виртуальную машину после создания, запустится окно с программой инсталляции ОС как на обычном компьютере, после инсталляции переходим к настройке виртуального Windows на следующей странице данной статьи.
- Если используем файл vmdk выбираем пункт Использовать существующий виртуальный диск и жмём [далее].
На следующей странице Выбор существующего диска нам будет предложено указать существующий файл диска. Нажимаем Обзор и заходим в одну из ранее распакованных нами папок с образами.
В папке мы увидим два файла, один из них собственно говоря образ, а другой является файлом конфигурации весом 1-2 кб. Выбираем меньший по весу, жмём [далее], затем [готово].
Повторяем в мастере действия для каждой новой виртуальной машины, указывая каждый раз новую папку с образом, который мы закрепим за определённым провайдером. На этом этап монтирования виртуальной машины закончен и мы можем перейти к дальнейшим настройкам.
Готовые виртуальные машины с Windows от Microsoft
Чтобы заняться смелыми экспериментами с Windows, нужно либо установить её на виртуальную машину, либо в виде файла экспорта-импорта последней скачать систему с Интернета. У каждого из этих вариантов есть свои плюсы и минусы. Главными плюсами скачивания готовых «виртуалок» с Интернета являются сэкономленное время и отсутствие необходимости искать актуальный дистрибутив операционной системы. Но где можно скачать виртуальную машину с уже установленной Windows?
Одним из таких мест является веб-сайт компании Microsoft. На данный момент у компании есть два ресурса, на которых любой желающий может загрузить готовую «виртуалку» с разными версиями Windows для гипервизоров VirtualBox , VMware , Vagrant , Hyper-V и Parallels для Mac OS. Всё это доступно, естественно, легально, при этом совершенно бесплатно. Что конкретно предлагает нам создатель популярнейшей десктопной системы?
1. Инструменты для веб-разработчиков
Компания Microsoft предусмотрела специальный ресурс с инструментарием для теста веб-разработчиками поддерживаемых ими сайтов в окнах браузеров, поставляемых на борту Виндовс. Это различные версии Internet Explorer в составе версий системы 7 и 8.1, а также присутствующий в последней версии 10 штатный веб-обозреватель Microsoft Edge . На этом ресурсе можно скачать файлы экспорта-импорта «виртуалок» с 32— и 64-битными версиями Windows 7, 8.1 и 10.
Находится такой ресурс по адресу:
Все версии Windows поставляются в редакции «Корпоративная» с пробной 90-дневной лицензией Evalution. Язык систем – английский, их при необходимости можно русифицировать путём внедрения русского языкового пакета и выставления соответствующих языковых настроек.
Кстати, этот ресурс является дополнительным способом получения актуальных инсайдерских сборок Windows 10. Для скачивания предлагается и виртуальная машина со стабильной «Десяткой» на борту, и таковая со сборкой Insider Preview . Это один из простейших способов взглянуть, что нынче творится в рамках программы Windows Insider, но без лишней волокиты и долгого ожидания внедрения обновлений.
Чтобы скачать виртуальную машину с этого ресурса Microsoft, идём по данной выше ссылке. В графе «Virtual machine» указываем версию Windows. В графе ниже «Select platform» выбираем программу-гипервизор, в нашем случае это VirtualBox . По итогу кликаем ссылку с надписью «Download .zip».
И ждём завершения загрузки архива с виртуальной машиной.
2. Среда для разработки UWP-приложений
О судьбе Windows 10 Microsoft заботится больше любого иного своего проекта и прилагает максимум усилий, чтобы сделать как можно богаче выбор контента в Microsoft Store — магазине UWP-приложений. Для желающих создавать универсальные приложения софтверный гигант на другом своём ресурсе выложил среды их разработки — виртуальные машины с «Десяткой», в которые уже внедрены нужные для работы программные платформы.
Адрес этого ресурса:
Здесь предлагаются «виртуалки» для VirtualBox , VMware , Hyper-V и Parallels с двумя редакциями Виндовс 10:
• «Корпоративная» с пробной 90-дневной лицензией Evalution;
• «Профессиональная» с пробной лицензией на ближайшие 18 дней.
Как и в первом случае, виртуальные системы поставляются с предустановленным английским системным языком и также требуют русификации.
Какой из этих двух вариантов выбрать? В первом случае Microsoft предлагает «чистые» системы, без какого-то дополнительного софта, что делает их файл экспорта-импорта не слишком увесистым — до 5 Гб, удобным и для скачивания, и для распаковки, и для процесса импорта. И это единственный возможный вариант из этих двух, если нужно заполучить версии системы 7 и 8.1. Во втором случае предлагается только последняя версия системы 10. Но весит она значительно больше, чем та, что предлагается в первом случае. Поскольку в предназначенные для создания UWP-контента редакции системы внедрены средства для разработчиков, файлы экспорта-импорта их виртуальных машин весят более 16 Гб. Тянуть такой объём с Интернета, естественно, нет смысла, если внедрённый функционал не будет задействован. Ну или как минимум не исследован.
Как создать виртуальную машину VMware Workstation и установить на неё Windows
Среди программ-гипервизоров для Windows, реализующих возможность работы на физическом компьютере с виртуальными машинами (далее по тексту — ВМ) и их операционными системами (далее по тексту – ОС) , средства компании-разработчика VMware являются одними из лучших. Основной продукт VMware Workstation во многом превосходит и гипервизор от Microsoft Hyper-V , и стороннюю программу VirtualBox .
Чем Hyper-V VMware Workstation юзабильнее, функциональнее, гибче в настройках. Чем VirtualBox — стабильнее и надёжнее, в первую очередь в плане корректной работы сообщения хост-системы (ОС на физическом компьютере) и гостевой ОС (установленной на ВМ) . У средств виртуализации от VMware лучше других гипервизоров реализована EFI -прошивка ВМ – эмулятор BIOS UEFI .
Как создать ВМ в среде программы VMware Workstation и установить на неё Windows?
1. Аппаратные требования к хосту
Какой бы гипервизор ни использовался для работы с ВМ, реальный компьютер с хост-системой должен соответствовать минимальным требованиям:
• Как минимум двухъядерный процессор;
• Как минимум 4 Гб RAM;
• Поддержка процессором аппаратной виртуализации – технологий Intel VT (Intel Virtualization Technology) или AMD-V (AMD Virtualization, она же Secure Virtual Machine (SVM)).
Технология аппаратной виртуализации должна быть включена в BIOS компьютера. Лишь при этом условии возможна работа хоть с продуктами VMware, хоть с иными гипервизорами.
Необязательное, но желательное условие для работы с ВМ – наличие у компьютера минимум двух жёстких дисков и размещение файлов виртуальных дисков ВМ на другом жёстком диске, отличном от того, на котором установлена хост-система.
2. Гипервизоры от VMware
Компания VMware – это разработчик многих профильных продуктов, в частности, для работы с серверными технологиями и технологиями виртуализации. Из числа последних для использования на ПК – это гипервизоры Fusion для Mac OS и Workstation Pro в версиях для Windows и Linux . Всё это платные программы, стоит лицензия Workstation Pro для Windows порядка 20 тыс. руб. У программы есть месячная триал-версия, скачать её можно на сайте компании VMware:
Workstation Pro в актуальной версии программы 15 состоит из нескольких компонентов – редактора сетевых параметров Virtual Network Editor, самой программы Workstation Pro и урезанной её версии Workstation Player.
Workstation Player – это так называемый проигрыватель ВМ. С его помощью можно создавать, настраивать ВМ, работать с ними. Это более легковесная и шустрая программа, чем Workstation Pro. И стоит лицензия на проигрыватель дешевле – порядка 12 тыс. руб. Но проигрыватель лишён отдельных возможностей полноценного гипервизора, в частности, работы с функцией снапшотов. Workstation Player – это и входящий в состав Workstation Pro компонент, и отдельная программа. Она может быть скачана с сайта VMware и установлена отдельно от Workstation Pro. Триал-срок в проигрывателе активен по умолчанию.
При запуске же Workstation Pro факт использования триал-срока необходимо указать.
Продукты VMware, увы, не поддерживают русский язык. Но в Интернете можно найти и скачать бесплатный русификатор программы Workstation Pro.
3. Создание виртуальной машины в VMware Workstation 15 Pro
Итак, на момент написания этой статьи актуальной версией VMware Workstation является версия 15. Собственно, с её участием и будем демонстрировать процесс создания ВМ. На домашней страничке программы жмём функцию создания новой ВМ.
Нам предлагается два типа создания ВМ:
• Обычный — упрощённый вариант с большей частью заданных самой программой параметров;
• Выборочный – пошаговый мастер с возможностью выбора многих значимых параметров.
Рассмотрим выборочный тип.
Просто жмём «Далее».
С помощью кнопки обзора указываем путь к установочному образу Windows. В нашем случае это будет Windows 10. После указания файла ISO VMware Workstation вынесет вердикт в плане возможности задействования функции быстрой установки.
Последняя являет собой упрощённый тип установки Windows с автоматическим выбором места установки, созданием пользовательского профиля и постинсталляцией VMware Tools – ПО для гостевой Windows, отвечающее за её взаимодействие с хост-системой. Функция быстрой установки может быть недоступна при использовании кастомных дистрибутивов Windows или вышедших позднее обновлений Workstation Pro версий Windows 10. В таком случае нужно будет пройти полностью процесс установки Windows, как это делается на физическом компьютере. Если эта функция доступна, на следующем этапе создания ВМ необходимо указать редакцию Windows, если их в дистрибутиве несколько, указать имя учётной записи и при необходимости пароль. Гостевую Windows при желании можно сразу же и активировать, введя ключ её лицензии. Но это не обязательно.
Следующий этап – задание имени ВМ и места её расположения. Последнее не должно быть на системном диске С, а в идеале, как упоминалось, лучше, чтобы вообще на жёстком диске, отличном от того, на котором стоит хост-система.
Далее выбираем тип эмуляции BIOS . Это может быть либо обычная BIOS (Legacy) , либо UEFI . Тип UEFI можно выбирать для 64-разрядных Windows 7, 8.1 и 10.
Если у процессора компьютера 4 ядра, но программа сама не выбрала для ВМ 2 ядра, делаем это вручную.
Указываем выделяемый ВМ объём оперативной памяти. Минимум – 2 Гб. Больше – лучше, но только не в ущерб оставляемой хост-системе памяти. Ей для фоновой работы также необходимо не менее 2 Гб.
Тип сети оставляем выбранный по умолчанию.
Также по умолчанию оставляем выбранный тип контроллера виртуального диска.
Тип диска, опять же, оставляем указанный по умолчанию — SCSI.
Создаём новый виртуальный диск.
По умолчанию нам предлагается виртуальный диск на 60 Гб, но поскольку мы создаём диск динамического типа, а таковой предполагается изначально, можем увеличить размер, к примеру, до 100 Гб. Если выставить галочку выделения всего места на диске, VMware Workstation создаст виртуальный диск фиксированного типа. Ставим галочку сохранения диска в одном файле.
Здесь при необходимости можно указать отличный от папки с файлами ВМ путь сохранения виртуального диска.
И вот, собственно, всё. На последнем этапе должна стоять галочка включения ВМ сразу же после её создания. Оставляем эту галочку. И жмём «Готово».
Пару секунд VMware Workstation будет создавать виртуальный диск. Потом ВМ запустится, и в окне программы увидим установочный процесс Windows.
4. Установка Windows
Даже если используется функция быстрой установки Windows, всё равно необходимо отслеживать этот процесс. Не все его этапы могут быть автоматизированы, возможно, где-то потребуется наш, пользовательский выбор. Это зависит от дистрибутива ОС. Если функция быстрой установки недоступна, нам просто необходимо в окне VMware Workstation пройти обычный процесс установки Windows, как мы это делаем на физическом компьютере. Но с той лишь разницей, что местом установки ОС нужно указать незанятое пространство на диске – т.е. всё место на новом виртуальном диске ВМ. Загрузочный и системный разделы будут созданы автоматически в процессе установки Windows.
5. Установка VMware Tools
Если не использовалась функция быстрой установки Windows, после обычной её установки в среде ВМ необходимо установить упомянутое ПО VMware Tools. Оно адаптирует окно ВМ под разрешение физического экрана, делает возможным пропорциональное отображение гостевой ОС в свёрнутом окне VMware Workstation, реализует общий буфер обмена между системами и обеспечивает возможность включения общих папок. Для установки VMware Tools в меню «Виртуальная машина» кликаем «Установить VMware Tools. ».
Далее в среде гостевой ОС открываем DVD -привод и запускаем файл установки VMware Tools.
После инсталляции VMware Tools гостевую Windows необходимо перезагрузить.