VMware Workstation 5.0
Viewing a Shared Folder
Shared folders appear differently, depending on the guest operating system. The following sections describe viewing shared folders in Windows and Linux guests.
Note: You can use shared folders to share any type of file. However, Windows shortcuts and Linux symbolic links do not work correctly if you try to use them via shared folders.
Caution: Do not open a file in a shared folder from more than one application at a time. For example, you should not open the same file using an application on the host operating system and another application in the guest operating system. In some circumstances, doing so could cause data corruption in the file.
Viewing Shared Folders in a Windows Guest
In a Windows guest operating system, you can view shared folders using Windows Explorer. Look in My Network Places (Network Neighborhood for a Windows NT guest) under VMware Shared Folders.
Note: If you have trouble finding a shared folder when using the desktop icon for My Network Places (or Network Neighborhood in Windows NT), instead open Windows Explorer and look in My Network Places (Network Neighborhood). The Windows desktop icon does not display an option for Entire Network.
For example, if you specify the name Test files for one of your shared folders, you can navigate to it by opening My Network Places > VMware Shared Folders > .host > Shared Folders > Test files.
You can also go directly to the folder using the UNC path
\\.host\Shared Folders\Test files.
You can map a shared folder to a drive letter just as you would with a network share.
Note: If your guest operating system has VMware Tools from Workstation 4.0, shared folders appear as folders on a designated drive letter.
Viewing Shared Folders in a Linux Guest
In a Linux virtual machine, shared folders appear under /mnt/hgfs.
To change the settings for a shared folder on the list, click the folder’s name to highlight it, then click Properties. The Properties dialog box appears.
Change any settings you wish, then click OK.
VMware Workstation 4
Using Shared Folders
Using Shared Folders
With shared folders, you can easily share files among virtual machines and the host computer. To use shared folders, you must have the current version of VMware Tools installed in the guest operating system and you must use the Virtual Machine Control Panel to specify which directories are to be shared.
You can use shared folders with virtual machines running the following guest operating systems:
- Windows Server 2003
- Windows XP
- Windows 2000
- Windows NT 4.0
- Linux with a kernel version of 2.4 or higher
To set up one or more shared folders for a virtual machine, be sure the virtual machine is open in Workstation and click its tab to make it the active virtual machine. Go to Edit > Virtual Machine Settings > Options and click Shared folders.
You can add one or more directories to the list. Those directories may be on the host computer or they may be network directories accessible from the host computer.
In a Windows virtual machine, shared folders appear in My Network Places (Network Neighborhood in a Windows NT virtual machine) under VMware Shared Folders. For example, if you specify the name Test files for one of your shared folders, you can navigate to it by opening My Network Places > VMware Shared Folders > .host > Shared Folders > Test files.
You can also go directly to the folder using the UNC path
\\.host\Shared Folders\Test files.
You can map a shared folder to a drive letter just as you would with a network share.
Note: To see shared folders displayed in this way, you must update VMware Tools in the virtual machine to the current version. If your guest operating system has the version of VMware Tools that shipped with VMware Workstation 4.0, shared folders appear as folders on a designated drive letter.
In a Linux virtual machine, shared folders appear under /mnt/hgfs. So the shared folder in this example would appear as /mnt/hgfs/Test files.
To add a new shared folder to the list, click Add. On a Windows host, a wizard guides you through the process. On a Linux host, a dialog box appears. Enter the required information, then click OK.
Provide the following information:
- The path on the host to the directory you want to share. Type in the full path or browse to the directory.
- The name for the directory. This is the name that appears inside the virtual machine.
- Whether the shared folder is enabled. You may want to add a folder to the list without enabling it immediately. You can then enable the folder at any time by clicking its name in this list, clicking Properties and enabling the folder in the Properties dialog box.
- Access options for the shared folder. You can give the current virtual machine read-only access, or read-write access. Access to files in the shared folder is also governed by permission settings on the host computer. For example, if you are running VMware Workstation as a user named User, the virtual machine can read and write files in the shared folder only if User has permission to read and write them.
- Expiration options for the shared folder. You can specify that the folder is always enabled or that it is enabled only during the current working session. If you select Disable after this session, the shared folder is disabled when you suspend or power off the virtual machine.
To change the settings for a shared folder on the list, click the folder’s name to highlight it, then click Properties. The Properties dialog box appears.
Change any settings you wish, then click OK.
Note: You can use shared folders to share any type of file. However, Windows shortcuts and Linux symbolic links do not work correctly if you try to use them via shared folders.
Caution: Do not open a file in a shared folder from more than one application at a time. For example, you should not open the same file using an application on the host operating system and another application in the guest operating system. In some circumstances, doing so could cause data corruption in the file.
Enable a shared folder for a virtual machine
You can enable shared folders for a specific virtual machine. Here are the steps:
1. Choose the virtual machine and select Player > Manage > Virtual Machine Settings:
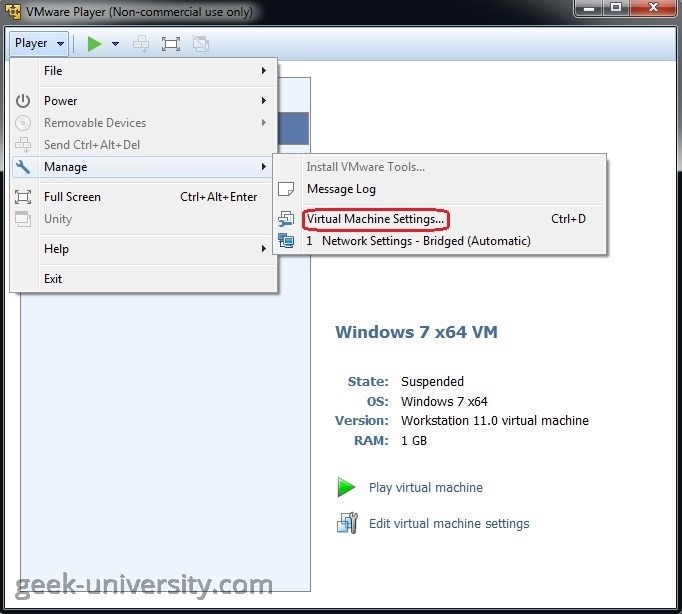
2. Go to the Options tab and select the Shared Folders option:
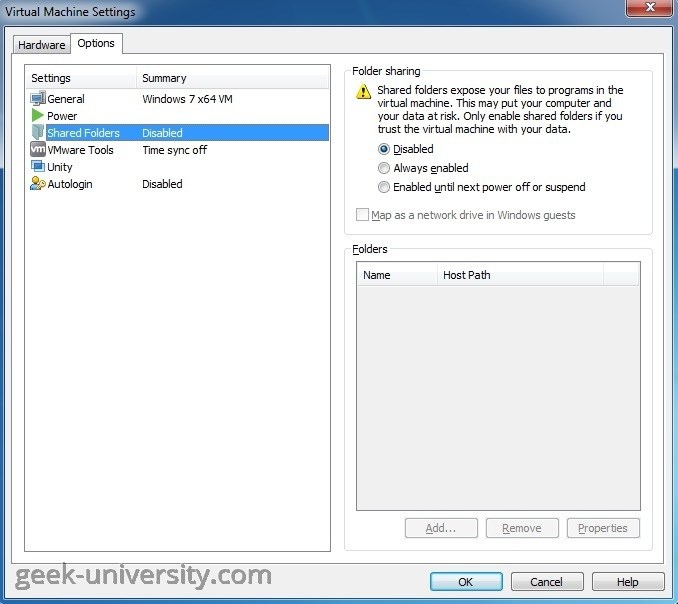
3. Under Folder sharing, choose a sharing option. Two options are available:
- Always enabled – keeps folder sharing enabled, even when the virtual machine is shut down, suspended, or powered off.
- Enabled until next power off or suspend – enable folder sharing temporarily, until the virtual machine is shut down, suspended, or powered off. Note that if the virtual machine is restarted, shared folders will remain enabled.
4. (Optional) You can also map the drive to the Shared Folders directory that contains all shared folders. To do that, select the Map as a network drive in Windows guests option.
5. Click Add to add a share folder:
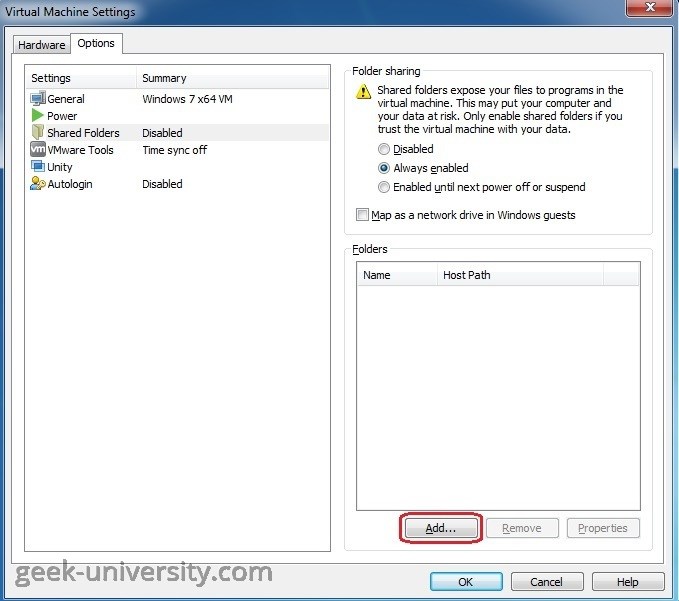
6. The Add Shared Folder Wizard opens. Click Next to Continue:
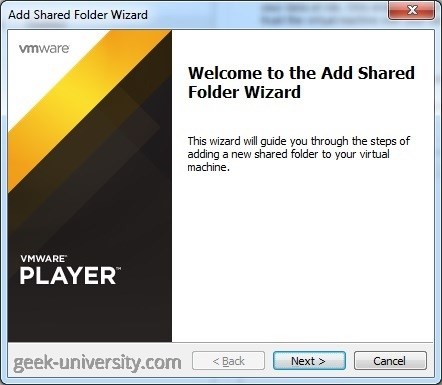
7. Type the path on the host system to the directory you want to share and specify its name:
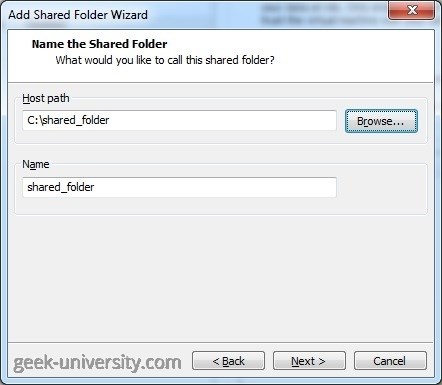
8. Select shared folder options:
- Enable this share – enables the shared folder. Deselect this option when you want to disable the shared folder without deleting it from the virtual machine configuration.
- Read-only – makes the shared folder read-only. The virtual machine can view and copy files from the shared folder, but it cannot add, change, or remove files.
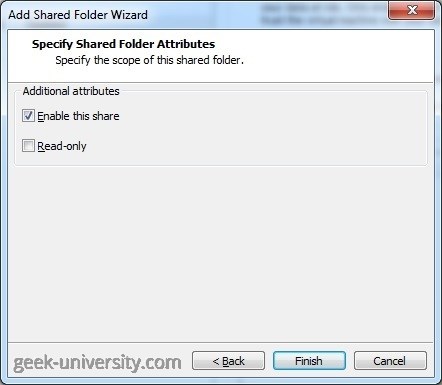
View a shared folder
A shared folder appears differently, depending on the guest operating system type and version. To view a shared folder in a Windows guest OS, go to Windows Browser > Network. You should see a list of computer available on the network, including a computer named vmware-host:
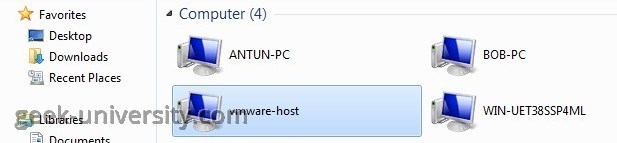
Double click vmware-host and browse to the shared folder:
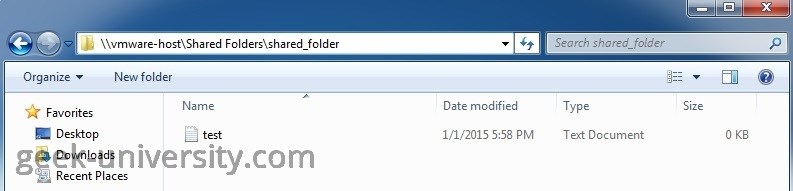
You can also go directly to the shared folder by using the UNC path:
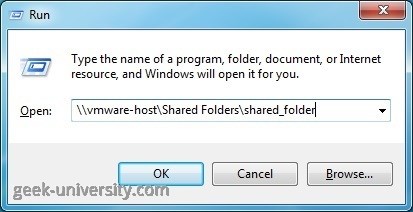
In a Linux virtual machine, shared folders appear under the /mnt/hgfs directory:





