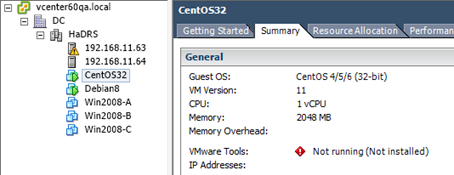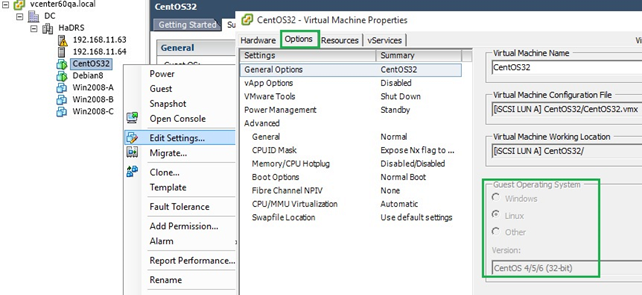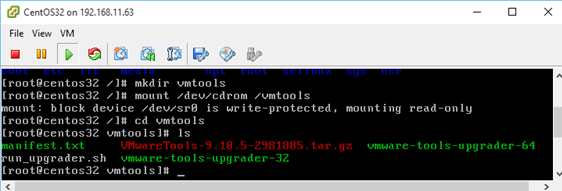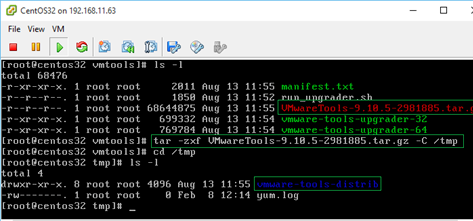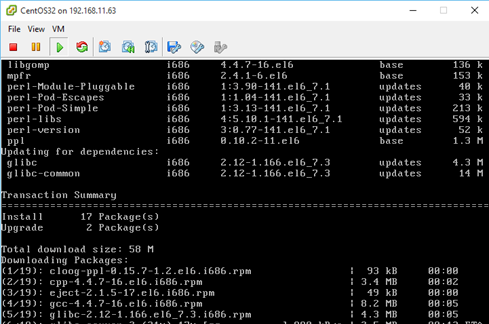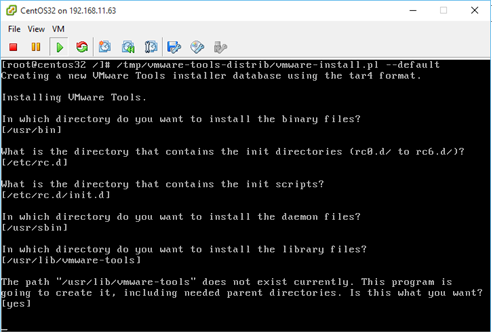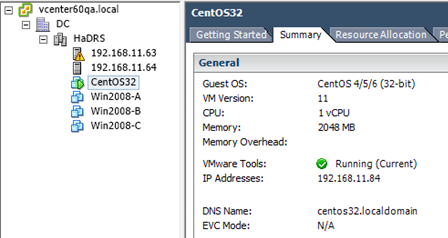- VMware Workstation 5.0
- VMware Tools for Linux Guests
- Installing VMware Tools within X
- Installing VMware Tools from the Command Line with the Tar Installer
- Installing VMware Tools from the Command Line with the RPM Installer
- Starting VMware Tools Automatically
- Uninstalling VMware Tools
- Установка VMware Tools на Debian, Ubuntu и CentOS
- Монтируем диск с VMware Tools
- Установка VMware Tools в Debian
- Установка VMware Tools в Ubuntu
- Установка VMware Tools на CentOS
- Установка VMware Tools на виртуальной машине с Linux
- Установка vmtools из встроенного ISO образа
- Установка open-vm-tools из репозитория
VMware Workstation 5.0
VMware Tools for Linux Guests
On a Linux guest, you can install VMware Tools within X or from the command line
Installing VMware Tools within X
You can install VMware Tools within X using the .tar installer in a terminal window. See Installing VMware Tools from the Command Line with the Tar Installer.
To install VMware Tools from X with the RPM installer:
1. Choose VM > Install VMware Tools.
The guest operating system mounts the VMware Tools installation virtual CD.
2. Double-click the VMware Tools CD icon on the desktop.
Note: In some Linux distributions, the VMware Tools CD icon may fail to appear when you install VMware Tools within an X windows session on a guest. In this case, you should continue installing VMware Tools as described in Installing VMware Tools from the Command Line with the Tar Installer, beginning with step 3.
3. Double-click the RPM installer in the root of the CD-ROM.
4. Enter the root password.
5. Click Continue.
The installer prepares the packages.
6. Click Continue when the installer presents a dialog box saying Completed System Preparation.
A dialog appears for Updating system, with a progress bar. When the installer is done, VMware Tools are installed. There is no confirmation or finish button.
7. In an X terminal, as root (su -), configure VMware Tools.
Respond to the questions the installer displays on the screen. Press Enter to accept the default value.
Note: Be sure to respond yes when the installer offers to run the configuration program.
8. Launch the VMware Tools background application:
Note: Some guest operating systems require a reboot for full functionality.
Installing VMware Tools from the Command Line with the Tar Installer
The first steps are performed on the host, within Workstation menus:
1. Power on the virtual machine.
2. After the guest operating system has started, prepare your virtual machine to install VMware Tools.
Choose VM > Install VMware Tools.
The remaining steps take place inside the virtual machine.
3. As root (su -), mount the VMware Tools virtual CD-ROM image, change to a working directory (for example, /tmp), uncompress the installer, then unmount the CD-ROM image.
Note: Some Linux distributions automatically mount CD-ROMs. If your distribution uses automounting, do not use the mount and umount commands below. You still must untar the VMware Tools installer to /tmp.
Some Linux distributions use different device names or organize the /dev directory differently. If your CD-ROM drive is not /dev/cdrom or if the mount point for a CD-ROM is not /mnt/cdrom, you must modify the following commands to reflect the conventions used by your distribution.
Note: If you have a previous installation, delete the previous vmware-distrib directory before installing. The default location of this directory is
/tmp/vmware-tools-distrib.
4. Untar the VMware Tools tar file:
tar zxf /mnt/cdrom/VMwareTools-5.0.0- .tar.gz
Where is the build/revision number of the VMware Workstation release.
Note: If you attempt to install a tar installation over an rpm installation or the reverse the installer detects the previous installation and must convert the installer database format before continuing.
5. Run the .tar VMware Tools installer:
Respond to the configuration questions on the screen. Press Enter to accept the default value.
6. Log off of the root account.
7. Start X and your graphical environment.
8. In an X terminal, launch the VMware Tools background application.
Note: You may run VMware Tools as root or as a normal user. To shrink virtual disks, you must run VMware Tools as root (su -).
Installing VMware Tools from the Command Line with the RPM Installer
The first steps are performed on the host, within Workstation menus:
1. Power on the virtual machine.
2. After the guest operating system has started, prepare your virtual machine to install VMware Tools.
Choose VM > Install VMware Tools.
The remaining steps take place inside the virtual machine.
3. As root (su -), mount the VMware Tools virtual CD-ROM image, change to a working directory (for example, /tmp), uncompress the installer, then unmount the CD-ROM image.
Note: Some Linux distributions automatically mount CD-ROMs. If your distribution uses automounting, do not use the mount and umount commands below. You still must untar the VMware Tools installer to /tmp.
Some Linux distributions use different device names or organize the /dev directory differently. If your CD-ROM drive is not /dev/cdrom or if the mount point for a CD-ROM is not /mnt/cdrom, you must modify the following commands to reflect the conventions used by your distribution.
Note: If you have a previous installation, delete the previous vmware-distrib directory before installing. The default location of this directory is
/tmp/vmware-tools-distrib.
4. At the command prompt, enter:
rpm -Uhv /mnt/cdrom/VMwareTools-5.0.0- .i386.rpm
Where is the build/revision number of the VMware Workstation release.
Note: If you attempt to install an rpm installation over a tar installation or the reverse the installer detects the previous installation and must convert the installer database format before continuing.
5. Configure VMware Tools:
Respond to the questions the installer displays on the screen. Press Enter to accept the default value.
6. Log off of the root account.
7. Start X and your graphical environment.
8. In an X terminal, launch the VMware Tools background application.
Note: You may run VMware Tools as root or as a normal user. To shrink virtual disks, you must run VMware Tools as root (su -).
Starting VMware Tools Automatically
You may find it helpful to configure your guest operating system so VMware Tools starts when you start your X server. The steps for doing so vary depending on your Linux distribution and your desktop environment. Check your operating system documentation for the appropriate steps to take.
For example, in a Red Hat Linux 7.1 guest using GNOME, follow these steps.
1. Open the Startup Programs panel in the GNOME Control Center.
Main Menu (click the foot icon in the lower left corner of the screen) > Programs > Settings > Session > Startup Programs
3. In the Startup Command field, enter vmware-toolbox.
4. Click OK, click OK again, then close the GNOME Control Center.
The next time you start X, VMware Tools starts automatically.
Uninstalling VMware Tools
To remove VMware Tools from your Linux guest operating system, log on as root (su -) and enter the following command:
Источник
Установка VMware Tools на Debian, Ubuntu и CentOS
Напомним, что полноценная работа любой гостевой системы на гипервизоре VMWare ESXi крайне затруднительна без установки специального набора приложения и драйверов, называемый VMware Tools. Напомним зачем, собственно, нужны VMware Tools. Это:
- Возможность корректного выключения/перезагрузки гостевой ОС (Windows,Linux, FreeBSD или Solaris ) из интерфейса клиента VMWare
- Отправка сигналов heartbeat-а на сервер VSphere
- Управление курсором и разрешением экрана при работе из консоли в системах Windows
- Синхронизация времени между гипервизором и гостевой ОС
- Включают наборы драйверов для SVGA , сетевого драйвер vmxnet, драйвера BusLogic SCSI, драйвера для мыши
- Возможность copy/past файлов и передача буфера обмена между гостевой и хостовой ОС
- Передача информации (такой как текущий ip адрес, тип гостевой ОС и т.д)
- и многое другое
И если установка VMware Tools в ОС Windows крайне проста, то на серверах с Linux, имеющих только голый CLI у начинающих администраторов она может вызвать затруднения. В этой статье мы познакомимся с процедурой установки VMware Tools на популярных ОС семейства Linux.
Монтируем диск с VMware Tools
На этом этапе, полностью одинаковым для любой ОС, мы должны подключить виртуальный диск с дистрибутивом VM Tools в гостевую ОС.
В VMware Workstation идем в меню VM > Install VMware Tools…
В VMware vSphere Hypervisor (ESXi) нажмите VM > Guest > Install/Upgrade VMware Tools
Установка VMware Tools в Debian
Зайдите в систему с правами root. Перед началом установки рекомендуется произвести полное обновление системы и перезагрузить сервер.
Установим пакет Linux Header с помощью команды:
Монтируем диск с VMware Tools и распаковываем файлы:
Запускаем установку VMTools командой:
В процессе установки на все вопросы оставляем стандартные значения нажатием Enter. После окончания установки вновь перезагрузите сервер.
Установка VMware Tools в Ubuntu
Заходим в систему с пользователем, имеющим привилегии sudo. Здесь также начнем с обновления всех компонентов системы и перезагрузки:
Устанавливаем Linux Header командой
Монтируем диск с VMTools и распаковываем архив
Установку VMware Tools запускаем командой:
Оставим все значения по0умолчанию, нажимая в процессе установки Enter. После установки vmTools перезагрузите систему:
Установка VMware Tools на CentOS
Заходим в систему с правами root и запускаем (крайне рекомендуется) полное обновление пакетов системы, после которого выполняем перезагрузку:
Устанавливаем компилятор Linux Header:
Монтируем диск с VMware Tools и распаковываем файлы:
Установку VMware Tools выполняем командой:
Соглашаемся со всеми параметрами и перезагружаем систему:
Как видите установка VMTools в ОС семейства Linux достаточно проста и удобна.
Источник
Установка VMware Tools на виртуальной машине с Linux
В этой статье мы рассмотрим, как установить VMware Tools на виртуальных машинах с ОС семейства Linux. Развертывание VMTools в гостевой операционной системе виртуальной машины повышает производительность и управляемость ОС. Кроме того при установке VMTools некоторые из драйверов, включенных в ОС, заменяются версией, оптимизированной для виртуализации (например, драйвер vmxnet3). Также VMware Tools предоставляет API интерфейсы, такие как VIX, которые позволяют управлять виртуальными машинами. В этой статья мы покажем, как установить VMware Tools в популярных дистрибутивах Linux.
В зависимости от дистрибутива Linux существует несколько способов установки VMware Tools. Наиболее часто используемым методом является установка из интегрированного в состав ESXI файла в формате ISO. Этот ISO файл, содержащий двоичные файлы vmtools (установочные файлы, скрипты и т. д.), монтируется в виртуальном CDROM из гостевого меню виртуальной машины. После этого vmtools устанавливаются с помощью скрипта Perl.
Другой популярный метод установка с использованием пакета Open-VM-Tools (OVT) от VMware. Благодаря чему vmtools можно автоматически установить во время развертывания ОС или из репозитория (с использованием YUM или APT).
Установка vmtools из встроенного ISO образа
В этом примере мы покажем пример установки vmtools из ISO образа на примере виртуальной машины с Centos 6.x.
В окне консоли vSphere щелкните ПКМ по виртуальной машине и выберите Guest ->Install / Upgrade VMware Tools. Нажмите OK для подтверждения. 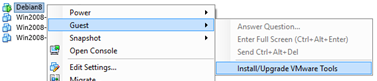
После этого в виртуальный CD привод монтируется образ ISO под текущий дистрибутив Linux. Дистрибутив Linux выбирается на основании ОС, выбранной при создании ВМ. Поэтому, убедитесь, что для виртуальной машины выбрана правильная операционная система (проверьте тип операционной системы в свойствах виртуальной машины). В этом примере это CentOS 4/5/6 (32bit).
Войдите в гостевую ОС и выполните следующие действия (в зависимости от дистрибутива, некоторые шаги и команды могут отличаться).
Создайте папку и смонтируйте ISO образ.
mkdir /vmtools
mount /dev/cdrom /vmtools
Затем распакуйте архив vmtools в каталог /tmp.
tar –zxf /vmtools/VmwareTools-*.tar.gz –C /tmp
При этом могут быть обнаружены недостающие зависимости (особенно на свеже установленных виртуальных машинах). К примеру, чтобы скачать и установить YUM, необходимые для успешной установки vmtools, выполните команду:
yum –y install kernel-devel gcc dracut make perl eject
Теперь перейдите в каталог /tmp и запустите скрипт Perl (лучше оставить все настройки по-умолчанию).
Чтобы убедиться, что процесс установки успешно завершен, проверьте статус VMware Tools в клиенте vSphere.
Установка open-vm-tools из репозитория
Open-vm-tools (OVT)- это замена привычным VMware tools, разработанная компанией VMware, но с участием сообщества. VMware планирует прекратить поддержку VMware tools для тех дистрибутивов Linux, для которых имеется OVT версия. Разработка Open-vm-tools открыта и ведется на GitHub
На данный момент OVT поддерживаются для следующие дистрибутивы Linux:
- Fedora 19 и выше;
- Debian 7.x и выше;
- openSUSE 11.x и выше;
- Ubuntu (12.04 LTS, 13.10 и выше)
- Red Hat Enterprise Linux 7.0 и выше;
- CentOS 7.0 и выше;
- Oracle Linux 7.0 и выше;
- SUSE Linux Enterprise 12 и выше.
Далее я покажу, как установить open-vm-tools в популярных дистрибутивах Linux.
Debian 8
По умолчанию пакет в системе не установлен. Установка проста, никаких дополнительных PPA не требуется, пакет включается во время установки.
su
apt-get update
apt-get install open-vm-tools -y
CentOS 7
Пакет доступен в обычном репозитории без EPEL. В минимальной конфигурации по-умолчанию пакет не устанавливается. Запустите установку пакета и добавьте его в systemd:
sudo yum install open-vm-tools
sudo systemctl enable vmtoolsd
sudo systemctl start vmtoolsd
Ubuntu 16.04
В моей тестовой системе с Ubuntu 16.04 оказался пакет уже установлен. В том случае, если у вас он отсутствует, устаовите его по аналогии с Ubuntu 14.04, но включение отличается, поскольку Ubuntu 16.04 и включите егов systemd.
sudo apt-get update
sudo apt-get install open-vm-tools –y
sudo systemctl enable open-vm-tools
sudo systemctl start open-vm-tools
Обратите внимание, что после установки OVT в консоли vSphere, статус vmtools будет отображаться как «Running (Guest Managed)». Для сторонних vmtools статус будет «Running (3rd-party / Independent)».
Источник