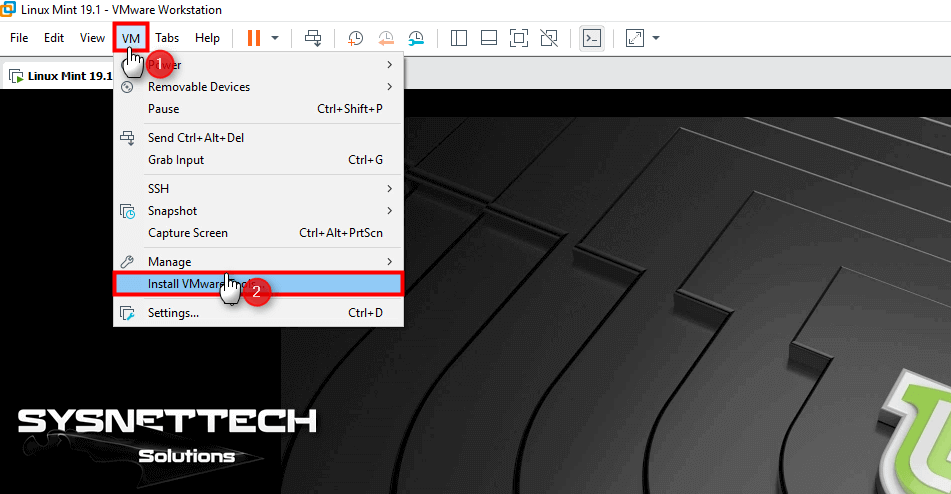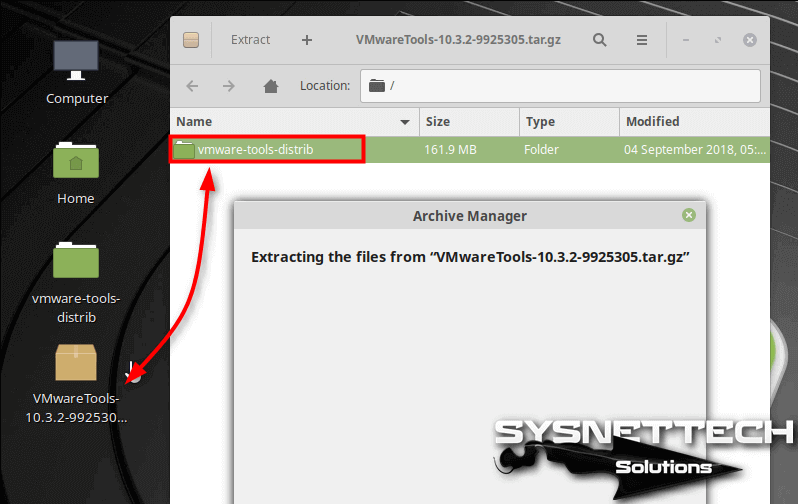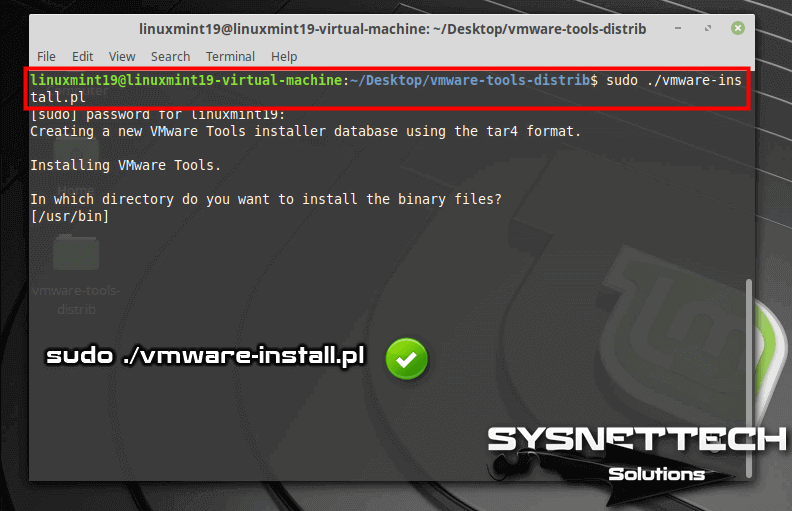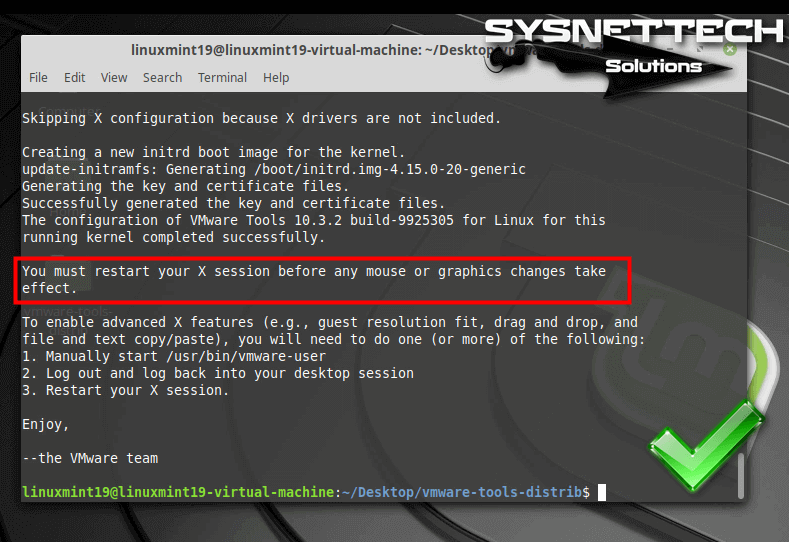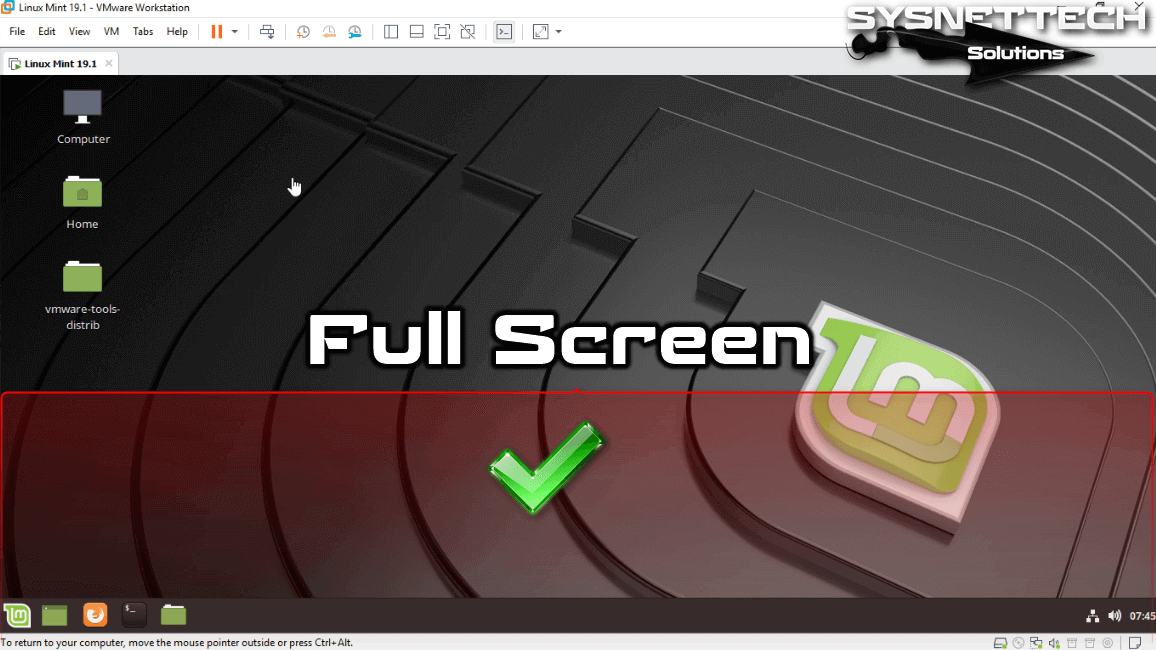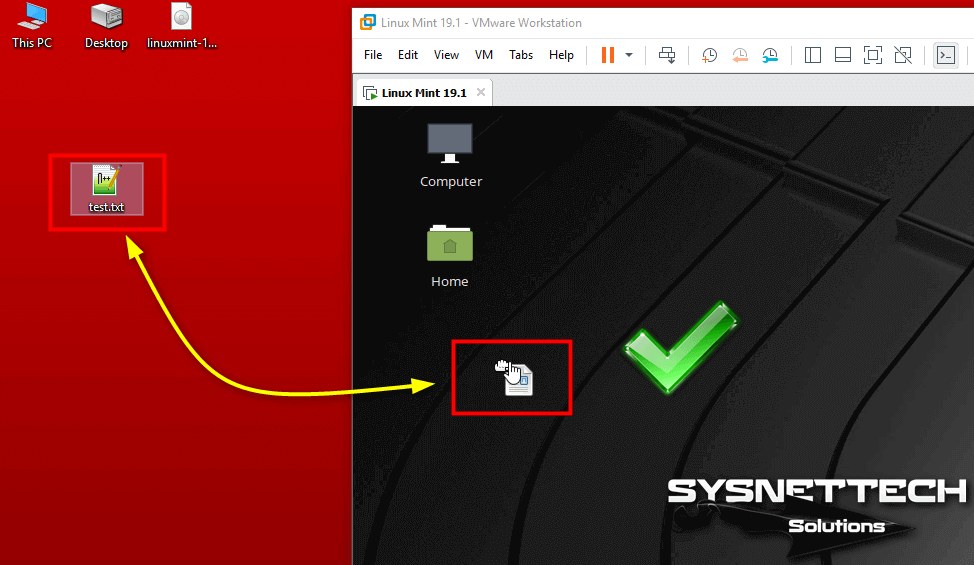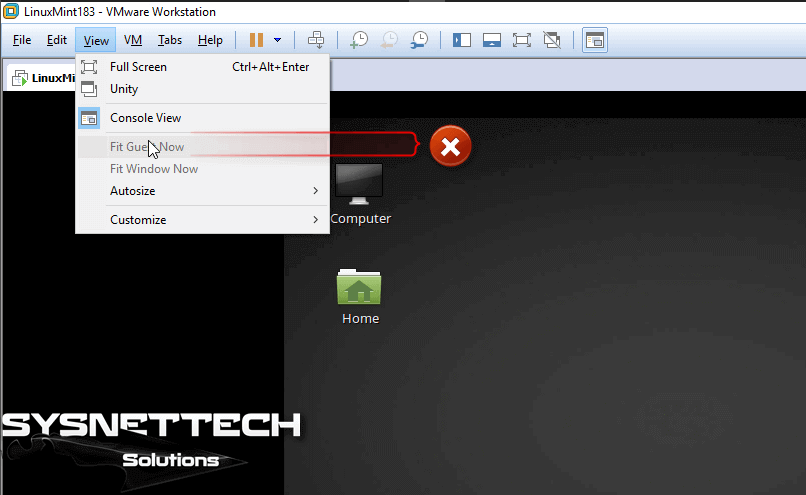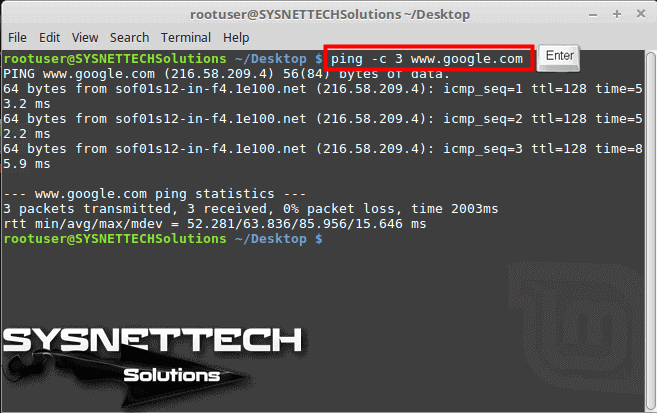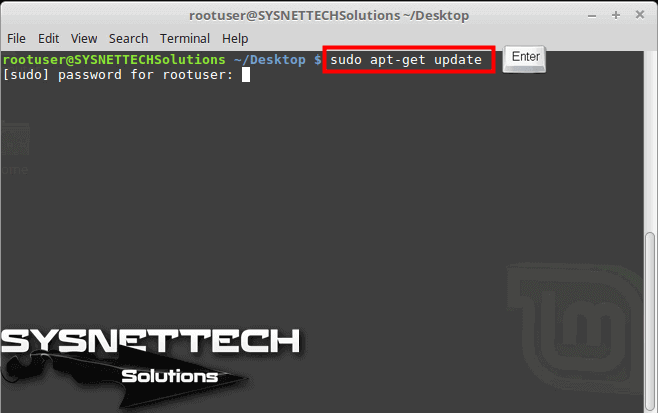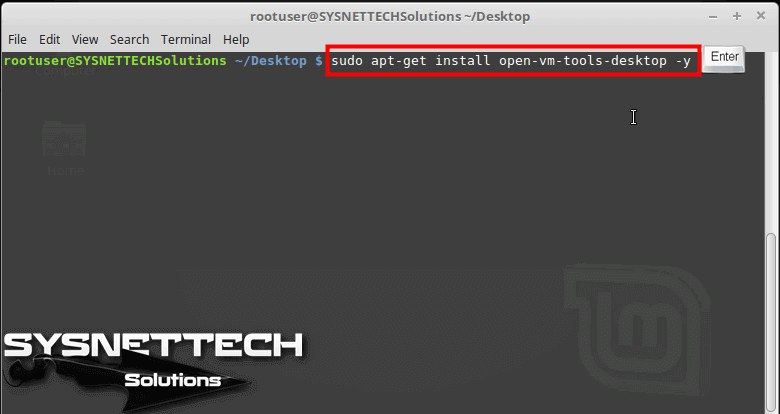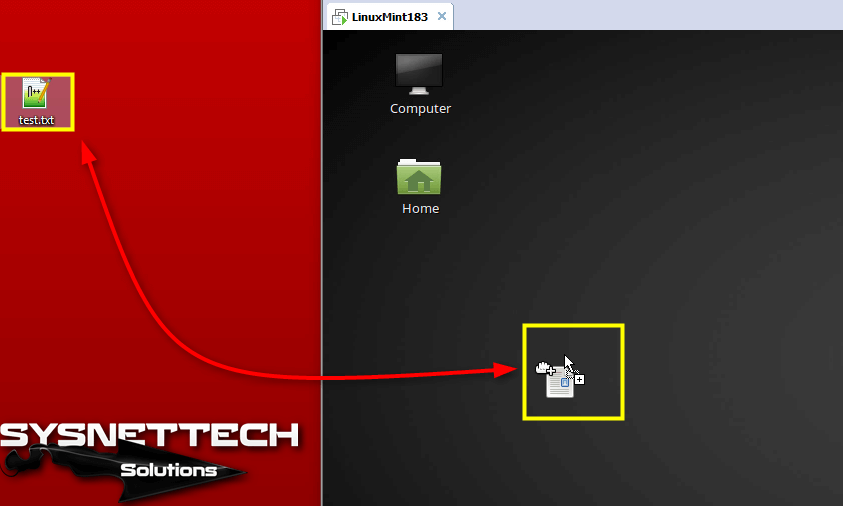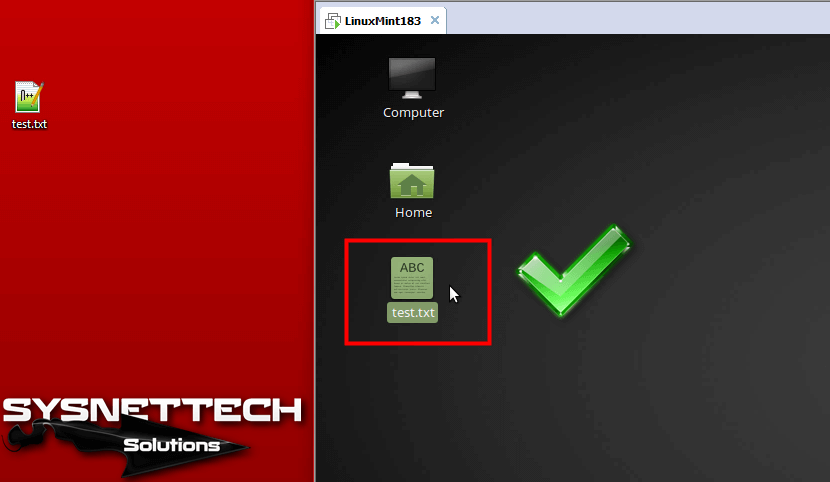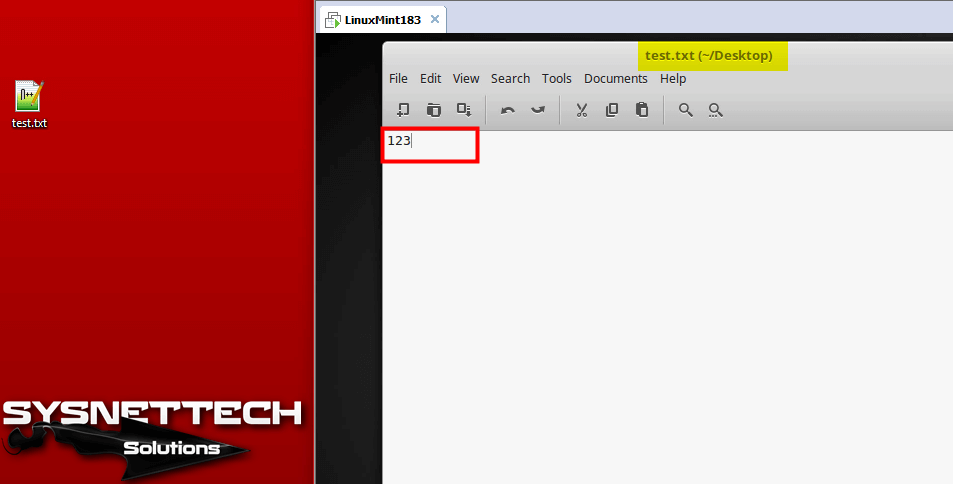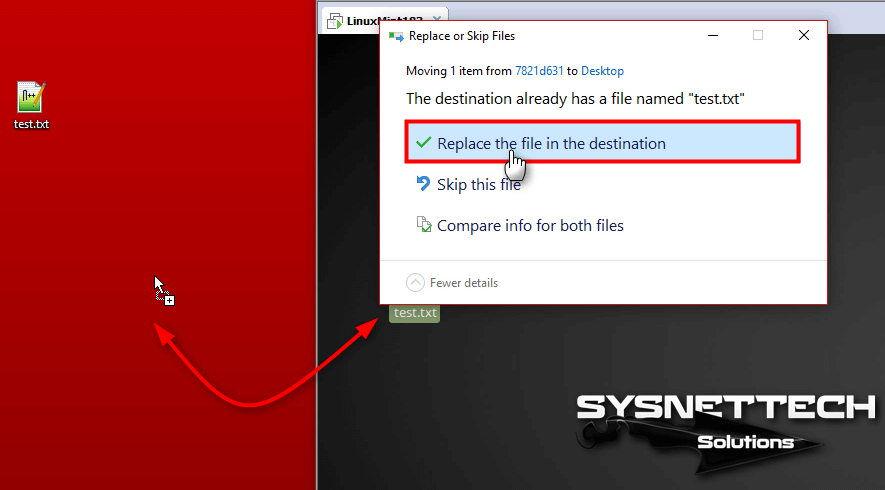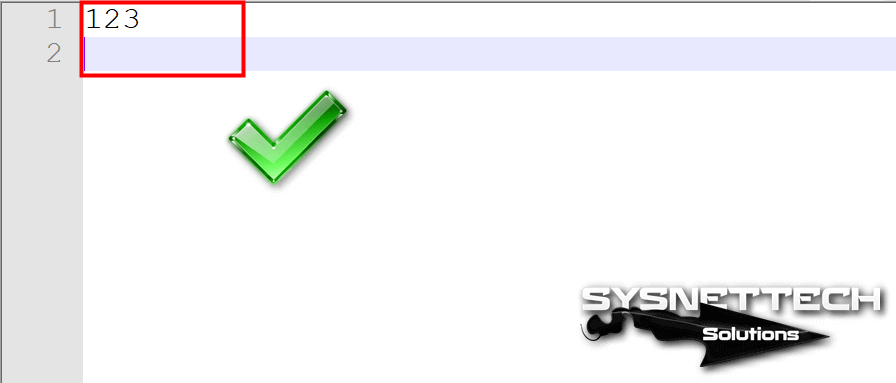- Пошаговая инструкция по установке VMware Tools на Linux
- Установка
- Проверка
- Автозагрузка
- Удаление
- Не родная утилита (openvmtools)
- Команды VMware Tools
- linux-notes.org
- Как установить VMware Tools на Debian/Ubuntu/Linux Mint
- 9 thoughts on “ Как установить VMware Tools на Debian/Ubuntu/Linux Mint ”
- How to Install VMware Tools in Linux Mint 19.1/18
- How to Configure / Enable VMware Tools in Linux Mint 19.1 / 18
- How to Setup VMware Tools Step by Step
- How to Build Virtual Machine Tools for Linux Mint 18
- How to Transfer a File Between Physical Computer and Virtual Machine
- Final Word
Пошаговая инструкция по установке VMware Tools на Linux
VMware Tools увеличивают функциональные возможности виртуальной машины. Можно установить как родные утилиты, так и open-vm-tools из репозитория Linux. Рассмотрим оба варианта.
Установка
Процесс установки во многом похож на установку VMware Tools во FreeBSD.
Открываем консоль управления виртуальными машинами. Находим ту, на которую будем устанавливать VMware Tools. Кликаем по ней правой кнопкой мыши — Guest — Install/Upgrade VMware Tools:
Подтверждаем, нажатием OK — будет выполнено монтирование установочного образа утилит к виртуальной машине.
Теперь подключается к Linux по SSH и монтируем образ к гостевой системе следующей командой:
mount /dev/cdrom /mnt
* в некоторых версиях Linux, устройство CD-ROM может называться cdrom1.
Распаковываем архив с установочными скриптами во временную директорию:
tar -zxvf /mnt/VMwareTools-* -C /tmp/
CD-ROM нам больше не нужен — отмонтируем его:
Запускаем скрипт установки VMware Tools:
Если видим, примерно, такое сообщение:
open-vm-tools are available from the OS vendor and VMware recommends using
open-vm-tools. See http://kb.vmware.com/kb/2073803 for more information.
Do you still want to proceed with this legacy installer? [no]
отвечаем yes.
На все остальные вопросы отвечаем по умолчанию, нажимая Enter.
В сообщении, на которое мы ответили yes говориться о том, что лучше устанавливать VMware Tools при помощи open-vm-tools. Однако после такой установки, консоль VMware в статусе утилит виртуальной машины ставит вопросительный знак и пишет 3rdParty. Дав свое согласие, мы продолжили установку старым проверенным методом.
Запуск установки в автоматическом режиме (без необходимости отвечать на вопросы) можно запустить командой:
Проверка
Версию установленного ПО можно посмотреть следующей командой:
Теперь открываем консоль управления VMware — устанавливаем курсор на виртуальную машину с установленными тулзами и переходим на вкладку Summary. В графе VMware Tools мы должны увидеть зеленую галочку и значение Running:
Автозагрузка
При установке VMware Tools добавляются в автозагрузку. Действий не требуется.
Если по каким-либо причинам, этого не произошло, добавить запуск скрипта при запуске системы можно командой:
systemctl enable vmware-tools
Или в ранних системах.
update-rc.d vmware-tools defaults
chkconfig vmware-tools on
Удаление
Для удаления используется скрипт vmware-uninstall-tools.pl:
Не родная утилита (openvmtools)
Выше мы рассмотрели наиболее предпочтительный вариант установки vmtools. Однако, если по каким-либо причинам, у нас нет возможности установить утилиту таким образом, мы можем воспользоваться репозиторием установленной системы (само собой, при наличии данной утилиты в нем).
Установка выполняется разными командами в зависимости от используемой системы.
а) Deb (Ubuntu, Debian):
apt-get install open-vm-tools
б) RPM (Red Hat, CentOS, Rocky Linux):
yum install open-vm-tools
Для разрешения автозапуска утилиты и ее старта вводим команду:
systemctl enable vmtoolsd —now
Команды VMware Tools
После установки vmtools нам будут доступны дополнительные команды. К сожалению, они плохо документированы, поэтому не удалось найти их адекватное описание:
| Команда | Примеры использования |
|---|---|
| vmware-namespace-cmd | vmware-namespace-cmd [OPTION?] [get-value | set-key | delete-key] [ ] |
| vmware-rpctool | rpctool as an RPC command. |
| vmtoolsd | vmtoolsd [OPTION] |
| vmware-toolbox-cmd | vmware-toolbox-cmd [options] [subcommand] |
| vmware-checkvm | vmware-checkvm (показывает версию VMware) |
| vmware-vgauth-cmd | vmware-vgauth-cmd [OPTION] [add | list | remove] |
| VGAuthService | VGAuthService [OPTION] |
| vmware-xferlogs | vmware-xferlogs |
| vmware-hgfsclient | vmware-hgfsclient |
| vmhgfs-fuse | vmhgfs-fuse sharedir mountpoint [options] |
По каждой команде можно вызвать небольшую справку командой:
Источник
linux-notes.org
Как установить VMware Tools на Debian/Ubuntu/Linux Mint
Это очень важно установить VMware Tools на вашу гостевую операционную систему. Инструменты VMware Tools обеспечивает поддержку, необходимую для общих папок и для операций перетаскивания.
Установщики для VMware Tools для Windows, Linux, FreeBSD, и NetWare гостевых операционных систем встроены в VMware Workstation в виде файлов ISO-образ.
Первым что нужно сделать, так это обновить систему и ядро, выполнив команду ниже:
Если получите ошибку, то можно настроить это дело по другому и я все собрал вручную ( скачал и запустил скрипт), вы можете прочитать это в статье Как установить VMware Tools на CentOS/RedHat/Fedora.
После того как установите все это, нужно перейти:
Запустить VMware->перейти во вкладку VM-> и выбрать Install VMware Tools…
Затем нужно узнать где ( на каком разделе) лежит скачанный архив и его нужно будет смонтировать:
смотрим где лежит архив и нужно смонтировать раздел
Мы уже увидели нужный нам раздел, осталось смонтировать его:
Обратный слеш между словами означает все навсего пробел. После монтирования нужно перейти в раздел для дальнейшей установки:
Переходим в нужную директорию:
В этой папке лежит уже готовый скрипт, осталось его только запустить.
Сама установка займет некоторое время. Тема «Как установить VMware Tools на Debian/Ubuntu/Linux Mint» завершена. Если возникли вопросы, пишите, помогу всем.
9 thoughts on “ Как установить VMware Tools на Debian/Ubuntu/Linux Mint ”
Здравствуй(те)! Только только установил Linux Ubuntu Mate (на виртуальную машину. ) Надо устанавливать VMWaere Tools И получаю рекомендацию:
В этой папке лежит уже готовый скрипт, осталось его только запустить.
1
# ./vmware-install.pl
И что делать «чайнику» ? 🙂 Может как то по другому запустить? Не командой?
Данный файл: vmware-install.pl Я то его вижу. А запустить? Опыт то есть только в Windows.
Попробуйте запустить данный скрипт ( нажав на него мышкой). Должен тоже установится.
привет помоги установить vmware tools в kali linux
# apt-get install open-vm-tools
# echo cups enabled >> /usr/sbin/update-rc.d
# echo vmware-tools enabled >> /usr/sbin/update-rc.d
# apt-get install gcc make linux-headers-$(uname -r)
# ln -s /usr/src/linux-headers-$(uname -r)/include/generated/uapi/linux/version.h /usr/src/linux-headers-$(uname -r)/include/linux/
# mkdir /mnt/vmware
# mount /dev/cdrom /mnt/vmware/
# cp -rf /mnt/vmware/VMwareTools* /tmp/
# cd /tmp/
# tar zxpf VMwareTools-*.tar.gz
# cd vmware-distrib/
# ls
# ./vmware-install.pl
# apt-get install xserver-xorg-input-vmmouse
# reboot
Так же, если не поможет, попробуй еще 1 вариант:
$ cd
# apt-get install git gcc make linux-headers-$(uname -r)
# git clone https://github.com/rasa/vmware-tools-patches.git
# cd vmware-tools-patches
Далее, установите VMware Tools ISO, нажав кнопку «Install VMware Tools» из соответствующего меню. После того, как VMware Tools ISO был присоединен к виртуальной машине, скопируйте установщик в папку загрузок, а затем запустить скрипт установки:
Источник
How to Install VMware Tools in Linux Mint 19.1/18
In this article, we will build VMware Tools for Linux Mint 19.1 installed on a virtual machine using VMware Workstation.
How to Configure / Enable VMware Tools in Linux Mint 19.1 / 18
With the VMware Workstation virtualization program, after installing Linux operating system, the first thing you need to do is to install VMware Tools.
On Linux systems, you can install VMware Tools for VMware Workstation using two methods.
- You can install it with VM software software that is available on VMware Workstation.
- You can download VM software by using commands from the terminal.
In this post, we will build VM software through the terminal. Installing VM Tools with Terminal is sometimes more useful. Because in some cases, installing VM Tools on Workstation can lead to errors.
In our previous article, we implemented Linux Mint installation with VM. You can browse Linux Mint setup from the following link.
In this article, we will install VMware Tools for Linux virtual machine, which is installed on the VMware Workstation virtualization program. And finally, we’ll test how to make a file transfer between the virtual machine and the physical computer.
How to Setup VMware Tools Step by Step
The latest version of Mint is 19.1 Tessa. After installing Linux Mint on Workstation, the first thing you should do is to install VMware software. With VM software, you can use your VM more efficiently. You can also use the machine in full-screen mode.
Follow the steps below to build VM software on Linux Mint 19.1 step by step.
Step 1
After running your Mint virtual machine, you will see that View / Fit Guest Now is disabled. This is because you have not installed VM software.
To start the setup, click VM / Install VMware Tools.
Step 2
Once the image file is mounted on the system, drag and drop the VMwareTools.tar.gz file to the desktop.
Step 3
Then open the VMwareTools.tar.gz file and drag and drop the vmware-tools-distrib folder to the desktop.
Step 4
You will make the setup with vmware-install.pl file in the VMware-Tools-Distrib folder.
Step 5
On the virtual machine, open Terminal and list the vmware-tools-distrib folder. To start the setup, execute sudo ./vmware-install.pl in Terminal. Press the Enter button repeatedly to complete the setup.
Step 6
After the Linux VM Tools setup is complete, restart the virtual machine.
Step 7
Restart your Linux Mint system.
Step 8
After installing VMware Tools, you can now set up your virtual machine into full-screen mode. To do this, click View / Fit Guest Now.
Step 9
You can now use your virtual machine as a full screen and transfer files with your physical computer.
Step 10
Create a new text document on your Host and test whether the file copy process works by dragging and dropping it to the desktop of your virtual machine.
As with the image below, the file copy process between Host and virtual machine will be done successfully.
Video
The setup of VM Tools on the latest version of Linux Mint 19 (Tessa) is the same as the above steps. You can watch the video below to build VM Tools on it!
How to Build Virtual Machine Tools for Linux Mint 18
After setting up VMware Tools, you will be able to use the virtual machine in full-screen mode. In addition, you can transfer files between your computer and the virtual machine and also use hardware devices such as USB 3.0, Webcam .
Step 1
Run Mint on VM and then check whether the Fit Guest Now option in View is active. As you can see in the image below, you can see that VM Tools is not installed for VM.
Step 2
For Mint VM software, first open the Terminal on your desktop.
Step 3
Ping any site to check the internet connection. For example, you can use the ping -c 3 www.google.com command.
Step 4
To update existing software packages, run sudo apt-get update.
Step 5
To download and build the VM software, execute the following command.
Step 6
Now, restart the Mint 18/19 virtual machine using the shutdown -r now command.
Step 7
After restarting the Mint 18/19 virtual machine, you can see that the Fit Guest Now option is active. Click Fit Guest Now to expand the virtual machine’s display.
Step 8
After clicking Fit Guest Now, the virtual machine screen resolution will be as follows.
How to Transfer a File Between Physical Computer and Virtual Machine
After installing VMware Tools, you can transfer files between the physical computer and the machine. You can transfer a file by following the steps below.
Step 1
Create the test.txt file on the physical computer and drag and drop the file to the Mint machine.
Step 2
The generated test.txt file has been successfully copied to the machine!
Step 3
Open the test.txt file on the machine and type 123 in it. And then save the file by clicking on the Save button.
Step 4
Drag the test.txt file from the machine to the host machine and click on Replace the file in the destination.
Step 5
On the physical computer, open the file test.txt and you can see from the following image that the content of the file changed.
Video
You can watch VM Tools installation video for the VM installed on VM Workstation 14.1.1 Pro.
Final Word
In this article, we have installed the VM Tools software required for VM virtual machines through the terminal. Thanks for following us!
Источник