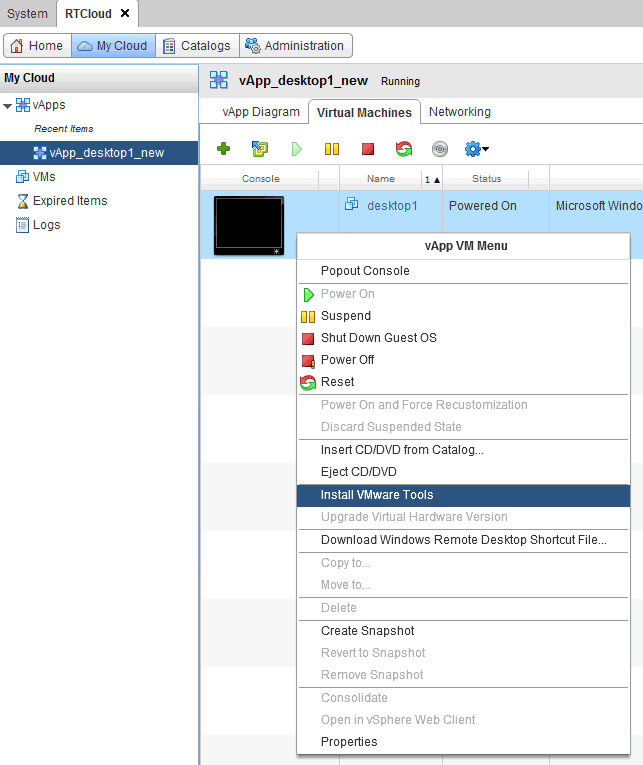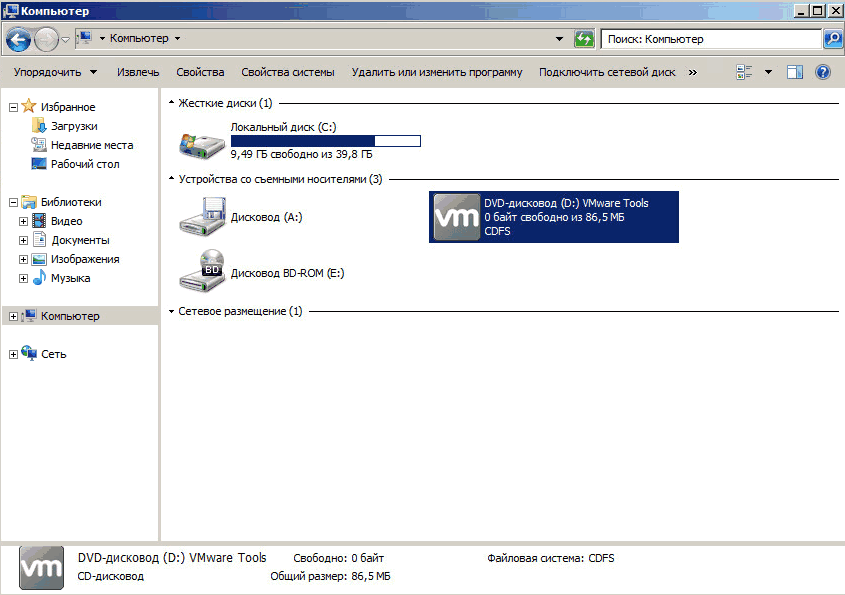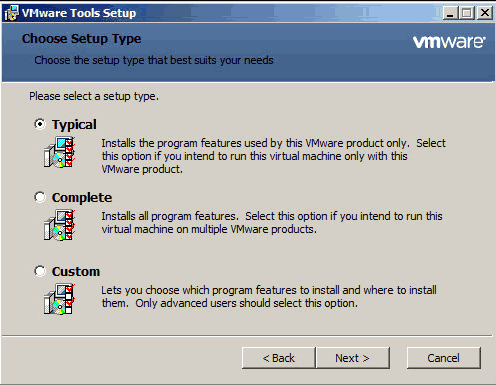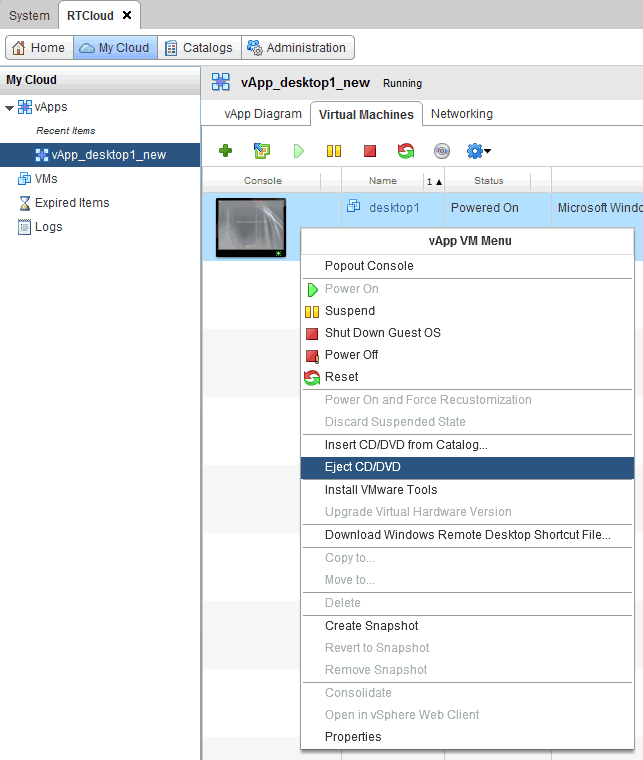- 990x.top
- Простой компьютерный блог для души)
- VMware Tools — что это за программа и нужна ли она?
- Заключение
- Что такое VMware Tools?
- Установка VMware Tools на Windows
- Что такое VMware Workstation Tools
- Как создать виртуальную машину Windows 10
- Как установить VMware Tools на виртуальную машину Windows 10
- Виртуализация vSphere, Hyper-V, Xen и Red Hat
- Более 5370 заметок о виртуализации, виртуальных машинах VMware, Microsoft и Xen, а также Kubernetes
- Несколько фактов о VMware Tools, которые должен знать каждый администратор vSphere.
990x.top
Простой компьютерный блог для души)
VMware Tools — что это за программа и нужна ли она?


Если вы видите эту прогу — значит вы сейчас находитесь в Windows, которая установлена в виртуальную машину VMware. Других вариантов нет. На обычном ПК, не гостевом, а на хосте — от проги VMware Tools нет никакой пользы, она предназначена только для виртуальных машин.
Как установить VMware Tools? Все просто — открываете виртуальную машину, потом в меню машины выбираете установку дров:

Вот как выглядит установочное окно VMware Tools:

Если дрова уже стоят — то будет предложено изменить их состав (Modify), исправить работу если какие-то глюки (Repair) или удалить (Remove):
Но вот если вы ставите дрова на чистую Windows, то будут такие варианты:
Здесь: Typical это поставить обычные дрова, обычный пакет, Complete — поставить всевозможные драйвера, а Custom — вручную выбрать что ставить, а что нет. Все просто как видите
Как удалить VMware Tools? Скажу сразу — удалять просто так не стоит. Потому что после этого виртуальная машина VMware начнет работать не лучшим образом, например не будет переходить мышка сама из хостовой в гостевую, файлы не будут копироваться, да и вообще много что работать не будет. Без дров VMware Tools виртуальная машина просто будет работать очень плохо и некомфортно. Но на всякий случай показываю как удалить VMware Tools:
- Зажмите Win + R, появится окошко Выполнить, вставьте туда команду appwiz.cpl, нажмите ОК.
- Потом откроется окно установленного софта, тут находим VMware Tools.
- Нажимаем правой кнопкой — выбираем Удалить. Далее следуем инструкциям на экране, обычно нужно нажимать Next/Uninstall, ничего сложного нет.
- После удаления потребуется выполнить перезагрузку, это нормальное явление.
Заключение
Ребята, мы выяснили следующее:
- VMware Tools — пакет драйверов для виртуальной машины VMware, после установки которого будет работать копирование файлов из хоста в гостевую, беспроблемный переход мышки в гостевую и многие другие фишки.
- Удалять данное ПО нужно только в том случае, когда вы на 100% уверены что вам это нужно. Просто так удалять — не стоит.
Надеюсь данная информация оказалась полезной. Удачи и добра, до новых встреч друзья!
Что такое VMware Tools?
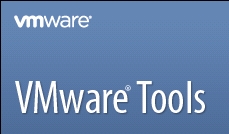
Облачный сервер может работать и без VMWare Tools, но тогда вы теряете важный функционал и удобство. Если VMware Tools не установлен в вашей виртуальной машине, то в гостевой операционной системе отсутствуют некоторые важные функции и возможности по интеграции с гипервизором, выполняющим данную виртуальную машину, также отсутствуют оптимизированные драйвера для виртуальных устройств (одним из таких примеров является сетевой драйвер vmxnet3).
Кроме этого, вы не сможете использовать опции Shutdown или Restart из панели инструментов, вы сможете использовать только опцию Power. Чтобы корректно выключить виртуальную машину, вам потребуется выключать ОС через консоль ВМ.
Некоторые метрики производительности (например, CPU), встроенные в операционную систему, не верно отображают потребление ресурсов в среде виртуализации.
Ниже перечислены некоторые возможности, которые становятся доступными для Облачного Сервера после установки VMware Tools:
- Более новые и оптимизированные драйвера для OS
- Улучшенное быстродействие видеоадаптера и мыши
- Расширенное управление памятью
- Синхронизация времени
Cм. также статью о VMware Tools в базе знаний VMware.
Для установки VMware Tools на виртуальную машину выберите из контекстного меню пункт Install VMware Tools:
При выполнении данной операции к виртуальной машине монтируется образ с установочными файлами, и дальнейшие действия производятся изнутри ОС.
В операционных системах Microsoft Windows, через проводник заходим на примонтированный диск:
Запускаем установщик, выбираем вариант установки Typical:
Процесс установки занимает пару минут. После сообщения об успешной установке необходимо отсоединить образ VMWare Tools от виртуальной машины через пункт Eject CD/DVD в контекстном меню:
После чего потребуется выполнить перезагрузку операционной системы.
Для linux-операционных систем описанный способ установки VMware Tools потребует наличия в системе определенного набора пакетов (в первую очередь, PERL). Если Вы бы не хотели увеличивать количество установленных пакетов в вашей ОС, рекомендуем ставить open-vm-tools, он есть в репозиториях практически всех современных дистрибутивов.
Установка VMware Tools на Windows
В статье мы подробно расскажем, зачем нужен VMware Tools, а также покажем способы его установки на операционную систему Windows 10. Если вы хотите установить этот пакет программ на ОС Ubuntu, используйте инструкцию Установка VMware Tools в Ubuntu.
Что такое VMware Workstation Tools
Чтобы одновременно запускать на одной физической машине (сервере или компьютере) несколько операционных систем, были придуманы специальные программы. Одной из таких программ является VMware Workstation Player. С её помощью можно создавать на компьютере с одной ОС, ещё один компьютер с совершенно другой ОС — виртуальную машину (ВМ или VM). VMware Workstation можно установить на macOS, Windows, а также на Linux и его дистрибутивы.
Однако, чтобы виртуальная машина работала наравне с физической, желательно установить дополнительные программы и утилиты. Например, VMware Workstation Tools.
VMware Tools — это специальный пакет программ, с помощью которого можно оптимизировать взаимодействие виртуальной машины и физической, ресурсы которой использует для работы виртуальная. Он позволяет улучшить управляемость и производительность операционной системы ВМ.
Tools усиливает интеграцию с гипервизором — элементом, который отвечает за распределение ресурсов основного компьютера между несколькими гостевыми операционными системами и изоляцию их друг от друга.
- использовать не только опцию Power, но и опции Shutdown и Restart,
- использовать оптимизированные драйверы ОС (например, vmxnet3),
- увеличить скорость работы курсора и видеоадаптера,
- использовать фреймворки API (например, VIX),
- раскрывать информацию (например, IP-адреса),
- настроить автоматический вход в учетную запись VM,
- настроить буфер обмена между двумя ОС,
- настроить отображение виртуальной машины на нескольких физических мониторах,
- использовать динамическую подстройку разрешения экрана гостевой ОС,
- открывать гостевую ОС как приложение через интерфейс основной ОС,
- перезагружать и выключать гостевую ОС без потери данных.
Тулс можно запускать на 32-разрядных и 64-разрядных операционных системах. Инструмент интеграции подойдёт для работы как на Windows, так и Linux и других дистрибутивах.
Пакет устанавливается одним из двух способов: сразу при создании гостевой ОС (через функцию Open-VM-Tools) или после её создания. Чтобы использовать первый способ, в старых версиях достаточно выбрать автоматическую интеграцию (OVT) при установке машины. В новых версиях пакет чаще всего устанавливается по умолчанию.
Во втором случае установка происходит вручную. Нужно смонтировать ISO-файл, который будет содержать двоичные файлы (установочные файлы, скрипты и другое) в виртуальный CD-ROM гостевой машины.
Ниже мы покажем, как установить Windows 10 на Workstation, а также разберём установку Tools вручную.
Как создать виртуальную машину Windows 10
Запустите Workstation Player и нажмите Create a New Virtual Machine:
Нажмите Browse и в локальной папке компьютера выберите ISO-образ Windows 10. После этого кликните Next.
Кликните на строку Version of Windows to install. В выпадающем списке выберите Windows 10 Pro for Workstation и нажмите Next:
Во всплывающем окне нажмите Yes:
Затем кликните Next:
Выберите максимальное количество дисковой памяти, которое сможет использовать BM, и нажмите Next:
Чтобы завершить настройку, нажмите Finish. Создание машины займёт 5-10 минут.
Готово, установка завершена.
Часто пакет Тулс устанавливается автоматически при создании VM. Чтобы проверить, активирован ли Тулс, в панели управления ВМ нажмите Player: В списке наведите курсор на раздел Manage. Если в первом пункте выпадающего списка вы увидите «Reinstall», значит пакет тулс уже установлен. Если в пункте будет указано «Installation», значит пакет нужно установить вручную по инструкции.
В панели управления нажмите Player и наведите курсор на раздел Removable Devices:
Наведите курсор на пункт Floppy и кликните Settings..:
Кликните по строке Floppy и нажмите Remove:
Подтвердите удаление. Для этого кликните Ок во всплывающем окне, а затем Ок внизу страницы:
Готово, вы активировали кнопку.
Как установить VMware Tools на виртуальную машину Windows 10
Запустите виртуальную машину Windows 10:
В панели управления ВМ нажмите Player:
В списке выберите Manage — VMware Tools Installation:
Кликните по всплывающему окошку DVD-дисковод (D:) VMware Tools:
В появившемся окне нажмите Выполнить setup64.exe:
Чтобы запустить установку, нажмите Next:
Выберите один из установочных пакетов:
- Typical – пакет, который подходит для интеграции с VMware Workstation,
- Complete – полный пакет, который подойдёт для интеграции с несколькими продуктами VMware,
- Custom – настраиваемый пакет: компоненты можно выбирать самостоятельно.
Если вы используете только Workstation, выберите пакет Typical:
Затем нажмите Install:
Установка на виртуальной машине
Для завершения установки кликните Finish:
Перезагрузите виртуальную машину. Для этого нажмите Yes. Если вы хотите выполнить перезагрузку позже, нажмите No.
Готово. Аналогичным образом вы можете установить VMware Tools на Windows 7.
Виртуализация vSphere, Hyper-V, Xen и Red Hat
Более 5370 заметок о виртуализации, виртуальных машинах VMware, Microsoft и Xen, а также Kubernetes

| VM Guru / News / Несколько фактов о VMware Tools, которые должен знать каждый администратор vSphere. |
|