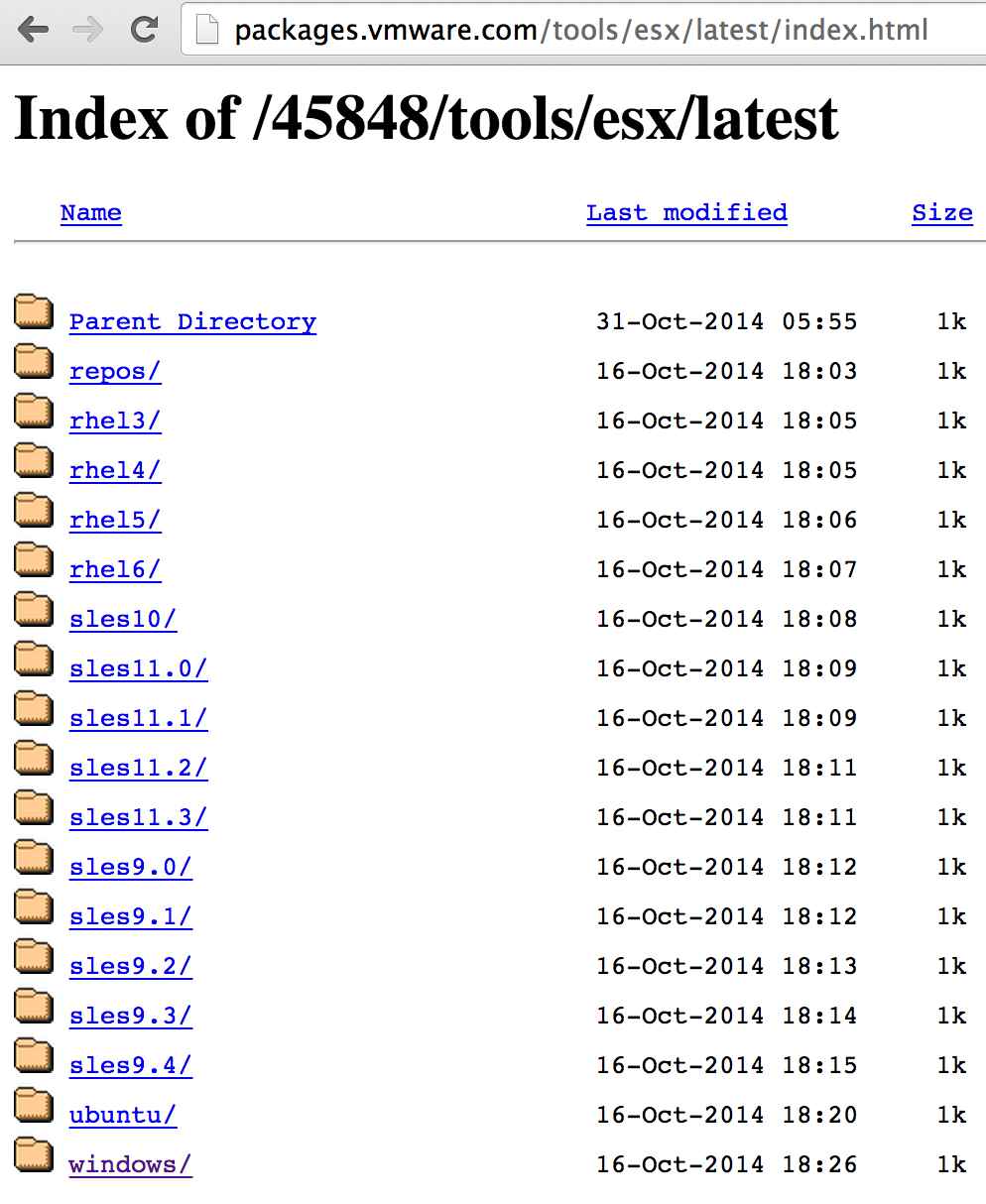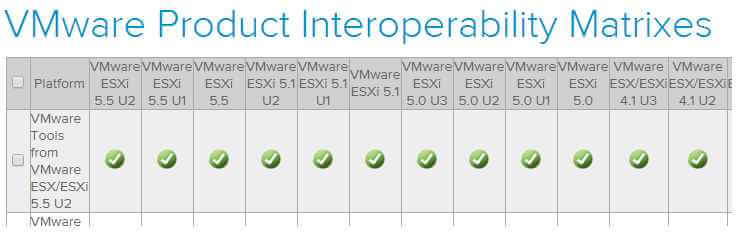- Vmware tools для windows server 2016
- Где скачать последнюю версию VMware Tools для виртуальных машин на VMware ESXi
- Vmware tools для windows server 2016
- Установка VMware Tools на виртуальные машины VMware Workstation
- Роль VMware Tools
- Автоматическое внедрение VMware Tools
- Пользовательская установка VMware Tools
- Обновление VMware Tools
- Windows Server VMware Tools overview
- Install Windows Server 2016 VMware tools
Vmware tools для windows server 2016
Где скачать последнюю версию VMware Tools для виртуальных машин на VMware ESXi
Добрый день! Уважаемые читатели и гости одного из крупнейших IT блогов Pyatilistnik.org. Одним из важнейших аспектов стабильной работы любой операционной системы и оборудования, являются драйвера и ОС Windows не исключение. В виртуальной машине в качестве драйверов выступает Vmware Tools прослойка, которая эмулирует оборудование и позволяет более тесно интегрировать гостевую ОС и гипервизор. От версии данных драйверов, так же зависит, то будет ли зависать виртуальная машина, будут ли у нее синие экраны и многое другое. Сегодня я вам покажу, как и где вы можете скачать самую свежую и стабильную версию компонентов интеграции VMware Tools.
Многие администраторы устанавливают VMware Tools с помощью vSphere Client, который предоставляет идущую в дистрибутиве версию этого пакета. Однако не все знают, что VMware Tools можно скачать по прямой ссылке из репозитория VMware, затем положить exe-файл на файловый сервер (если у вас гостевая ОС Windows) и запускать на всех виртуальных машинах.
Последняя версия тулзов всегда находится по этой ссылке:
Как видите список операционных систем, которые официально поддерживаются, очень разнообразен:
- Rhel3
- Rhel4
- Rhel5
- Sles10
- Sles 11
- Sles 9
- Ubuntu
- Windows
Где скачать последнюю версию VMware Tools для виртуальных машин на VMware ESXi-01
Для Windows-машин она, соответственно, находится вот тут:
Надо отметить, что доступные в репозитории пакеты содержат компоненты VMware Tools, начиная еще с версий ESX 3.5. Но с версии vSphere 4.1 все они стали обратно совместимы — вы можете скачать последнее обновление VMware Tools и накатить его на любую версию vSphere 4.x или 5.x.
Где скачать последнюю версию VMware Tools для виртуальных машин на VMware ESXi-02
Vmware tools для windows server 2016
You are using an outdated browser. Please upgrade your browser to improve your experience.
—> share-line
—> —> —> —> plus
Installing VMware Tools is part of the process of creating a new virtual machine, and upgrading VMware Tools is part of the process of keeping your virtual machine up to current standards. Although your guest operating systems can run without VMware Tools, many VMware features are not available until you install VMware Tools. When you install VMware Tools, the utilities in the suite enhance the performance of the guest operating system in your virtual machine and improve the management of your virtual machines.
For information about creating virtual machines, see the documentation for the applicable VMware product.
The installers for VMware Tools are ISO image files. The CD-ROM in your guest operating system detects the ISO image file. Each type of guest operating system, including Windows, Linux, and Mac OS X, has an ISO image file. When you select the command to install or upgrade VMware Tools, the virtual machine’s first virtual CD-ROM disk drive temporarily connects to the VMware Tools ISO file for your guest operating system.
You can use the Windows Easy Install or Linux Easy Install feature to install VMware Tools as soon as the operating system is finished installing.
The most recent versions of the ISO files are stored on a VMware Web site. When you select the command to install or upgrade VMware Tools, the VMware product determines whether it has downloaded the most recent version of the ISO file for the specific operating system. If the latest version has not been downloaded or if no VMware Tools ISO file for that operating system has ever been downloaded, you are prompted to download the file.
Установка VMware Tools на виртуальные машины VMware Workstation
VMware Workstation – лучший гипервизор для Windows, лучший, чем другие, во многих аспектах, в частности, в плане интеграции гостевых ОС (установленных внутри виртуальных машин систем) в хост-систему (установленную на компьютере) . У этой программы лучше других гипервизоров реализован пакет дополнений для гостевой ОС — VMware Tools, внедряемый в гостевую ОС софт для её сообщения с хост-системой.
Реализуемое VMware Tools сообщение между системами предоставляет больше возможностей, чем RDP -подключение Microsoft Hyper-V и дополнения гостевой ОС VirtualBox. Но главное – такое сообщение стабильно, настраивается достаточно просто (как минимум для гостевой Windows) и при определённых условиях может быть реализовано автоматически в едином процессе установки гостевой ОС.
Ниже поговорим о специфике VMware Tools и рассмотрим установку этого пакета внутри гостевой Windows.
Роль VMware Tools
Дополнения VMware Tools – это многокомпонентный пакет софта, внедряемого в гостевую ОС с целью её интеграции в хост-систему. Пакет дополнений реализует внутри гостевой ОС драйверы и службы, повышающие производительность виртуальной машины, делающие более манёвренным управление в ней и реализующие функции в части сообщения гостевой ОС и хост-системы.
В числе последних:
• Динамическая подстройка разрешения экрана гостевой ОС при оттягивании краёв окна VMware Workstation в хост-системе;
• Автоматическая подстройка масштаба гостевой ОС под масштаб хост-системы;
• Реализация между системами общего буфера обмена;
• Возможность перетаскивания файлов между системами;
• Реализация общих папок систем;
• Возможность отображения виртуальной машины на нескольких мониторах, подключённых к физическому компьютеру;
• Использование единого режима, в котором окна и приложения гостевой ОС отображаются и работают в интерфейсе хост-системы;
• Настройка автоматического входа в учётную запись гостевой ОС.
Установка VMware Tools – это процесс, проводимый пользователем, но в некоторых случаях, как упоминалось, он может быть произведён автоматически в едином процессе создания виртуальной машины и установки на неё гостевой ОС.
Автоматическое внедрение VMware Tools
Пакет VMware Tools внедряется автоматически в рамках работы функции быстрой установки гостевой ОС. Эта функция в VMware Workstation применяется автоматически, если программа распознаёт дистрибутив Windows. Когда мы запускаем создание новой машины,
на втором этапе после указания ISO -образа установки гостевой ОС увидим отметку об использовании быстрой установки.
Это значит, что установка будет проведена полностью в автоматическом режиме: гипервизор сам произведёт разметку виртуального диска, установит гостевую ОС без нашего участия и внедрит VMware Tools. Всё, что нам нужно – это указать на следующем этапе мастера создания машины информацию о быстрой установке. Для систем Linux это название компьютера, имя пользователя и пароль.
Для Windows это редакция дистрибутива и имя учётной записи. При желании можем также указать пароль учётной записи и лицензионный ключ.
Функция быстрой установки работает только с поддерживаемыми дистрибутивами операционных систем. Функция может не работать с некоторыми кастомными сборками операционных систем. И не работает с версиями, вышедшими позднее обновления VMware Workstation. Поэтому чтобы иметь возможность использовать быструю установку для обновляемых накопительными апдейтами версий Windows 10 (1809, 1903, 1909 и т.п.) , необходимо постоянно обновлять саму программу VMware Workstation. Поддержку новых дистрибутивов для быстрой установки компания VMware реализует по мере их официальных релизов.
Пользовательская установка VMware Tools
Если пакет дополнений не был внедрён автоматически, мы можем его установить вручную. Делается это при работающей машине, в меню «Виртуальная машина» нажимаем опцию установки пакета.
Далее в среде Windows открываем проводник и открываем смонтированный образ диска с VMware Tools.
И здесь открываем файл либо setup для 32-битной гостевой ОС, либо setup64 для 64-битной.
Есть три типа установки VMware Tools:
• Typical – типичный пакет, предназначен для работы VMware Workstation;
• Complete – полный пакет, предназначен для нескольких продуктов VMware;
• Custom – настраиваемый пакет, позволяет выбирать компоненты.
Если не используются другие продукты VMware, выбираем тип пакета Typical.
И проводим установку.
По итогу увидим сообщение о необходимости перезагрузки. Кнопка «Yes» мгновенно перезагрузит виртуальную машину. А при нажатии «No» от перезагрузки сможем отказаться и выполнить её позднее.
С процессом внедрения VMware Tools в другие гостевые ОС можно ознакомиться в базе знаний на сайте VMware по этому адресу:
Здесь приведены ссылки на отдельные мануалы по установке пакета дополнений в системах Linux, Solaris и пр.
Правда, база знаний VMware только на английском языке. Но зато мануалы содержат подробные инструкции как текстовые, так и изложенные в видеороликах.
Обновление VMware Tools
Дополнения VMware Tools – постоянно обновляемый софт, компания VMware постоянно устраняет обнаруженные ошибки, улучшает механизмы интеграции гостевых ОС в хост-системы, адаптирует дополнения под новые дистрибутивы и т.п. Обновление пакета выполняется отдельно от самой программы VMware Workstation. Её настройки по умолчанию предусматривают обновление VMware Tools нами вручную, программа лишь поставляет нам уведомления о появлении новых версий пакета. Но мы можем настроить его автоматическое обновление. Оно настраивается для каждой отдельной виртуальной машины в её параметрах, во вкладке «Параметры», в разделе «VMware Tools». Здесь нужно сделать активным пункт «Обновить автоматически» и применить изменения.
Также можно настроить обновление VMware Tools во всей программе VMware Workstation, чтобы это было применимо ко всем виртуальным машинам. Идём в общие настройки: в меню «Правка» кликаем «Настройки».
В разделе «Обновления» делаем активным автоматическое обновление VMware Tools.
Windows Server VMware Tools overview
In this quick article we are going to review the steps to install Windows Server 2016 VMware tools. In particular this one refers to a manual setup on a single virtual machine. It is possible to execute the VMware tools setup on multiple virtual machines as well. By running an unattended setup using the command line or during the SysPrep for Windows Operating Systems. We’ll cover these steps with a separate article.
So the question would be: why install VMware Tools?
VMware Tools enhance the performances of the operating system also adding extra features that otherwise would not be available until their installation. For example the ability to drag and drop files between the Guest OS and the Host. to name one. And the Windows Server 2016 VMware tools in this respect make no difference.
The VMware tools for Guest OSes include lots of components categorized in Drivers and Toolbox components.
So in the list of Drivers we can find:
- Audio
- LSI
- MemCtl
- Mouse
- PVSCSI
- SVGA
- Sync
- VMCI
- Hgfs
- VMXNet
- VMXNet3
- FileIntrospection
- NetworkIntrospection
- VSS
In the list of Toolbox features we find:
It is possible to dictate which drivers or component we want to install using either Manual or Unattended setup. In this case this article refers to a simple manual install for Windows Server 2016 VMware tools.
Install Windows Server 2016 VMware tools
From the Virtual Machine Actions menu and then under Guest OS we have the option to manually install the VMware tools. As soon as we select this option the vSphere Hypervisor in this case will automatically unmount any CD/DVD and mount the Windows.ISO file which include the VMware tools. From here we can start the wizard. the same wizard will automatically detect the version of the operating system.
In this step we can choose the type of installation to perform. The Typical option applies to the large majority of cases. Of course it is possible to use a complete or even a Custom one. Custom setup allows to choose which components the wizard will install. Very useful in situations where drivers might conflict with current components. Very unlikely to happen but there might be situations for example where 3rd parties require exclusive access to specific functions like VSS.
As soon as the selection is chosen now the wizard is ready to install the selected components.
The installation takes only a few minutes if not seconds. Let’s click Finish to complete the installation.
To make the new changes effective we need to reboot the virtual machine. Of course this operation can be deferred allowing to save all work before rebooting.
As a best practice all virtual machines should have VMware tools installed as aside from performances enhancements also greatly helps to interact with the operating system residing in the virtual machine Guest OS. A few examples include:
- when running Backups and Restore operations is helping freezing access to the file system achieving crash and application consistent backups.
- better Memory management including memory ballooning features
- better access to the file system inside the virtual disks (in particular with SCSI disks)
- enhanced network performances including the support of plenty of enterprise features including the ones for security
As a next step we are now ready to use this Windows Server 2016 virtual machine as a template to start building or upgrading our home lab. In the next article we’ll review the options about deploying custom Windows Server 2016 virtual machines.