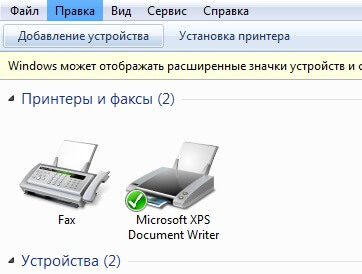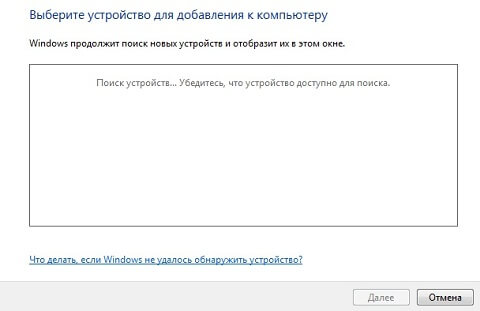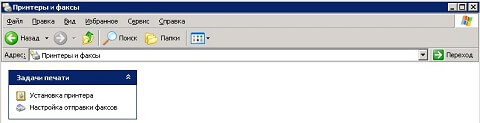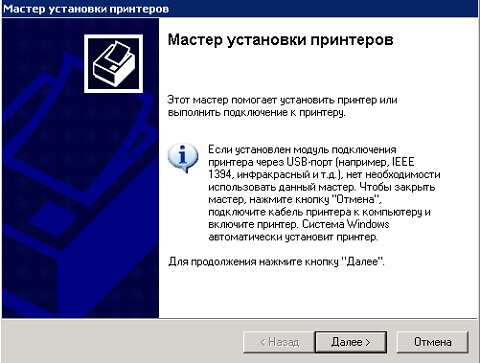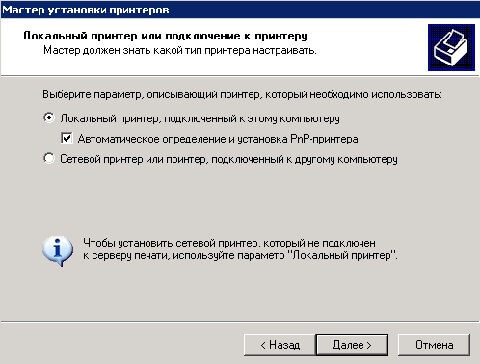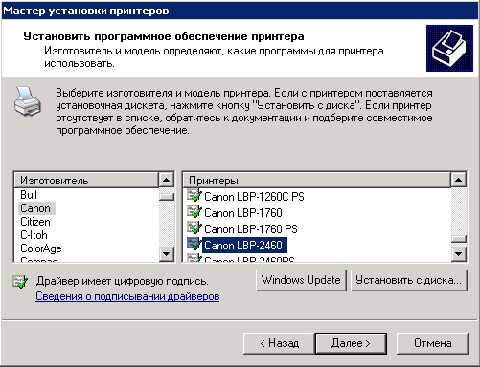- Виртуальная машина для принтера — как установить, настроить и печатать
- Настройка сетевого принтера на виртуальной машине
- Установка драйвера для принтера в Windows XP
- Печать из виртуальной машины
- Vmware virtual printer windows
- Prerequisites
- Procedure
- Results
- How to Create a Virtual Printer in VMware
- Related Articles
- VMware Player
- Step 1
- Step 2
- Step 3
- VMware Workstation
- Step 1
- Step 2
- Step 3
- Step 4
- Vmware virtual printer windows
- Client Printer Redirection
- Location-Based Printing
- Persistent Print Setting
- Vmware virtual printer windows
- Prerequisites
- Procedure
- Results
Виртуальная машина для принтера — как установить, настроить и печатать
Настройка сетевого принтера на виртуальной машине
- Открываете виртуальную машину и заходите в учетную запись.
- Откроется Панель управления, переходите во вкладку Принтеры.
- Нажимаете Добавление устройства. Открывается мастер установки принтеров и МФУ
- Выбираете сетевой принтер с использование мастера установки, завершаете процесс.
При использовании гостевого входа в Windows XP нужно вручную установить драйвер для вашего принтера.
Установка драйвера для принтера в Windows XP
Вы сможете платить за свет на 30-50% меньше в зависимости от того, какими именно электроприборами Вы пользуетесь.
- Заходите в меню — Пуск, выбираете Принтеры и факсы.
- В задачах принтера нажимаете Установка принтера. Должен открыться мастер установки устройства.
- На вкладке Локальный принтер или подключение к принтеру выбираем Локальный принтер, подключенный к этому компьютеру и Автоматическое определение и установка PnP-принтера.
- В окне Выберите порт принтера, нажимаете на выпадающее меню и выбираете один из TS номеров портов, нажимаем на Далее.
- В окне Установка программного обеспечения принтера выбираете Windows Update или Hard Disk и заканчиваете установку.
Печать из виртуальной машины
- Переходите в ВМ и зайдодите в учетную запись.
- Далее:
- На рабочем столе в ВМ нажимаете правую кнопку мышки на файле и выбираете из контекстного меню опцию Печать;
- Открываете приложение, у которого доступна опция печати и используете команду печать.
- Все печатающие устройства, доступные в ВМ должны быть в списке принтеров. Выбираете необходимый принтер и нажимаете на кнопку ОК.
Также вы можете использовать печать в файл-документ XPS из вашего виртуального приложения или виртуальной сессии для сохранения печатаемого файла на хосте, а затем вы можете распечатать этот файл, используя принтер или МФУ, установленный на хостовом ПК. Эта возможность полезна в случае, когда драйвера не доступны для гостевой ОС или вы не хотите устанавливать на ней свое печатающее устройство. Для этого нужна сл. конфигурация:
- Microsoft XPS Essentials Pack, который устанавливается на гостевой ОС.
- Виртуальная машина настроена и имеет доступ к дискам и разделам на хостовом ПК, поэтому можно просто сохранить файл (По умолчанию, когда устанавливается Windows XP Mode система настроена таким образом, что доступ к дискам и разделам хостовой системы открытый. Для остальных ВМ нужно установить компоненты интеграции).
- На хостовой ОС должен быть установлен работающий МФУ или принтер.
Vmware virtual printer windows
You are using an outdated browser. Please upgrade your browser to improve your experience.
—> share-line
—> —> —> —> plus
To allow a supported virtual machine to print to any printer available to the host machine, install the VMware Virtual Printer application on the virtual machine.
The VMware Virtual Printer application is packaged as an image that you can mount in the CD/DVD drive of the guest operating system for installation.
The following guest operating systems support VMware Virtual Printer.
- Windows 7 and later
- Debian-based and RPM-based Linux distributions
Prerequisites
To install VMware Virtual Printer application in the guest operating system, perform the following prerequisites.
Upgrade to or install VMware Tools 10.3.x or later, if not already installed. See Installing and Upgrading VMware Tools
Procedure
- Power on the virtual machine.
- To mount the VMware Virtual Printer application in the CD/DVD drive of the guest, select Player > Manage > Install Virtual Printer .
- Install VMware Virtual Printer using the method appropriate for the guest.
- Windows Guest
- Double-click the Virtual-Printer- version — build .exe file and complete the VMware Virtual Printer Setup Wizard as guided.
On Linux guests, install VMware Virtual Printer on the virtual machine using a .deb or .rpm installer package.
The .deb packages are for Debian-based Linux distributions, such as Debian and Ubuntu, and are in the top directory in the CD/DVD drive.
The .rpm packages are for RPM-based Linux distributions, such as Red Hat, SUSE, and Fedora, and are divided into folders on the CD/DVD drive. Each folder is specific to a Linux-distribution type and bitness combination. The .x86_64.rpm package is for 64-bit Linux guests. The .i386.rpm package is for 32-bit Linux guests.
- Open a terminal window and change directories to the CD/DVD drive for a .deb package or continue to a specific folder for a .rpm package.
- Run the appropriate command for the guest.
DEB package command for 64-bit guests sudo dpkg -i thinprint_ version — revision _amd64.deb DEB package command for 32-bit guests sudo dpkg -i thinprint_ version — revision _i386.deb RPM package command for 64-bit guests Rpm -ivh thinprint_ version — revision .x86_64.rpm RPM package command for 32-bit guests Rpm -ivh thinprint_ version — revision .i386.rpm - To verify that VMware Virtual Printer installed successfully, run the appropriate commands. If the Thinprint service is listed as active, VMware Virtual Printer is installed and running.
DEB package commands for 32-bit and 64-bit guests Command to check the status of VMware Virtual Printer. service thinprint status
Command to list the installed package.
dpkg -l thinprint
RPM package commands for 32-bit and 64-bit guests Command to check the status of VMware Virtual Printer. service thinprint status
Command for information about the installed package.
rpm -q —info thinprint
Results
The host printers appear on the printer list in the guest.
How to Create a Virtual Printer in VMware
Related Articles
VMware Player and VMware Workstation rely on physical hardware to create virtual devices on a guest operating system, or virtual machine. Businesses can set up a virtual printer in either application to access the local printer or printers connected to the host computer. Player creates a generic printer that applies to all printing devices, while Workstation requires administrators to create the appropriate port — parallel, serial or USB — to which the printer connects.
VMware Player
Step 1
Select the virtual machine from the left pane. Click «Player,» point to «Power» and then click «Power Off.»
Step 2
Click «Edit Virtual Machine Settings» and then click «Add» to run the Add Hardware Wizard.
Step 3
Select «Printer» and then click «Finish» to add the virtual device to the VM. Click «OK.»
VMware Workstation
Step 1
Select the virtual machine, select «VM» from the menu bar and then click «Settings» to open Virtual Machine Settings.
Step 2
Click «Add» on the Hardware tab to launch the New Hardware Wizard. Choose «Parallel Port,» «Serial Port» or «USB Controller,» depending on which connection the printer uses.
Step 3
Select «Use a Physical Parallel Port» or «Use a Physical Serial Port» for legacy devices. Select «USB Compatibility» and «Automatically Connect New USB Devices» for a USB printer.
Step 4
Click «Finish» followed by «OK» to add the virtual port to the machine.
Vmware virtual printer windows
You are using an outdated browser. Please upgrade your browser to improve your experience.
—> share-line
—> —> —> —> plus
The VMware Virtual Print feature enables users to print to any printer available on their Windows client computers.
VMware Virtual Print supports client printer redirection, location-based printing, and persistent print setting.
Client Printer Redirection
Client Printer Redirection enables users to print from a remote desktop to any local or network printer installed on a Windows client. For printers redirected from a Windows client to a remote desktop, VMware Virtual Print supports two types of printer drivers on the remote desktop:
Native Printer Driver (NPD). You must install on the remote desktop the same printer driver as the one for the client printer. NPD only supports v3 printers.
Universal Printer Driver (UPD). You do not need to install any driver on the remote desktop.
By default, if you install the native driver on Horizon Agent , then NPD is used. Otherwise, UPD is used. You can choose the printer driver type to use on a remote desktop by setting a group policy.
To check which printer driver type is used in a remote desktop, go Control Panel > Hardware and Sound > Devices and Printers , right-click the virtual printer, and select Printer Properties from the context menu. On the General tab, if Model is VMware Universal EMF driver, then UPD is used. Otherwise, NPD is used.
Location-Based Printing
The location-based printing feature maps printers that are physically near client systems to remote desktops, enabling users to print to network printers from their remote desktops. Location-based printing is supported on the following remote desktops and applications:
Desktops that are deployed on single-user machines, including Windows desktop and Windows server machines
Published desktops and published applications that are deployed on RDS hosts, where the RDS hosts are virtual machines or physical machines
To use location-based printing, you must install the correct printer drivers on the remote desktop, and define translation rules for each location-based printer in a LBP.xml file. These rules determine whether the printer is mapped to the remote desktop for a particular client system.
When a user connects to a remote desktop, Horizon 7 compares the client system to the translation rules. If the client system meets all of the translation rules, Horizon 7 maps the printer to the remote desktop during the user’s session.
You can define translation rules based on the name of the user logged in the remote desktop, the client system’s IP address, hostname, and MAC address. You can specify one translation rule or a combination of several translation rules for a specific printer. If you set any location-based printer to default in LBP.xml , it becomes the default printer on the remote desktop over the default printer on the client system.
For the rules to take effect, save LBP.xml to %ProgramData%\VMware on the remote desktop, and re-connect the remote desktop or remote application.
You can find a template of LBP.xml in VMware-Horizon-Extras-Bundle-x.x.x-yyyyyy.zip . See Horizon 7 ADMX Template Files.
Location-based printing can be disabled by setting a group policy.
Persistent Print Setting
Printer settings for redirected client printers, including Native Printer Driver and Universal Printer Driver, or location-based printers are retained after a user logs out or disconnects from the desktop. For example, a user might set a redirected client printer or location-based printer to use black and white mode. After the user logs out and logs in to the desktop again, the previous print setting is persistent.
Persistent print setting can be disabled by setting a group policy.
Vmware virtual printer windows
You are using an outdated browser. Please upgrade your browser to improve your experience.
—> share-line
—> —> —> —> plus
To allow a supported virtual machine to print to any printer available to the host machine, install the VMware Virtual Printer application on the virtual machine.
The VMware Virtual Printer application is packaged as an image that you can mount in the CD/DVD drive of the guest operating system for installation.
The following guest operating systems support VMware Virtual Printer.
- Windows 7 and later
- Debian-based and RPM-based Linux distributions
Prerequisites
To install VMware Virtual Printer application in the guest operating system, perform the following prerequisites.
Upgrade to or install VMware Tools 10.3.x or later, if not already installed. See Installing and Upgrading VMware Tools
Procedure
- Power on the virtual machine.
- To mount the VMware Virtual Printer application in the CD/DVD drive of the guest, select VM > Install Virtual Printer .
- Install VMware Virtual Printer using the method appropriate for the guest.
- Windows Guest
- Double-click the Virtual-Printer- version — build .exe file and complete the VMware Virtual Printer Setup Wizard as guided.
On Linux guests, install VMware Virtual Printer on the virtual machine using a .deb or .rpm installer package.
The .deb packages are for Debian-based Linux distributions, such as Debian and Ubuntu, and are in the top directory in the CD/DVD drive.
The .rpm packages are for RPM-based Linux distributions, such as Red Hat, SUSE, and Fedora, and are divided into folders on the CD/DVD drive. Each folder is specific to a Linux-distribution type and bitness combination. The .x86_64.rpm package is for 64-bit Linux guests. The .i386.rpm package is for 32-bit Linux guests.
- Open a terminal window and change directories to the CD/DVD drive for a .deb package or continue to a specific folder for a .rpm package.
- Run the appropriate command for the guest.
DEB package command for 64-bit guests sudo dpkg -i thinprint_ version — revision _amd64.deb DEB package command for 32-bit guests sudo dpkg -i thinprint_ version — revision _i386.deb RPM package command for 64-bit guests Rpm -ivh thinprint_ version — revision .x86_64.rpm RPM package command for 32-bit guests Rpm -ivh thinprint_ version — revision .i386.rpm - To verify that VMware Virtual Printer installed successfully, run the appropriate commands. If the Thinprint service is listed as active, VMware Virtual Printer is installed and running.
DEB package commands for 32-bit and 64-bit guests Command to check the status of VMware Virtual Printer. service thinprint status
Command to list the installed package.
dpkg -l thinprint
RPM package commands for 32-bit and 64-bit guests Command to check the status of VMware Virtual Printer. service thinprint status
Command for information about the installed package.
rpm -q —info thinprint
Results
The host printers appear on the printer list in the guest.