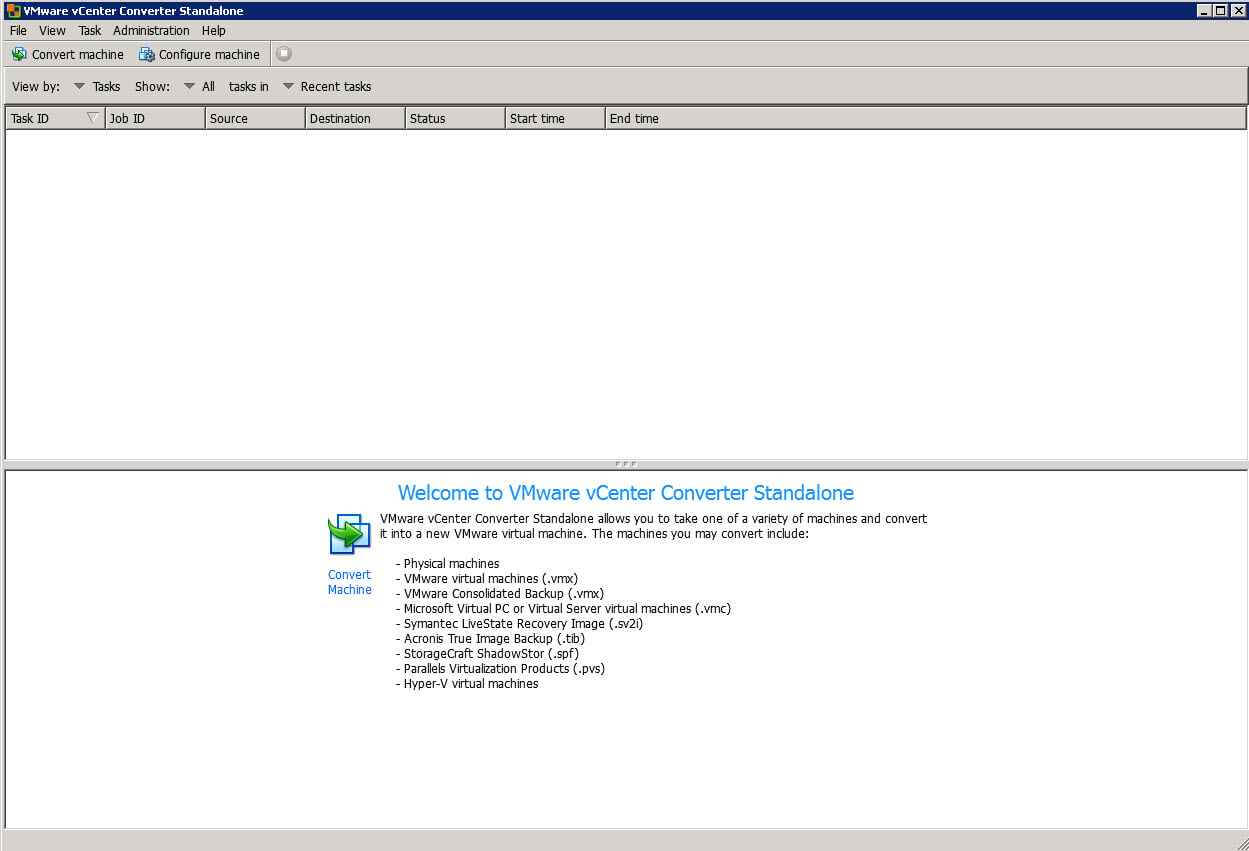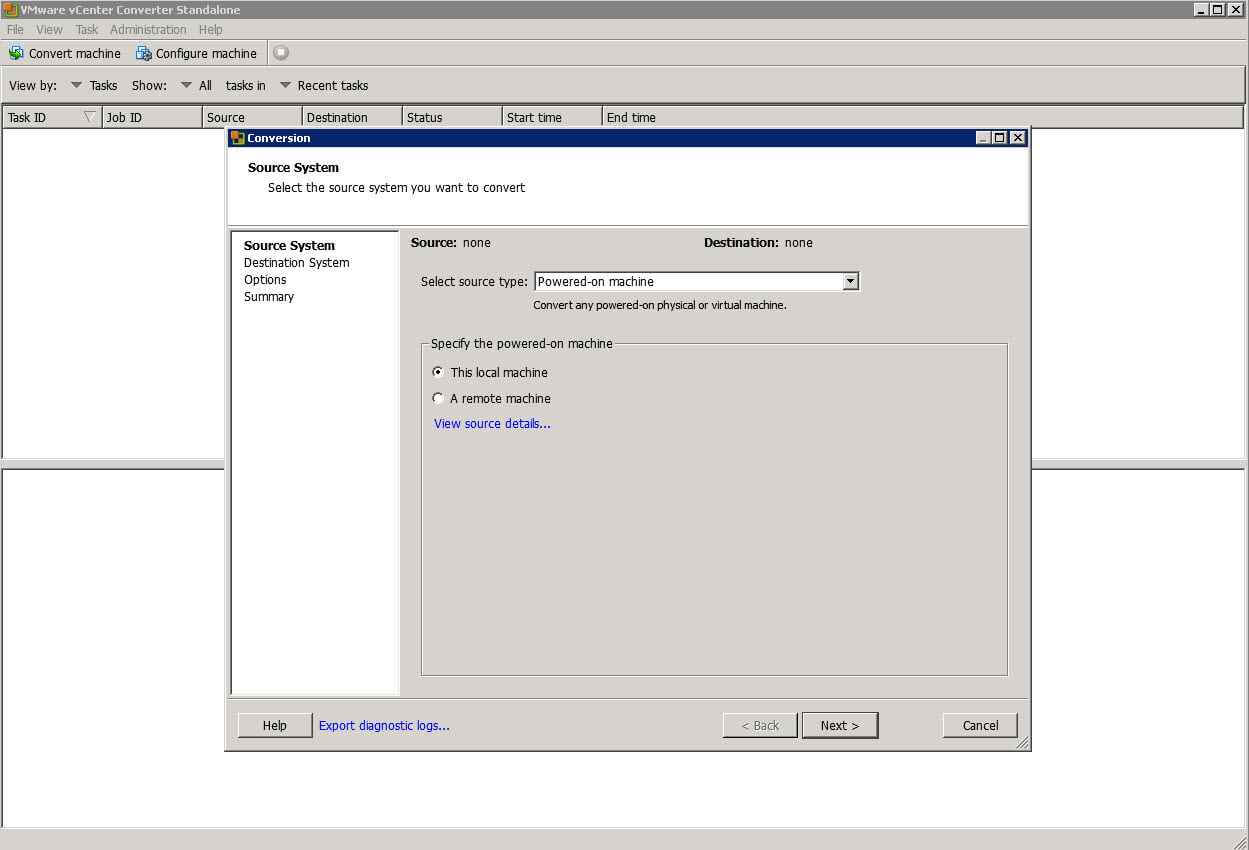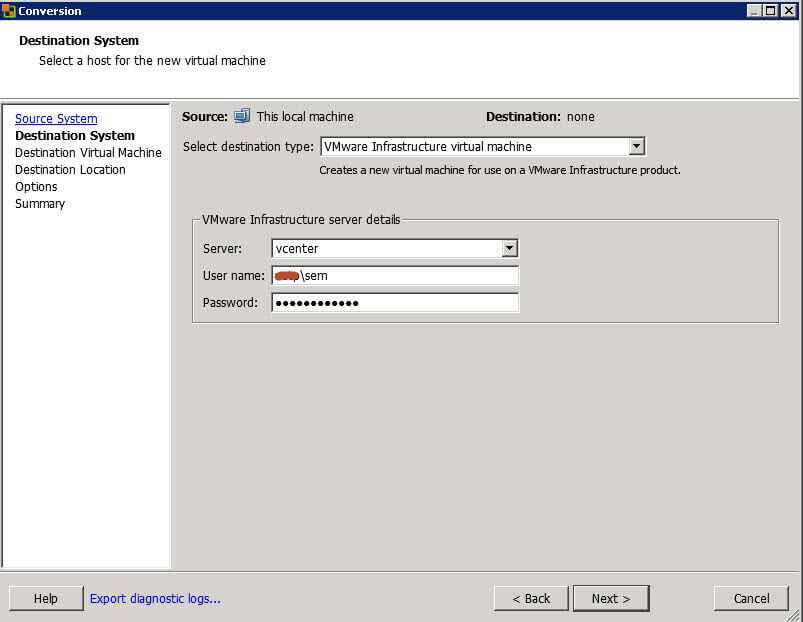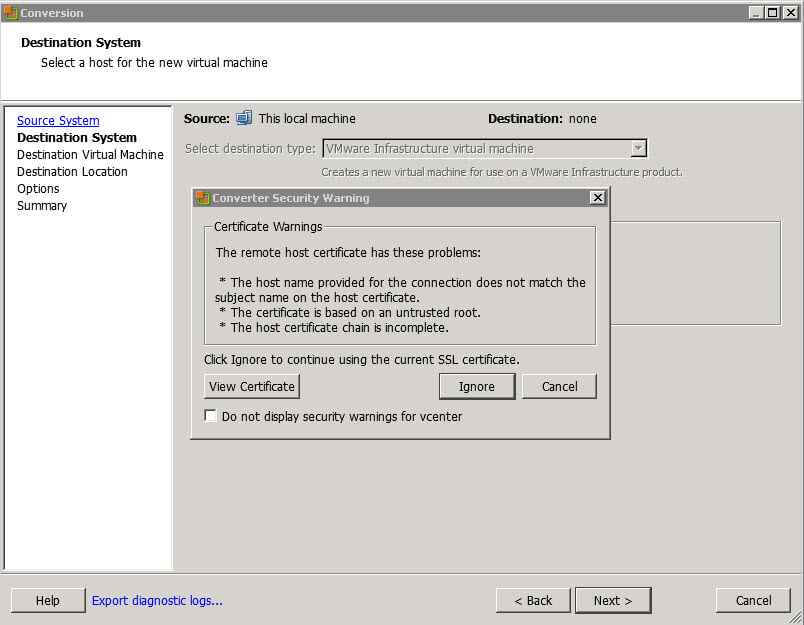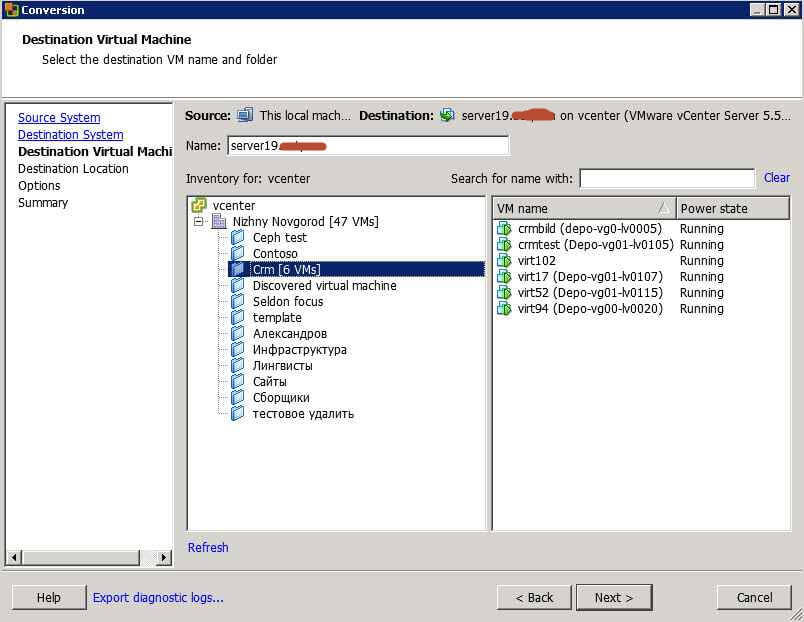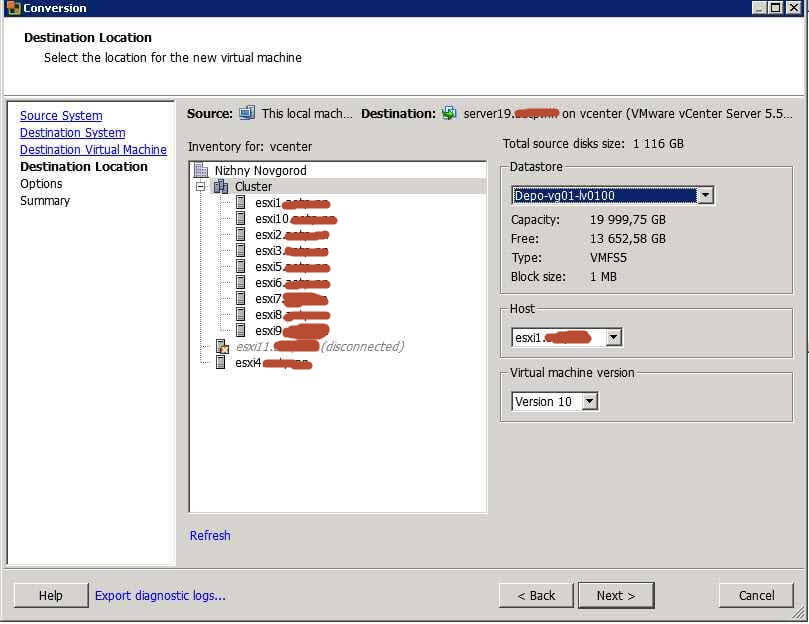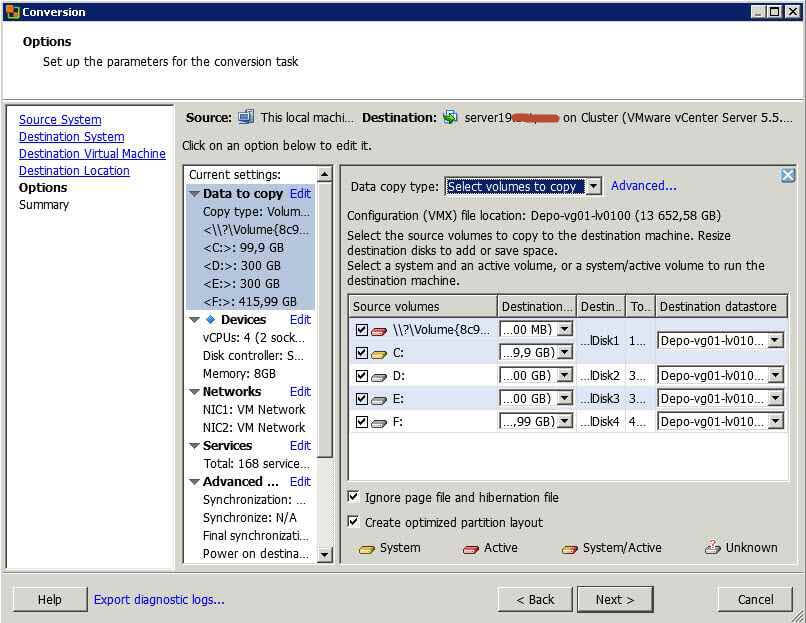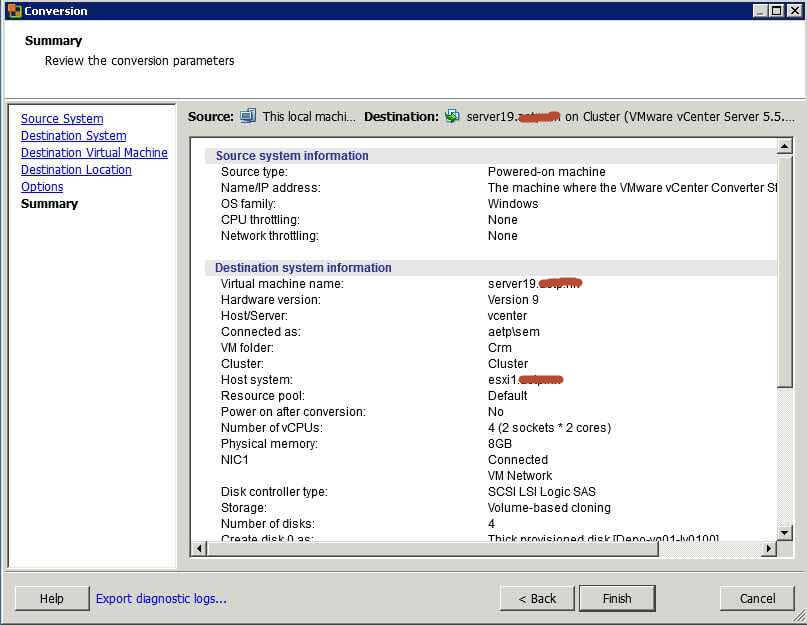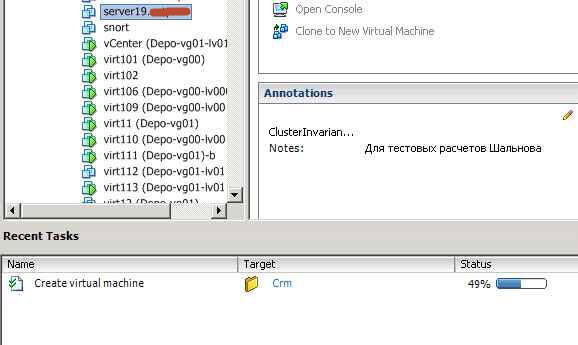- Vmware virtual windows server
- Алгоритм миграции P2V в Vmware
- Как развернуть ВМ с Windows Server
- Доступные шаблоны
- Лицензирование
- Создание VM с Windows Server (Flash-интерфейс)
- С помощью стандартного шаблона
- Активация операционной системы
- Как посмотреть пароль администратора
- С помощью ISO-образа
- С помощью собственного образа
- Подготовка системы
- Загрузка ISO-образа
- Загрузка OVF-шаблона
- Ручная активация
Vmware virtual windows server
Добрый день! Уважаемые читатели и гости популярного блога, о виртуализации pyatilistnik.org. Сейчас многие физические сервера стараются преобразовать по технологии P2V в виртуальные. Делают это для того, чтобы избавиться от старого оборудования, но сохранить в рабочем состоянии свои сервисы, придав им большей производительности на новом оборудовании, либо все едут в облака, по типу vCloud Director. Сегодня я хочу вам рассказать, как производить миграцию P2V и виртуализовать физический сервер с помощью VMware vCenter Converter Standalone.
Алгоритм миграции P2V в Vmware
- Для того, чтобы вы могли преобразовать ваш сервер в виртуальную машину Vmware, вам нужно поставить VMware vCenter Converter Standalone 5.5 описано подробно тут.
- Далее подготовить ESXI хост, куда вы будите виртуализовывать физический сервер
- Запустить конвертер и пройти все этапы мастера преобразования
Запускаем VMware vCenter Converter Standalone 5.5, либо уже есть версия поновее 6.2.
Как виртуализовать физический сервер с помощью VMware vCenter Converter Standalone 5.x.x-01
Выбираем Convert machine
Как виртуализовать физический сервер с помощью VMware vCenter Converter Standalone 5.x.x-02
- Powered-on machine, работающий компьютер или сервер. Это основной метод работы VMware converter, «без прерывания работы». Сервер может быть физическим или виртуальным. Находиться в локальной сети или быть локальным (та машина, на которую установлен конвертер). Операционная система Windows или Linux, не Unix. Для Linux сильно ограниченный список операционных систем.
- VMware Infrastructure virtual machine, в случае, если нужно виртуальную машину со старой платформы(Virtual Center 2.5, ESX(i) 2-4.1), перевести на новую, пятую. Основное изменение в 5-ой версии VMware vSphere это новая версия виртуального оборудования за номером 8, вместе с ним изменились и VMware tools.
- VMware Workstation or other Virtual Machine. Workstation очень популярен среди администраторов и часто виртуальная машина из тестовой превращается во временную рабочую. Конвертер перенесет ее на ESXi, в среду vSphere без проблем. Выбираем так же этот пункт, если виртуальные машины работают у вас на VMware Fusion, VMware Player, VMware server 2.x
- Backup image or third-party virtual machine. Восстановление из имеющегося бэкапа или виртуальной машины другого производителя. Восстановление из резервной копии – это очень полезная функция и я ниже расскажу почему.
- Hyper-V server. Для перехода с платформы Microsoft на VMware. Отличается от third-party virtual machine тем, что у вас должен иметься работающий сервер Hyper-V и подключаться конвертер будет к нему. Виртуальные машины должны быть выключены.
Для работы VMware Converter с Windows like операционной системой по схеме «Powered-on machine» нужны учетные данные администратора системы, чтобы конвертер мог подключиться, установить агента и начать миграцию. Для Linux систем нужно ввести пароль root и иметь возможность подключаться удаленно по SSH. Возможно, понадобиться поправить конфигурационный файл sshd и разрешить root вход. Еще для входа root должен быть в группе wheel.
VMware Converter при корректном подключении определяет, какую операционную систему ему предстоит мигрировать. Сколько и какие у нее диски и разделы, сколько сетевых интерфейсов, оперативной памяти, процессоров. Все эти данные будут использованы для создания новой виртуальной машины на ESXi хосте. Я вбиваю адрес vCenter и учетные данные.
Как виртуализовать физический сервер с помощью VMware vCenter Converter Standalone 5.x.x-03
Игнорирую предупреждение на сертификат
Как виртуализовать физический сервер с помощью VMware vCenter Converter Standalone 5.x.x-04
Выбираем папку проекта для мигрируемой машины
Как виртуализовать физический сервер с помощью VMware vCenter Converter Standalone 5.x.x-05
Следующий шаг. Указываем хост ESXi на котором будет запущена виртуальная машина. Хранилище, куда будут записаны файлы ВМ и версию виртуального оборудования (10-ая это последняя, на текущий момент). Подозреваю, что если бы я указал в качестве «Destination system vCenter server», то выбор был бы больше, чем из одного варианта. Отобразились бы все доступные хосты и data store
Как виртуализовать физический сервер с помощью VMware vCenter Converter Standalone 5.x.x-06
На следующей странице можно задать какие диски нужно конвертировать какие нет, сколько нужно сетевых интерфейсов и многое другое.
Как виртуализовать физический сервер с помощью VMware vCenter Converter Standalone 5.x.x-07
Как виртуализовать физический сервер с помощью VMware vCenter Converter Standalone 5.x.x-08
Finish. Теперь если посмотреть vCenter, там появился задача создания виртуальной машины.
Как виртуализовать физический сервер с помощью VMware vCenter Converter Standalone 5.x.x-09
В самом конверторе будет отображаться время выполнения задания. Как видите миграция P2V в Vmware, очень тривиальная.
Как развернуть ВМ с Windows Server
Доступные шаблоны
В качестве стандартных шаблонов для развертывания предлагаются следующие версии:
- Windows Server 2012 R2 в редакции Standard;
- Windows Server 2016 в редакции Standard;
- Windows Server 2019 в редакции Standard.
При необходимости можно установить указанные версии операционных систем в редакции Datacenter из собственного образа или из репозитория образов ISO Library.
Важно: согласно SPLA Microsoft, не допускается виртуализация операционных систем, предназначенных для рабочих станций. Например, использование Windows 10 в виртуальной среде однозначно нарушает лицензионное соглашение.
Лицензирование
В облаке на базе VMware допускается только использование лицензий, арендованных у Selectel. Лицензирование виртуальных машин собственными лицензиями не допускается. При создании виртуальной машины из нашего шаблона, автоматически предоставляется доступ к серверу управления ключами (KMS).
Если развертывание происходит из собственного образа или путем миграции, то для активации операционной системы необходимо указать соответствующий ключ и адрес сервера KMS kms.vcd.selectel.ru.
Биллинг ОС Windows будет производится автоматически на основе метаданных виртуальной машины, явно указывающих на то, что ее ОС относится к семейству Windows.
Создание VM с Windows Server (Flash-интерфейс)
С помощью стандартного шаблона
Создание виртуальной машины с операционной системой Windows Server выполняется аналогично описанному в статье Создание vApp c одной виртуальной машиной из шаблона. В списке доступных шаблонов выберите требуемую версию операционной системы Windows Server. После завершения процедуры виртуальная машина будет готова к работе.
Активация операционной системы
После первого выполнения входа в систему, операционная система будет автоматически перезагружена для выполнения действий по активации, в частности, будет добавлен еще один сетевой адаптер для подключения к серверу KMS. После перезагрузки, операционная система будет активирована.
Как посмотреть пароль администратора
В процессе первого запуска ОС происходит автоматическая перезагрузка и кастомизация образа. После перезагрузки откроется стандартное окно аутентификации.
Для просмотра сгенерированного в процессе кастомизации пароля выполните следующие действия:
- Щелкните правой кнопкой мыши по виртуальной машине.
- В контекстном меню выберите пункт Properties.
- Перейдите на вкладку Guest OS Customization.
- Пароль будет отображен в соответствующем поле.
С помощью ISO-образа
Если требуется ручная установка операционной системы, то для удобства мы загрузили в каталог ISO-образы самых популярных операционных систем, в том числе и дистрибутивы Windows Server 2012 R2 / 2016 / 2019 на русском и английском языке. После создания виртуальной машины:
- Перейдите к списку виртуальных машин внутри vApp.
- Выделите необходимую VM и нажмите на пиктограмму компакт-диска.
- В диалоговом окне Insert CD выберите нужный ISO-образ из каталога ISO library.
- Нажмите Insert, после чего образ подключится к виртуальной машине.
- При включении виртуальная машина загрузится в инсталлятор ОС.
Установите VMware Tools™, выбрав в контекстном меню виртуальной машины соответствующий пункт.
При создании виртуальной машины с Windows Server 2019 в меню выбора типа ОС следует выбрать тип Windows Server 2016.
С помощью собственного образа
Подготовка системы
Для того, чтобы успешно загрузить образ с использованием Flash-интерфейса VMware vCloud Director® дополнительно выполните:
- Скачайте совместимый браузер, например FireFox ESR версии 52.5.2 (32 bit).
- Отключите компьютер от сети интернет.
- Запустите установленный FireFox ESR.
- Откройте окно настроек, набрав в адресной строке about:preferences#advanced и нажав Enter.
- Перейдите на вкладку Обновления.
- Поставьте точку на пункте Никогда не проверять наличие обновлений.
Снимите галочку Использовать фоновую службу для установки обновлений.
Важно! Если обновления не будут отключены, браузер обновится до последней версии автоматически при первом же включении, что не позволит запустить расширение VMware vCloud Director Client Integration Plug-In. Это сделает невозможным загрузку собственных образов.
Вновь подключите компьютер к сети интернет.
Перейдите в панель управления облаком на базе VMware.
Скопируйте уникальную ссылку vDirector Flash из панели управления.
Если в системе не установлен Adobe Flash Player, то необходимо его скачать и установить, после чего перезапустить браузер.
Пройдите по ссылке, скачайте и установите vCloud Director Client Integration Plug-In.
Перезапустите браузер и вставьте скопированную ссылку в адресную строку и нажмите Enter.
Разрешите браузеру использование плагинов (система запросит разрешения автоматически).
Загрузка ISO-образа
В корпоративной среде часто встречается ситуация, когда системный администратор готовит заранее настроенный установочный образ ОС. Чтобы воспользоваться подобным образом, его необходимо добавить в соответствующий приватный репозиторий.
- Перейдите на вкладку Catalogs в раздел My Organization’s Catalogs.
- Откройте существующий или создайте новый каталог, нажав на +.
- Перейдите на вкладку Media & Other.
- Нажмите на знак +.
- В открывшемся окне за 30 секунд нажмите Allow.
- Выберите нужный ISO-образ.
- Нажмите Upload.
После завершения процесса загрузки образ станет доступен для создания новой виртуальной машины.
Загрузка OVF-шаблона
Стандарт OVF (Open Virtualization Format) заслуженно пользуется популярностью, поскольку позволяет удобно и быстро выполнить развертывание образа ОС без привязки к гипервизору или аппаратной архитектуре. Добавить собственный образ в OVF-формате очень просто.
- Перейдите на вкладку Catalogs в раздел My Organization’s Catalogs.
- Откройте существующий или создайте новый каталог, нажав на +.
- Перейдите на вкладку vApp Templates.
- Нажмите на знак +.
- В открывшемся окне за 30 секунд нажмите Allow.
- Выберите нужный OVF-шаблон.
- Нажмите Upload.
После завершения процесса загрузки новый шаблон станет доступен для создания новой виртуальной машины. Развертывание выполняется аналогично инструкции Создание vApp c одной виртуальной машиной из шаблона, но в качестве источника следует выбрать не Public Catalogs, а My Organization’s Catalogs. Загруженный шаблон появится в списке доступных для развертывания.
Вышеуказанные инструкции применимы исключительно для Flash-интерфейса vCloud Director. Те же самые операции можно выполнить в HTML5-интерфейсе без установки каких-либо плагинов и предварительной настройки браузера.
Ручная активация
Для активации операционной системы Windows Server требуется доступ к сети интернет. Активация выполняется следующим образом:
Убедитесь в корректности настроек даты и времени.
Установить время можно как вручную, так и с помощью NTP-сервера (предпочтительнее). Проверьте также соответствие часового пояса. Если между сервером KMS и клиентом обнаружится существенная разница во времени, то активация не будет выполнена.
Запустите командную строку или оболочку Powershell с правами администратора.
Задайте ключ операционной системы:
Примечание: ключи клиентов ОС доступны по ссылке.
Укажите адрес сервера KMS:
Выполните активацию (или перезагрузите VM):
Операционная система Windows Server готова к работе.
Примечание: биллинг ОС Windows будет производится автоматически на основе метаданных виртуальной машины, явно указывающих на то, что ее ОС относится к семейству Windows.