ИТ База знаний
Курс по Asterisk
Полезно
— Узнать IP — адрес компьютера в интернете
— Онлайн генератор устойчивых паролей
— Онлайн калькулятор подсетей
— Калькулятор инсталляции IP — АТС Asterisk
— Руководство администратора FreePBX на русском языке
— Руководство администратора Cisco UCM/CME на русском языке
— Руководство администратора по Linux/Unix
Навигация
Серверные решения
Телефония
FreePBX и Asterisk
Настройка программных телефонов
Корпоративные сети
Протоколы и стандарты
Установка VMware vSphere ESXi 6.7
4 минуты чтения
VMware vSphere ESXi является одним из самых популярных гипервизоров на рынке. Большое количество компаний использует его для управления своими инфраструктурами виртуализации. Для лучшей работы и стабильности гипервизора ESXi новая версия VMware vSphere 6.7, недавно выпущенная компанией VMware, содержит такие улучшения как Configuration Maximus, Bug Fixes, ESXi Quick Boot, Persistent Memory (PMem).
Онлайн курс по Linux
Мы собрали концентрат самых востребованных знаний, которые позволят тебе начать карьеру администратора Linux, расширить текущие знания и сделать уверенный шаг к DevOps
В этой статье описывается установка VMware vSphere ESXi 6.7. Прежде чем приступить к установке, убедитесь, что физический сервер обладает минимальными системными требованиями, поддерживающими ESXi 6.7 Update 2. Затем скачайте ESXi ISO образ с официального сайта VMware.
Установка VMware vSphere ESXi 6.7
Установка VMware vSphere ESXi 6.7 ничем не отличается от установки предыдущей версии ESXi. Если Вы используете серверы HP, DELL или Cisco UCS Blade, смонтируйте ISO образ в виртуальный носитель с подключением к ILO, iDRAC или UCSM KVM Console. Также запишите ISO образ на CD или DVD и убедитесь, что вы настроили сервер запускаться с диска при его помещении в дисковод.
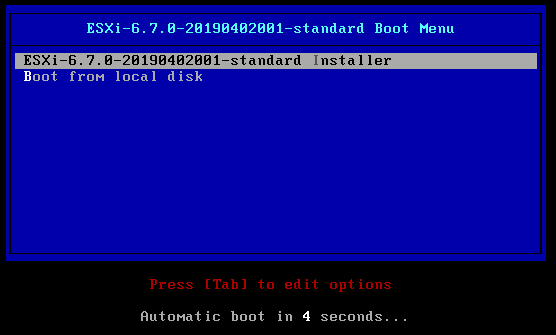
После того, как вы запустили сервер, он сразу будет загружаться с помощью ESXi installer. У вас есть два варианта загрузки: с помощью ESXi-6.7.0-20190402001-standard Installer и Boot from local disk . Оставьте выбор по умолчанию, то есть ESXi-6.7.0-20190402001-standard Installer и нажмите Enter на клавиатуре, чтобы начать установку, или подождите 10 секунд, и тогда она начнется автоматически.
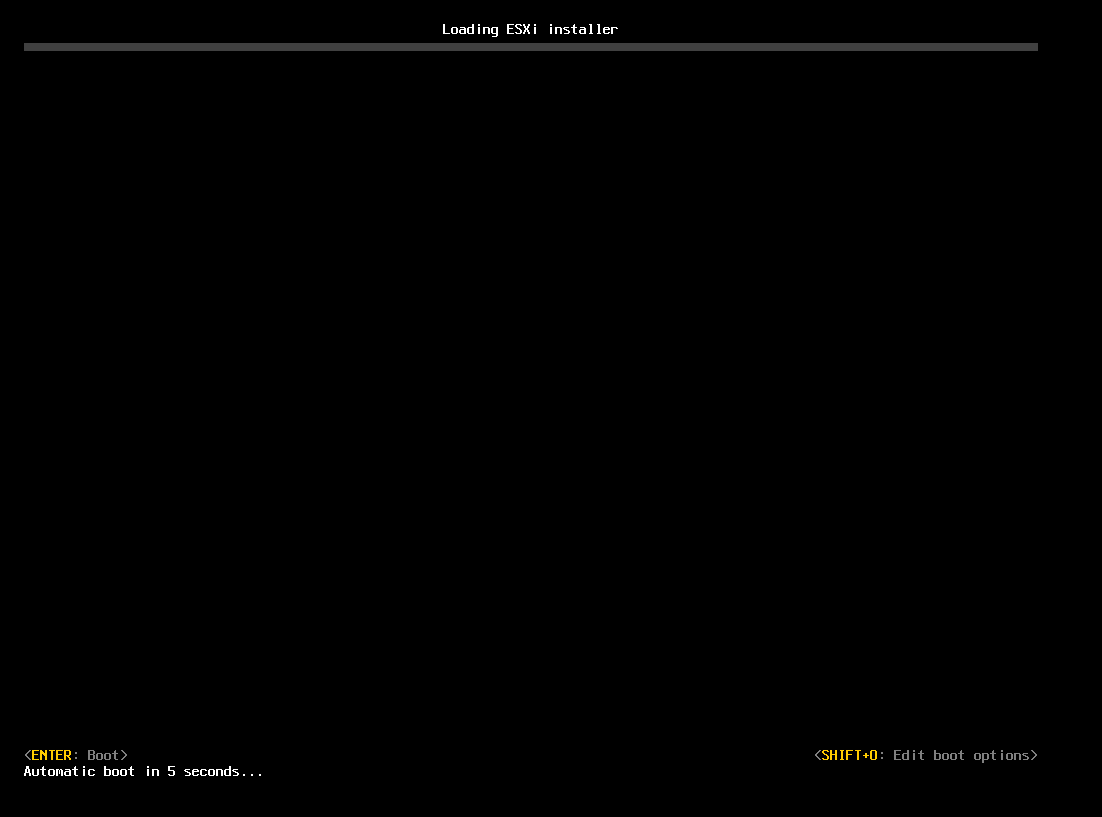
Подождите, пока installer извлечет установочные файлы. Это может занять несколько минут.
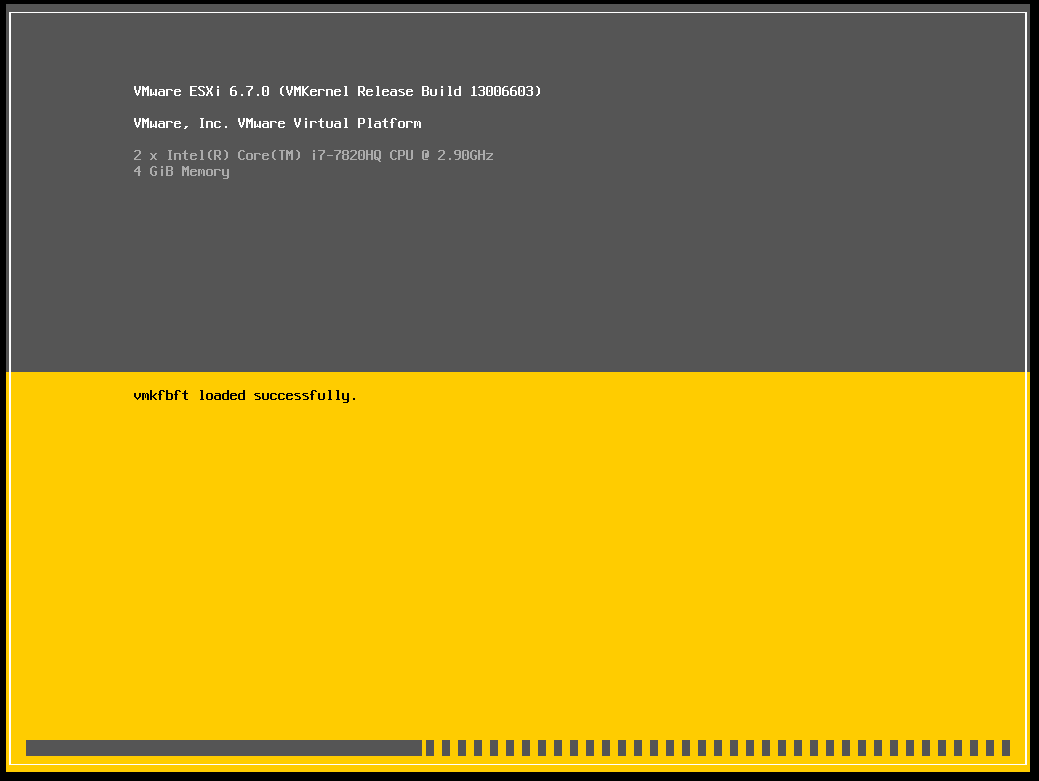
Еще пару минут займет скачивание этих файлов.
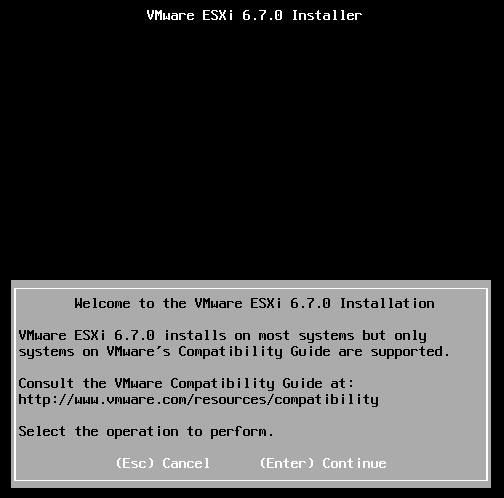
Когда ESXi installer будет загружен, Вы получите сообщение с приветствием. Нажмите Enter, чтобы продолжить установку.
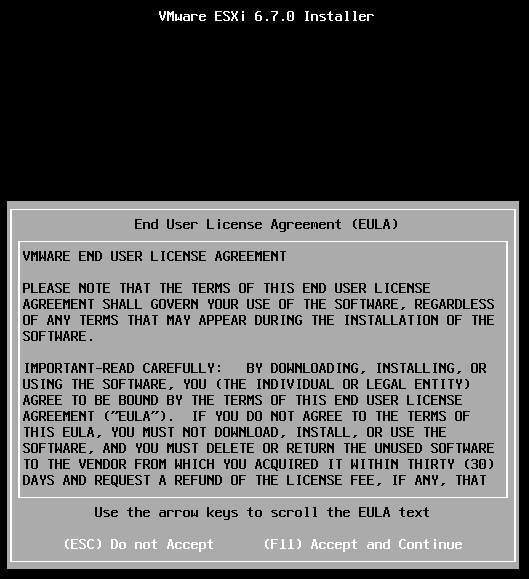
Нажмите F11 , чтобы принять условия лицензионного соглашения и продолжить.
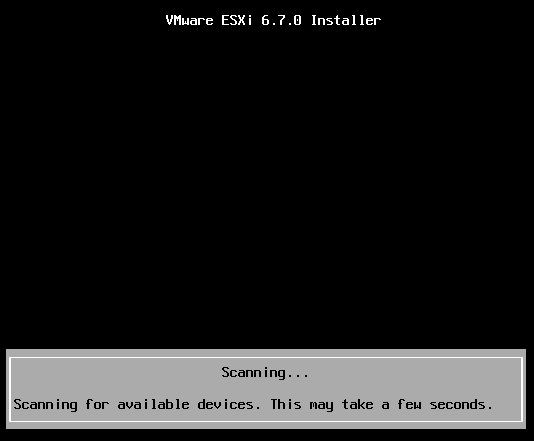
Программа проверит серверное оборудование на наличие доступных устройств. Это займет несколько минут. Если Вы столкнулись с какими-либо проблемами, проверьте матрицу совместимости оборудования VMware или обратитесь в службу поддержки.
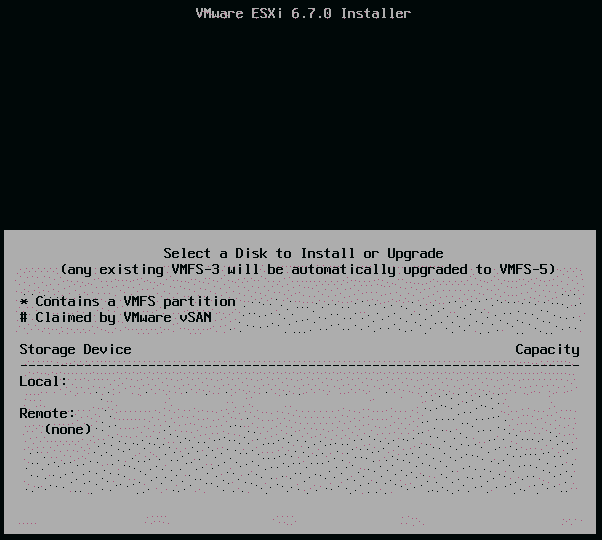
На экране появятся доступные локальные и удаленные запоминающие устройства. Из них надо выбрать подходящее. Если у Вас есть настроенные и подключенные устройства SAN, то они будут указаны как удаленные устройства. Я установлю гипервизор ESXi на локальный диск. Чтобы продолжить, нажмите Enter.
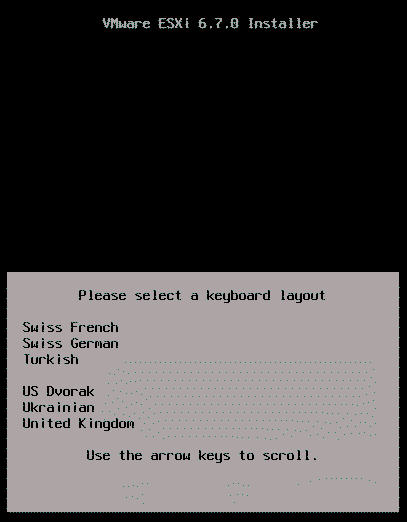
Выберите желаемую раскладку клавиатуры и нажмите Enter, чтобы продолжить установку.
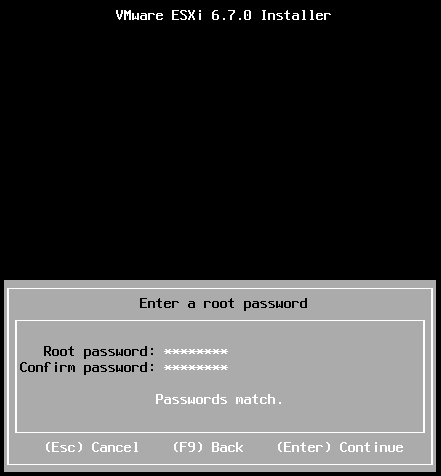
Введите пароль для ESXi root-пользователя. Заметьте, что пароль должен содержать не менее 7 символов и не должен содержать повторяющиеся символы подряд. Нажмите Enter, чтобы продолжить.
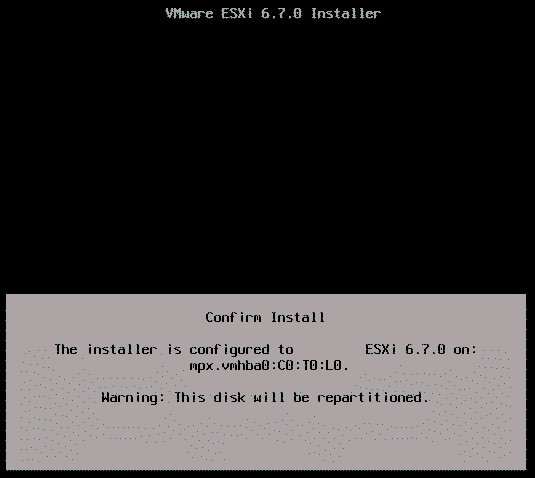
Нажмите F11, чтобы подтвердить установку гипервизора ESXi 6.7 Update 2.
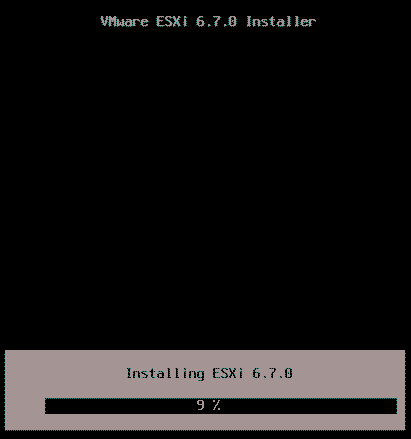
Установка продолжится через пару минут.
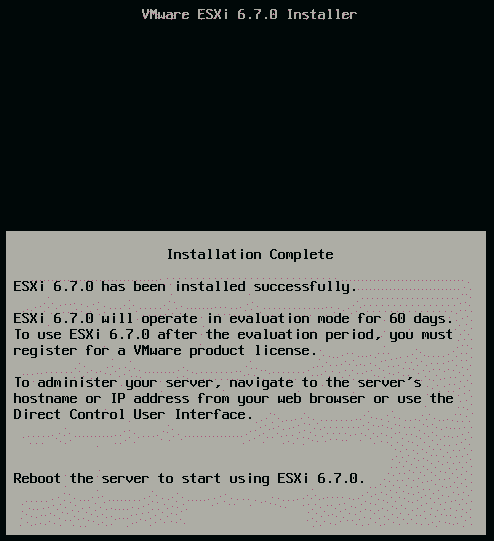
Когда установка завершена, нажмите Enter, чтобы перезагрузить сервер.
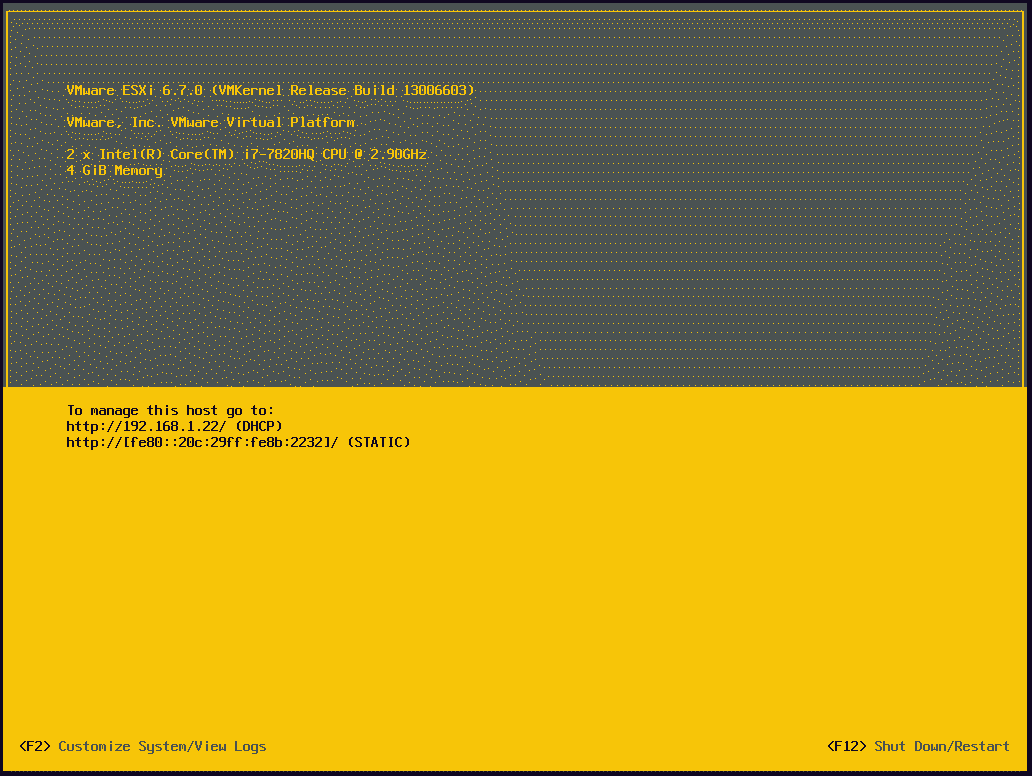
Сервер инициализирует и загрузит гипервизор VMware ESXi 6.7 Update 2 на Direct Console User Interface (DCUI). Если у Вас есть настроенный протокол DHCP, гипервизор получит IP с сервера DHCP. В противном случае, нажмите F2 на клавиатуре, чтобы настроить IP address, Hostname, DNS и другие настройки. В примере ESXi-хост получил IP 192.168.1.22 от сервера DHCP.
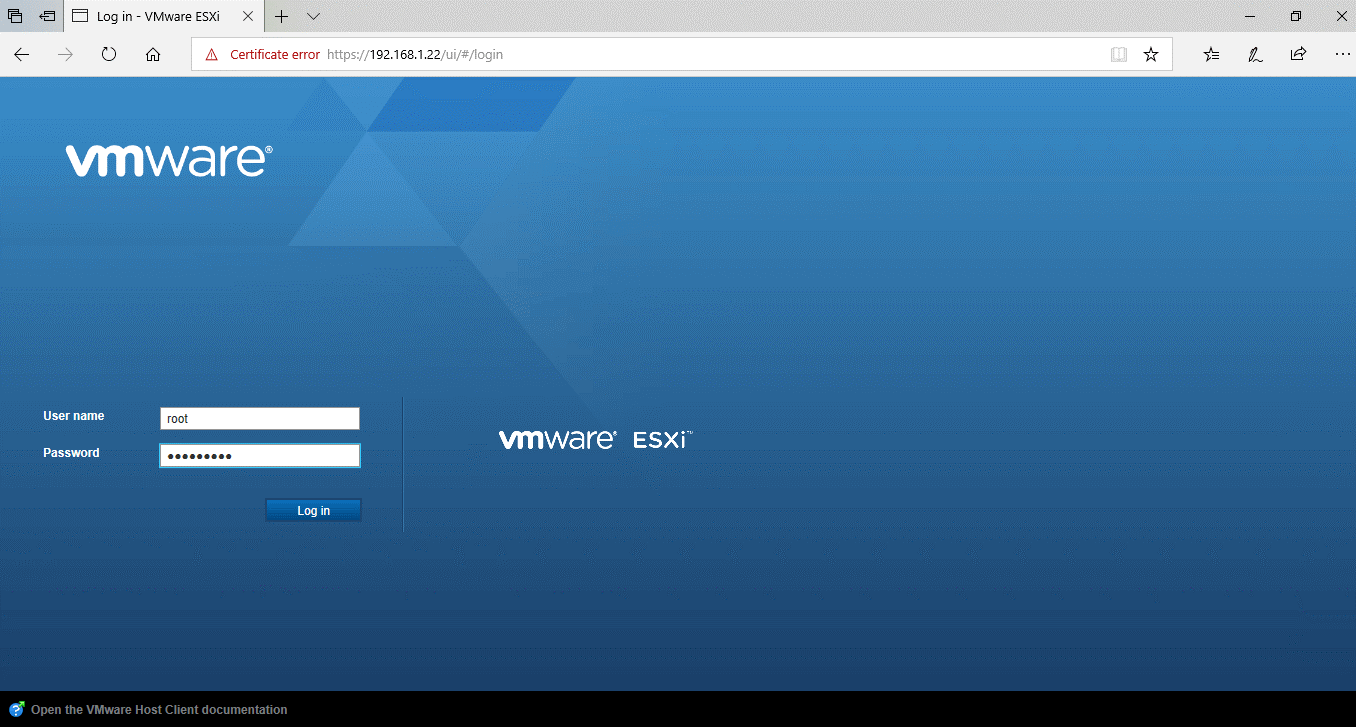
Чтобы получить доступ к консоли гипервизора, откройте браузер интернета и введите URL-адрес http://IP_Adress_of_the_ESXi и нажмите Enter. Примите предупреждение SSL-сертификата. Откроется vSphere Host Client. В имя пользователя впишите root, введите пароль и нажмите на кнопку Login.
Обратите внимание, что vSphere Client для Windows (C# client) не доступен с версии ESXi 6.5. Единственным способом будет принять ESXi Server через веб браузер с помощью vSphere Host Client. vSphere Host Client – это портал на базе HTML5, и доступен в ESXi 6.7. Когда вы устанавливаете сервер ESXi 6.7, в него уже встроен vSphere Host Client, и Вам не придется устанавливать какие бы то ни было приложения, чтобы получить доступ к порталу управления сервером ESXi.
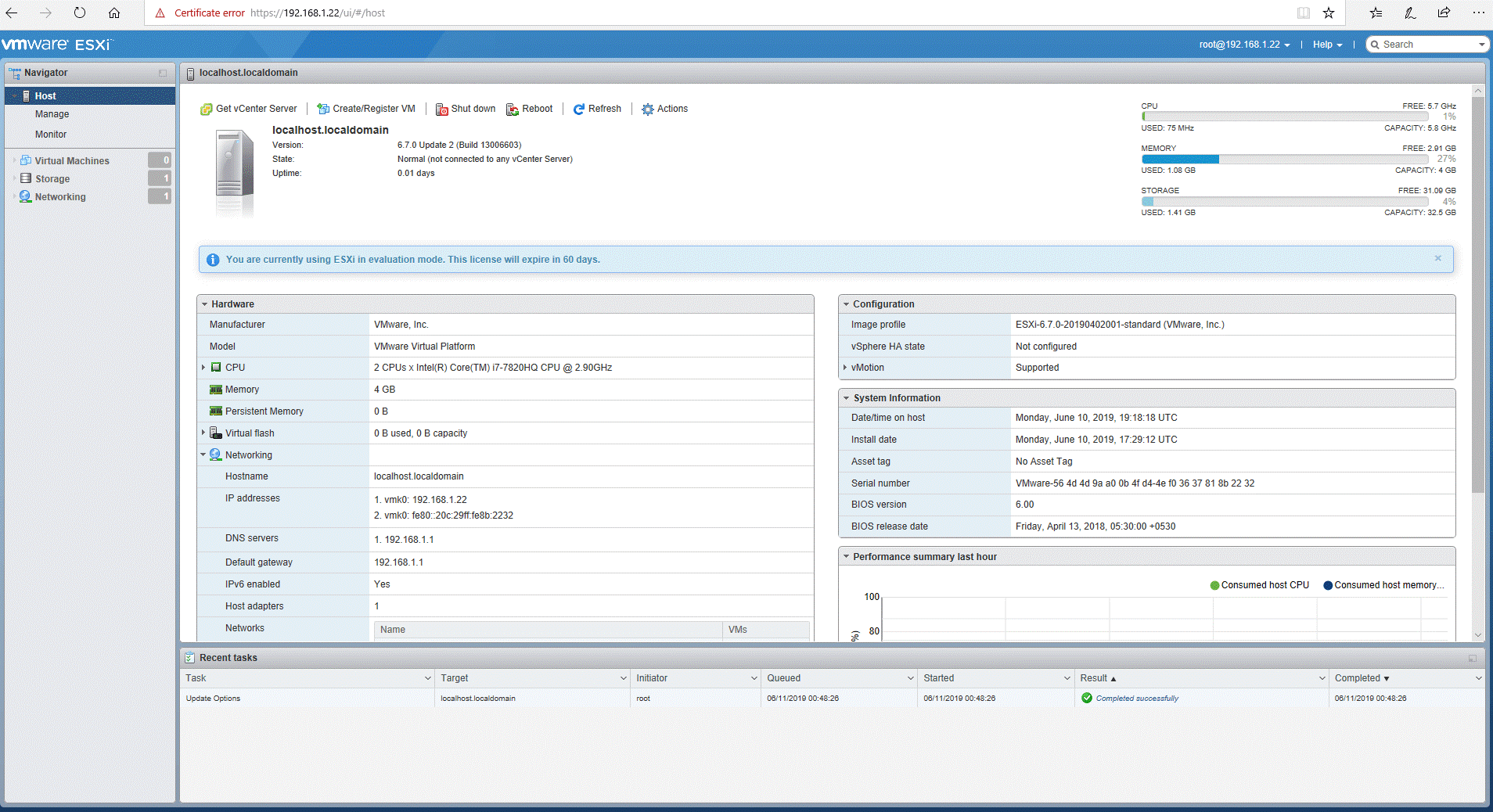
После успешного входа в систему откроется пользовательский интерфейс vSphere Host Client. Теперь Вы можете создавать виртуальные машины и виртуальные сети на своем хосте.
Мини — курс по виртуализации
Знакомство с VMware vSphere 7 и технологией виртуализации в авторском мини — курсе от Михаила Якобсена
Источник
Запускаем VMWare ESXi 6.5 под гипервизором QEMU
На свете существует замечательный гипервизор ESXi от компании VMWare, и все в нем хорошо, но вот требования к “железу”, на котором он может работать, весьма нескромные. ESXi принципиально не поддерживает программные RAID’ы, 100-мегабитные и дешевые гигабитные сетевые карты, поэтому попробовать, каков он в работе, можно только закупившись соответствующим оборудованием.
Однако ESXi самые “вкусные” возможности ESXi открываются тогда, когда у нас есть не один, а несколько хостов ESXi — это кластеризация, живая миграция, распределенное хранилище VSAN, распределенный сетевой коммутатор и т.п. В этом случае затраты на тестовое оборудование уже могут составить приличную сумму. К счастью, ESXi поддерживает Nested Virtualization — то есть способность запускаться из-под уже работающего гипервизора. При этом и внешний гипервизор понимает, что его гостю нужен доступ к аппаратной виртуализации, и ESXi знает, что работает не на голом железе. Как правило, в качестве основного гипервизора также используется ESXi — такая конфигурация поддерживается VMWare уже довольно давно. Мы же попробуем запустить ESXi, использую гипервизор QEMU. В сети есть инструкции и на этот счет, но, как мы увидим ниже, они слегка устарели.
Для начала обозначим версию QEMU, на которой будем ставить эксперименты:
Последняя на данный момент версия, но у меня фокус получался даже на 2.4.0.
Затем отключим невежливое поведение модуля KVM в моменты, когда гость пытается читать машинно-специфические регистры, которых на самом деле нет. По-умолчанию, KVM в ответ на это генерирует внутри гостя исключение General protection fault, отчего гость ложится в синий (в нашем случае-розовый) экран смерти. Сделаем под рутом:
В некоторых дистрибутивах модуль kvm грузится по умолчанию с нужными параметрами, в некоторых — нет. В любом случае нужно проверить dmesg на наличие строк
Если этих строк нет — добавить в /etc/modprobe.d/kvm.conf строку
и перезагрузиться. Для процессора Intel строка примет вид:
Что интересно — сообщения о включенных Nested Paging/Nested Virtualization в dmesg подает только kvm-amd, а kvm-intel этого не делает.
Попробуем решить проблему “в лоб” — пойдем на сайт VMWare, зарегистрируемся там и скачем последний на данный момент образ VMware-VMvisor-Installer-201701001-4887370.x86_64.iso.
Не будем измудряться, создадим аналог “флешки” на 16Gb, возьмем наверняка поддерживаемую сетевую карту e1000, поставим RAM в 4 Gb (с меньшим количеством памяти ESXi гарантированно не встанет) и запустим установку, полагая, что в такой конфигурации ESXi как минимум не увидит IDE-диска:
И тут нас ждет первая неожиданность — ESXi не только обнаруживает наш IDE-диск, но и успешно ставиться на него, правда, на пять минут подвисая на 27% установки:
Кстати, перед началом установки у меня появляется вот такое сообщение:
Ну, с процессором понятно — я использовал опцию -cpu host, которая копирует CPUID хостового процессора в гостя, а хостовой процессор у меня — AMD A8-3850 APU под почивший сокет FM1. Странно, что ESXi вообще ставится на такое железо.
А вот 8086:100e — это идентификатор чипа “Intel 82540EM Gigabit Ethernet Controller”, который с некоторых пор объявлен unsupported, т.е. он работает, но с ним не работает техническая поддержка.
Вообще, QEMU поддерживает эмуляцию разных сетевых карт:
но не все они работают в ESXi одинаково хорошо, например, с формально поддерживаемым e1000e не работает проброс портов в user-режиме сети, а у vmxnet3 пропадает половина пакетов. Так что остановимся на e1000.
Перезагружаем ВМ и видим, что гипервизор стартовал успешно. Собственно, и все — патчить QEMU для ESXi, как рекомендуют некоторые руководства, не нужно.
Нужно отметить, что я использую параметр nocow=on при создании диска, поскольку диск ВМ будет лежать на btrfs, которая сама по себе является ФС с концепцией copy-on-write. Если добавить к этому то, что и thin-provisioned диск формата qcow2 тоже реализует этот принцип, то получится кратное увеличение числа записей на диск. Параметр nocow=on заставляет qemu-img создавать файл с атрибутом nocow и тем самым блокировать механизм copy-on-write в btrfs для конкретного файла.
В режиме сети user внутри ВМ работает легковесный DHCP-сервер, поэтому адрес присваивать не нужно, однако придется пробрасывать порты. Заходим в консоль QEMU, нажав Ctrl+Alt+1, вводим там команду
и пробрасываем 443 порт с сетевого интерфейса виртуальной машины на 4443 порт хоста. Затем в браузере набираем
подтвердим исключение безопасности (ESXi, понятное дело, пока использует самоподписанный сертификат для https) и увидим Web-интерфейс гипервизора:
Удивительно, но установщик ESXi даже создал в свободной области диска “хранилище” размером целых 8Gb. Первый делом поставим пакет с обновленным Web-интерфейсом, потому что разработка этого полезнейшего компонента идет быстрее, чем выходят новые версии ESXi. Идем в консоль QEMU по Ctrl+Alt+1 и пробрасываем там 22 порт:
потом переключаемся в консоль гипервизора по Ctrl+Alt+2, нажимаем F2 — Troubleshooting Options — Enable SSH и подключаемся клиентом SSH:
Идем во временный каталог
Как видно, размер Web-интерфейса — чуть больше трех мегабайт.
Теперь попробуем улучшить нашу виртуальную машину. Первым делом сменим контроллер дисков с IDE на AHCI, потому что реализация контроллера PIIX3 1996 года выпуска в QEMU, как бы это сказать, слегка тормознутая. А контроллер AHCI (эмулируется чипсет Intel ICH9) во-первых, быстрее, а, во вторых, поддерживает очереди команд NCQ.
Даже по уменьшению времени загрузки компонентов гипервизора видно, что прирост в скорости мы получили. На радостях заходим в Web-интерфейс и… как это нет дисков? На вкладке “Adapters” AHCI-контроллер имеется, однако диски на нем не определяются. А как же тогда загрузился гипервизор? Очень просто — на начальном этапе загрузчик считывает данные диска при помощи BIOS и видеть диски напрямую ему не нужно. После того, как компоненты загружены в память, загрузчик передает на них управление, а инициализация гипервизора проходит уже без обращений к диску.
Как бы то ни было, ESXi 6.5 дисков на AHCI-контроллере не видит, а вот ESXi 6.0 эти диски видел — зуб даю. С помощью Google и такой-то матери выясняем причину: в ESXi 6.5 старый драйвер ahci замене на полностью переписанный драйвер vmw_ahci, из-за чего у кучи народа тормозят SSD, а у нас не определятся диски. Согласно совету из статьи делаем на гипервизоре
перезагружаемся и… ничего не происходит. А чего мы хотели? Дисков-то нет, записывать конфигурацию некуда, следовательно, наши изменения и не сохранились. Надо вернуться на IDE-диск, выполнить эту команду и уже потом загружаться с AHCI — тогда диски определяться.
Кстати, если мы зайдем в web-интерфейс, то увидим, что созданное установщиком 8-гигабайтное “хранилище” теперь недоступно. Так что для разных типов контроллеров VMWare имеет разные политики определения хранилищ. Теперь попробуем изобразить реальную конфигурацию системы, когда ESXi установлен на флеш-накопитель, подключенный по USB, а хранилище располагается на жестких дисках. Используем эмуляцию USB 3.0:
USB 3.0 диски тоже не определяются. Видимо, и здесь драйвер переписан. Ну что ж, мы уже знаем, что делать. Идем в консоль гипервизора, там пишем
Когда система загрузится, зайдем в Storage — Devices и увидим там нашу флешку. Кстати, с USB 3.0 контроллером nec-usb-xhci система загружается намного быстрее, чем с ich9-usb-ehci2.
Итак, минимум два драйвера контроллера диска в ESXi 6.5 переписаны заново по сравнению с ESXi 6.0. А казалось бы — только цифра после точки в номере версии изменилась, можно сказать, минорный релиз.
Если мы добавим к конфигурации виртуальной машины диск объемом 1 Tb, то сможем создать полноценное хранилище в дополнение к диску с гипервизором. Чтобы система грузилась с usb-диска, а не с ahci, воспользуемся параметром bootindex. Обычно для управления порядком загрузки применяют параметр -boot, но в нашем случае он не поможет, потому что диски “висят” на разных контроллерах. Заодно заменим платформу со старого чипсета 440fx на новый Q35/ICH9.
Заходим в консоль — вот они, наши диски.
Продолжим эксперименты: теперь нам нужно объединить несколько гипервизоров в сеть. Какой-нибудь libvirt самостоятельно создает виртуальный коммутатор и подключает к нему машины, а мы попробуем провести эти операции вручную.
Пусть у нас будут две виртуальные машины, значит, нам потребуется два виртуальных адаптера
Теперь нам нужен виртуальный коммутатор. Долгое время для этих целей принято было использовать встроенный в ядро Linux виртуальный коммутатор, управляемый утилитой brctl. Сейчас же принято решать задачу через Open vSwitch — реализацию коммутатора, предназначенную именно для виртуальных сред. Open vSwitch имеет встроенную поддержку VLAN, протоколов туннелирования (GRE и т.п) для объединения нескольких коммутаторов и, что самое интересное — технологии OpenFlow. Иными словами, в коммутатор можно загружать правила фильтрации L2/L3 в удобочитаемом формате. Раньше для фильтрации требовалось использовать iptables/ebtables, а, как говориться, хорошую вещь “ebtables” не назовут.
Установим Open vSwitch, если он еще не стоит:
Создадим виртуальный коммутатор:
Добавим в него интерфейсы:
Посмотрим, что получилось:
Теперь присвоим интерфейсу коммутатора адрес:
Казалось бы, достаточно просто изменить тип сети в командной строке QEMU с user на tap, примерно так:
и все будет работать.
Зайдем в консоль ESXi и присвоим ему адрес — 192.168.101.2, а затем проверим связь:
….
и из консоли ESXi — F2- Test Network
Все работает, пинги ходят.
Сделаем копию диска esxi_6.5-1.qcow2 и запустим второй экземпляра ESXi:
Тут нас ждут неожиданности: ping от хоста к первому гостю ходит лишь до того момента, пока мы не запускаем пинг ко второму гостю. После прерывания второй команды ping пакеты к первому гостю начинают ходить секунд через 10. Пинги между гостями не ходят вообще.
Ясно, что мы напортачили с mac-адресами, и действительно, QEMU присваивает всем tap-адаптерам один и тот же mac-адрес, если не указано иное.
Выключим оба ESXi’а, укажем им уникальные mac’и и запустим снова.
И в другой консоли:
К нашему громадному удивлению, проблема с пингами никуда не делась, мало того, команда arp показывает, что не изменились и MAC-адреса гипервизоров. Тут самое время вспомнить, как устроена сеть в ESXi: физическая сетевая карта переведена в “неразборчивый режим” и подключена в качестве одного из портов к виртуальному коммутатору. Другим портом к этому коммутатору подключен интерфейс vmkernel, который и является сетевой картой с точки зрения гипервизора. В момент установки ESXi аппаратный адрес физической сетевой карты клонируется в vmkernel, чтобы не смущать системного администратора. После этого его можно изменить только удалив интерфейс и создав его заново или же указав гипервизору, что следует переконфигурировать vmkernel из-за изменения адреса физической карты.
Существенная различие между указанными способами состоит в том, что первый не требует перезагрузки гипервизора, а второй — требует.
Выполнив эти нехитрые операции, мы получим в одной сети два гипервизора.
Теперь можно ставить vCenter и проверять”живую миграцию”. С некоторых пор vCenter доступен в виде образа виртуальной машины с Linux и соответствующими службами на борту. Именно такой вариант мы попробуем установить. Берем образ VMware-VCSA-all-6.5.0-5178943.iso, монтируем его в хостовой ОС, запускаем инсталлятор из каталога vcsc-ui-installer\lin64 и разворачиваем образ, следуя указаниям мастера. Для виртуальной машины потребуется 10 Gb оперативной памяти, так что на хостовой системе неплохо было бы иметь минимум 16 Gb. Впрочем, у меня образ развернулся и на 12 Gb RAM, съев всю доступную память и загнав систему в своп.
После установки VCSA заходим в Web-интерфейс с учетными данными вида administrator@mydomain.tlb и паролем, которые мы указали при настройке SSO. После этого добавляем в vCenter оба хоста и получаем простейший кластер, в котором работает живая миграция. Настроим vMotion на сетевых картах обоих хостов, создадим виртуальную машину TestVM и убедимся, что она может переезжать с одного хоста на другой, меняя как хост, так и хранилище.
Кстати, на предыдущих версиях ESXi до 6.0 включительно виртуальную машину невозможно было запустить в режиме вложенной виртуализации без добавления строки
в ее конфигурационный файл. В ESXi 6.5 этого делать не требуется, и виртуальная машина запускается без вопросов.
В заключение — небольшой лайфхак. Допустим, вам нужно скопировать файл диска ВМ из хранилища ESXi куда-нибудь на сервер резервных копий, при этом у вас нет возможности пользоваться FastSCP из состава Veeam Backup and Replication. Вам на помощь придет старый добрый rsync, нужно только найти бинарный файл, который запуститься на ESXi. К сожалению, в rsync вплоть до версии 3.0.9 включительно есть баг, из-за которого некорректно обрабатываются большие файлы на томах VMFS, поэтому стоит использовать rsync версии 3.1.0. и выше. Взять его можно здесь.
Источник






