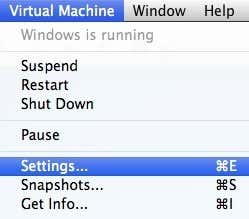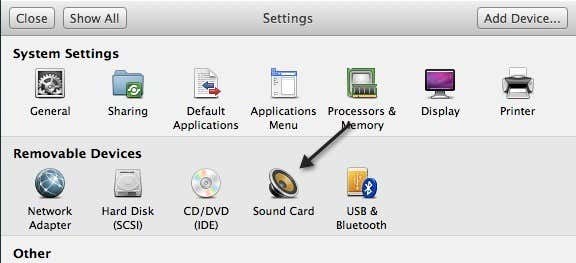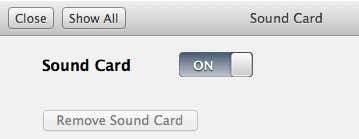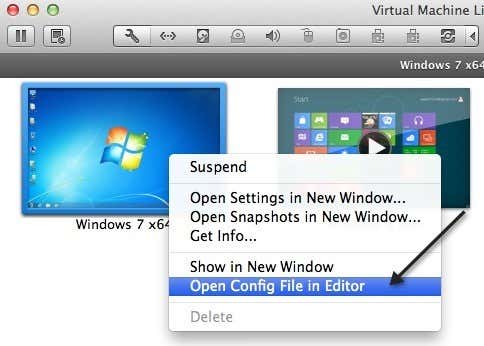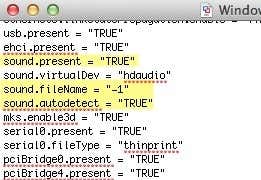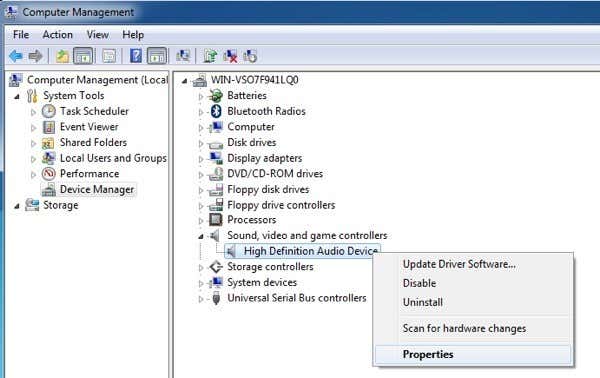- VMware Workstation 3.2
- Нет звука или звука в машине VMWare Fusion Windows 7 / XP?
- Способ 1 — Проверьте настройки виртуальной машины
- Способ 2 — Редактировать файл VMX
- Способ 3 — обновить аудио драйвер в ВМ
- No Sound or Audio in VMWare Fusion Windows 7/XP Machine?
- Method 1 – Check VM Settings
- Method 2 – Edit VMX File
- Method 3 – Update Audio Driver in VM
- Vmware windows no sound
VMware Workstation 3.2
Configuring Sound in VMware Workstation
Configuring Sound in VMware Workstation
VMware Workstation provides a Creative Labs Sound Blaster 16 compatible audio device and supports sound in Windows 95, Windows 98, Windows Me, Windows NT, Windows 2000, Windows XP, Windows .NET Server and Linux guest operating systems. The VMware Workstation sound device is disabled by default and must be enabled with the Configuration Editor (Settings > Configuration Editor). Sound support is currently limited to PCM (pulse code modulation) output (that is, any application that produces sound without using MIDI).
Setting Up a Virtual Sound Card on a Windows Host
Setting Up a Virtual Sound Card on a Windows Host
- Be sure your physical sound card is installed and configured properly on the Windows host operating system. Refer to the documentation for your particular Windows operating system. You may need to install additional software on your system to support sound. VMware cannot provide support assistance in configuring sound on your host operating system. Please contact your host operating system support provider or sound card manufacturer for help.
Add a virtual sound adapter to the virtual machine. By default, the virtual sound adapter is not installed in the virtual machine.
In the Configuration Editor (Settings >Configuration Editor), click Add. The Add Hardware Wizard appears.
Select Sound Adapter, then click Next.
If you have more than one physical sound adapter in your host computer, you can choose which one to connect to the virtual sound adapter. You can also choose whether the virtual sound adapter should be connected when the virtual machine starts.
Click OK to close the Configuration Editor.
Configure the guest operating system to use the VMware Workstation virtual sound adapter. This adapter is compatible with a Creative Labs Sound Blaster 16.
Setting Up a Virtual Sound Card on a Linux Host
Setting Up a Virtual Sound Card on a Linux Host
- Be sure your physical sound card is installed and configured properly on the Linux host operating system. Refer to the documentation for your particular Linux operating system. You may need to install additional software on your system to support sound. VMware cannot provide support assistance in configuring sound on your host operating system. Please contact your host operating system support provider or sound card manufacturer for help.
Add a virtual sound adapter to the virtual machine. By default, the virtual sound adapter is not installed in the virtual machine.
In the Configuration Editor (Settings >Configuration Editor), click Sound.
Provide the device name in the Device field. Type in or browse to the device that represents your sound card (for example, /dev/dsp).
Click the Install button, then click OK to save the configuration and close the Configuration Editor.
Setting Up Sound in the Guest Operating System
Setting Up Sound in the Guest Operating System
Use your guest operating system’s configuration tools to set up the virtual sound adapter.
Sound in a Windows XP or Windows .NET Server Guest
Sound in a Windows XP or Windows .NET Server Guest
- Click the Printers and Other Hardware link in the Windows XP or Windows .NET Server Control Panel (Start >Control Panel).
In the See Also pane, click Add Hardware, then click Next.
Select Yes, I have already connected the hardware, then click Next.
In the Installed Hardware list, select Add a new hardware device, then click Next.
Select Install the hardware that I manually select from a list (Advanced), then click Next.
Select Sound, video and game controllers, then click Next.
Select Creative Technology Ltd. in the Manufacturer list and Sound Blaster 16 or AWE32 or compatible (WDM) in the list of devices, then click Next.
Sound in a Windows 2000 Guest
Sound in a Windows 2000 Guest
- Double-click the Add/Remove Hardware icon in the Windows 2000 Control Panel (Start >Settings >Control Panel).
In the Add/Remove Hardware Wizard dialog box, select Add a New Device and click Next.
In the Find New Hardware dialog box, select No, I want to select the hardware from a list and click Next.
In the Hardware Type dialog box, select Sound, video and game controllers from the list and click Next.
In the Select a Device Driver dialog box, select Creative from the manufacturers list and select Sound Blaster 16 or AWE32 or compatible (WDM) from the models list, then click Next.
In the Start Hardware Installation dialog box, click Next to install the Sound Blaster 16 drivers.
In the Completing the Add/Remove Hardware Wizard dialog box, click Finish and reboot the virtual machine. Sound should be working the next time the virtual machine boots Windows 2000.
Sound in a Windows NT Guest
Sound in a Windows NT Guest
If you have never installed a Sound Blaster 16 Card in this Windows NT system, you need a Windows NT 4.0 installation CD-ROM.
- Go to the Windows NT Control Panel (Start >Settings >Control Panel).
Double-click the Multimedia icon.
Click the Devices tab.
Click the Add button.
Select the Creative Labs Sound Blaster 1.X, Pro, 16, then click OK.
Insert the Windows NT 4.0 CD-ROM in the CD-ROM drive when prompted.
Specify D:\I386 (where D: is your CD-ROM drive), then click OK.
Нет звука или звука в машине VMWare Fusion Windows 7 / XP?
Я довольно долго возился с Windows 7 на виртуальной машине, и недавно я установил новую копию, но столкнулся с одной проблемой. По какой-то причине не было звука на моей виртуальной машине с Windows 7. Другой работал нормально, так что это было действительно странно. Если вы не получаете звук с виртуальной машины Windows в VMWare Fusion, вы можете предпринять несколько шагов по устранению неполадок.
В конце концов я получил звук на моей новой виртуальной машине Windows 7, но мне пришлось немного поиграться, прежде чем я смог понять, в чем проблема. В этой статье я расскажу вам о нескольких возможных решениях, и, надеюсь, одно из них подойдет вам. Если нет, оставьте комментарий, и я перезвоню вам с некоторой помощью.
Способ 1 — Проверьте настройки виртуальной машины
Первое, что вы хотите сделать, это убедиться, что на виртуальной машине действительно включен звук. Вы можете сделать это, перейдя на Виртуальную машину и затем нажав Настройки .
Нажмите на звуковую карту в списке элементов под съемными устройствами :
Убедитесь, что переключатель включен.
Обратите внимание, что если у вас даже нет элемента «Звуковая карта» в разделе «Съемные устройства», вы должны нажать « Добавить устройство» в диалоговом окне «Настройки» и затем выбрать « Звуковая карта» . Затем он появится, а затем вы можете включить его. Если это уже было включено для вас, то ваша проблема в чем-то другом, так что продолжайте читать.
Способ 2 — Редактировать файл VMX
В файле VMX также есть некоторые параметры конфигурации, связанные со звуком, которые могут вызывать проблему. Вы можете открыть файл VMX для своей виртуальной машины, перейдя в библиотеку виртуальной машины, а затем, удерживая нажатой клавишу Option, щелкнув правой кнопкой мыши на виртуальной машине . Вы увидите возможность открыть файл конфигурации в редакторе .
Теперь вам нужно найти следующие параметры и убедиться, что они существуют в файле:
Если этих параметров нет в файле, их необходимо добавить. Также вам необходимо удалить следующие параметры, если они существуют:
Продолжите и перезапустите виртуальную машину, как только вы проверите все эти параметры, и, надеюсь, ваш звук работает сейчас! Если нет, у вас есть только еще один вариант! Продолжай читать.
Способ 3 — обновить аудио драйвер в ВМ
Последнее, что вы можете попробовать, это обновить аудиодрайвер из виртуальной машины Windows. Для этого вы можете щелкнуть правой кнопкой мыши на « Мой компьютер» и выбрать « Управление» . Затем нажмите на Диспетчер устройств на левой панели. Прокрутите вниз до пункта « Звук, видео и игровые контроллеры» и щелкните правой кнопкой мыши Creative AudioPCI (ES1371, ES1373) (WDM), если вы используете Windows XP, или щелкните правой кнопкой мыши аудиоустройство высокой четкости .
Теперь нажмите кнопку « Обновить программное обеспечение драйвера», а затем нажмите « Автоматически искать обновленное программное обеспечение драйвера» . Продолжите и перезапустите виртуальную машину после обновления драйвера.
No Sound or Audio in VMWare Fusion Windows 7/XP Machine?
We fiddled around and finally got it to work
I’ve been messing around with Windows 7 in a virtual machine for quite a while now and I recently installed a new copy, but ran into one problem. For some reason, there was no sound output from my Windows 7 virtual machine. The other one worked fine, so it was really strange. If you’re not getting any sound from your Windows virtual machine in VMWare Fusion, there are a couple of troubleshooting steps you can take.
Eventually, I got the sound on my new Windows 7 VM to work, but it took a little bit of playing around before I could figure out what the problem was. In this article, I’ll walk you through a couple of possible solutions and hopefully one of them will work for you. If not, post a comment and I’ll get back to you with some help.
Method 1 – Check VM Settings
The first thing you want to do is make sure that the VM actually has sound enabled. You can do this by going to Virtual Machine and then clicking on Settings.
Click on Sound Card in the list of items under Removable Devices:
Make sure the switch is turned to On.
Note that if you don’t even have the Sound Card item under Removable Devices, you have to click on Add Device in the Settings dialog and then choose Sound Card. Then it will show up and then you can turn it on. If this was already enabled for you, then your problem is something else, so keep reading.
Method 2 – Edit VMX File
There are also some configuration settings in your VMX file related to sound that could be causing the problem. You can open the VMX file for your VM by going to the Virtual Machine Library and then holding down the Option key and right-clicking on the VM. You’ll see an option to Open Config File in Editor.
Now you need to look for the following parameters and make sure they exist in the file:
If these parameters are not in the file, you need to add them. Also, you need to remove the following parameters if they exist:
Go ahead and restart the VM once you have checked all of these parameters and hopefully your sound is working now! If not, you only have one more option left! Keep reading.
Method 3 – Update Audio Driver in VM
The last thing you can try is to update the audio driver from within the Windows virtual machine. To do this, you can right-click on My Computer and choose Manage. Then click on Device Manager on the left hand pane. Scroll down to Sound, video and game controllers and right-click on Creative AudioPCI (ES1371, ES1373) (WDM) if you’re running Windows XP or right-click on High Definition Audio Device.
Now go ahead and click on Update Driver Software and then click on Search automatically for updated driver software. Go ahead and restart the VM once the driver has been updated.
Founder of Help Desk Geek and managing editor. He began blogging in 2007 and quit his job in 2010 to blog full-time. He has over 15 years of industry experience in IT and holds several technical certifications. Read Aseem’s Full Bio
Vmware windows no sound
- VMware Technology Network
- :
- Desktop Hypervisor
- :
- VMware Workstation
- :
- VMware Workstation Pro Discussions
- :
- [SOLUTION] Virtual Sound Card Fix for VMware Works.
- Subscribe to RSS Feed
- Mark Topic as New
- Mark Topic as Read
- Float this Topic for Current User
- Bookmark
- Subscribe
- Mute
- Printer Friendly Page
- Mark as New
- Bookmark
- Subscribe
- Mute
- Subscribe to RSS Feed
- Permalink
- Email to a Friend
- Report Inappropriate Content
There are several posts out there regarding this topic, but none accurately present the solution to the problem of a VMware Workstation on a Windows Host having the following problem with connecting the virtual sound card under a Linux guest (the message appears under Windows Guests as well, but the sound just happens to work properly):
«The default sound device cannot be opened: A device ID has been used that is out of range for your system. Failed to connect virtual device sound.»
Here is the real solution.
The problem is that the «Stereo Mix» option has to be enabled. This is an option with Realtek AC’97 compatible sound cards. You are likely having this problem in the first place if you have a Realtek-compatible sound card. The problem doesn’t lie in the guest Linux installation of ALSA, PulseAudio, OSS, or any other feature under Linux like many have suggested provided that you are using the recommended sound setup for your distribution.
In order to solve the problem, enable the «Stereo Mix» option:
1. Right-click on the sound card volume icon in the tray.
2. Select «Recording Devices»
3. In a blank or «white» space where the recording devices are listed, right-click and enable «Show disabled devices».
4. The «Stereo Mix» option should appear.
5. Right-click on the «Stereo Mix» option, and select Enable.
6. Make sure that the virtual sound card is set to connect at startup for the guest VM in question.
7. Enjoy working sound in your Guest VMs.
If the «Stereo Mix» option doesn’t appear in the recording devices panel, then you need to install the latest Realtek AC’97 codec drivers here:
After installation of the updated drivers, repeat steps #1-#7.
Hope this helps and makes the solution official.