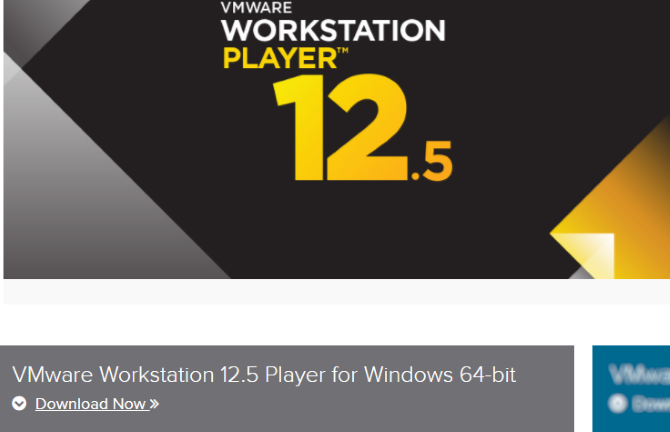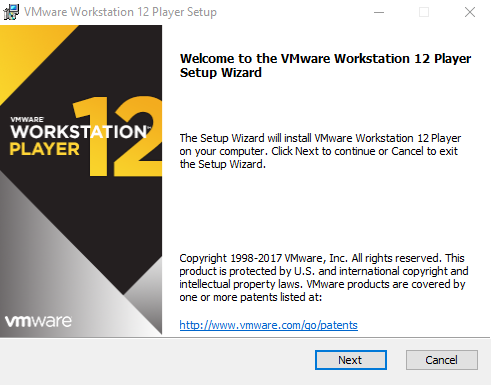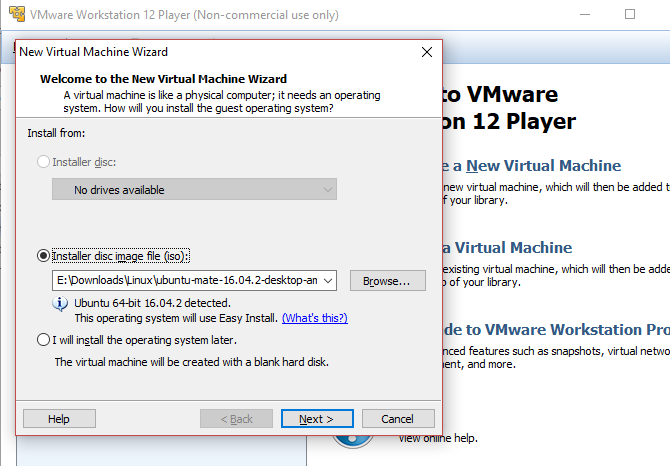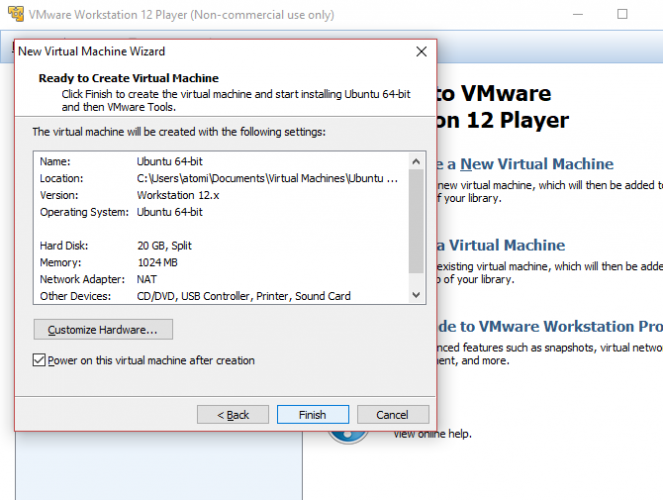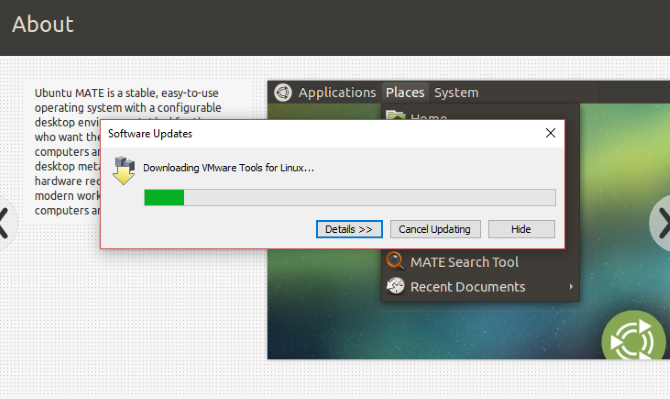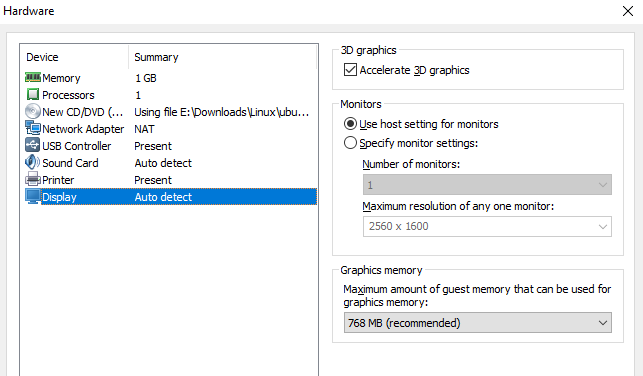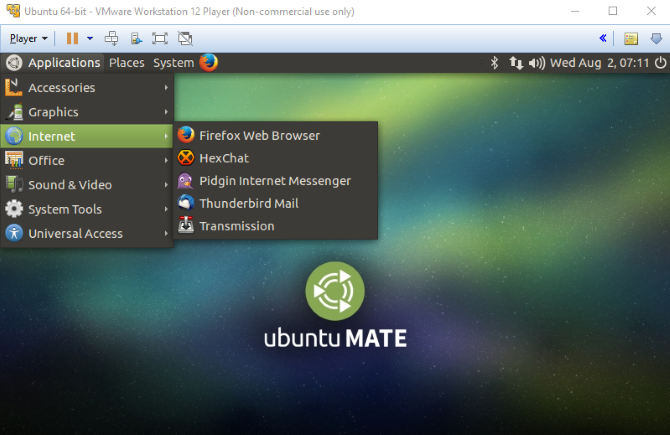- Как установить Linux в Windows с виртуальной машиной VMware
- Установите VMware Workstation Player
- Выберите предпочитаемую ОС Linux
- Настройте свою виртуальную машину
- Завести аккаунт
- Настройте свое виртуальное оборудование
- Установите и используйте Linux в VMware Workstation Player
- Запустите любой дистрибутив Linux на виртуальной машине под Windows!
- Запуск Windows VM под Linux в окне с нативной производительностью
- Vmware windows on linux or linux on windows
Как установить Linux в Windows с виртуальной машиной VMware
Вы пробовали Linux с живого CD
, Теперь вы хотите установить его, но не уверены в двойной загрузке. Разумный вариант — установить выбранную вами операционную систему Linux на виртуальную машину (ВМ).
Это означает, что программная среда воспроизводит условия аппаратной среды: персональный компьютер. Среда основана на оборудовании вашего физического ПК и ограничена только компонентами внутри. Например, вы не можете иметь виртуальный четырехъядерный процессор на процессоре с двумя ядрами.
Однако, хотя виртуализация может быть достигнута во многих системах, результаты будут намного лучше на компьютерах, оснащенных процессором, который ее поддерживает.
Доступно несколько инструментов виртуализации, которые облегчают установку операционных систем Linux (ОС), и их много в Windows.
VMware производит самые совершенные приложения для виртуальных машин. Давайте узнаем, как установить Linux в Windows с помощью VMware Workstation Player.
Установите VMware Workstation Player
Чтобы начать, зайдите на веб-сайт VMware и загрузите последнюю версию инструмента для рабочих станций. На момент написания статьи это версия 12.5 и около 80 МБ для 64-битной версии.
VMware Workstation Player является бесплатным и доступен в ознакомительной версии для некоммерческого, личного и домашнего использования. VMware также рад за бесплатную версию для студентов и некоммерческих организаций. С точки зрения функциональности, VMware Workstation Player включает в себя все, что вам может понадобиться для стандартных задач виртуальной машины. Тем не менее, VMware предлагает широкий выбор решений для виртуализации, предназначенных для предприятий всех уровней, информацию о которых вы найдете на странице продукта веб-сайта.
После загрузки VMware Workstation Player пришло время установить. Вам поможет стандартный мастер установки с возможностью установки драйвера расширенной клавиатуры. Эта функция предлагает лучшую обработку международных клавиатур. Возможно, вначале он вам не понадобится, но на всякий случай его стоит установить. Продолжите работу с мастером установки и перезапустите Windows при появлении соответствующего запроса.
Выберите предпочитаемую ОС Linux
Вы, наверное, знаете, какую ОС Linux вы хотите попробовать. Некоторые дистрибутивы Linux особенно подходят для работы на виртуальной машине
, но другие нет. Как правило, в VMware нельзя запускать дистрибутивы Linux для архитектуры ARM (например, Raspberry Pi).
Это потому, что ARM нельзя виртуализировать с x86 и x64. Однако это можно подражать. Если вы хотите эмулировать среду ARM в Windows, взгляните на QEMU. Ранее мы демонстрировали, как эмулировать Raspberry Pi OS Raspbian в QEMU
Однако, если вы не знаете, какую ОС выбрать, вы найдете наш регулярно обновляемый список лучших дистрибутивов Linux здесь.
Настройте свою виртуальную машину
Пока загружается ваш Linux ISO, самое время начать настройку вашей виртуальной машины. Начните с запуска VMware Workstation Player и введите свой адрес электронной почты при появлении соответствующего запроса. Это часть сделки по бесплатному приобретению программного обеспечения: вы принимаете дополнение к списку рассылки VMware.
После этого будет загружено основное приложение VMware Workstation Player. Нажмите Создать новую виртуальную машину продолжать. Выберите вариант по умолчанию, Файл образа установочного диска (iso). (Можно просто создать виртуальную систему с пустым жестким диском, используя Я установлю операционную систему позже опция).
Выбрав ОС, которую вы планируете установить (известную как «гостевая» ОС), нажмите следующий. Обратите внимание на сообщение о VMware Easy Install, которое автоматизирует установку выбранной вами гостевой ОС.
Завести аккаунт
На следующем экране введите предпочитаемое имя, имя пользователя и пароль, нажмите следующий, и дать имя ВМ. Имена по умолчанию часто следуют за именем устанавливаемой ОС. Вы также можете выбрать место для виртуальной машины.
Нажмите следующий еще раз и выберите емкость диска виртуальной машины. Это виртуальный жесткий диск, который будет сохранен на физическом диске вашего компьютера в виде файла или серии файлов. Вы можете выбрать любой вариант. Между тем, для вашего виртуального жесткого диска будет использоваться рекомендуемый размер, который вы можете принять или изменить. Увеличение является более безопасным вариантом, чем сокращение! Независимо от вашего выбора, нажмите следующий, чтобы увидеть экран «Готов к созданию виртуальной машины» и возможность Конец. Нажмите на это, и пока Включите эту виртуальную машину после создания проверено, VM запустится.
Вскоре после этого вы увидите предупреждение, предлагающее установку VMware Tools для Linux пакет. В этом нет необходимости, но это часть процедуры простой установки. Лучше всего с этим согласиться, поэтому нажмите Хорошо.
Настройте свое виртуальное оборудование
Еще одна опция на экране «Готов к созданию…» — это Настроить оборудование. Здесь вы можете настроить аппаратное обеспечение виртуальной машины другими способами, помимо жесткого диска. У вас есть варианты для объем памяти, процессоры, Сетевой адаптер конфигурация и многое другое.
Стоит взглянуть на процессоры экран. На правой панели вы увидите ссылку на Механизм виртуализации. По умолчанию это установлено автоматическая. В большинстве случаев это должно быть хорошо (конечно, для Linux), но если у вас возникнут какие-либо проблемы, попробуйте установить одну из альтернатив (например, Intel VT-x).
Устраните проблемы с производительностью на экране памяти. Здесь вы увидите иллюстрацию предлагаемого объема ОЗУ, а также рекомендуемый минимум и максимум для вашей виртуальной машины. Это хорошая идея придерживаться этих рекомендаций. Слишком малый размер окажется проблемой, в то время как установка слишком большого объема ОЗУ повлияет на производительность вашего ПК, замедляя все: от стандартных системных задач до запуска программного обеспечения ВМ!
Наконец, уделите время, чтобы проверить дисплей Настройки. Здесь вы сможете включить 3D-ускорение и решить, собираетесь ли вы использовать настройки монитора на главном компьютере или настроить несколько мониторов на вашей виртуальной машине. Графическую память также можно настроить — как и в системной памяти для гостевой ОС, отображается рекомендуемое количество.
Установите и используйте Linux в VMware Workstation Player
Когда ISO-образ загружается на виртуальную машину, он будет выглядеть так, как будто вы устанавливаете ОС на физическом настольном компьютере. Использование метода Easy Install полностью автоматизирует это, используя конфигурацию хост-системы Windows для применения региональных настроек в виртуальной гостевой ОС.
Обратите внимание, что если вы выбрали Я установлю операционную систему позже Опция, вы будете иметь полный контроль над установкой ОС.
С помощью Easy Install после завершения установки вы сможете войти на виртуальную машину и начать использовать гостевую ОС. Это так просто!
Впоследствии вы можете запустить виртуальную машину, используя Откройте виртуальную машину меню.
Если вы никогда раньше не использовали Linux, взгляните на множество руководств по ОС Linux здесь на MakeUseOf. Мы также подготовили подробное руководство для начинающих по Ubuntu.
и, если вы ищете программное обеспечение, попробуйте наш список лучших приложений для Linux
Запустите любой дистрибутив Linux на виртуальной машине под Windows!
Если вы хотите, чтобы дистрибутив Linux был легко доступен, лучше всего установить его на виртуальную машину в Windows. VMware Workstation Player предоставляет лучшие инструменты для этого. Еще лучше, процесс прост:
- Загрузите бесплатный VMware Workstation Player.
- Установите и перезапустите Windows.
- Создайте и настройте вашу виртуальную машину.
- Установите Linux на виртуальной машине.
- Перезагрузите виртуальную машину и используйте Linux.
Это действительно настолько просто. Вам даже не нужно ограничивать свой выбор одной ОС. Выберите из сотен (если не тысяч) дистрибутивов Linux, которые вы можете установить на виртуальной машине на базе VMware
, Вам не нужно останавливаться на достигнутом: Windows можно установить на Mac с помощью VMWare Fusion
и macOS также можно установить на Windows 10
Вы использовали VMware Workstation Player для своей виртуальной машины Linux? Планируете установить Linux как виртуальную машину внутри Windows? Или вы предпочитаете двойную загрузку? Напишите нам в комментариях.
Источник
Запуск Windows VM под Linux в окне с нативной производительностью

Looking Glass на домашнем компьютере разработчика
У многих пользователей под Linux иногда возникает необходимость запустить ОС Windows. Например, для некоторых нативных приложений или игр. Windows можно запустить обычной в виртуальной машине, но за это приходится платить производительностью.
Разработчик по имени Джеффри МакРэй (gnif) не готов с этим мириться — и поэтому вместе с несколькими единомышленниками несколько лет назад создал приложение Looking Glass для запуска Windows VM под Linux в окне с нативной производительностью. 17 июля 2021 года вышла четвёртая стабильная версия хоста (B4). Если вкратце, Looking Glass позволяет использовать KVM (Kernel-based Virtual Machine), настроенный на сквозной проход сигнала VGA PCI (GPU passthrough) без подключённого физического монитора, клавиатуры или мыши.
Программа Looking Glass предназначена для использование на локальном компьютере с минимальной задержкой, программа не предназначена для потоковой передачи по сети, а скорее через блок общей памяти. В текущих тестах на частоте монитора 60 Гц можно получить в гостевой системе задержку 16 или менее миллисекунд. Если пользователь не заботится о VSYNC, её можно уменьшить до нескольких (!) миллисекунд.
В данном случае в роли “Windows host application” выступает дисплейный сервер, который работает в гостевой виртуальной машине. Единственное, что должно быть запущено в ОС Linux — это приложение looking-glass-client , вот инструкция по установке клиента.
Хост захватывает кадры с гостевой ОС через API, и отправляет их клиенту. Хост может быть на гипервизоре или другой виртуальной машине. Кадры отправляются по протоколу с низкой задержкой через общую память.
Через виртуальное устройство IVSHMEM захватывает кадры, а также форму курсора и события движения мыши, передавая их обратно клиенту для рендеринга. Фактически курсор заново рендерится на стороне клиента, независимо от захвата кадров.
В отличие от сетевых потоковых приложений, Looking Glass не использует никаких форм сжатия или преобразования цветового пространства, все кадры передаются клиентскому приложению в 32-битном RGBA без каких-либо преобразований или модификаций. Это возможно благодаря использованию разделяемого сегмента памяти, который обеспечивает высокую пропускную способность при низкой задержке обмена данными между гостем и хостом.
На данный момент система загружает Windows 10 с любой видеокартой, поддерживающей DXGI Desktop Duplication или NVIDIA Capture API (только профессиональные карты, такие как Quadro).
На самом деле почти все современные видеокарты поддерживают DXGI. Это можно проверить через DxDiag, проверив наличие поддержки WDDM 1.2 или выше.
Видеопоток Looking Glass можно добавить как видеоисточник OBS через плагин OBS, который действует как другой клиент Looking Glass. Инструкции по установке см. здесь.
Looking Glass не поддерживает маршрутизацию аудио. Предпочтительным решением является передача звука через QEMU в аудиосистему хоста. Другим популярным решением является использование Scream, виртуальной звуковой карты, которая передаёт звук по сети. Руководство по настройке scream см. здесь.
Программа выпущена под лицензией GPL 2.0, исходный код открыт.
Поговорить с разработчиком можно в канале Discord.
P. S. По отзывам пользователей, первоначально настроить виртуальную машину сложновато, но потом всё действительно работает с нативной производительностью (разница не более 5%) без сбоев, включая Windows Update, обновления драйверов, почти все онлайновые игры и т. д. В виртуальной машине нормально работают античиты PUBG, Battlefield 1/3/4/5, Titanfall 1&2, Arma 3, 7 Days to Die, Ark, Fortnite, Apex, Halo: The Master Chief Collection, Star Wars Squadrons и др.
Источник
Vmware windows on linux or linux on windows
- VMware Technology Network
- :
- Desktop Hypervisor
- :
- VMware Workstation
- :
- VMware Workstation Pro Discussions
- :
- how to auto start a virtual machine on Linux or Wi.
- Subscribe to RSS Feed
- Mark Topic as New
- Mark Topic as Read
- Float this Topic for Current User
- Bookmark
- Subscribe
- Mute
- Printer Friendly Page
- Mark as New
- Bookmark
- Subscribe
- Mute
- Subscribe to RSS Feed
- Permalink
- Email to a Friend
- Report Inappropriate Content
When my host starts, I’d like to start a specifical vmc machine with a command such as :
in windows : start E:\machine.vmc in «tasks managers»
in a crontab for linux
- Mark as New
- Bookmark
- Subscribe
- Mute
- Subscribe to RSS Feed
- Permalink
- Email to a Friend
- Report Inappropriate Content
If you want to autostart guest with your host start, use VMware Server rather than Workstation.
- Mark as New
- Bookmark
- Subscribe
- Mute
- Subscribe to RSS Feed
- Permalink
- Email to a Friend
- Report Inappropriate Content
Or use the VMplayer.exe that comes with Workstation and create a shortcut for that. You could then even drop that shortcut into your host’s startup group and start the VM when the host starts.
- Mark as New
- Bookmark
- Subscribe
- Mute
- Subscribe to RSS Feed
- Permalink
- Email to a Friend
- Report Inappropriate Content
Sorry I think I hadn’t asked well my question :
I would like automatically starting a virtual machine WITHOUT having to validate it once wmX launched.
Indeed, to boot a virtual machine, I had to do 2 steps :
First, click on the .vmc machine since Host.
Second, Validate the «Power On» of the virtual machine.
Pb is that I want the machine runs with only a command to start it like (under windows xp) :
start machine.vnc -directrun
In other words, can I start a vmplayer with parameters, (here «Power On» on
the machine I selected in Windows) ?
- Mark as New
- Bookmark
- Subscribe
- Mute
- Subscribe to RSS Feed
- Permalink
- Email to a Friend
- Report Inappropriate Content
Use the vmrun command with Workstation.
- Mark as New
- Bookmark
- Subscribe
- Mute
- Subscribe to RSS Feed
- Permalink
- Email to a Friend
- Report Inappropriate Content
On a Windows or Linux host you can use the vmware command with command line options
cd «\Program Files\VMware\VMware Workstation»
vmware -x «C:\My virtual machine\winxppro.vmx»
You can also create a desktop Icon (shortcut) on the Windows desktop to launch VMware Workstation and automatically start a VM
vmware -x /var/lib/vmware/virtual \machines/winxppro.vmx»
You can also use the vmrun command on both linux and windows
- Mark as New
- Bookmark
- Subscribe
- Mute
- Subscribe to RSS Feed
- Permalink
- Email to a Friend
- Report Inappropriate Content
Thks for all those infos but my pb still persists :
I tried the KevinG steps with Workstation at work and Server at home and
still got same result :
When I enter the line under on XP host to start any client (Fedora or XP for the
exemple) I get the white manager console of VMware but without the client
cd «\Program Files\VMware\VMware Workstation»
vmware -x «C:\My virtual machine\winxppro.vmx»
To enable vmware command I indeed added vmware in the PATH and I
selected the vmware client dir to start the command.
Even if I write vmware client or
vmware -x client I have the same result : my client doesn’t sart automatically
Источник