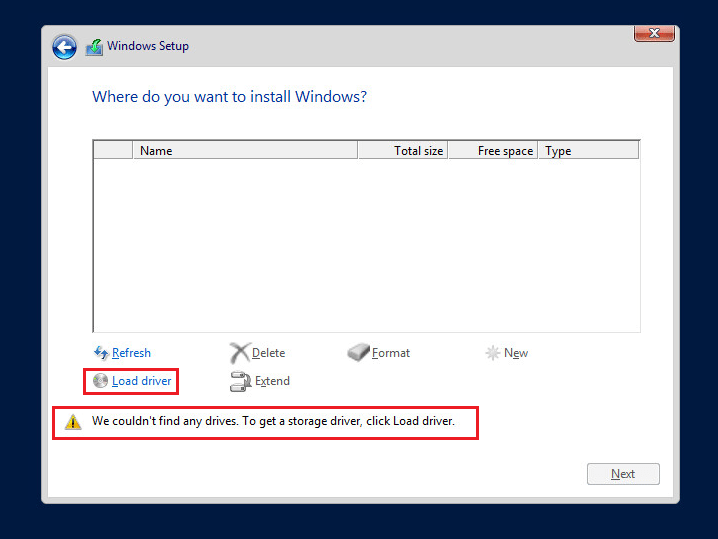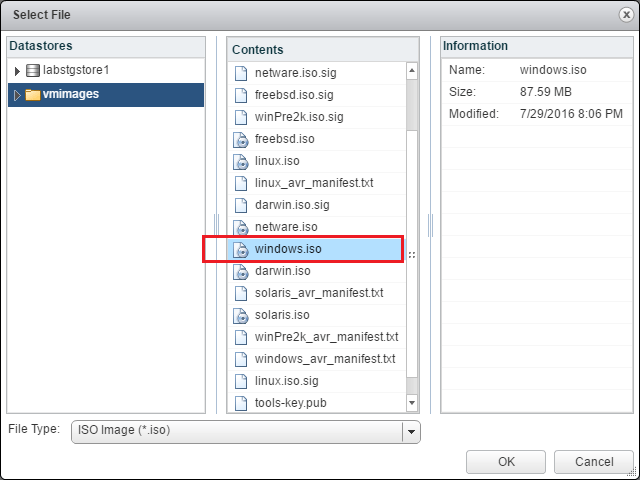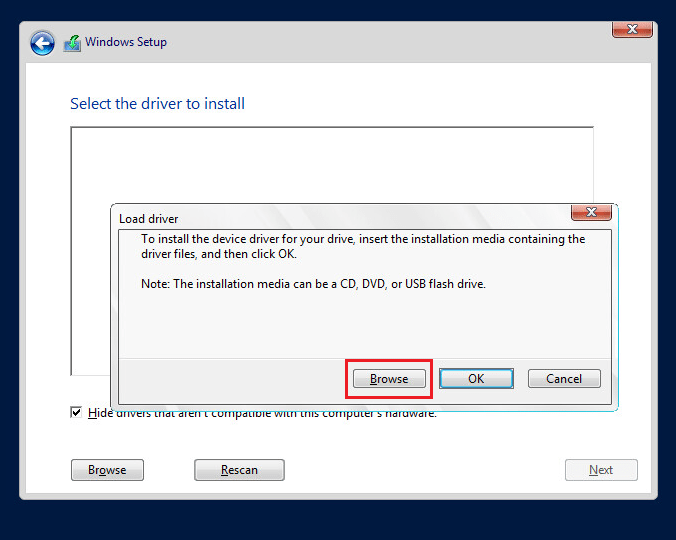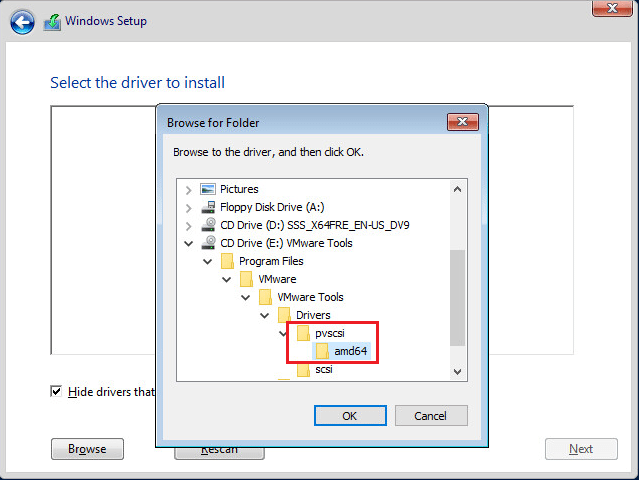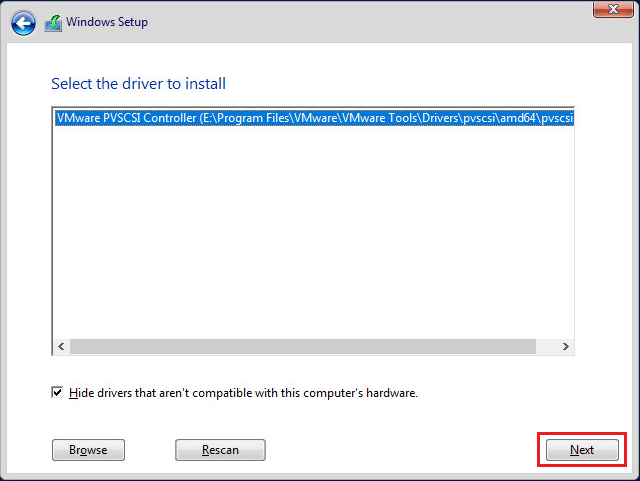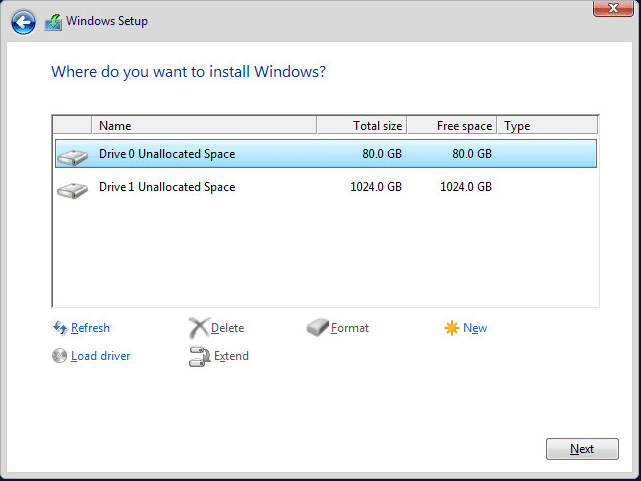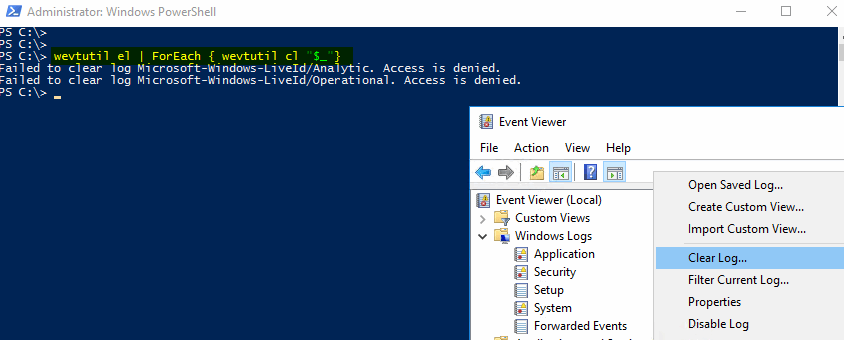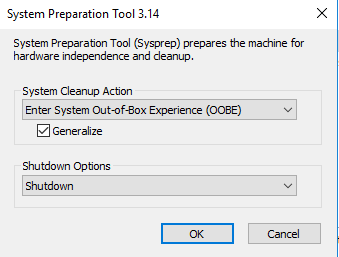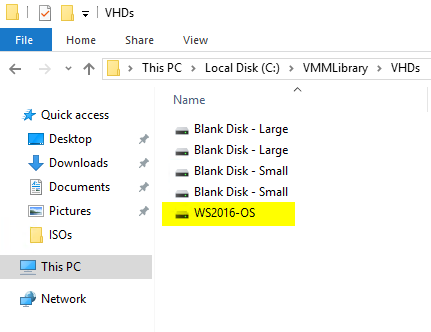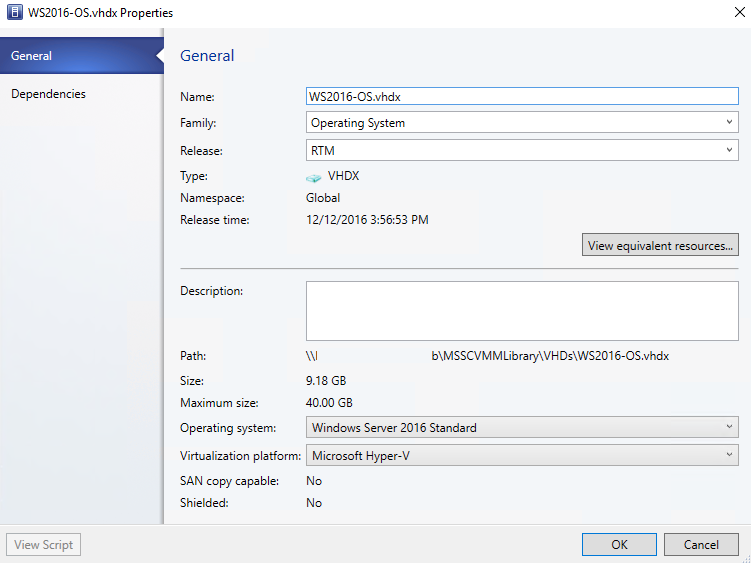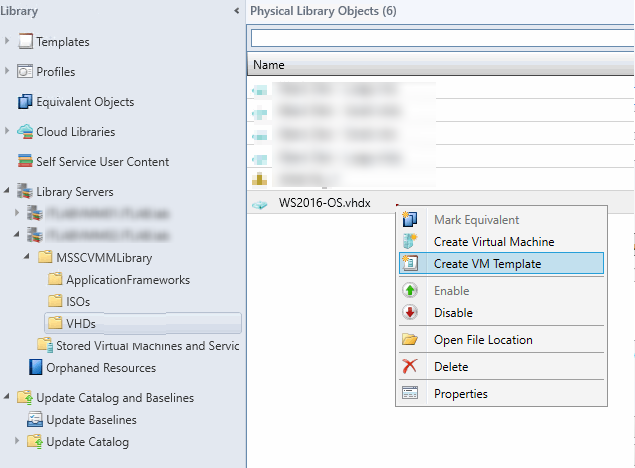- Установка Windows Server 2016 на ВМ с контроллером VMware Paravirtual SCSI
- Создание шаблона виртуальной машины Windows Server 2016 в VMM
- Подготовка эталонного образа Windows Server 2016
- Создание шаблона в VMM
- Virtualizing Microsoft SQL on VMware vSphere
- Elite Database Workshop
- SQL Server Performance on vSphere
- Architecting Microsoft SQL Server on VMware vSphere
- What Virtualizing Microsoft SQL on VMware vSphere Does
- SQL Needs a Better Consolidation Platform
- Business Critical Application Series — SQL on VMware
- Related Assets
- SQL Workshop for Elite SQL Sever Experts
- Virtualize your SQL servers on vSphere
- Products
- VMware vSphere
- VMware vCloud Suite
- VMware vRealize Operations (Enterprise)
- VMware Site Recovery Manager
- RESOURCES
- Consolidate SQL on vSphere
- Achieve 10X Consolidation on Large Multicore Servers
- Minimize Impact on Applications
- Consolidate SQL Server Licenses
- Exceed the Performance of Physical Servers
- Consolidation
- Consolidated virtual servers achieve impressive throughput with vSphere
- Scale Up SQL Server Performance
- SQL Server Performance in Consolidation Scenarios
- Private Cloud
- Improve Business Agility
- Improve Your Business Continuity
- Microsoft Support
- Enjoy Full Microsoft Support
- Microsoft Adopts vMotion-Friendly Licensing
- Non SVVP-Validated Configurations
Установка Windows Server 2016 на ВМ с контроллером VMware Paravirtual SCSI
Для лучшей производительности дисков виртуальных машин VMware рекомендует использовать для виртуальных дисков контроллер VMware Paravirtual SCSI. Однако, при попытке установить на чистую ВМ с адаптером VMware Paravirtual SCSI операционную систему Windows Server 2016, вы будете удивлены, т.к. установщик Windows не увидит в системе ни одного диска, в дистрибутиве просто нет подходящего драйвера для контроллера. В этой статье мы рассмотрим, как установить Windows Server 2016 на ВМ с контроллером VMware Paravirtual SCSI.
Как вы видите, установщик Windows Server 2016 не увидел на ВМ с контроллером VMware Paravirtual SCSI controller ни одного диска (We couldn’t find any drives. To get a storage driver, click Load Driver) из за отсутствующего драйвера. Однако драйвер можно установить вручную, для этого нужно нажать на кнопку Load Driver.
Драйвер SCSI можно установить с ISO образа VMware tools. Самый простой способ подключить данный образ к ВМ — воспользоваться возможностью подключения дополнительных CD/DVD дисков в настройках виртуальной машины. Добавьте в настройках новый виртуальный CD/DVD драйв (в первом у вас скорее всего подключен установочный образ Windows Server).
В настройках второго привода нам нужно смонтировать образ windows.iso (находится в корне в папке vmimages).
Теперь нужно найти на диске нужный драйвер. Нажмите кнопку Browse.
Теперь нужно указать путь к каталогу: VMware Tools -> Program Files -> VMware -> VMware Tools -> Drivers -> pvscsi -> amd64.
Убедитесь, что VMware PVSCSI контроллер определен как совместимый драйвер.
После установки драйвера, установщик Windows увидит все подключенные виртуальные диски.
Можно продолжить обычную установку Windows Server 2016.
Создание шаблона виртуальной машины Windows Server 2016 в VMM
Чтобы System Center 2012 R2 Virtual Machine Manager (SCMM) поддерживал разворачивание виртуальных машин с Windows Server 2016, необходимо установить обновление для SCMM Cumulative Update 11 + Hotfix 1 (как минимум). Именно в этом хотфиксе появилась поддержка гостевой ОС Windows Server 2016. Чтобы использовать Windows Server 2016 в качестве гипервизора – придется обновиться до Virtual Machine Manager 2016. В том случае, если у вас используются хосты ESXi, имейте в виду, что поддержка гостевой Windows Server 2016 имеется только в ESXi 5.5 и выше.
Подготовка эталонного образа Windows Server 2016
Следующий чеклист представляют собой некий набор рекомендаций, которые необходимо учитывать при создании шаблона виртуальной машины. Список является актуальным для любого продукта виртуализации, не зависимо от платформы.
- Установите Windows Server 2016 с настройки по-умолчанию
- Установите последние обновления через Windows Update
- Не устанавливайте антивирусное или другое дополнительно ПО
- Не назначайте статический IP адрес. Сетевая карта должна быть настроена на получение динамического адреса от DHCP сервера
- Не отключайте протокол IPv6
- Создайте дополнительную учетную запись и добавьте ее в локальную группу администраторов
- Не включайте ВМ в домен
- Обновите компоненты интеграции (Hyper-V Integration Services или VMWare Tools)
- Очистите журналы событий перед запуском SysPrep
Очистку журналов можно выполнить такой командой (запускать в консоли с правами администратора)
Wevtutil el | ForEach
Если какие-то логи не почистятся (как у меня), удалите их вручную из консоли Windows Event (Clear log).
После базовой настройки ОС, нужно воспользоваться утилитой System Preparation Tool (SysPrep) (\Windows\System32\Sysprep.exe). В параметрах SysPrep выберите опции Generalize и Shutdown. Нажмите OK. Через пару минут ВМ автоматически выключится.
Создание шаблона в VMM
В первую очередь скопируйте VHDX файл виртуальной машины в библиотеку VMM. Я переименовал файл ВМ в WS2016-OS.vhdx и скопировал его в папку C:\VMMLibrary\VHDs.
Следующий шаг — обновить библиотеку VMM, куда был скопирован файл, а затем в свойствах файла указать версию ОС, релиз, платформу и т.д.
Я рекомендую перед созданием шаблона создать профиль оборудования, в котором нужно определить параметры CPU, памяти, сети, снапшотов и т.д. Данный профиль нужно будет применить к новому шаблону (не придется каждый раз указывать все параметры). Кроме того, довольно удобно использовать профиль гостевой ОС, в котором можно указать пароль локального администратора, настройки временной зоны, привязать различные скрипты, ключи активации и т.д.
После того, как созданы эти два профиля, процесс создания шаблона в VMM крайне прост. Сначала нужно в библиотеку VMM выбрать скопированный файл VHDX файл, щелкнуть по нему ПКМ и выбрать Create VM Template.
- Identity : укажите имя шаблона и поколение виртуальной машины (к примеру Generation 2)
- Configure Hardware: выберите созданный ранее профиль оборудования
- Configure Operating System: выберите созданный профиль гостевой ОС
- Application Configuration и SQL Server Configuration: оставьте настройки по-умолчанию
- Summary: нажмите кнопку Create. Процесс создания шаблон займет несколько секунд
Проверим, что у нас получилось, создав новую виртуальную машину на основании созданного шаблона. Запустите мастер создания ВМ ->Use an existing virtual machine VM Template or virtual hard disk -> Browse. Выберите шаблон. В результате должна развернуться новая ВМ на основе вашего шаблона Windows Server 2016.
Virtualizing Microsoft SQL on VMware vSphere
Accelerate application lifecycles and improve application quality of service by consolidating your SQL Servers on the private cloud with VMware vSphere. With vSphere, you can consolidate your SQL infrastructure by 4X to 20X and cut hardware and software costs by more than 50 percent while avoiding the painful compromises associated with traditional database consolidation. Run SQL on vSphere with the confidence that even large databases will perform well in virtual machines.
- Deliver databases as dynamic, cost-efficient and reliable IT services on your private cloud.
- Accelerate database delivery with on-demand provisioning, automated release cycles and streamlined testing and troubleshooting.
- Guarantee database Quality of Service with dynamic scalability, built-in availability and simple disaster recovery.
Elite Database Workshop
Elite Database Workshop
VMware Expert Database Workshop for SQL Server Experts with Tintri – April 2015
SQL Server Performance on vSphere
Virtual machine combinations were tested on current-generation hardware to show that vSphere 6 can handle hundreds of thousands of online transaction processing (OLTP) database operations per minute.
Architecting Microsoft SQL Server on VMware vSphere
This document provides best practice guidelines for designing Microsoft SQL Server on vSphere.
What Virtualizing Microsoft SQL on VMware vSphere Does
Provision new databases on demand in a matter of minutes from pre-configured virtual appliances.
More than 95 percent of database instances running on vSphere will match the performance achieved on physical servers.
Leverage VMware High Availability, VMware Fault Tolerance, vMotion, Dynamic Resource Scheduling and Disaster Recovery to create robust availability with minimal configuration changes.
VMware customers are able to consolidate their databases by a ratio of 4X to 20X. By consolidating, you not only reduce your hardware footprint, but also consolidate your expensive database licenses and realize tremendous cost savings on software.
SQL Needs a Better Consolidation Platform
IT departments have been undertaking database consolidation projects for many years, hoping to rein in the costs associated with rapidly increasing number and size of databases supporting a multitude of applications.
Unfortunately, conventional database consolidation solutions are painful and require significant tradeoffs. Whether consolidating multiple database instances on a shared operating system image, or consolidating multiple logical databases on a shared database instance, you risk loss of configuration, fault, operating system and resource isolation. Traditional consolidation requires significant lead time and overhead to prepare all databases to run on the shared environment and can negatively impact database availability and performance.
Business Critical Application Series — SQL on VMware
Business Critical Application Series — SQL on VMware
Related Assets
SQL Workshop for Elite SQL Sever Experts
SQL Workshop for Elite SQL Sever Experts
Virtualize your SQL servers on vSphere
Virtualize your SQL servers on vSphere
Products
VMware vSphere
VMware vSphere is the leading server virtualization platform enhanced with consistent management.
VMware vCloud Suite
VMware vCloud Suite is an integrated offering that brings together VMware’s industry-leading vSphere hypervisor and VMware vRealize Suite multi-vendor hybrid cloud management platform.
VMware vRealize Operations (Enterprise)
Automate IT operations management, manage performance and gain visibility across physical and virtual infrastructure with VMware vRealize Operations.
VMware Site Recovery Manager
VMware Site Recovery Manager is the industry-leading solution to enable application availability and mobility across sites in private cloud environments.
RESOURCES
Plan & Design
- Availability and Recovery Options for Microsoft SQL® on vSphere
- Microsoft SQL Server 2016 on Hyper Converged Infrastructure using VMware vSphere 6 and the HPE 380 Family
- SQL Server on vSphere FAQ
- SQL Server on vSphere — Use Cases
- SQL Server on VMware – Use Cases
- Reference Architecture: EMC Business Continuity for SQL Server 2008
- Reference Architecture: EMC Solutions for Tiered Storage for SQL Server 2008
- Reference Architecture: SQL Server on Dell PowerEdge R810 Servers and EqualLogic Storage
Get Support
Manage & Optimize
- VMware Cloud Technical Topics Series: vSphere 7 Microsoft Windows Server Failover Cluster with Clustered VMDKs
- Microsoft SQL Server Licensing on the VMware Cloud on AWS
- VMware Microsoft SQL Server on vSphere Best Practices 2018
- Planning Highly Available, Mission Critical SQL Server Deployments with VMware vSphere
Join the Community
- SQL Saturday Los Angeles 2017 — MS SQL Server on vSphere — Niran Even Chen
- VMware VROOM! Blog
- Uptime — VMware Blog on Business Continuity
- VMware Backup and Recovery Community
- VMware Site Recovery Manager Product Community
Related Resources
Consolidate SQL on vSphere
Traditional database consolidation requires painful application migrations, and rigorous processes for version control and continued application compatibility.
Virtualizing Microsoft SQL Server on VMware vSphere simultaneously consolidates databases and optimizes compute resources, while maintaining application flexibility by isolating each database in its own virtual machine. You can migrate SQL Servers in their current state without expensive and error-prone application migrations. We and our partners have demonstrated the capabilities of vSphere to run the most challenging SQL Server workloads with high performance databases. For smaller, departmental databases, vSphere offers high consolidation ratios and advanced resource scheduling features.
Achieve 10X Consolidation on Large Multicore Servers
Large multicore servers have become the norm, but most SQL instances do not require 8 or more cores. With vSphere, smaller SQL databases can be consolidated easily to fully utilize large servers and achieve consolidation ratios of 10X or more.
Minimize Impact on Applications
Preserve your existing SQL Server configurations when you consolidate SQL Server using vSphere by doing a “Physical to Virtual” (P2V) migration. No changes are required to the operating system or SQL Server versions, and no application migration is required. Even the IP address and server name remain unchanged.
Consolidate SQL Server Licenses
Realize significant cost savings on your software licenses. Once all the physical processors of a host have been licensed, you can deploy an unlimited number of SQL virtual machines (depending on the SQL edition that is licensed), consolidating licenses on a small number of physical processors.
Exceed the Performance of Physical Servers
Consolidation
Consolidate multiple resource-heavy SQL Server virtual machines on a single host without compromising performance or scalability.
vSphere 5.0 delivers the best performance out-of-the-box thanks to key enhancements such as:
- Virtual machine scalability increased to 32 vCPU and 1TB of memory
- VMware vSphere Disk IO scalability increased to more than 1,000,000 IOPS, enabling VMware ESX to support IO-intensive applications including large SQL databases
- VMware vSphere network IO increased to 36 Gbps
- Improved resource management for greater scalability of multi-CPU virtual machines
Consolidated virtual servers achieve impressive throughput with vSphere
Consolidated virtual servers achieve impressive throughput with vSphere
Scale Up SQL Server Performance
VMware vSphere 5.0 can match or exceed native performance for more than 99 percent of SQL instances. A recent TPC-E workload study demonstrated that in typical situations, virtual machines provide 90 percent to 98 percent of the native physical performance, even for larger 8 vCPU configurations.
SQL Server Performance in Consolidation Scenarios
Mutiple SQL Server virtual machines can be consolidated onto a shared ESXi host with minimal impact to individual virtual machines. vSphere ensures fair distribution of resources even with the most intensive workloads to achieve impressive aggregate throughput.
Private Cloud
Improve Business Agility
Rapidly Provision SQL Servers with Virtual Machine Templates
On physical hardware, deploying a new SQL Server can take days or weeks to procure the hardware, install and configure the infrastructure, and install the associated applications and updates. Eliminating repetitive operating system installation and patching tasks with virtual machine templates can speed deployment times. You can deploy new virtual machines with a core configuration in a matter of minutes, allowing rapid provisioning of applications into production.
Scale Dynamically with CPU and Memory Hot-Add
Databases are particularly difficult to size. Administrators are often forced to forecast capacity requirements for three to five years in the future and then translate that estimate into system specifications (CPU, memory, storage). Any sizing errors require the application to be re-provisioned, causing downtime and major disruption to the application. With the vSphere Hot-add feature, applications can be provisioned in a “future proof” manner. As applications grow over time and require more compute, memory, network or storage resources, scale up virtual machines dynamically and on the fly, without disrupting the application or requiring complex re-provisioning.
Enhance Testing and Troubleshooting with Cloned Production Virtual Machines
Shorten time to resolution of critical issues and reduce their overall impact on the production environment with VMware-enabled testing and troubleshooting. Use live snapshots of virtual machines to instantly roll back to a previous known good configuration. Make an exact, independent copy of any virtual machine in your environment with cloning. The copy can then be installed in a test environment for offline testing and troubleshooting. Share virtual machines with third parties such as consultants, other partners and vendors and eliminate the need to create a duplicate environment to reproduce problems. In complex application environments supported by SQL Server, this capability is especially valuable.
Improve Your Business Continuity
Protect All Applications with Simple High Availability
Simplify application availability by eliminating the need to use complex and expensive application-specific clustering solutions. VMware vMotion and DRS can reduce planned downtime and balance workloads dynamically while VMware HA can help recover SQL Servers in the case of host failure. At the application level, all Microsoft features and techniques are supported on vSphere, including database mirroring, failover clustering and log shipping, so you can use the best features from both VMware and Microsoft.
Provide Cost-Effective Disaster Recovery
Ensure fast, simple and cost-effective recovery by automating the recovery process and eliminating the complexity of managing and testing customized recovery plans with VMware Site Recovery Manager. Reduce costs by eliminating the need for dedicated hardware at the remote site.
Microsoft Support
Enjoy Full Microsoft Support
Microsoft officially supports Windows Server and Server products running on VMware ESX. This includes Windows Server 2000 SP4, Windows Server 2003 SP2 or later, and Windows Server 2008 and specialty roles provided by the operating system such as Active Directory or File Services. Major applications that are supported include Microsoft Exchange, SQL Server and SharePoint Server. Microsoft has published a complete list of supported applications, and continues to update it. Supported ESX configurations are also listed.
VMware ESX was the first hypervisor to be validated under the Microsoft Virtualization Validation Program (SVVP), providing customers who run Windows Server and Microsoft applications with cooperative support from Microsoft and VMware. Customers can now run Exchange on VMware with the peace of mind that they will receive the support they need.
Microsoft Adopts vMotion-Friendly Licensing
Microsoft licensing has recently been modified to allow customers to reassign licenses between physical servers as frequently as desired. In the past, licenses could only be reassigned once every 90 days, limiting the benefits of vMotion. The new licensing flexibility enables efficient use of vMotion for Windows Server and major applications including Exchange, SQL Server and SharePoint Server.
Non SVVP-Validated Configurations
What happens if you are running a non SVVP-validated configuration of ESX and Microsoft products? Customers routinely tell us they still receive the Microsoft support benefits. Support options vary, however, depending on how customers purchase VMware and Microsoft products.