- How to Install VMware Workstation 16 Pro on Linux Systems
- What is new in VMware Workstation 16 Pro
- Prerequisites
- Step 1: Downloading VMware Workstation 16 Pro
- Step 2: Installing VMWare Workstation 16 Pro in Linux
- Step 3: Running VMWare Workstation 16 Pro
- Uninstall VMWare Workstation Pro from a Linux
- Conclusion
- If You Appreciate What We Do Here On TecMint, You Should Consider:
- Как установить VMware Workstation 16 в Linux
- Что нового появилось в VMware Workstation 16 Pro
- Требования к установке
- Шаг 1: Загрузка VMware Workstation 16 Pro
- Шаг 2: Установка VMWare Workstation 16 Pro в Linux
- Шаг 3: Запуск VMWare Workstation 16 Pro
- Удаление VMWare Workstation Pro из системы Linux
- Заключение
How to Install VMware Workstation 16 Pro on Linux Systems
This tutorial will show you how to install VMware Workstation 16 Pro on RHEL/CentOS, Fedora, Debian, Ubuntu, and Linux Mint.
VMware Workstation 16 Pro is popular software that allows you to run multiple different virtual machines on physical hosts using the concept of Type II of hypervisors (Hosted Hypervisors). This tutorial also discusses some common issues during the installation process.
What is new in VMware Workstation 16 Pro
- Container and Kubernetes Support – Build, run, pull and push container images using the vctl command-line tool.
- New Guest operating system support for RHEL 8.2, Debian 10.5, Fedora 32, CentOS 8.2, SLE 15 SP2 GA, FreeBSD 11.4, and ESXi 7.0.
- Support for DirectX 11 and OpenGL 4.1 in the Guest.
- Vulkan Render Support for Linux Workstation
- Dark Mode support for optimized user experience.
- vSphere 7.0 Support
- Support for ESXi Host Power Operations such as Shutdown, Restart and Enter/Exit Maintenance Mode.
- With improved OVF/OVA support for testing and experimentation within Workstation.
- Scan for Virtual Machines in local folders as well as on network shared storage and USB drives.
- Automatically Suspend Shared Virtual Machines Upon Host Shutdown.
- New GTK+ 3 based UI for Linux.
- There are also some other features that you will discover by practice and make hands-on labs.
Prerequisites
- Make sure that your system is 64-bit “VMware Doesn’t provide 32-bit edition” and its virtualization feature is enabled.
- Unfortunately, the 16th edition doesn’t support 32-bit processors may be due to the features improvements that need the higher level of processor BUT VMware didn’t talk about specific reasons.
- Make sure you have a license key to activate the product OR you will work in the evaluation mode “the same features but with ONLY 30 day period” after the evaluation mode period ends YOU MUST enter a license key to activate the product.
- Before you begin this guide, you will need the root account OR non-root user with sudo privileges configured on your system (Physical host).
- Make sure your system and its kernel are up to date.
Step 1: Downloading VMware Workstation 16 Pro
1. First login into your server as a root or non-root user with sudo permissions and run the following command to keep your system up-to-date.
2. Next, download the VMWare Workstation Pro installer script bundle from the VMware official site using the following wget command.
3. After downloading the VMWare Workstation Pro script file, go to the directory which contains the script file and set the appropriate execute permission as shown.
Step 2: Installing VMWare Workstation 16 Pro in Linux
4. Now run the installer script to install VMWare Workstation Pro on a Linux host system, which will be installed silently, and the installation progress is shown in the terminal.
Sample Output
Step 3: Running VMWare Workstation 16 Pro
5. To start the software for the first time you will find some issues as discussed below with fixes. To start the software type vmware in the terminal.
After running the above command, if you don’t have GCC GNU C Compiler, you will see the message which notifies you to install the GCC compiler and some components. Just press ‘Cancel‘ to continue.

9. Return to the terminal, then let’s install “Development Tools”.
10. When it finished, let’s try to start the software again.
This time another issue will appear, its talk about kernel-headers, select “cancel” and let’s check if it installed or not.

If nothing appears install it using it.
11. On RedHat-based Linux distributions, you need to install the “Kernel-devel” package as shown.
12. When it finished, let’s try to start the software again “be patient, trust me ..it will be the last one ;)”.
Congratulations! we have solved all the issues, you will see this window.

It makes some modification in kernel modules and compiling some new tools in just fewer minutes, the application start and home window appears and waits for you to kick start it and make your virtual machines.




Uninstall VMWare Workstation Pro from a Linux
In a terminal window, type the following command to uninstall Workstation Pro from a Linux host.
Sample Output
Conclusion
Congratulations! you’ve successfully installed VMWare Workstation on your Linux system.
If You Appreciate What We Do Here On TecMint, You Should Consider:
TecMint is the fastest growing and most trusted community site for any kind of Linux Articles, Guides and Books on the web. Millions of people visit TecMint! to search or browse the thousands of published articles available FREELY to all.
If you like what you are reading, please consider buying us a coffee ( or 2 ) as a token of appreciation.
We are thankful for your never ending support.
Источник
Как установить VMware Workstation 16 в Linux
VMware Workstation 16 Pro — это популярное программное обеспечение, которое позволяет запускать несколько различных виртуальных машин на физических хостах. Используя концепцию гипервизоров Hosted Hypervisors. В этом руководстве также рассматриваются некоторые распространенные проблемы в процессе установки.
Что нового появилось в VMware Workstation 16 Pro
- 1. Поддержка образов и Kubernetes – создавайте, запускайте и извлекайте образы с помощью инструмента командной строки vctl.
- 2. Поддержка RHEL 8.2, Debian 10.5, Fedora 32, CentOS 8.2, SLE 15 SP2 GA, FreeBSD 11.4 и ESXi 7.0.
- 3. Поддержка DirectX 11 и OpenGL 4.1.
- 4. Поддержка рендеринга Vulkan для рабочей станции Linux
- 5. Поддержка vSphere 7.0
- 6. Поддержка операций питания хоста ESXi, таких как выключение, перезапуск и вход/выход из режима технического обслуживания.
- 7. Улучшенная поддержкой OVF/OVA для тестирования и экспериментов внутри рабочей станции.
- 8. Сканирование виртуальных машин, в локальных папках, в сетевых хранилищах и USB-накопителях.
- 9. Автоматическая Приостановка Общих Виртуальных Машин При Завершении Работы Хоста.
- 10. Новый пользовательский интерфейс на основе GTK+ 3 для Linux.
- 11. Есть также некоторые другие функции, которые вы откроете для себя на практике.
Требования к установке
- Убедитесь, что ваша система 64-разрядная «VMware не предоставляет 32-разрядную версию» и ее функция виртуализации включена.
- К сожалению, 16 -е издание не поддерживает 32-битные процессоры, возможно, из-за улучшений функций, которые требуют более высокого уровня процессора. VMware не сообщала о конкретных причинах использования только 64 битных процессоров.
- Убедитесь, что у вас есть лицензионный ключ для активации продукта, или вы будете работать в тестовом режиме. ОстанутсяТе же функции, но только с 30-дневным периодом, после окончания периода тестового режима вы должны ввести лицензионный ключ для активации продукта.
- Прежде чем вы приступите, вам понадобится учетная запись root или пользователь с правами sudo, настроенными в вашей системе.
- Убедитесь, что ваша система и ее ядро находятся в актуальном состоянии.
Шаг 1: Загрузка VMware Workstation 16 Pro
1. сначала войдите на свой сервер как пользователь root или с разрешениями sudo. Далее выполните следующую команду, чтобы обновить вашу систему и привести ее в актуальное состояние.
# yum update [на системах RedHat]
# update dnf [на Fedora]
# apt-get update && apt-get upgrade [в системах Debian]
2. Теперь загрузите пакет сценариев установки VMWare Workstation Pro с официального сайта VMware. Для этого используйте команду wget.
3. После загрузки файла сценария VMWare Workstation Pro перейдите в каталог, который содержит файл сценария. И установите соответствующее разрешение на выполнение, как показано ниже.
# chmod a+x VMware-Workstation-Full-16.1.0-17198959.x86_64.bundle
Шаг 2: Установка VMWare Workstation 16 Pro в Linux
4. Теперь запустите сценарий который вы скачали для установки VMWare Workstation Pro на хост-систему Linux. Установка произойдет автоматически и ход установки будет показан в терминале. Введите команду:
Или такую команду:
Пример вывода в терминале
Шаг 3: Запуск VMWare Workstation 16 Pro
5. При запуске программы VMware Workstation 16.1.0 в первый раз,у вас появятся некоторые проблемы. Они описанные ниже, а так же вы найдете исправления для VMware. А сейчас давайте просто запустим Workstation 16. Для этого введите vmware в терминале.
После выполнения приведенной выше команды, если у вас нет компилятора GCC GNU C, вы увидите сообщение, которое уведомляет вас об установке компилятора GCC и некоторых компонентов. Просто нажмите кнопку «Отмена‘, чтобы продолжить.

9. Далее требуется вернутся к терминалу и установить “Development Tools”.
[[email protected] Downloads]# yum groupinstall «Development tools» [для RedHat систем]
[email protected]:
# apt-get install build-essential [для Debian систем]
10. Когда он закончит, давайте попробуем запустить программное обеспечение снова.
На этот раз появится еще одна проблема, речь пойдет о kernel-headers. Вам следует выбирать “отмена” . Давайте проверим, установлены ли заголовки ядра.

[[email protected]]# rpm -qa | grep kernel-headers [в системах RedHat]
[email protected]:
# dpkg -l | grep linux-headers [в системах Debian]
Если ничего не появляется, установите его, используя это.
[[email protected]]# yum install kernel-headers [On RedHat Systems]
[email protected]:
# apt-get install linux-headers-`uname -r` [On Debian Systems]
11. В дистрибутивах Linux на базе RedHat вам необходимо установить пакет “Kernel-devel”, как показано ниже.
[[email protected] Downloads]# yum install kernel-devel [On RedHat Systems]
12. Когда все установится, давайте попробуем снова запустить программу. Наберитесь терпения и поверьте мне ..это будет последняя попытка ;).
Поздравляю! Мы решили все проблемы и если вы все сделали правильно вы увидите это окно.

Но требуется немного подождать, пока вносятся некоторые изменения в модули ядра и компилируются некоторые новые инструменты. Все это продлится всего несколько минут. Далее появится окно запуска приложения.
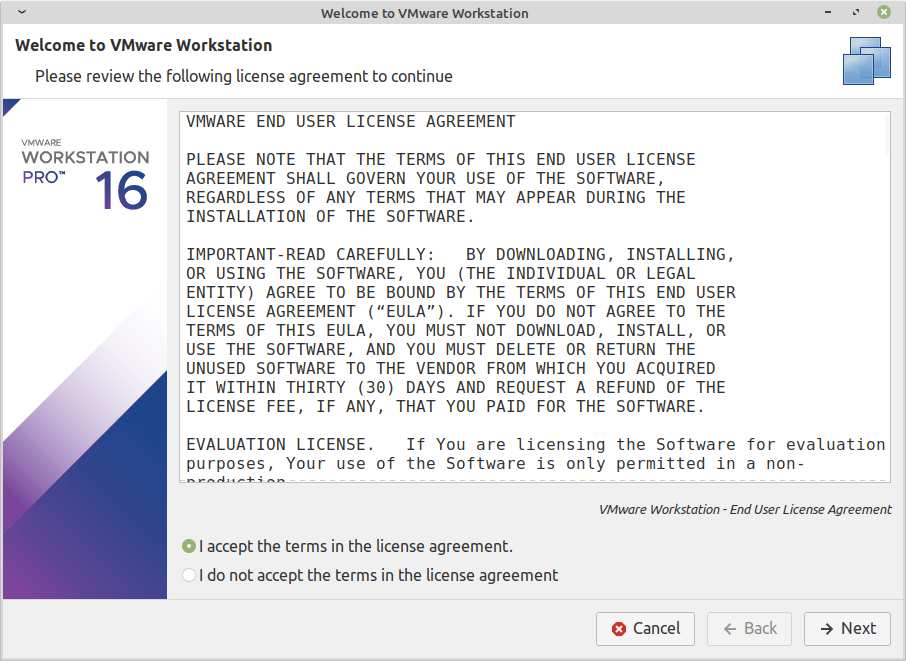
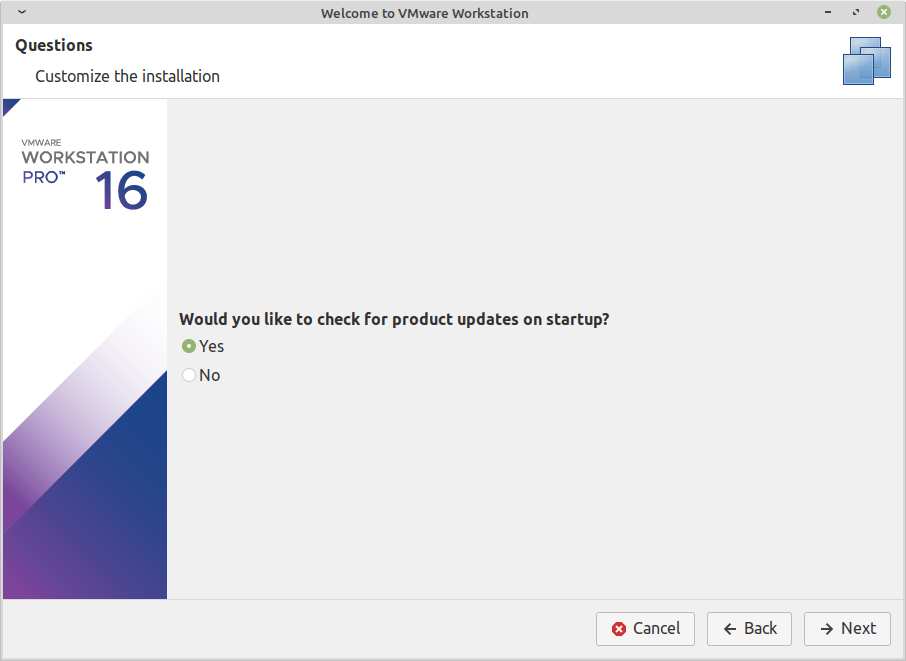
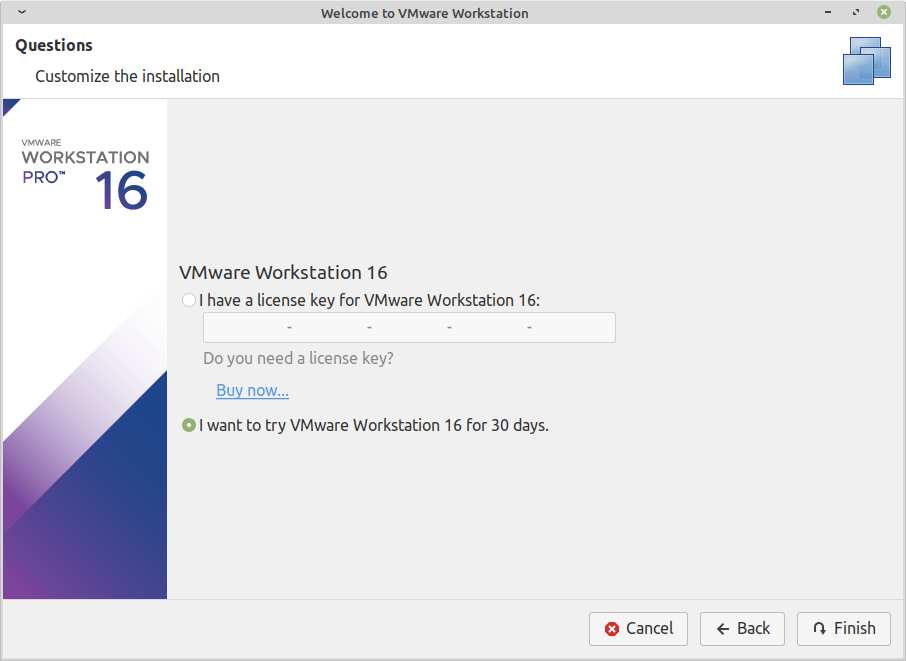
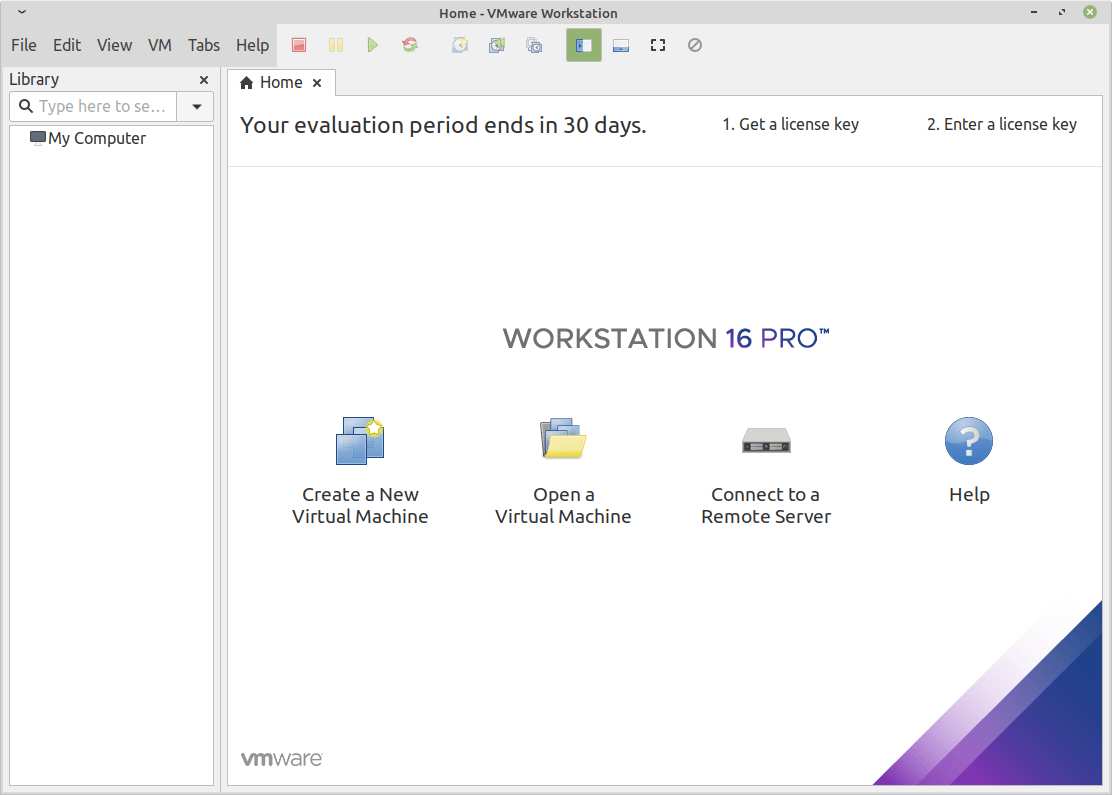
Удаление VMWare Workstation Pro из системы Linux
Для удаления Workstation Pro с хоста Linux, требуется в окне терминала ввести следующую команду.
# vmware-installer -u vmware-workstation
или ввести такую команду:
$ sudo vmware-installer -u vmware-workstation
Ответ терминала будет следующим:
[sudo] password for user:
All configuration information is about to be removed. Do you wish to
keep your configuration files? You can also input ‘quit’ or ‘q’ to
cancel uninstallation. [yes]: no
Uninstalling VMware Installer 3.0.0
Deconfiguring…
[######################################################################] 100%
Uninstallation was successful.
Заключение
Поздравляю! вы успешно установили VMWare Workstation в своей системе Linux.
Источник




