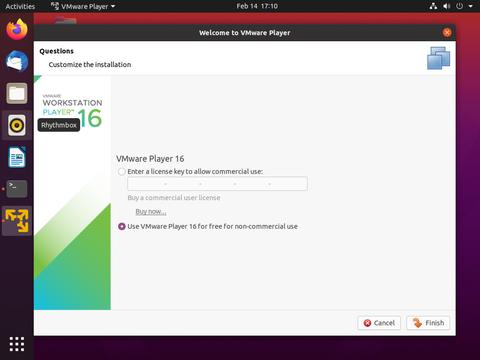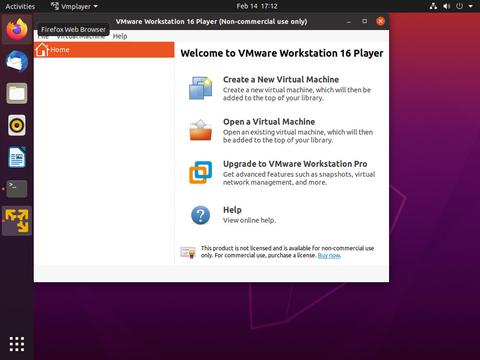- Как установить VMware Workstation Player на Linux
- Зачем нужна виртуальная машина
- Как установить VMware Workstation Player в Ubuntu 20.04
- Предпосылки
- Установка VMware Workstation Player в Ubuntu
- Удаление VMware Player
- Вывод
- Как установить VMware Workstation Player в Ubuntu 18.04
- How To Install VMware Workstation Player on Ubuntu 18.04
- В этом руководстве объясняется, как установить VMware Workstation Player в Ubuntu 18.04. Те же инструкции применимы для Ubuntu 16.04 и любого другого дистрибутива на основе Debian, включая Debian, Linux Mint и Elementary OS.
- Прежде чем вы начнете
- Установка VMware Workstation Player в Ubuntu
- 1. Установите необходимые пакеты
- 2. Загрузите VMware Workstation Player.
- 3. Установите VMware Workstation Player.
- 4. Запустите VMware Workstation Player.
- Удаление VMware
- Заключение
- Как установить VMware Workstation 16 в Linux
- Что нового появилось в VMware Workstation 16 Pro
- Требования к установке
- Шаг 1: Загрузка VMware Workstation 16 Pro
- Шаг 2: Установка VMWare Workstation 16 Pro в Linux
- Шаг 3: Запуск VMWare Workstation 16 Pro
- Удаление VMWare Workstation Pro из системы Linux
- Заключение
Как установить VMware Workstation Player на Linux
В этой инструкции мы расскажем, как установить VMware на Linux.
Для начала разберемся, что такое виртуальная машина и зачем устанавливать VMware.
Зачем нужна виртуальная машина
Иногда нужно, чтобы на одном компьютере была установлена не одна операционная система. Например, на вашем ноутбуке установлена Linux — эта операционная система нужна вам для работы. Также вы планируете освоить новое хобби — создание музыки и видеороликов. Для этого на компьютер нужно установить программы FL Studio Sony и Vegas Pro. Однако сделать это невозможно, так как программы не адаптированы под Linux.
В этой ситуации можно поступить несколькими способами. Например, загрузить вторую операционную систему на флешку и вставить её в системный блок перед тем, как включить компьютер. Однако в этом случае вы сможете работать только с одной операционной системой, что не очень удобно.
Чтобы работать одновременно с двумя операционными системами, можно установить специальную программу и с её помощью настроить виртуальную машину. Виртуальная машина (ВМ или VM) — это виртуальный компьютер, который использует ресурсы реального компьютера.
ВМ работает благодаря виртуализации: создаёт особое окружение для операционной системы и программного обеспечения, которое в ней запускается. По принципу работы это окружение похоже на обычный компьютер: оно состоит из виртуального жёсткого диска, видеокарты, процессора, контроллеров устройств и оперативной памяти. Также окружение может взаимодействовать с реальными устройствами, например, веб-камерой или DVD-приводом.
Получается, что с помощью виртуальной машины на одном компьютере можно пользоваться несколькими операционными системами. При этом операционная система, в которой запускают виртуальную машину, будет называться хостовой. А система, которая установлена на виртуальной машине — гостевой операционной системой.
В процессе создания виртуального окружения создается также специальный компонент — монитор виртуальной машины, или гипервизор. От гипервизора зависит стабильная работа гостевой операционной системы: он получает и распределяет ресурсы между запущенными операционными системами, а также изолирует системы друг от друга. Благодаря этому гостевая ОС не «догадывается» о существовании гипервизора и «думает», что она работает на реальном компьютере. Это позволяет двум разным операционным системам работать автономно, несмотря на то, что гостевая использует для работы ресурсы и мощности хостовой системы. Подробнее о том, что такое виртуальная машина и как она устроена, читайте в статье.
Чтобы установить на компьютер виртуальную машину, сначала нужно создать для неё виртуальную среду. Для этого существуют специальные программы, одна из которых— VMware Workstation Player.
VMware Workstation Player — это программное обеспечение, с помощью которого можно создать виртуальную машину. Оно позволяет работать с несколькими операционными системами одновременно — каждую виртуальную машину можно свернуть, как обычную программу.
Основные преимущества VMware:
- техническая поддержка программы;
- встроенный драйвер универсальной печати .ThinPrint, благодаря нему драйвер не придется устанавливать на гостевую ОС;
- функция AutoProtect, которая создаёт снэпшоты через заданные промежутки времени. Это работает по принципу автосохранения в Microsoft Office Word;
- защита виртуальной машины 256-битным шифрованием;
- функция Compact Virtual Disks сжимает виртуальные диски, для того чтобы отдать их под нужды других систем;
- запись активности виртуальной машины. Это может быть как видеоформат, так и формат последовательности действий пользователя: файл, в котором описаны все действия пользователя в виртуальной машине.
Системные требования к VMware Workstation Player:
- совместимый 64-разрядный процессор x86 или AMD64, выпущенный в 2011 году или позже,
- тактовая частота 3 ГГц или выше,
- минимум 2 ГБ ОЗУ; рекомендуется 4 ГБ или более.
Ниже мы подробно описали процесс установки VMware Workstation на Linux.
Источник
Как установить VMware Workstation Player в Ubuntu 20.04
VMware Workstation Player — это программное обеспечение для виртуализации рабочих столов, которое позволяет запускать несколько изолированных операционных систем на одной машине.
С помощью VMware Player вы можете создавать и запускать собственные виртуальные машины, а также оценивать программное обеспечение, распространяемое в виде виртуального устройства от многих поставщиков программного обеспечения, доступное на сайте VMware Solution Exchange .
VMware Player не имеет открытого исходного кода и бесплатен только для личного некоммерческого использования. Если вы ищете платформу виртуализации с открытым исходным кодом, вам следует попробовать Oracle VirtualBox .
В этой статье описывается, как установить VMware Workstation Player в Ubuntu 20.04.
Предпосылки
Для правильной установки и работы VMware Player ваша система должна соответствовать следующим требованиям:
- 64-разрядный ЦП с тактовой частотой 1,3 ГГц или выше, выпущенный в 2011 году или позже.
- Минимум 2 ГБ ОЗУ / рекомендуется 4 ГБ ОЗУ или больше.
Установка VMware Workstation Player в Ubuntu
Первый шаг — установить зависимости сборки. Откройте свой терминал и выполните следующие команды:
Последнюю версию VMware Workstation Player можно загрузить со страницы загрузок VMware . Используйте wget для загрузки установочного пакета:
Команда загрузит последнюю версию VMware Player, которая на момент написания этой статьи имеет версию 16.1.0.
После завершения загрузки сделайте установочный файл исполняемым:
Установка довольно проста, просто запустите установщик и следуйте инструкциям на экране:
Параметр —required заставляет программу установки отображать только необходимые вопросы.
Установка может занять несколько минут. Во время установки вы увидите информацию о ходе установки.
На этом этапе у вас установлен VMware Workstation Player в вашей системе Ubuntu.
Чтобы запустить проигрыватель, откройте панель поиска «Действия», введите «VMware Workstation Player» и щелкните значок.
При первом запуске приложения появится следующее окно с вопросом, хотите ли вы использовать VMware Workstation Player бесплатно для личного некоммерческого использования:
Сделайте свой выбор, нажмите кнопку « OK , и проигрыватель запустится.
Удаление VMware Player
Если по каким-либо причинам вы хотите удалить VMware Player, используйте следующую команду:
Вас спросят, хотите ли вы сохранить файлы конфигурации:
Нажмите «Enter», и VMware Player будет удален из вашей системы:
Вывод
Мы показали вам, как установить VMware Workstation Player в вашей системе Ubuntu. Теперь вы можете изучить параметры приложения и создать свою первую виртуальную машину.
Чтобы узнать больше о VMware Workstation Player, посетите их официальную страницу документации.
Если у вас есть вопросы, оставьте комментарий ниже.
Источник
Как установить VMware Workstation Player в Ubuntu 18.04
How To Install VMware Workstation Player on Ubuntu 18.04
В этом руководстве объясняется, как установить VMware Workstation Player в Ubuntu 18.04. Те же инструкции применимы для Ubuntu 16.04 и любого другого дистрибутива на основе Debian, включая Debian, Linux Mint и Elementary OS.
VMware — это зрелое и стабильное решение для виртуализации, которое позволяет запускать несколько изолированных операционных систем на одной машине.
С помощью VMware Workstation Player вы можете создавать и запускать собственные виртуальные машины, а также оценивать программное обеспечение, распространяемое в виде виртуального устройства от многих поставщиков программного обеспечения, доступное на сайте VMware Solution Exchange .
VMware Workstation Player не имеет открытого исходного кода и бесплатен только для личного некоммерческого использования. Если вы ищете платформу виртуализации с открытым исходным кодом, вам следует попробовать Oracle VirtualBox .
Прежде чем вы начнете
Прежде чем продолжить это руководство, убедитесь, что вы вошли в систему как пользователь с привилегиями sudo .
Для правильной установки и работы VMware Workstation Player ваша система должна соответствовать следующим требованиям:
- 64-разрядный процессор с тактовой частотой 1,3 ГГц или выше.
- Минимум 2 ГБ ОЗУ / рекомендуется 4 ГБ ОЗУ или больше.
Установка VMware Workstation Player в Ubuntu
Чтобы установить VMware Workstation Player в Ubuntu 18.04, выполните следующие действия:
1. Установите необходимые пакеты
Откройте свой терминал с помощью Ctrl+Alt+T сочетания клавиш или щелкнув значок терминала и установите зависимости сборки, набрав:
2. Загрузите VMware Workstation Player.
Чтобы загрузить последнюю версию VMware Workstation Player, вы можете посетить страницу загрузок VMware и загрузить установочный пакет с помощью веб-браузера или использовать следующую команду wget :
После завершения загрузки сделайте установочный файл исполняемым с помощью следующей chmod команды:
На момент написания этой статьи последней версией VMware Workstation Player была версия 15.0.0.
3. Установите VMware Workstation Player.
Установка довольно проста, просто следуйте инструкциям на экране.
Запустите мастер установки, набрав:
Отобразится экран, подобный следующему. Примите условия лицензионного соглашения и нажмите Next кнопку.

Затем вас спросят, хотите ли вы проверять наличие обновлений продукта при запуске. Сделайте свой выбор и нажмите Next кнопку.

Программа улучшения качества программного обеспечения VMware («CEIP») помогает VMware улучшать свои продукты и услуги, отправляя анонимные системные данные и информацию об использовании в VMware. Если вы предпочитаете не участвовать в программе, выберите No и нажмите Next кнопку.

На следующем шаге вам будет предложено ввести лицензионный ключ. VMware Workstation Player предоставляется бесплатно для личного некоммерческого использования. Приобретая лицензионный ключ, вы активируете функции Pro, и их можно будет использовать в коммерческих целях.
Если у вас нет лицензионного ключа, оставьте поле пустым и нажмите Next кнопку.

Затем вы увидите следующую страницу, информирующую вас о том, что VMware Workstation Player готов к установке. Щелкните по Install кнопке.

Установка может занять несколько минут. Во время установки вы увидите информацию о ходе установки. После завершения появится следующий экран, информирующий вас об успешной установке Mware Workstation Player.
4. Запустите VMware Workstation Player.
Теперь, когда VMware Workstation Player установлен в вашей системе Ubuntu, вы можете запустить его, щелкнув значок VMware Player ( Activities -> VMware Workstation Player ).

При первом запуске VMware Player появится окно, подобное приведенному ниже, с вопросом, хотите ли вы использовать VMware Workstation Player бесплатно для личного некоммерческого использования или ввести лицензию.

Сделайте свой выбор, нажмите OK кнопку, и приложение VMware Player запустится.
Удаление VMware
Если по каким-либо причинам вы хотите удалить VMware Player, используйте следующую команду:
Вас спросят, хотите ли вы сохранить файлы конфигурации:
Введите «yes» или «no», и VMware Player будет удален из вашей системы:
Заключение
На этом этапе вы успешно установили VMware Workstation Player в своей системе Ubuntu. Теперь вы можете изучить параметры приложения и создать свою первую виртуальную машину.
Чтобы узнать больше о VMware Workstation Player, посетите их официальную страницу документации .
Источник
Как установить VMware Workstation 16 в Linux
VMware Workstation 16 Pro — это популярное программное обеспечение, которое позволяет запускать несколько различных виртуальных машин на физических хостах. Используя концепцию гипервизоров Hosted Hypervisors. В этом руководстве также рассматриваются некоторые распространенные проблемы в процессе установки.
Что нового появилось в VMware Workstation 16 Pro
- 1. Поддержка образов и Kubernetes – создавайте, запускайте и извлекайте образы с помощью инструмента командной строки vctl.
- 2. Поддержка RHEL 8.2, Debian 10.5, Fedora 32, CentOS 8.2, SLE 15 SP2 GA, FreeBSD 11.4 и ESXi 7.0.
- 3. Поддержка DirectX 11 и OpenGL 4.1.
- 4. Поддержка рендеринга Vulkan для рабочей станции Linux
- 5. Поддержка vSphere 7.0
- 6. Поддержка операций питания хоста ESXi, таких как выключение, перезапуск и вход/выход из режима технического обслуживания.
- 7. Улучшенная поддержкой OVF/OVA для тестирования и экспериментов внутри рабочей станции.
- 8. Сканирование виртуальных машин, в локальных папках, в сетевых хранилищах и USB-накопителях.
- 9. Автоматическая Приостановка Общих Виртуальных Машин При Завершении Работы Хоста.
- 10. Новый пользовательский интерфейс на основе GTK+ 3 для Linux.
- 11. Есть также некоторые другие функции, которые вы откроете для себя на практике.
Требования к установке
- Убедитесь, что ваша система 64-разрядная «VMware не предоставляет 32-разрядную версию» и ее функция виртуализации включена.
- К сожалению, 16 -е издание не поддерживает 32-битные процессоры, возможно, из-за улучшений функций, которые требуют более высокого уровня процессора. VMware не сообщала о конкретных причинах использования только 64 битных процессоров.
- Убедитесь, что у вас есть лицензионный ключ для активации продукта, или вы будете работать в тестовом режиме. ОстанутсяТе же функции, но только с 30-дневным периодом, после окончания периода тестового режима вы должны ввести лицензионный ключ для активации продукта.
- Прежде чем вы приступите, вам понадобится учетная запись root или пользователь с правами sudo, настроенными в вашей системе.
- Убедитесь, что ваша система и ее ядро находятся в актуальном состоянии.
Шаг 1: Загрузка VMware Workstation 16 Pro
1. сначала войдите на свой сервер как пользователь root или с разрешениями sudo. Далее выполните следующую команду, чтобы обновить вашу систему и привести ее в актуальное состояние.
# yum update [на системах RedHat]
# update dnf [на Fedora]
# apt-get update && apt-get upgrade [в системах Debian]
2. Теперь загрузите пакет сценариев установки VMWare Workstation Pro с официального сайта VMware. Для этого используйте команду wget.
3. После загрузки файла сценария VMWare Workstation Pro перейдите в каталог, который содержит файл сценария. И установите соответствующее разрешение на выполнение, как показано ниже.
# chmod a+x VMware-Workstation-Full-16.1.0-17198959.x86_64.bundle
Шаг 2: Установка VMWare Workstation 16 Pro в Linux
4. Теперь запустите сценарий который вы скачали для установки VMWare Workstation Pro на хост-систему Linux. Установка произойдет автоматически и ход установки будет показан в терминале. Введите команду:
Или такую команду:
Пример вывода в терминале
Шаг 3: Запуск VMWare Workstation 16 Pro
5. При запуске программы VMware Workstation 16.1.0 в первый раз,у вас появятся некоторые проблемы. Они описанные ниже, а так же вы найдете исправления для VMware. А сейчас давайте просто запустим Workstation 16. Для этого введите vmware в терминале.
После выполнения приведенной выше команды, если у вас нет компилятора GCC GNU C, вы увидите сообщение, которое уведомляет вас об установке компилятора GCC и некоторых компонентов. Просто нажмите кнопку «Отмена‘, чтобы продолжить.

9. Далее требуется вернутся к терминалу и установить “Development Tools”.
[[email protected] Downloads]# yum groupinstall «Development tools» [для RedHat систем]
[email protected]:
# apt-get install build-essential [для Debian систем]
10. Когда он закончит, давайте попробуем запустить программное обеспечение снова.
На этот раз появится еще одна проблема, речь пойдет о kernel-headers. Вам следует выбирать “отмена” . Давайте проверим, установлены ли заголовки ядра.

[[email protected]]# rpm -qa | grep kernel-headers [в системах RedHat]
[email protected]:
# dpkg -l | grep linux-headers [в системах Debian]
Если ничего не появляется, установите его, используя это.
[[email protected]]# yum install kernel-headers [On RedHat Systems]
[email protected]:
# apt-get install linux-headers-`uname -r` [On Debian Systems]
11. В дистрибутивах Linux на базе RedHat вам необходимо установить пакет “Kernel-devel”, как показано ниже.
[[email protected] Downloads]# yum install kernel-devel [On RedHat Systems]
12. Когда все установится, давайте попробуем снова запустить программу. Наберитесь терпения и поверьте мне ..это будет последняя попытка ;).
Поздравляю! Мы решили все проблемы и если вы все сделали правильно вы увидите это окно.

Но требуется немного подождать, пока вносятся некоторые изменения в модули ядра и компилируются некоторые новые инструменты. Все это продлится всего несколько минут. Далее появится окно запуска приложения.
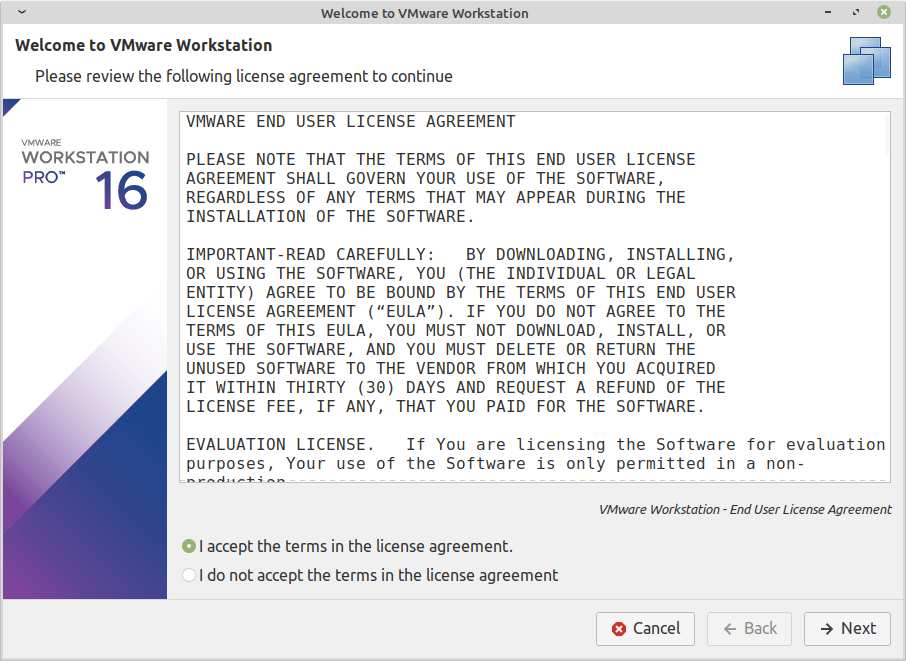
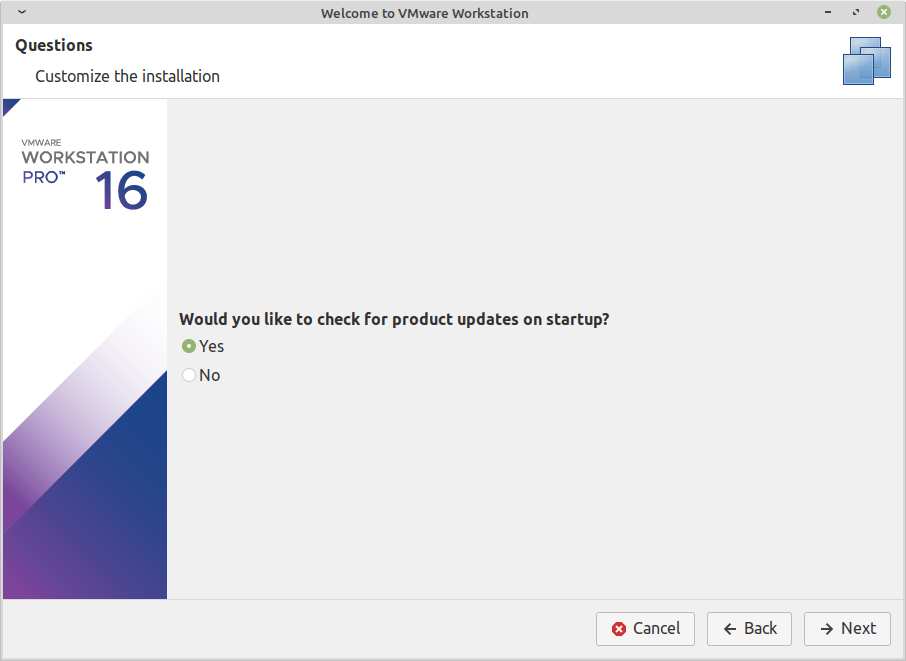
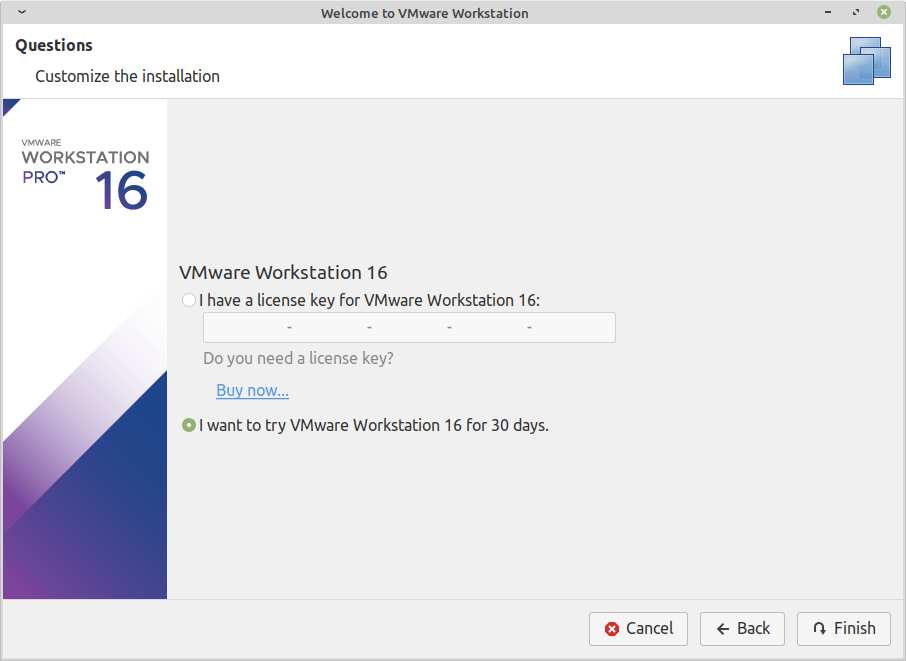
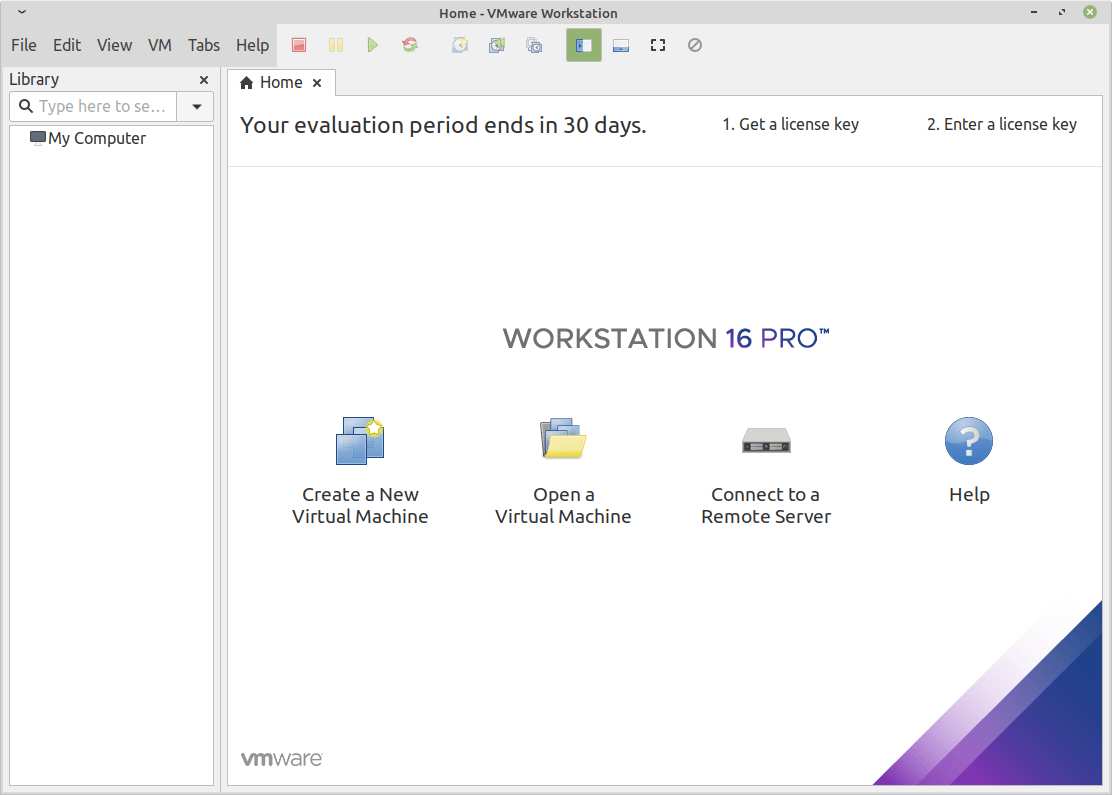
Удаление VMWare Workstation Pro из системы Linux
Для удаления Workstation Pro с хоста Linux, требуется в окне терминала ввести следующую команду.
# vmware-installer -u vmware-workstation
или ввести такую команду:
$ sudo vmware-installer -u vmware-workstation
Ответ терминала будет следующим:
[sudo] password for user:
All configuration information is about to be removed. Do you wish to
keep your configuration files? You can also input ‘quit’ or ‘q’ to
cancel uninstallation. [yes]: no
Uninstalling VMware Installer 3.0.0
Deconfiguring…
[######################################################################] 100%
Uninstallation was successful.
Заключение
Поздравляю! вы успешно установили VMWare Workstation в своей системе Linux.
Источник