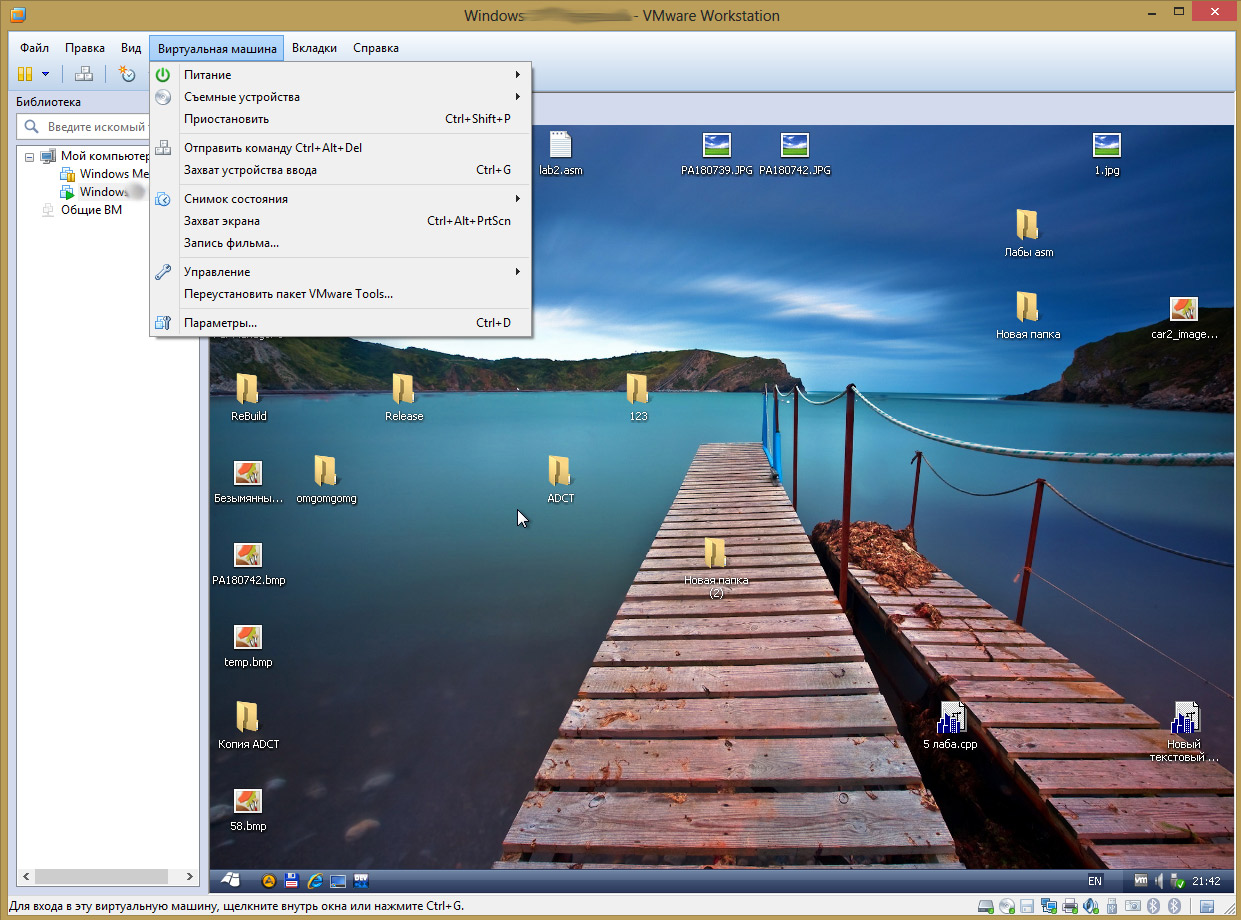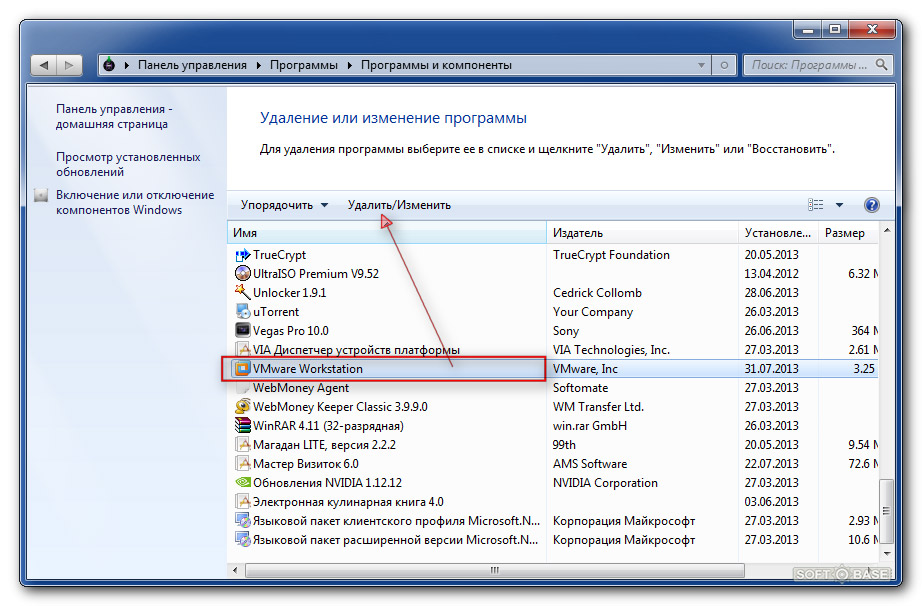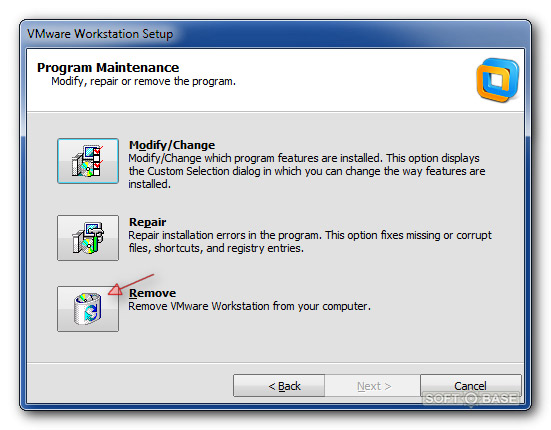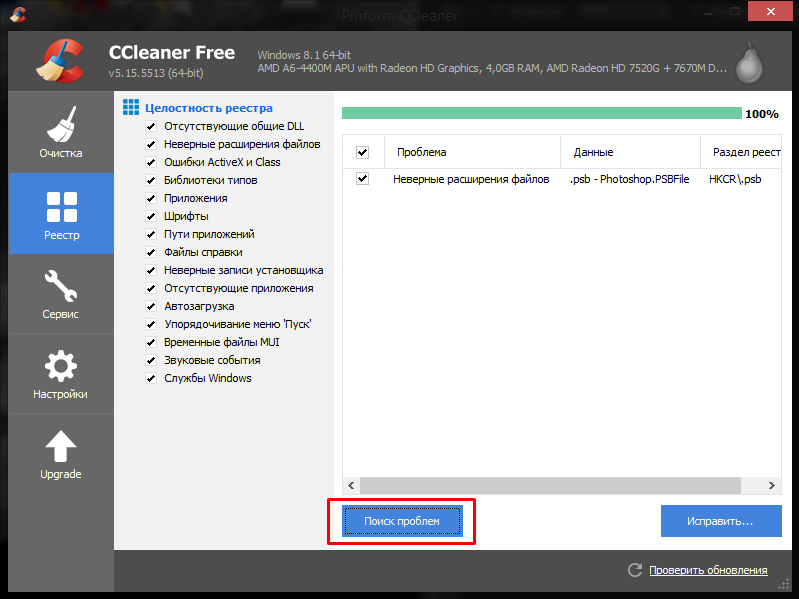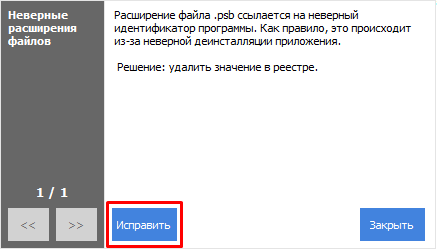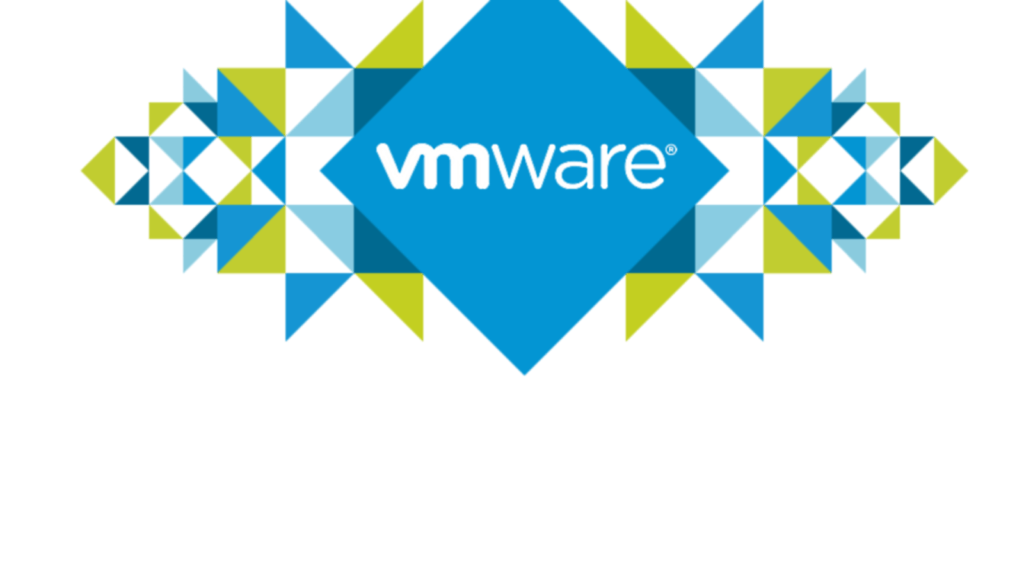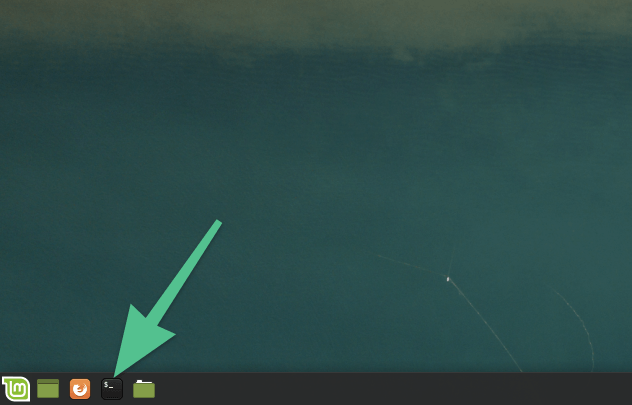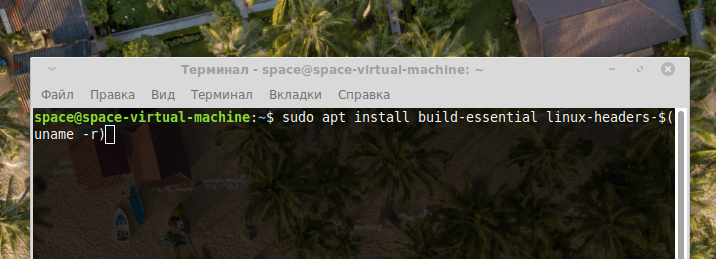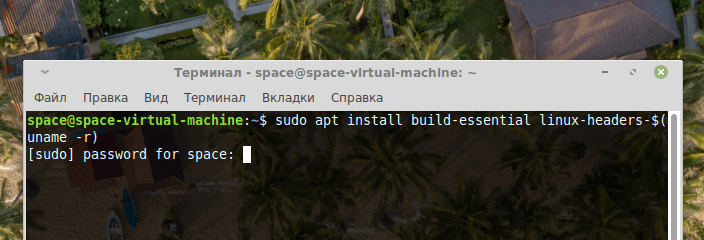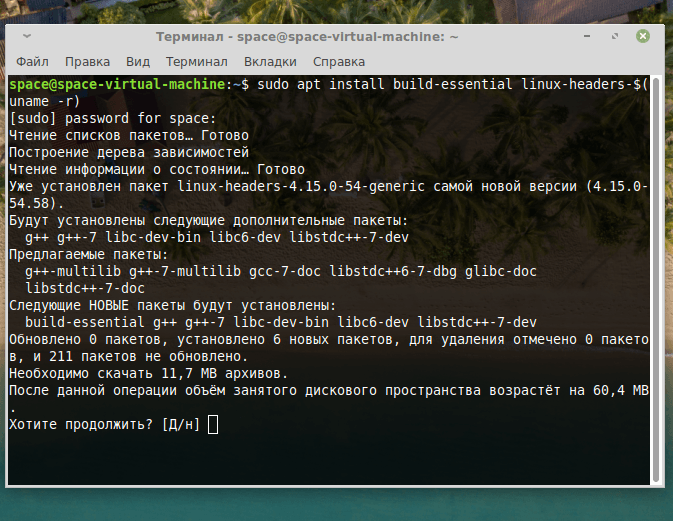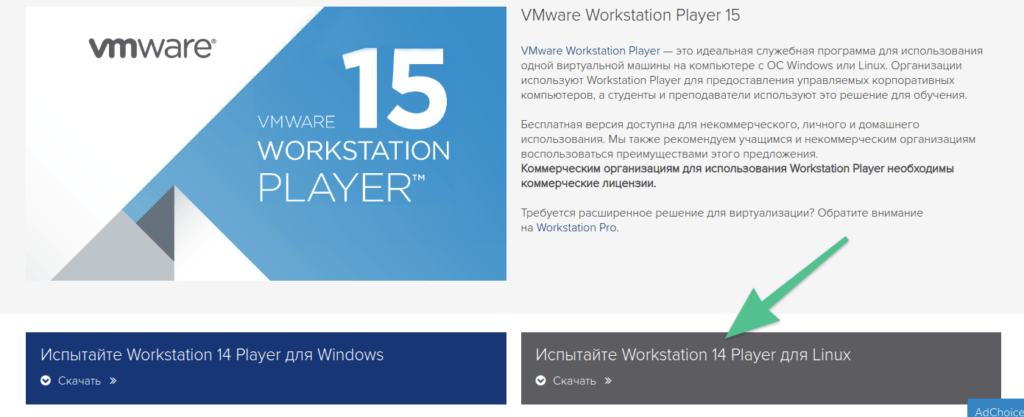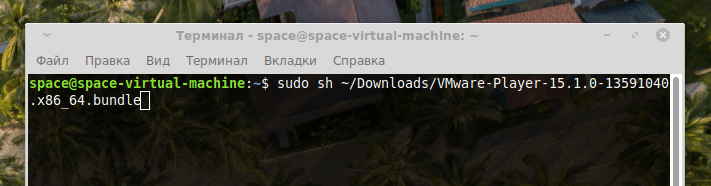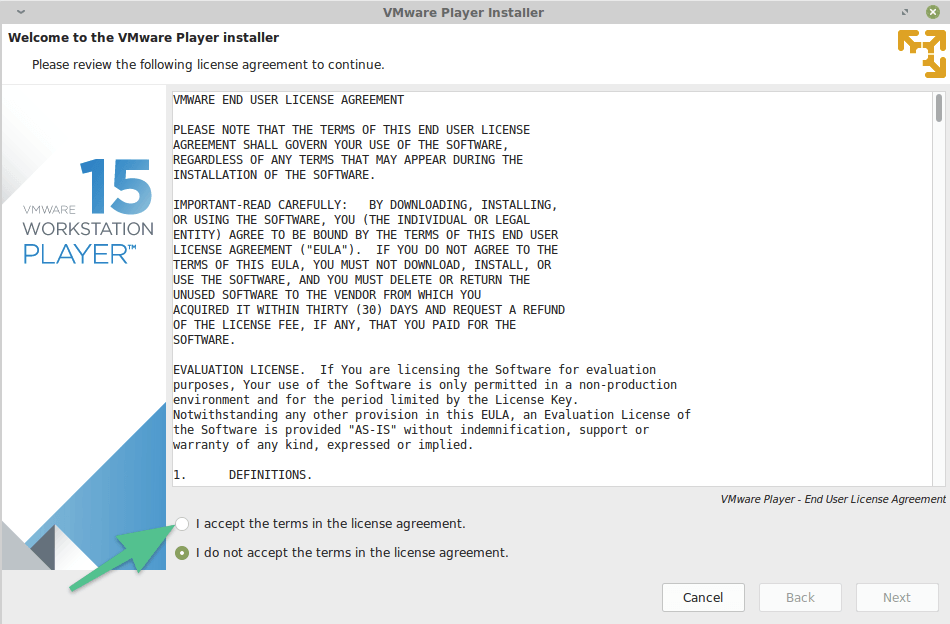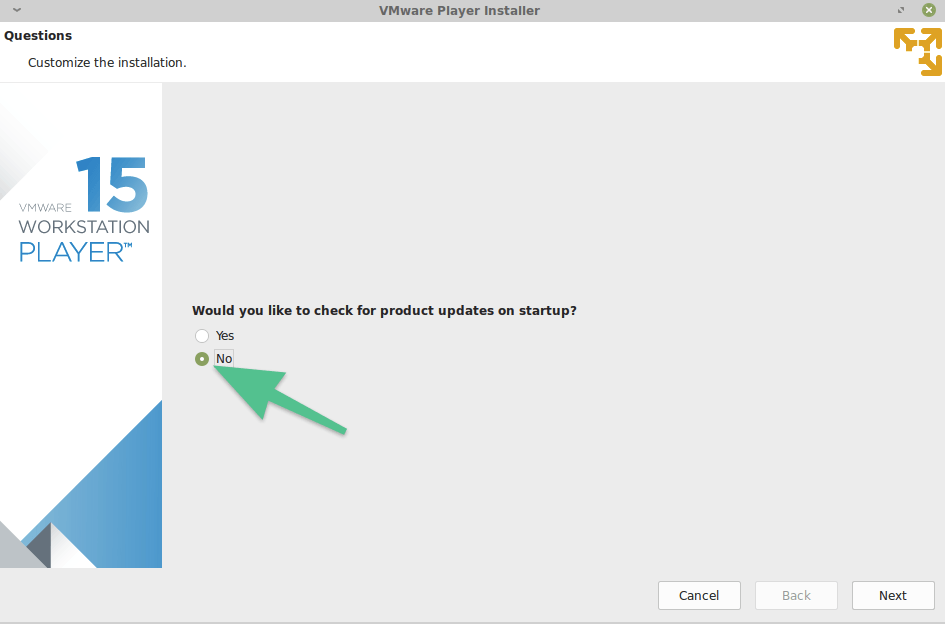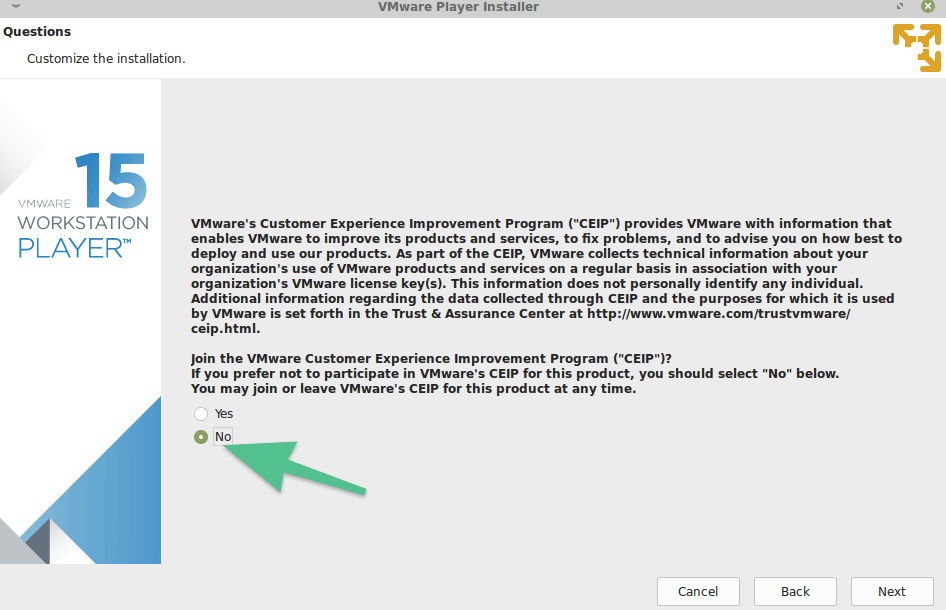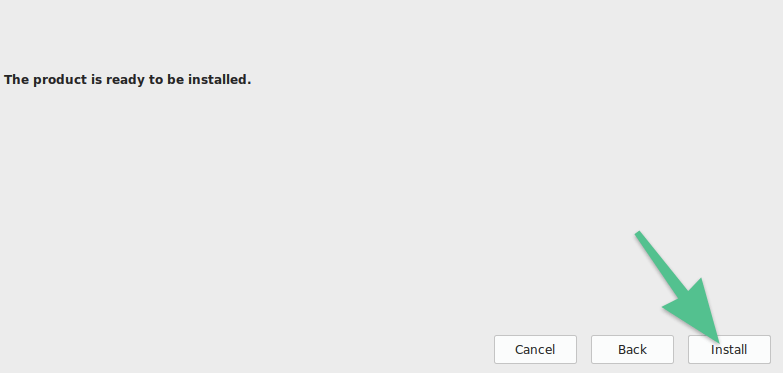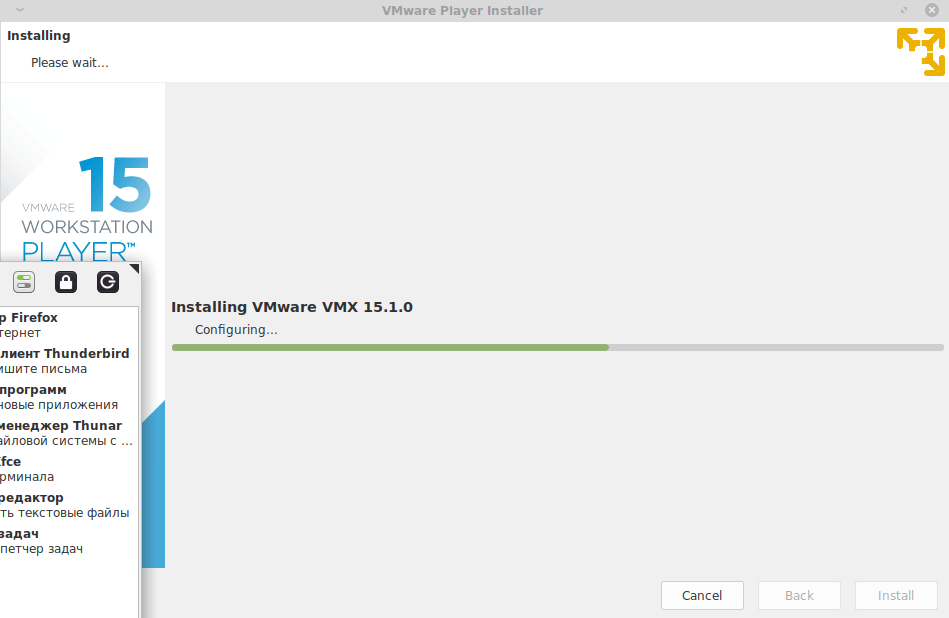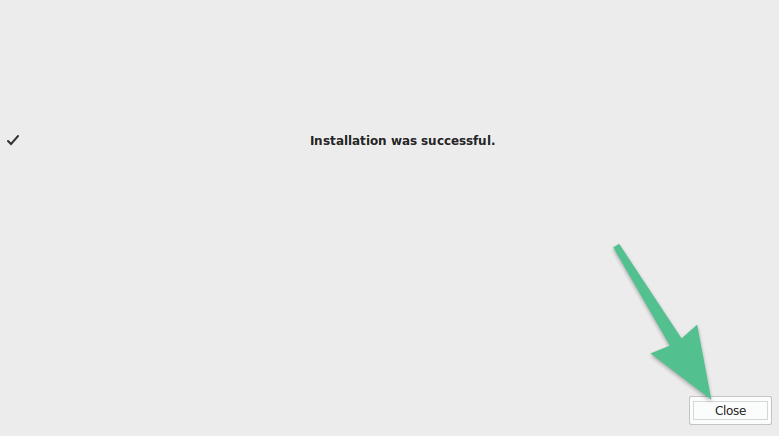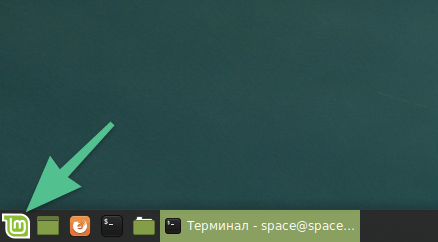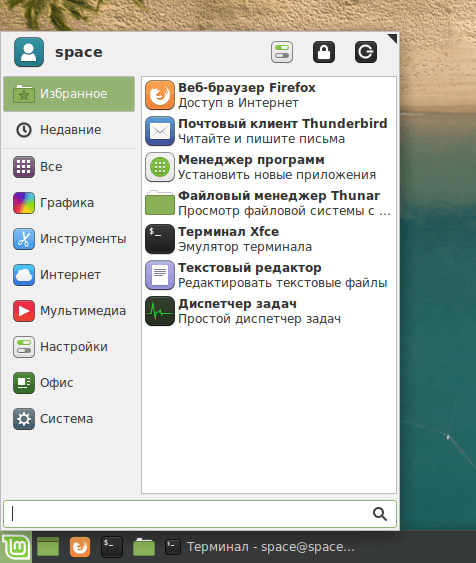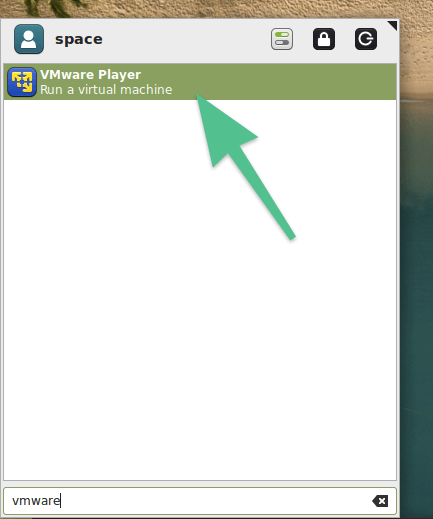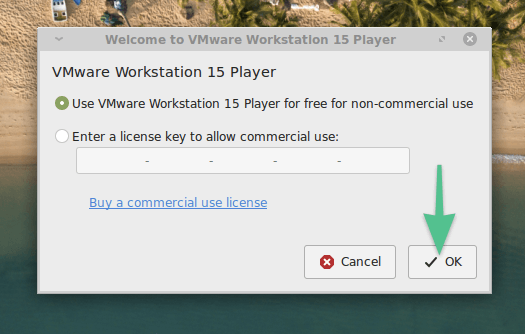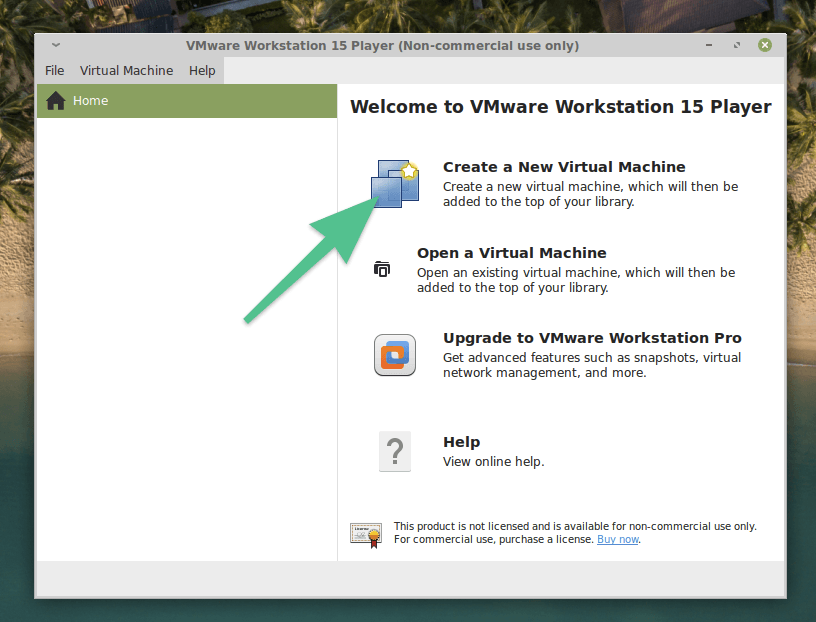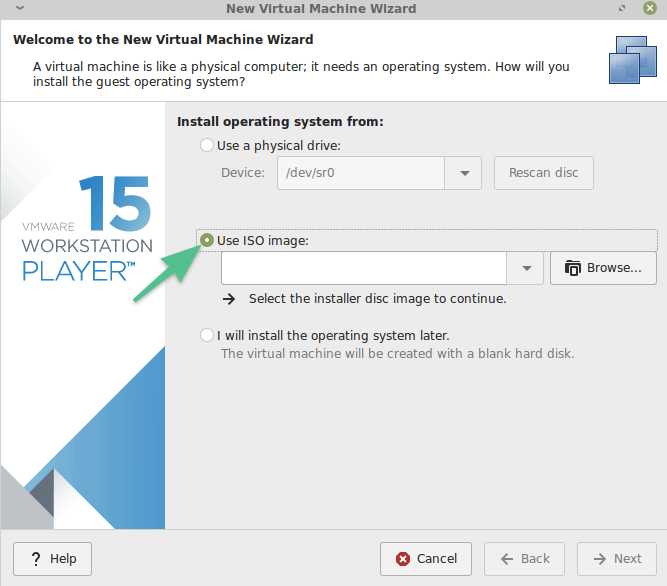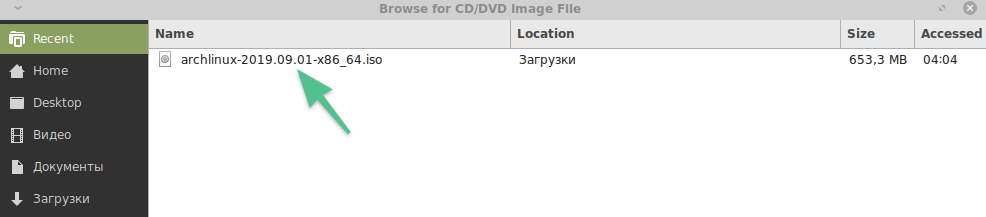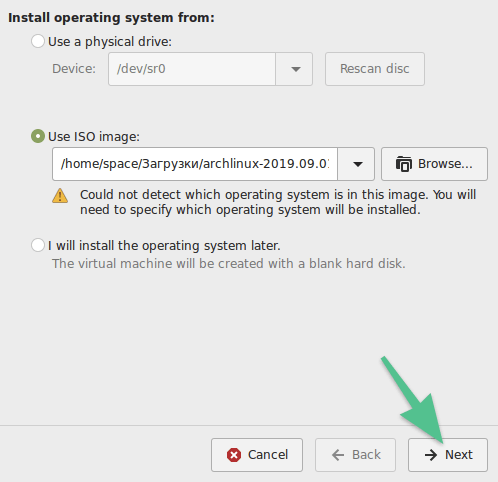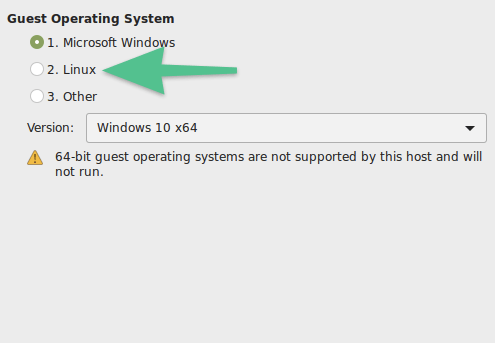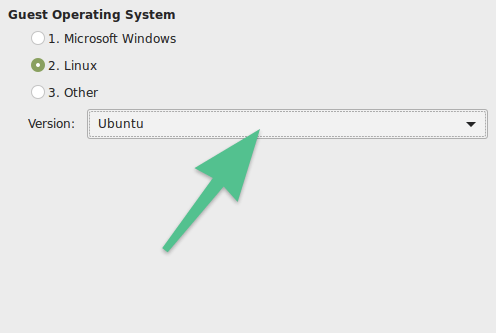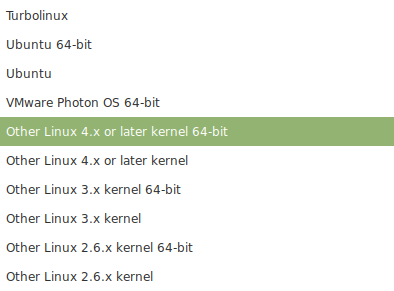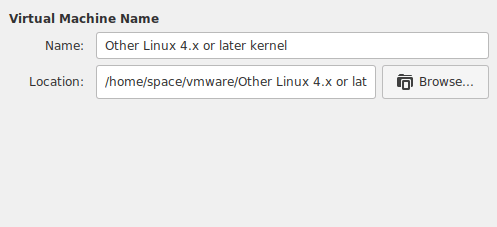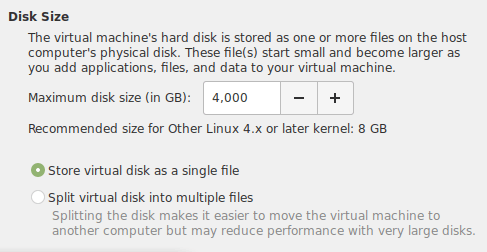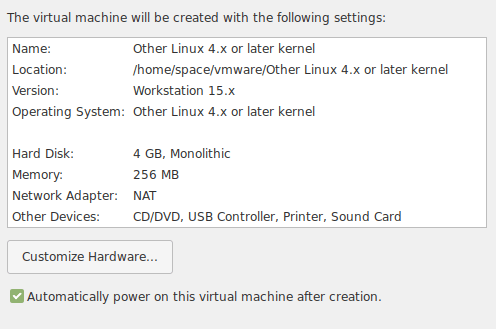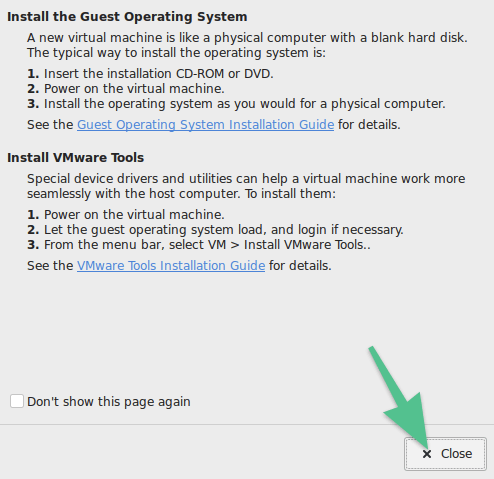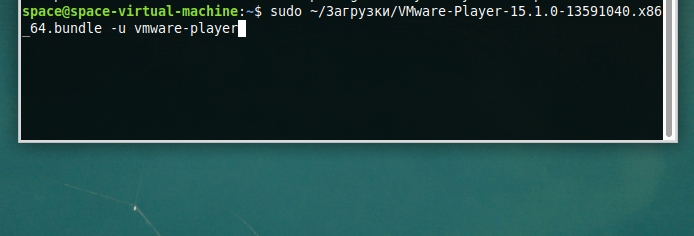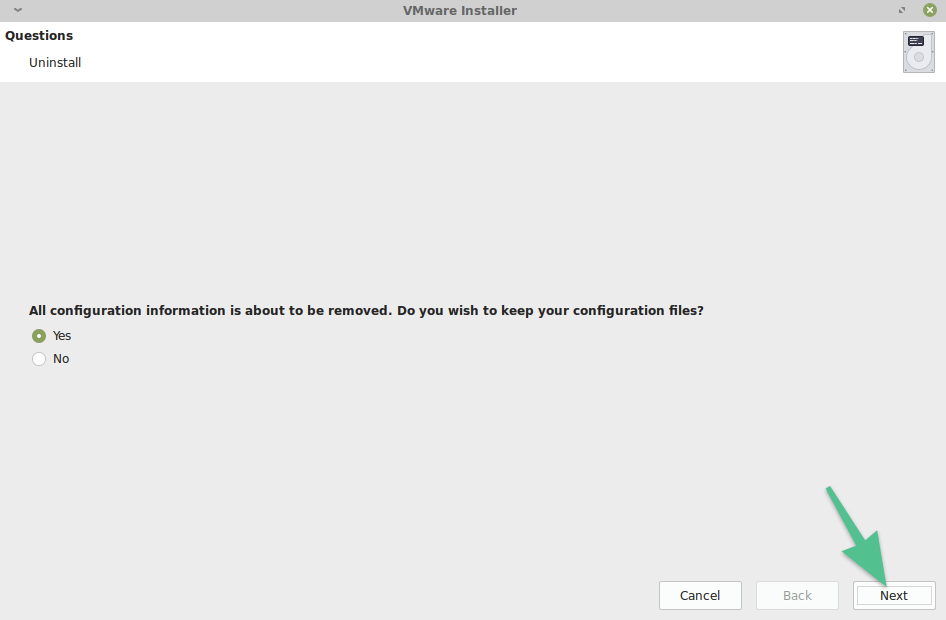- Linux и Windows: помощь админам и пользователям
- Администрируем и настраиваем Windows, Linux.
- Как вручную удалить VMware Tools если удаление или обновление завершаются с ошибкой
- Расскажите, как удалить VMware Workstation из ПК?
- Как удалить Vmware Workstation полностью
- Как удалить vmware workstation pro
- Загружаем необходимые компоненты
- Загружаем и устанавливаем VMware Workstation
- Запускаем VMware и выбираем тип лицензии
- Создаем и настраиваем виртуальную машину
- Удаляем VMware Workstation
Linux и Windows: помощь админам и пользователям
Администрируем и настраиваем Windows, Linux.
Как вручную удалить VMware Tools если удаление или обновление завершаются с ошибкой
Сегодня я мигрировал некоторые виртуальные машины на ESX 4, и заодно обновлял Virtual Hardware на некоторых гостевых ОС. После этого у меня начались проблемы с VMware Tools. Возникли следующие проблемы:
Для решения этой проблемы необходимо сделать следующее:
01.) Откройте редактор реестра Windows. Нажмите Start > Run. Введите “regedit” и нажмите Enter.
02.) Перейдите в ветку HKLM \Software\Microsoft\Windows\CurrentVersion\uninstall.
03.) Далее вам нужно найти там ветку, в которой имеется ключ с именем DisplayName и значением VMware Tools . Рекомендую воспользоваться поиском, так как название эта ветка имеет неудобоваримое (см. рисунок). Вы должны удалить ветку реестра, связанную с этим ключом. Будьте внимательны и не удалите целиком ветку uninstall…
04.)Перейдите в HKLM\Software\Classes\Installer\Products . Ищите ветку с именем ProductName и значением VMware Tools . Удалите ветку связанную с этой записью.
05.) Перейдите в HKEY_CLASSES_ROOT\Installer\Products. Ищите ветку с именем ProductName и значением VMware Tools . Удалите ветку связанную с этой записью.
06.) Перейдите в HKLM \Software\VMware. Удалите ветку с именем VMware Tools .
07.) Удалите все подпапки в c:\Program files\Vmware\VMware Tools
Постовой
Надоели админы-недоучки? Хватит испытывать на прочность свою компьютерную систему. Переходите на it аутсорсинг.
Отличный сайт про автомобили saab: обзоры, запчасти, клуб saab и многое другое.
Расскажите, как удалить VMware Workstation из ПК?
Многие пользователи считают, что установка виртуальных операционных систем непонятная и запутанная, она может навредить основной ОС и сделать процесс удаления программы VMware Workstation чем-то похожим на пляску с бубном.
Это не совсем правильное мнение.
Преимущество этой программы как раз в том, что виртуальные операционные системы можно запускать только с помощью VMware Workstation, и они ничем не вредят нашему компьютеру и его основным системным файлам.
Процесс удаления VMware Workstation следующий:
1. Закрываем программу и идем в Пуск -> Панель управления -> Удаление программы.
2. Из списка установленных программ находим VMware Workstation и нажимаем кнопку Удалить/Изменить.
3. Запустится Мастер удаления программ, в меню которого нужно выбрать пункт Remove.
После чего, нужно кликать Далее, пока не начнется процесс удаления.
Все ваши установленные виртуальные операционные системы будут находиться в выделенной для них папке.
Если захотите от них избавиться – удалите данную папку.
Тогда и установленные ОС и весь софт, который вы ставили с помощью данных ОС, будет удален.
Как удалить Vmware Workstation полностью
Vmware Workstation – это достаточно полезное ПО, с помощью которого можно создавать несколько виртуальных машин с разными ОС на одном компьютере. Многие пользователи, которые по разным причинам хотят удалить эту программу, сталкиваются с проблемами и ошибками. Как удалить Vmware Workstation полностью, будет подробно рассказано в этой статье.
Для начала необходимо правильно удалить все виртуальные машины, которые были созданы.
- Заходим в программку и в левой области видим проводник Выбираем виртуальную машину, кликаем на ее названии пр.кнопкой мышки и выбираем строчку «Управление», а затем, «Очистить диски».
- Далее, нажимаем кнопочку «Очистить сейчас». В том случае, если на виртуальной машине не работали, то ее диски будут чистые и этот пункт можно будет опустить.
- После этого опять кликаем на названии виртуальной машины пр.кнопкой мышки и выбираем строку «Управление» – «Удалить с диска».
- В окне подтверждения выбираем «Да».
- После этого вирт.машина автоматически будет полностью удалена.
- Такую процедуру проделываем со всеми машинами, которые были созданы.
После этой процедуры можно будет удалить саму программку Vmware Workstation.
- Переходим в окно Панели управления, в подраздел «Программы и компоненты».
- В окне среди установленного софта отыскиваем нужную строчку и выделяем ее мышкой.
- Кликаем по кнопочке «Удалить».
- Далее, запуститься стандартный деинсталлятор. Следуем его инструкции.
После завершения деинсталляции можно очистить реестр от остатков программки. Можно провести очистку системного реестра вручную, но это не совсем хорошо, так как неосторожные действия могут привести к тому, что удалятся важные и нужные файлы системы. Поэтому целесообразно для этой цели использовать специальный софт, например, утилиту CCleaner, которую можно скачать совершенно бесплатно на официальном ресурсе.
- Загружаем и устанавливаем программку.
- Запускаем ее в работу и кликаем на кнопочку «Реестр».
- В основном окне программы можно будет увидеть кнопку «Поиск проблем». Нажимаем на нее.
- Затем, выжидаем некоторое время, пока завершится поиск и нажимаем на «Исправить».
- После исправления проблем и ошибок. Можно будет закрыть окно программки и перезагрузить устройство.
С помощью такого метода приложение Vmware Workstation будет удалено корректно и данная процедура не вызовет никаких проблем и ошибок.
Как удалить vmware workstation pro
Многие пользователи считают, что установка виртуальных операционных систем непонятная и запутанная, она может навредить основной ОС и сделать процесс удаления программы VMware Workstation чем-то похожим на пляску с бубном.
Это не совсем правильное мнение.
Преимущество этой программы как раз в том, что виртуальные операционные системы можно запускать только с помощью VMware Workstation, и они ничем не вредят нашему компьютеру и его основным системным файлам.
Процесс удаления VMware Workstation следующий:
1. Закрываем программу и идем в Пуск -> Панель управления -> Удаление программы.
2. Из списка установленных программ находим VMware Workstation и нажимаем кнопку Удалить/Изменить.
3. Запустится Мастер удаления программ, в меню которого нужно выбрать пункт Remove.
После чего, нужно кликать Далее, пока не начнется процесс удаления.
Все ваши установленные виртуальные операционные системы будут находиться в выделенной для них папке.
Если захотите от них избавиться – удалите данную папку.
Тогда и установленные ОС и весь софт, который вы ставили с помощью данных ОС, будет удален.
Рассказываем, как установить, настроить или удалить VMware Workstation.
Загружаем необходимые компоненты
Для начала нужно загрузить и установить в систему компонент linux-headers. Это заголовочные файлы ядра. Обычно они автоматически устанавливаются в систему еще на самом раннем этапе (во время установки самой операционной системы), но разработчики некоторых приложений рекомендуют использовать определенные заголовки (они могут быть разными для ядра и других программных элементов).
- Запускаем терминал, кликнув по соответствующей иконке в панели избранных программ. Либо одновременно нажав клавиши Ctrl + Alt + T.
В Linux Mint иконка терминала отображается справа от основного меню
- Вводим в терминал команду sudo apt install build-essential linux-headers-$(uname -r) и нажимаем на клавишу «Ввод» (Enter) для ее запуска.
Вот что должно получиться
- Вводим пароль администратора для запуска команды.
Этот пароль указывается во время установки системы
В большинстве Linux-дистрибутивов во время ввода пароля в терминале не отображаются никакие символы, и кажется, будто не работает клавиатура. На самом деле они не отображаются из соображений безопасности. Продолжайте вводить пароль вслепую, а потом просто нажмите на Enter.
- Затем подтверждаем свое желание установить заголовочные файлы, введя в командную строку заглавную букву «Д» (или Y, если используете дистрибутив на английском).
Учтите, что нужно вводить именно заглавную букву. Строчную система воспримет как отказ
Загружаем и устанавливаем VMware Workstation
Конкретно в моем примере я буду устанавливать VMware Workstation Player. Это средство для создания виртуальных машин в Windows и Linux, которое распространяется бесплатно для тех, кто не планирует использовать его в коммерческих целях. Всем остальным придется купить ключ от VMware Workstation Pro.
- Загружаем клиент VMware Workstation Player с официального сайта, нажав по соответствующей ссылке.
Вот наша ссылка
- Затем открываем терминал и вводим туда команду sudo sh
/Загрузки/VMware-Player–15.1.0–13591040.x86_64.bundle. Она запустит загруженный файл.
Важные пояснения. Если вы используете английскую версию Linux, то вместо «Загрузки» в путь прописываем Downloads. Версию VMware-клиента стоит выяснить заранее. Та, что актуальна на момент написания статьи, может оказаться устаревшей, когда вы будете читать этот материал. Соответственно, нужно будет изменить номер при вводе команды. Либо заранее переименовать установочный файл.
Вот так примерно будет выглядеть команда запуска установщика VMware
- В открывшемся окне ставим галочку напротив пункта I accept the terms in the License agreement и нажимаем на кнопку Next.
Это условия лицензионного соглашения, пропускаем
- В следующем окне ставим галочку напротив строчки No и снова нажимаем Next.
Убираем автоматическую проверку обновлений
- Ставим галочку напротив любого пункта и переходим к следующему окну.
Это приглашение принять участие в развитии VMware Workstation посредством отправки отчетов об ошибках и прочих анонимных данных в компанию VMware
- На следующем этапе жмем по кнопке Install.
VMware Workstation готова к установке
Ждем, пока завершится установка
- Когда программа установится, нажмем на кнопку Close.
Запускаем VMware и выбираем тип лицензии
Теперь надо запустить VMware и выбрать тип лицензии.
- Открываем основное меню операционной системы или список установленных программ.
Это оболочка XFCE, тут самое важное находится в левом нижнем углу. В Ubuntu оно находится в верхнем левом углу
- В поисковое поле вписываем название приложения VMware Player или VMware Workstation.
Вот список установленных программ
- Кликаем по найденному приложению.
Ищем нужное приложение
- Выбираем тип лицензии. Если есть ключ, то введите его в поле под строчкой «Enter a License key to allow commercial use:». Если нет, можно бесплатно пользоваться VMware в некоммерческих целях.
Здесь же есть ссылка на сайт, где можно купить VMware Workstation
Создаем и настраиваем виртуальную машину
Рассмотрим также процедуру создания и настройки визуальной машины в VMware Workstation.
- После запуска выбираем пункт Create a New Virtual Machine.
Если вы уже использовали VMware, то можно выбрать пункт Open a Virtual Machine
- В следующем окне ставим галочку напротив строчки Use ISO Image.
- Затем нажимаем на кнопку Browse справа от адресной строки.
Так установить систему проще
- Ищем образ системы, которую нужно установить в виртуальную машину и дважды кликаем по нему.
ISO-образ — это имитация установочного диска, который можно загрузить на официальном сайте выбранной операционной системы, будь то Windows или какой-то дистрибутив Linux.
Другие форматы образов не подходят
- Потом нажимаем на кнопку Next.
Проверяем путь и идем дальше
- Выбираем тип операционной системы.
В моем случае это будет Linux
- Уточняем версию, нажав на кнопку справа от строчки Version.
Это необязательно, но после установки проще будет ориентироваться
Моей системы в списке нет, так что придется выбрать другой подходящий вариант
- Проверяем введенные данные и переходим к следующему окну.
Это данные будущей виртуальной машины
- Выбираем размер диска. Для Linux требуется не менее 8 гигабайт. Для Windows еще больше.
Указываем размер виртуальной машины
- Выбираем настройки оборудования. Количество оперативной памяти, количество видеопамяти и так далее.
Здесь можно указать, какие характеристики будут у вашего виртуального компьютера
- Затем нажимаем на кнопку Close. Виртуальная машина запустится автоматически.
Финальный этап. После этого процесс установки ничем не будет отличаться от установки с другого носителя
Удаляем VMware Workstation
Чтобы стереть VMware Workstation из системы, можно воспользоваться тем же установочным файлом, который мы загрузили ранее.
- Открываем терминал.
- Вводим туда команду запуска процедуры удаления VMware Workstation: sudo sh
Вот как выглядит эта команда в терминале
- Ставим галочку напротив строчки Yes в открывшемся окне.
- Нажимаем на кнопку Next.
Соглашаемся с тем, что все данные будут стерты
У вмваре инсталлятор аццкий, и не деб, и по всей системе себя расфасовывает. Как его теперь снести, я совсем понять не могу.
апд: вопрос продержался не долго, нашел скрипт /usr/bin/vmware-uninstall.pl =) но тема пусть будет на всякий)
*так и тему нужно было переименовать.
Да и мне помог! Спасиб!
+1 конечно оно банально, но многие не догадаются. Ставлю ПЛЮС +.
Большое спасибо. У меня VMware заблокировал доступ к ntfs-разделам жёсткого диска. Буду пробовать ставить VirtualBox
Спасибо огромное! Верно подметил balamutick, догадаться оказалось непросто 🙂
Немного обновлю пост.
После обновления до 10.10 VMware наотрез отказывается работать.
Собственно решил его удалить. То, что написано в шапке уже не канает.
Удаляется теперь следующим образом:
Смотрим список установленных продуктов:
# vmware-installer -l
Смотрим какой продукт хотим «приговорить» и пишем следущее:
# vmware-installer -u $product_name
В моем случае выглядит так:
[email protected]: