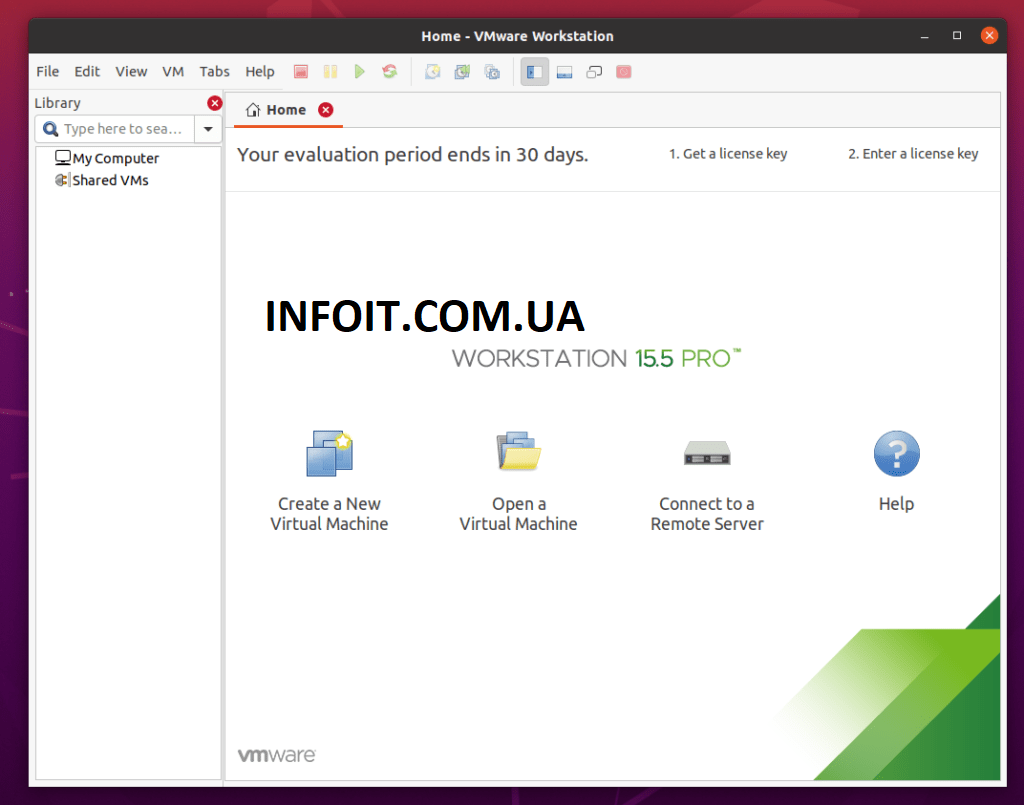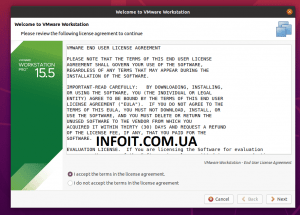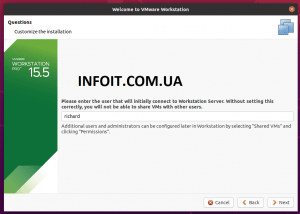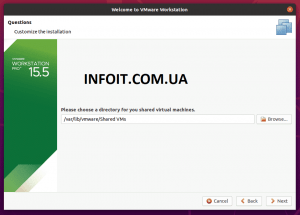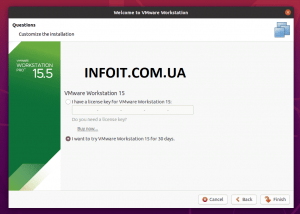- Как установить VMware Workstation Pro в Ubuntu 20.04 | 18.04
- Как установить VMware Workstation Pro в Ubuntu 20.04 | 18.04
- Шаг 1. Установите необходимые пакеты
- Шаг 2. Загрузите VMware Workstation Pro
- Шаг 3. Установите VMware Workstation Pro
- VMware Workstation Pro 16.1.2 Build 17966106 + Lite + Rus + Repack + Linux / 12.5.9.7535481 / Technology Preview 20H2 Pro 16.0.0.59684
- Как установить VMware Workstation 16 в Linux
- Что нового появилось в VMware Workstation 16 Pro
- Требования к установке
- Шаг 1: Загрузка VMware Workstation 16 Pro
- Шаг 2: Установка VMWare Workstation 16 Pro в Linux
- Шаг 3: Запуск VMWare Workstation 16 Pro
- Удаление VMWare Workstation Pro из системы Linux
- Заключение
Как установить VMware Workstation Pro в Ubuntu 20.04 | 18.04
Как установить VMware Workstation Pro в Ubuntu 20.04 | 18.04
Это краткое руководство показывает студентам и новым пользователям, как установить VMware Workstation Pro в Ubuntu 20.04 | 18.04.
VMware Workstation Pro — это стабильное и зрелое решение для виртуализации, которое позволяет любому пользователю одновременно запускать несколько изолированных виртуальных гостевых машин на одном хост-компьютере.
Затем эти гостевые машины можно настроить для запуска нескольких операционных систем, таких как Windows, Linux и MacOS, в изолированной среде.
VMware Workstation Pro не имеет открытого исходного кода, поэтому вам потребуется приобрести лицензионный ключ, чтобы использовать его в личных или коммерческих целях.
Если вы ищете программное обеспечение для виртуализации с открытым исходным кодом, которое можно бесплатно использовать где угодно, вам может потребоваться VirtualBox .
Чтобы начать установку VMware Workstation Pro в Ubuntu, выполните следующие действия:
Шаг 1. Установите необходимые пакеты
Перед установкой VMware Workstation Pro вы можете установить некоторые необходимые пакеты Ubuntu, которые позволят вам установить программное обеспечение.
Для этого выполните следующие команды:
Шаг 2. Загрузите VMware Workstation Pro
После установки пакетов, указанных выше, загрузите VMware Workstation Pro со страницы загрузки ниже.
Возможно, вам придется создать учетную запись и войти в систему для загрузки.
На момент написания последней версии VMware Workstation Pro была 15.5.2.
Выполните следующие команды, чтобы загрузить последнюю на момент написания статьи.
Шаг 3. Установите VMware Workstation Pro
После загрузки выше выполните следующие команды, чтобы установить VMware Workstation Pro.
Вы должны получить подобное сообщение, как показано ниже:
После этого перейдите на панель действий и запустите приложение.
Когда приложение откроется, он должен запустить мастер.
Примите условия лицензии, чтобы продолжить.
Затем выберите пользователя, который будет первоначально подключаться к VMware Workstation Pro. Дополнительных пользователей и администраторов можно будет настроить позже после успешной установки
На следующем экране выберите папку или каталог для хранения файлов и настроек виртуальных машин. Местоположение по умолчанию обычно подходит.
Пропустите страницу с лицензионным ключом и получите 15-дневный пробный период.
По истечении 15-дневного пробного периода вы будете вынуждены приобрести лицензию для использования по истечении этого времени.
Наконец, нажмите « Установить», чтобы начать установку.
После установки перейдите в Обзор действий и найдите VMware Pro , затем щелкните, чтобы открыть…
Источник
VMware Workstation Pro 16.1.2 Build 17966106 + Lite + Rus + Repack + Linux / 12.5.9.7535481 / Technology Preview 20H2 Pro 16.0.0.59684
Вышла новая версия одной из самых известных программы для виртуализации систем. Представленный перед вами продукт можно смело назвать мощным решением не только для разработчиков разного рода программного обеспечения, но также для Администраторов, которые создают и тестируют сетевые приложения класса серверов, которые должны работать корректно в разных средах, предлагаю всем нуждающимся скачать VMware Workstation с нашего сайта, для этого надо просто перейти в полную новость.
Программа успешно использует уникальную технологию под названием MultipleWorlds — которая позволит с легкостью провести изолирование операционной системы и разного типа приложений в пределах создаваемых вами виртуальных машин, обратите внимание что при этом в распоряжении каждой из созданной машины окажется стандартный компьютер класса x86, у него будет собственный процессор и память. VMware Workstation имеет совершенно новую платформу, благодаря которой разработчики получат переработанные решения, продукт получил более расширенную поддержку при работе с 32 и 64 битными системами Windows.
Из возможностей программы можно отметить поддержку запуска сразу некоторого количества гостевых операционных систем на одном конкретном компьютер. При запуске виртуальной системы она может быть развернута как на весь экран так и сможет работать как отдельное окно на вашем рабочем столе. Сам же процесс установки виртуальной машины не будет разбивать жесткий диск на части, также вы сможете с легкостью запускать уже имеющиеся на компьютере операционные системы без их переустановки. VMware Workstation может помочь вам запустить приложения для ОС Windows на компьютер где установлена Linux или наоборот, плюс вы сможете создавать и тестировать приложения сразу в разных системах.
Вообще расписывать возможности продукта можно очень долго их на самом деле большое количество, основные моменты я вроде попытался указать, надеюсь помог. Если вы уже работали с VMware Workstation, не забывайте оставить свое мнение, насколько все удобно и понятно. Хочется также отметить слегка измененный пользовательский интерфейс, новые функции по работе с виртуальными машинами, на этом думаю можно заканчивать обзор, желаю всем удачного дня!





Источник
Как установить VMware Workstation 16 в Linux
VMware Workstation 16 Pro — это популярное программное обеспечение, которое позволяет запускать несколько различных виртуальных машин на физических хостах. Используя концепцию гипервизоров Hosted Hypervisors. В этом руководстве также рассматриваются некоторые распространенные проблемы в процессе установки.
Что нового появилось в VMware Workstation 16 Pro
- 1. Поддержка образов и Kubernetes – создавайте, запускайте и извлекайте образы с помощью инструмента командной строки vctl.
- 2. Поддержка RHEL 8.2, Debian 10.5, Fedora 32, CentOS 8.2, SLE 15 SP2 GA, FreeBSD 11.4 и ESXi 7.0.
- 3. Поддержка DirectX 11 и OpenGL 4.1.
- 4. Поддержка рендеринга Vulkan для рабочей станции Linux
- 5. Поддержка vSphere 7.0
- 6. Поддержка операций питания хоста ESXi, таких как выключение, перезапуск и вход/выход из режима технического обслуживания.
- 7. Улучшенная поддержкой OVF/OVA для тестирования и экспериментов внутри рабочей станции.
- 8. Сканирование виртуальных машин, в локальных папках, в сетевых хранилищах и USB-накопителях.
- 9. Автоматическая Приостановка Общих Виртуальных Машин При Завершении Работы Хоста.
- 10. Новый пользовательский интерфейс на основе GTK+ 3 для Linux.
- 11. Есть также некоторые другие функции, которые вы откроете для себя на практике.
Требования к установке
- Убедитесь, что ваша система 64-разрядная «VMware не предоставляет 32-разрядную версию» и ее функция виртуализации включена.
- К сожалению, 16 -е издание не поддерживает 32-битные процессоры, возможно, из-за улучшений функций, которые требуют более высокого уровня процессора. VMware не сообщала о конкретных причинах использования только 64 битных процессоров.
- Убедитесь, что у вас есть лицензионный ключ для активации продукта, или вы будете работать в тестовом режиме. ОстанутсяТе же функции, но только с 30-дневным периодом, после окончания периода тестового режима вы должны ввести лицензионный ключ для активации продукта.
- Прежде чем вы приступите, вам понадобится учетная запись root или пользователь с правами sudo, настроенными в вашей системе.
- Убедитесь, что ваша система и ее ядро находятся в актуальном состоянии.
Шаг 1: Загрузка VMware Workstation 16 Pro
1. сначала войдите на свой сервер как пользователь root или с разрешениями sudo. Далее выполните следующую команду, чтобы обновить вашу систему и привести ее в актуальное состояние.
# yum update [на системах RedHat]
# update dnf [на Fedora]
# apt-get update && apt-get upgrade [в системах Debian]
2. Теперь загрузите пакет сценариев установки VMWare Workstation Pro с официального сайта VMware. Для этого используйте команду wget.
3. После загрузки файла сценария VMWare Workstation Pro перейдите в каталог, который содержит файл сценария. И установите соответствующее разрешение на выполнение, как показано ниже.
# chmod a+x VMware-Workstation-Full-16.1.0-17198959.x86_64.bundle
Шаг 2: Установка VMWare Workstation 16 Pro в Linux
4. Теперь запустите сценарий который вы скачали для установки VMWare Workstation Pro на хост-систему Linux. Установка произойдет автоматически и ход установки будет показан в терминале. Введите команду:
Или такую команду:
Пример вывода в терминале
Шаг 3: Запуск VMWare Workstation 16 Pro
5. При запуске программы VMware Workstation 16.1.0 в первый раз,у вас появятся некоторые проблемы. Они описанные ниже, а так же вы найдете исправления для VMware. А сейчас давайте просто запустим Workstation 16. Для этого введите vmware в терминале.
После выполнения приведенной выше команды, если у вас нет компилятора GCC GNU C, вы увидите сообщение, которое уведомляет вас об установке компилятора GCC и некоторых компонентов. Просто нажмите кнопку «Отмена‘, чтобы продолжить.

9. Далее требуется вернутся к терминалу и установить “Development Tools”.
[[email protected] Downloads]# yum groupinstall «Development tools» [для RedHat систем]
[email protected]:
# apt-get install build-essential [для Debian систем]
10. Когда он закончит, давайте попробуем запустить программное обеспечение снова.
На этот раз появится еще одна проблема, речь пойдет о kernel-headers. Вам следует выбирать “отмена” . Давайте проверим, установлены ли заголовки ядра.

[[email protected]]# rpm -qa | grep kernel-headers [в системах RedHat]
[email protected]:
# dpkg -l | grep linux-headers [в системах Debian]
Если ничего не появляется, установите его, используя это.
[[email protected]]# yum install kernel-headers [On RedHat Systems]
[email protected]:
# apt-get install linux-headers-`uname -r` [On Debian Systems]
11. В дистрибутивах Linux на базе RedHat вам необходимо установить пакет “Kernel-devel”, как показано ниже.
[[email protected] Downloads]# yum install kernel-devel [On RedHat Systems]
12. Когда все установится, давайте попробуем снова запустить программу. Наберитесь терпения и поверьте мне ..это будет последняя попытка ;).
Поздравляю! Мы решили все проблемы и если вы все сделали правильно вы увидите это окно.

Но требуется немного подождать, пока вносятся некоторые изменения в модули ядра и компилируются некоторые новые инструменты. Все это продлится всего несколько минут. Далее появится окно запуска приложения.
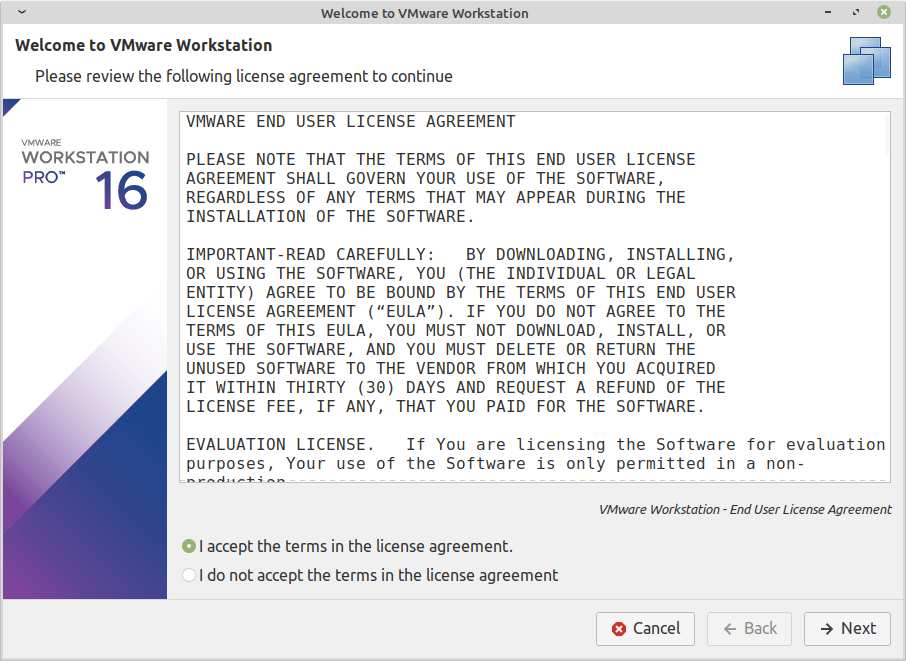
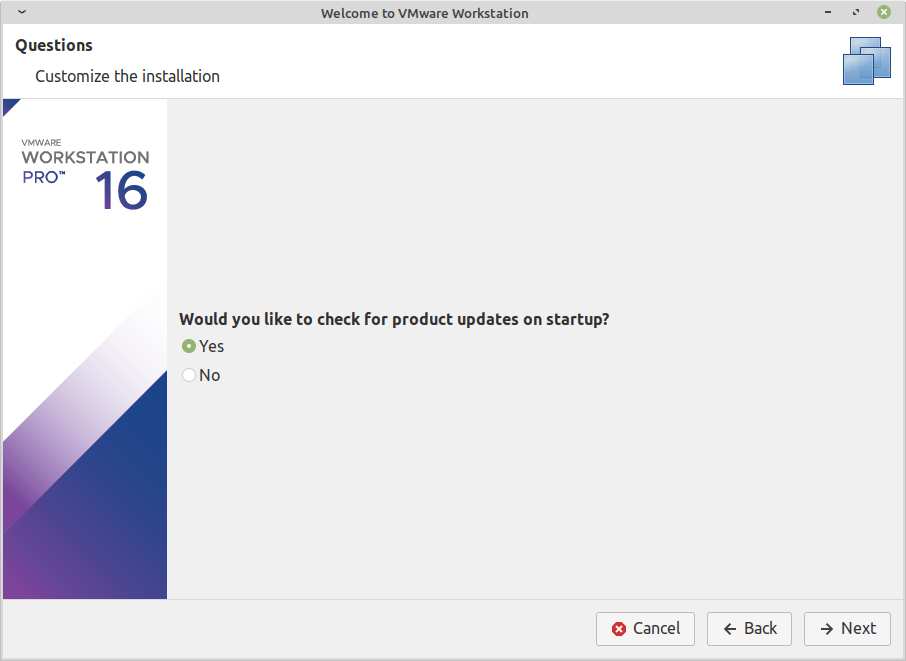
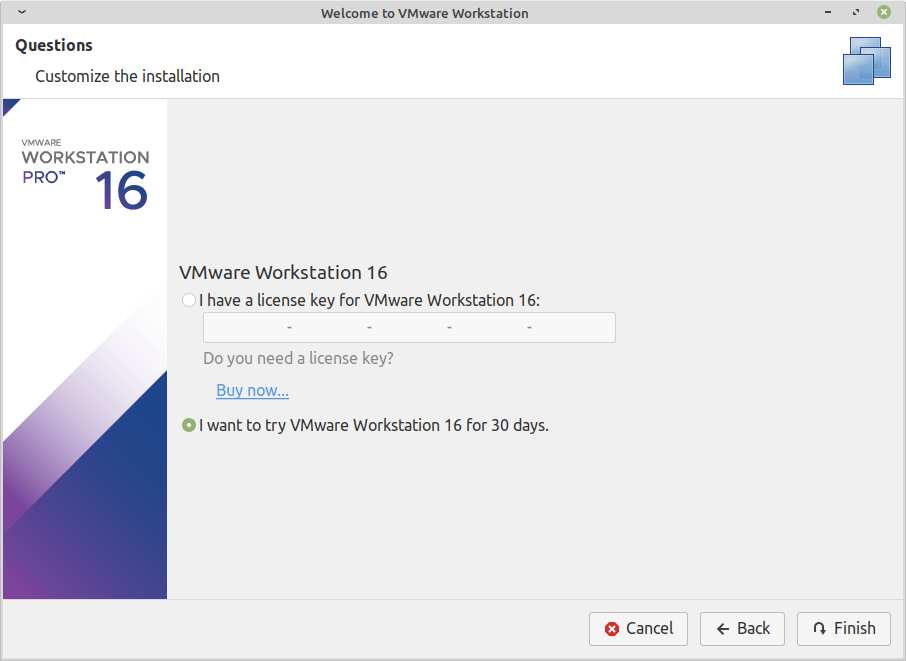
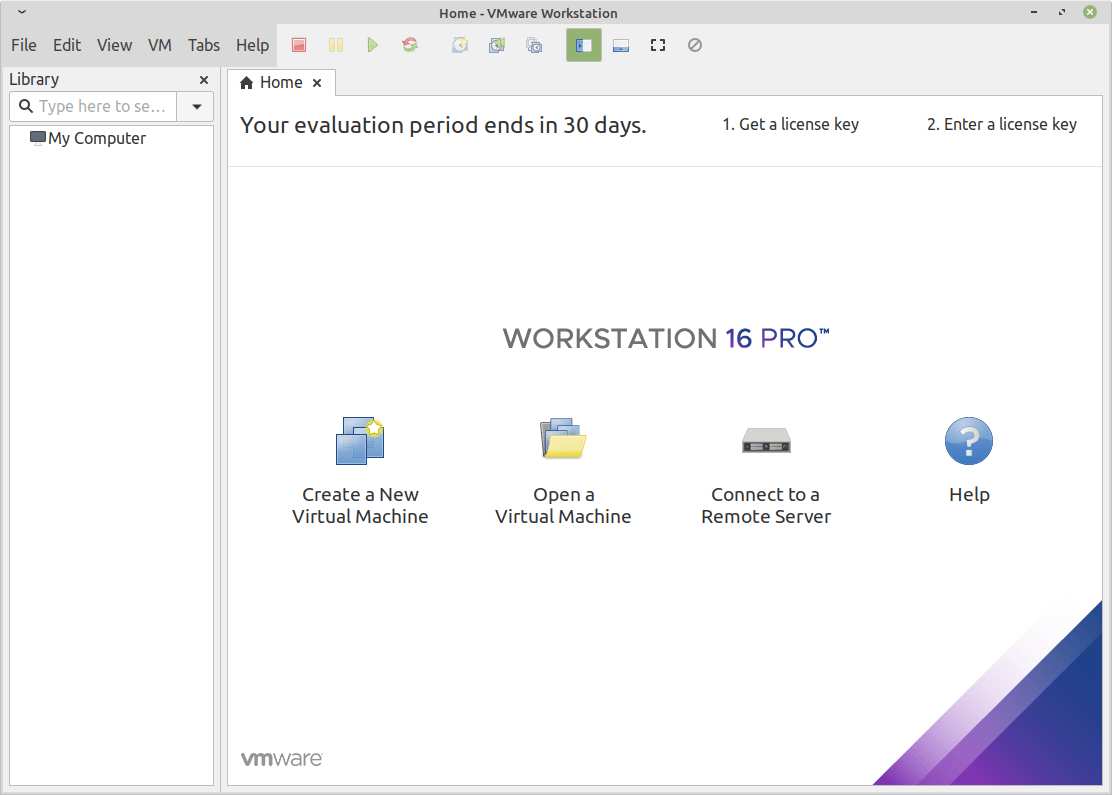
Удаление VMWare Workstation Pro из системы Linux
Для удаления Workstation Pro с хоста Linux, требуется в окне терминала ввести следующую команду.
# vmware-installer -u vmware-workstation
или ввести такую команду:
$ sudo vmware-installer -u vmware-workstation
Ответ терминала будет следующим:
[sudo] password for user:
All configuration information is about to be removed. Do you wish to
keep your configuration files? You can also input ‘quit’ or ‘q’ to
cancel uninstallation. [yes]: no
Uninstalling VMware Installer 3.0.0
Deconfiguring…
[######################################################################] 100%
Uninstallation was successful.
Заключение
Поздравляю! вы успешно установили VMWare Workstation в своей системе Linux.
Источник