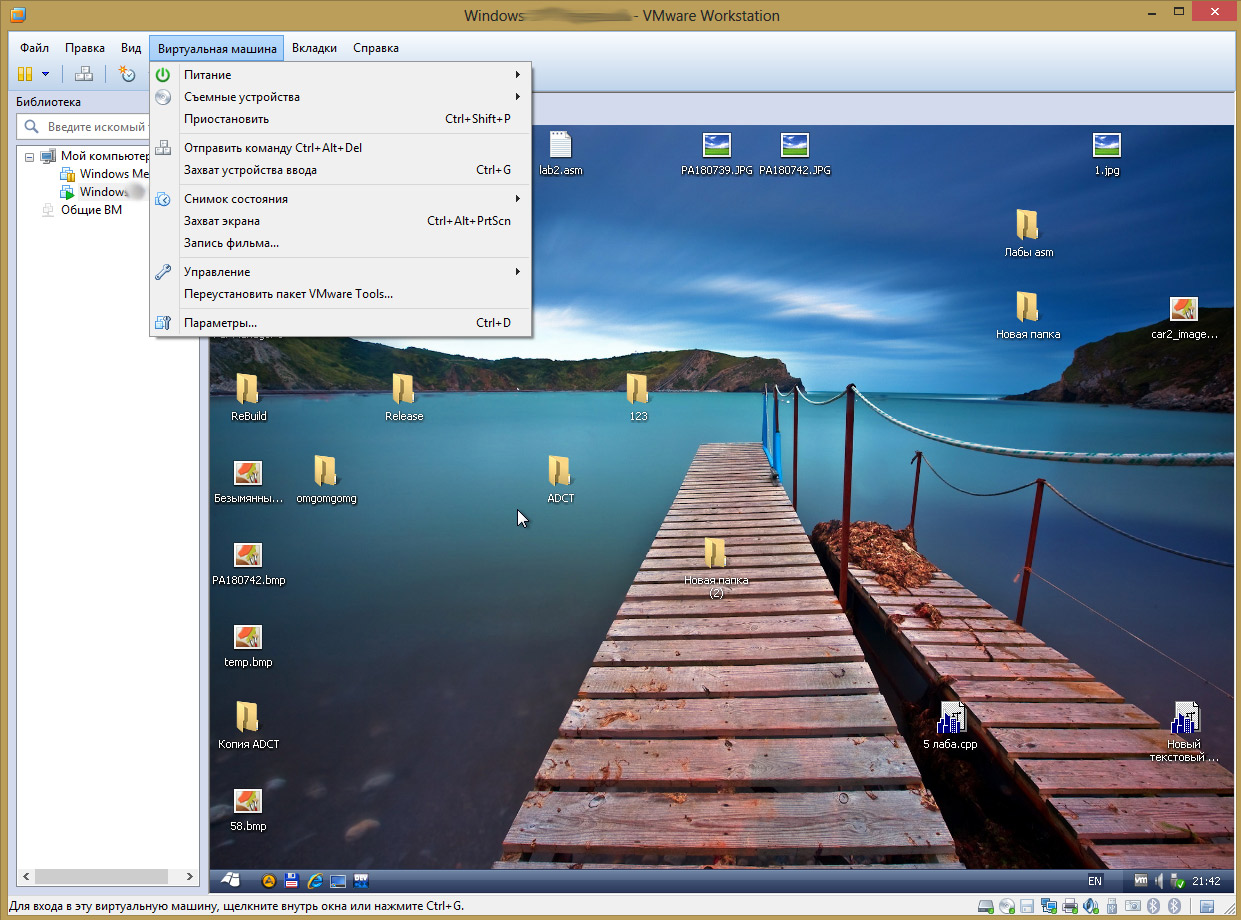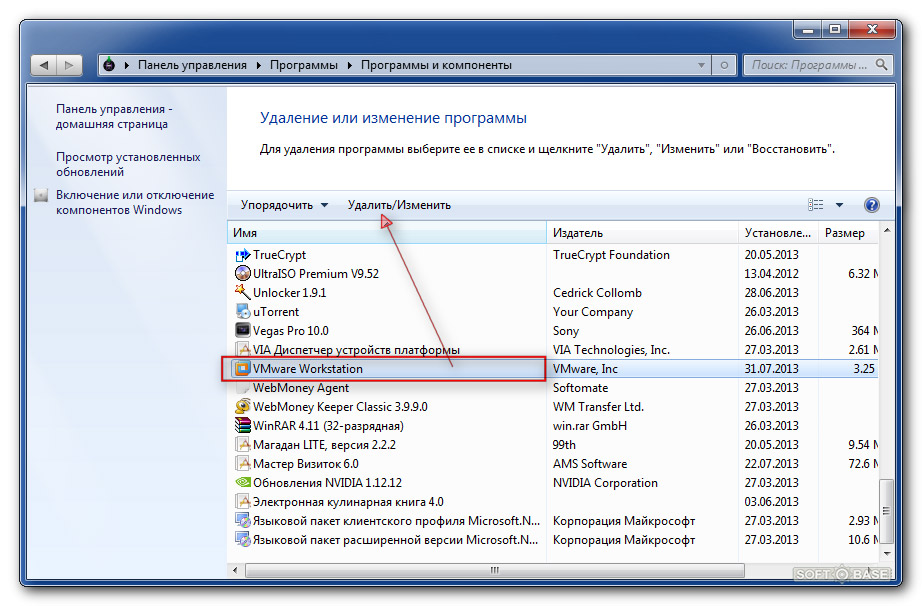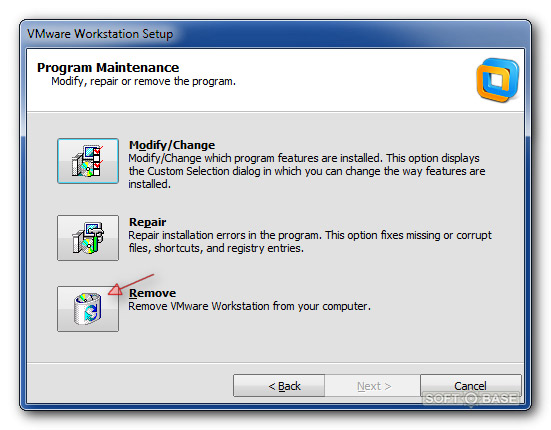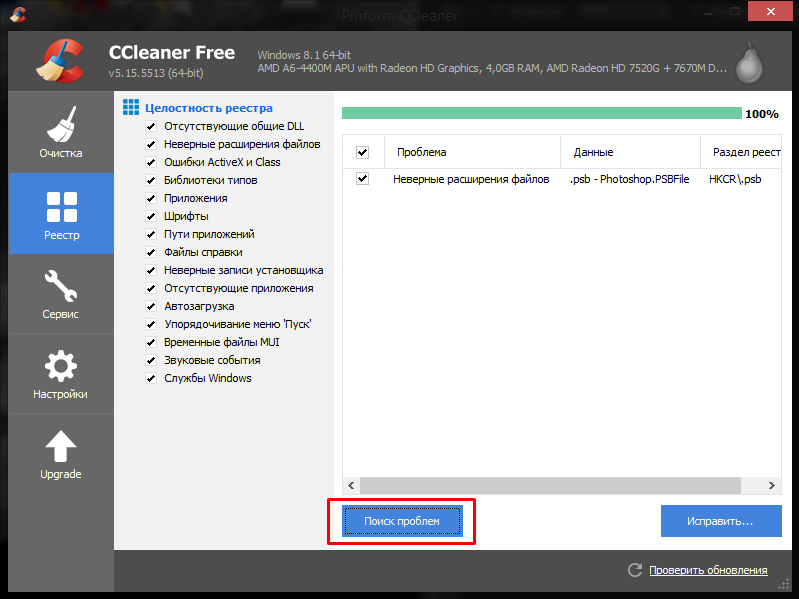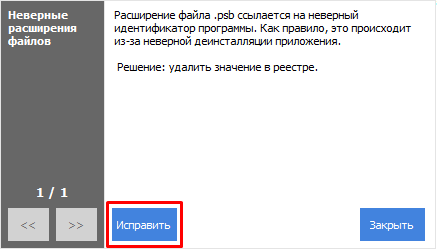Linux и Windows: помощь админам и пользователям
Администрируем и настраиваем Windows, Linux.
Как вручную удалить VMware Tools если удаление или обновление завершаются с ошибкой
Сегодня я мигрировал некоторые виртуальные машины на ESX 4, и заодно обновлял Virtual Hardware на некоторых гостевых ОС. После этого у меня начались проблемы с VMware Tools. Возникли следующие проблемы:
Для решения этой проблемы необходимо сделать следующее:
01.) Откройте редактор реестра Windows. Нажмите Start > Run. Введите “regedit” и нажмите Enter.
02.) Перейдите в ветку HKLM \Software\Microsoft\Windows\CurrentVersion\uninstall.
03.) Далее вам нужно найти там ветку, в которой имеется ключ с именем DisplayName и значением VMware Tools . Рекомендую воспользоваться поиском, так как название эта ветка имеет неудобоваримое (см. рисунок). Вы должны удалить ветку реестра, связанную с этим ключом. Будьте внимательны и не удалите целиком ветку uninstall…
04.)Перейдите в HKLM\Software\Classes\Installer\Products . Ищите ветку с именем ProductName и значением VMware Tools . Удалите ветку связанную с этой записью.
05.) Перейдите в HKEY_CLASSES_ROOT\Installer\Products. Ищите ветку с именем ProductName и значением VMware Tools . Удалите ветку связанную с этой записью.
06.) Перейдите в HKLM \Software\VMware. Удалите ветку с именем VMware Tools .
07.) Удалите все подпапки в c:\Program files\Vmware\VMware Tools
Постовой
Надоели админы-недоучки? Хватит испытывать на прочность свою компьютерную систему. Переходите на it аутсорсинг.
Отличный сайт про автомобили saab: обзоры, запчасти, клуб saab и многое другое.
Расскажите, как удалить VMware Workstation из ПК?
Многие пользователи считают, что установка виртуальных операционных систем непонятная и запутанная, она может навредить основной ОС и сделать процесс удаления программы VMware Workstation чем-то похожим на пляску с бубном.
Это не совсем правильное мнение.
Преимущество этой программы как раз в том, что виртуальные операционные системы можно запускать только с помощью VMware Workstation, и они ничем не вредят нашему компьютеру и его основным системным файлам.
Процесс удаления VMware Workstation следующий:
1. Закрываем программу и идем в Пуск -> Панель управления -> Удаление программы.
2. Из списка установленных программ находим VMware Workstation и нажимаем кнопку Удалить/Изменить.
3. Запустится Мастер удаления программ, в меню которого нужно выбрать пункт Remove.
После чего, нужно кликать Далее, пока не начнется процесс удаления.
Все ваши установленные виртуальные операционные системы будут находиться в выделенной для них папке.
Если захотите от них избавиться – удалите данную папку.
Тогда и установленные ОС и весь софт, который вы ставили с помощью данных ОС, будет удален.
Как удалить Vmware Workstation полностью
Vmware Workstation – это достаточно полезное ПО, с помощью которого можно создавать несколько виртуальных машин с разными ОС на одном компьютере. Многие пользователи, которые по разным причинам хотят удалить эту программу, сталкиваются с проблемами и ошибками. Как удалить Vmware Workstation полностью, будет подробно рассказано в этой статье.
Для начала необходимо правильно удалить все виртуальные машины, которые были созданы.
- Заходим в программку и в левой области видим проводник Выбираем виртуальную машину, кликаем на ее названии пр.кнопкой мышки и выбираем строчку «Управление», а затем, «Очистить диски».
- Далее, нажимаем кнопочку «Очистить сейчас». В том случае, если на виртуальной машине не работали, то ее диски будут чистые и этот пункт можно будет опустить.
- После этого опять кликаем на названии виртуальной машины пр.кнопкой мышки и выбираем строку «Управление» – «Удалить с диска».
- В окне подтверждения выбираем «Да».
- После этого вирт.машина автоматически будет полностью удалена.
- Такую процедуру проделываем со всеми машинами, которые были созданы.
После этой процедуры можно будет удалить саму программку Vmware Workstation.
- Переходим в окно Панели управления, в подраздел «Программы и компоненты».
- В окне среди установленного софта отыскиваем нужную строчку и выделяем ее мышкой.
- Кликаем по кнопочке «Удалить».
- Далее, запуститься стандартный деинсталлятор. Следуем его инструкции.
После завершения деинсталляции можно очистить реестр от остатков программки. Можно провести очистку системного реестра вручную, но это не совсем хорошо, так как неосторожные действия могут привести к тому, что удалятся важные и нужные файлы системы. Поэтому целесообразно для этой цели использовать специальный софт, например, утилиту CCleaner, которую можно скачать совершенно бесплатно на официальном ресурсе.
- Загружаем и устанавливаем программку.
- Запускаем ее в работу и кликаем на кнопочку «Реестр».
- В основном окне программы можно будет увидеть кнопку «Поиск проблем». Нажимаем на нее.
- Затем, выжидаем некоторое время, пока завершится поиск и нажимаем на «Исправить».
- После исправления проблем и ошибок. Можно будет закрыть окно программки и перезагрузить устройство.
С помощью такого метода приложение Vmware Workstation будет удалено корректно и данная процедура не вызовет никаких проблем и ошибок.