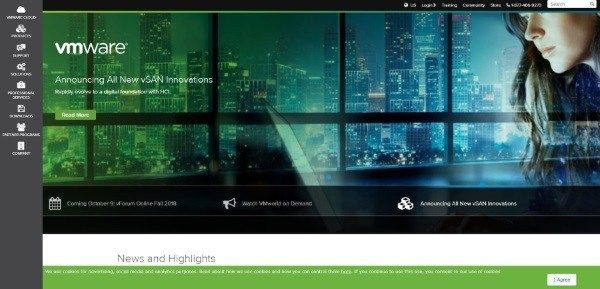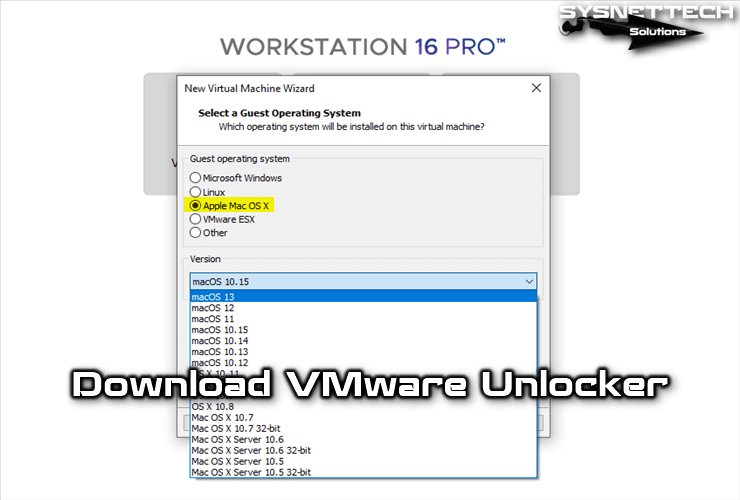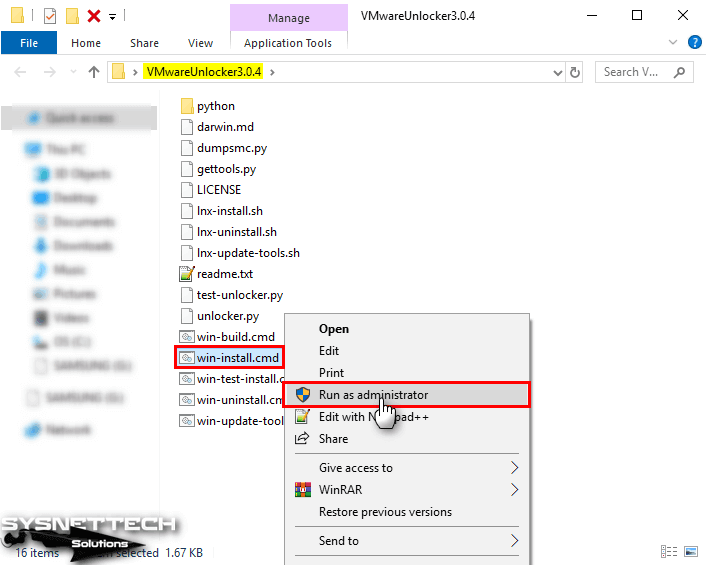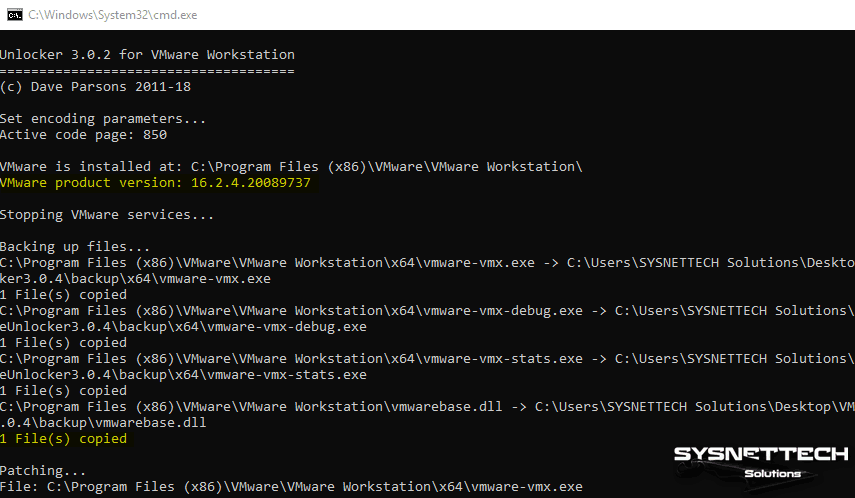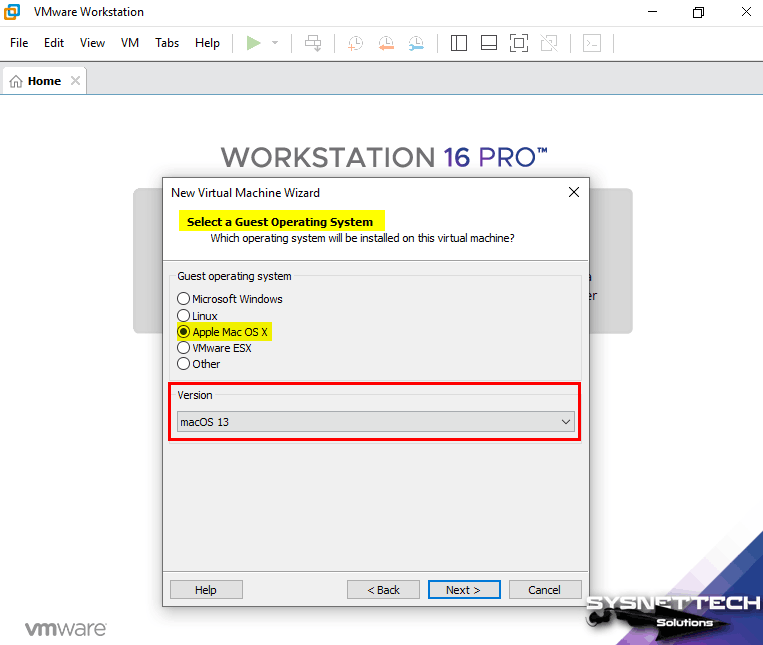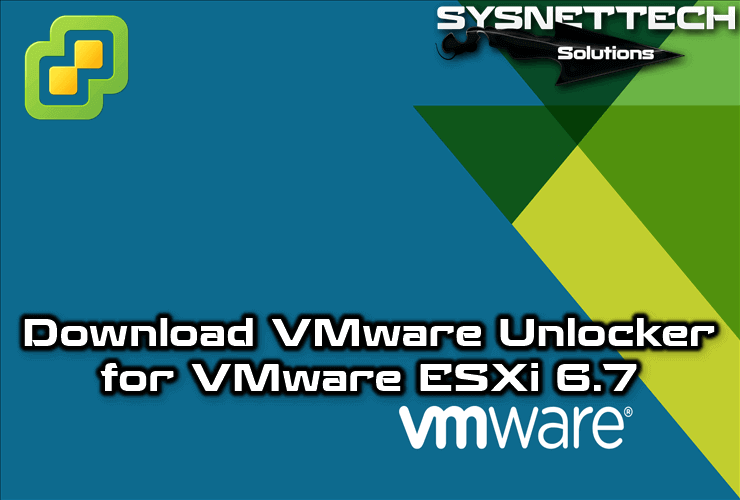- Как запустить Mac OS X в Windows 10 с помощью VMware Unlocker
- Настройка все
- Установка macOS на VMware Workstation
- Как разблокировать VMware для macOS
- Как создать виртуальную машину для macOS
- Как отредактировать файл .VMX
- Как установить macOS на VMware Workstation
- Download VMware Unlocker 3.0.3
- Download VMware Unlocker 3.0.3/3.0.2/2.1.1
- Download macOS Unlocker
- How to Install and Use VMware Unlocker
- How to Install VMware Unlocker on Linux
- macOS Unlock Tool for ESXi
- Final Word
- Related Articles
- About Author
- 29 Comments
Как запустить Mac OS X в Windows 10 с помощью VMware Unlocker
VMware Unlocker — это программа, которая позволяет вам установить Mac OS X на любой компьютер, используя VMWare или VirtualBox для создания Hackintosh. Если вы хотите поиграть с Mac OS X, но не хотите платить за оборудование, это способ сделать это. Вы можете установить и использовать Mac OS X на многих компьютерах на базе процессоров Intel и поэкспериментировать с душой. Из этого туториала Вы узнаете, как запустить Mac OS X в Windows 10 с помощью VMware Unlocker.
Hackintosh — это популярный термин для установки Mac OS X на устройства, не принадлежащие Apple, такие как обычный ПК. Операционная система будет работать почти так же, как на Apple, но внутри виртуальной машины. Если вы точно будете следовать этим инструкциям, вы не заметите никакой разницы в удобстве использования и полезности подлинного Mac и Hackintosh.
Вам понадобится компьютер на базе Intel под управлением Windows 10. Вам потребуется включить виртуализацию в вашем UEFI / BIOS, копии VMware Unlocker, 7-Zip и Mac OS X для VMware. Существует множество источников Mac OS X, и я ссылаюсь только на один. Если вы хотите использовать другой, если он совместим с настройками VMware и Hackintosh, у вас все в порядке. Эта версия Mac OS X является Yosemite и поставляется с файлами VMware OS X для использования с VMware Unlocker.
Настройка все
Если у вас есть компьютер Intel и вы загрузили файлы, указанные выше, мы можем начать. Загрузка Mac OS X составляет около 6 ГБ, поэтому, если вы ее еще не получили, вы можете начать загрузку раньше времени.
Когда вы будете готовы, пришло время начинать.
- Перезагрузите компьютер и загрузите в UEFI / BIOS. Нажмите Delete, когда ваша клавиатура загорится, чтобы получить доступ к этому.
- Перейдите туда, где находится виртуализация в вашем BIOS, и включите ее. Разные производители размещают его в разных местах, поэтому исследуйте, чтобы найти свое.
- Загрузитесь в Windows после включения.
- Установите VMware Workstation отсюда.
- Установите 7-Zip или другой бесплатный инструмент для архивирования, если у вас его еще нет.
- Скачайте VMware Unlocker, распакуйте его куда-нибудь и установите. Он исправит VMware Workstation и загрузит Mac OS X.
- Откройте папку Mac OS X и запустите win-install.cmd и win-update-tools.cmd от имени администратора.
- Откройте VMware Workstation и выберите «Открыть виртуальную машину».
- Выберите загруженный вами файл Mac OS X VMX и откройте его.
- Выберите Изменить настройки виртуальной машины в VMware Workstation.
- Выберите «Опции» и «Версия» и установите Mac OS X 10.7.
- Измените любые другие параметры, которые вы считаете подходящими, такие как память, дисковое пространство и так далее.
- Выберите Power и Start Up Guest, когда будете готовы.
- Следуйте инструкциям мастера установки Mac OS X, который появится. Это занимает несколько минут, но это очень хорошо.
- Вернитесь на VMware Workstation и выберите «Настройки».
- Перейдите на CD / DVD и найдите файл darwin.iso в папке Mac OS X, которую вы скачали.
- Установите флажок «Подключено» в верхней части.
- Вернитесь к Mac OS X, и вы должны увидеть всплывающее окно для VMware Tools. Если вы этого не сделаете, перезагрузите виртуальную машину.
- Установите VMware Tools при появлении запроса и перезагрузите компьютер снова.
- Вернитесь на VMware Workstation и выберите «Настройки».
- Перейдите на CD / DVD и найдите файл BeamOff.iso из папки Mac OS X.
- В Mac OS X перейдите в «Системные настройки» и «Пользователи и группы».
- Выберите свою учетную запись, а затем элементы входа.
- Нажмите маленькую иконку «+» слева и выберите «BeamOff».
- Перезагрузите, если будет предложено.
Ваш Хакинтош теперь должен быть полностью функциональным. В зависимости от того, какой файл был загружен в качестве источника Mac OS X, вы можете использовать Yosemite или El Capitan. Если эта статья была опубликована некоторое время, это может быть что-то еще полностью. Если OS X предложит вам выполнить обновления, это можно сделать безопасно. Когда я установил Mac OS X, используя этот метод, мне предложили перейти на El Capitan. Прошло немного времени, но он установился и работал без проблем.
BeamOff не является обязательным и работает в основном для повышения производительности сайта. Если у вас высокопроизводительный ПК, вам может не потребоваться его установка, но если вы заметите снижение производительности вашего Hackintosh, установите его и посмотрите, будет ли он иметь значение.
Этот метод не является абсолютно законным, поэтому вы должны использовать свое собственное суждение относительно того, стоит ли создавать собственный Hackintosh. TechJunkie не рекомендует и не одобряет это, но знания бесплатны для всех, и если вы собираетесь это делать, вы можете сделать это правильно.
Это все, что нужно для запуска Mac OS X в Windows 10 с VMware Unlocker. Ты это пробовал? Были ли проблемы? Расскажите нам о своем опыте ниже.
Источник
Установка macOS на VMware Workstation
В этой статье мы расскажем, как проходит установка macOS на компьютер через VMware Workstation Player. Для работы вам понадобится готовый ISO-образ операционной системы. На VMware mac OS устанавливается в 4 этапа:
- Установка патча для разблокировки возможностей работы VMware с macOS.
- Создание виртуальной машины.
- Редактирование конфигурационного файла для запуска на процессорах Intel или AMD.
- Установка macOS на виртуальную машину.
Как разблокировать VMware для macOS
Поскольку VMware Workstation официально не поддерживает MacOS в качестве гостевой ОС, для запуска macOS нужно установить неофициальный патч. Он подойдет как для Workstation Player, так и для Workstation Pro.
Чтобы установить патч для разблокировки macOS:
Готово, при создании виртуальной машины в списке поддерживаемых гостевых ОС появится Apple Mac OS X:
Как создать виртуальную машину для macOS
После установки патча можно приступить к установке macOS. Для работы вам понадобится готовый ISO-образ операционной системы.
Нажмите Create a New Virtual Machine, чтобы создать новую виртуальную машину:
Нажмите Browse и в локальной папке компьютера выберите ISO-образ Mac OS. После этого кликните Next:
Выберите «Apple Mac OS X». Выбор версии зависит от того, какую ОС вы хотите установить:
- Big Sur — macOS 11.1,
- Catalina — macOS 10.15,
- Mojave — macOS 10.14.
Затем нажмите Next:
Если вы хотите оставить название и директорию по умолчанию, нажмите Next. Если вы хотите изменить их, в поле «Virtual machine name» введите имя новой виртуальной машины. Затем нажмите Browse, чтобы выбрать папку, в которой будет храниться виртуальная машина. После этого нажмите Next:
«Maximum disk size» — это максимальный размер дискового пространства, которое будет выделено для гостевой операционной системы. Мы рекомендуем выбрать объём — 80 ГБ.
Если хотите, чтобы виртуальный диск хранился в одном файле, выберите Store virtual disk as a single file. Это не повлияет на производительность операционной системы.
Проверьте количество выделенных ресурсов. Для этого нажмите Customize hardware:
- Memory (оперативная память) — рекомендуемый объём составляет 4 ГБ. Если у вашего компьютера установлено 16 ГБ оперативной памяти, выделите 8 ГБ.
- Number of processor cores (количество ядер процессора) — минимальное рекомендуемое количество — 2. Если процессор вашего компьютера имеет 8 и более ядер, выделите минимум 4 ядра.
Кроме оперативной памяти и ядер процессора необходимо включить виртуализацию. Для этого нажмите Processors, отметьте галочкой пункт «Virtualize Intel VT-x/EPT or AMD-V/RVI» и кликните Close:
Готово, виртуальная машина создана.
Как отредактировать файл .VMX
Перед запуском гостевой ОС нужно внести изменения в файл с расширением .VMX.
Откройте директорию, в которой хранятся файлы виртуальной машины. Это директория, которую вы выбирали на 5 шаге. Если вы выбрали директорию по умолчанию, перейдите в Документы — Virtual Machine. Вам нужен файл с расширением .VMX:
Кликните по файлу правой кнопкой мыши и выберите Открыть с помощью — Блокнот.
В зависимости от процессора вашего компьютера вставьте в конец файла нужный текст:
Готово, виртуальная машина готова к запуску.
Теперь запустим виртуальную машину и установим операционную систему macOS.
Как установить macOS на VMware Workstation
В инструкции мы устанавливаем версию macOS Big Sur. Процедура установки версий macOS Mojave и Catalina практически не отличается.
Чтобы установить macOS на VMware Workstation:
Запустите созданную ранее виртуальную машину:
Дождитесь загрузки операционной системы с установочного диска:
Выберите язык и нажмите на стрелку в правом нижнем углу:
Отформатируйте виртуальный диск. Для этого выберите Дисковая утилита и нажмите Продолжить:
Выберите виртуальный жёсткий диск VMware Virtual SATA Hard Drive Media и нажмите Стереть:
Введите название диска и нажмите Стереть:
Дождитесь завершения процедуры и нажмите Готово.
После этого вверху страницы нажмите Дисковая утилита — Завершить дисковую утилиту:
Выберите Установка macOS Big Sur и кликните Продолжить:
Примите условия лицензионного соглашения:
Выберите диск, название которого вы указывали на 6 шаге, и нажмите Продолжить. На этот диск будет установлена ОС.
Дождитесь окончания установки. Гостевая операционная система перезагрузится несколько раз:
Выберите регион и продолжите установку. Следуйте подсказкам системы:
На этапе «Ассистент миграции» в левом нижнем углу нажмите Не сейчас:
Чтобы пропустить «Вход с Apple ID» нажмите Настроить позже в левом нижнем углу:
Заполните поля, задайте пароль и нажмите Продолжить:
Готово, вы установили macOS на виртуальную машину VMware Workstation Player.
Источник
Download VMware Unlocker 3.0.3
In this article, we will share VMware Unlocker software which enables you to create an macOS virtual machine on VM Workstation and vSphere ESXi.
Download VMware Unlocker 3.0.3/3.0.2/2.1.1
You can install and use macOS operating systems on your physical computer using virtualization programs such as VMware or Oracle VM VirtualBox .
VMware Workstation is a virtualization program and you can run multiple virtual operating systems on it. When creating a new virtual machine with Workstation 14, 15, or 16, you will often not see an option for Apple operating systems. Because, there is no Mac OS X support for VMware Workstation, but you can use an Apple virtual machine using this tool.
If you want to install and run macOS Sierra on VMware Workstation , you need Patch software. With this macOS tool, you can build an Apple operating system on a virtual machine.
This program is not only for VMware Workstation and Player but also for vSphere ESXi .
Download macOS Unlocker
The latest version of the VMware Mac OS Unlocker is 3.0.3. This version 3.x was developed for VMware Workstation 11-16 and Player 7-16. You can use this version on VM Workstation virtualization software installed on a Windows or Linux operating system, or vSphere Hypervisor ESXi server.
You can download the Unlocker software via Google Drive after clicking the buttons below to download the current version.
Get Unlocker 3.0.3
About Unlocker : Thanks Paolo, the developer of this tool, which makes it possible to run macOS on Windows, Linux, and ESXi hosts. You can find the developer’s Github page here .
Get Unlocker 2.1.1 and 3.0.2
If you have problems creating and installing a macOS virtual machine on your ESXi (vSphere) server with the new version, you can download and try the old version of the tool. Version 3.0.2 and 2.1.1 were tested on many platforms and worked flawlessly!
How to Install and Use VMware Unlocker
After downloading the required version from the above buttons to your computer, you must first close the VM Workstation software to install and use VMware Unlocker on Windows 10. Additionally, you can check that the VM Workstation program is not running in the background on your system by using the Task Manager.
After closing the program, extract the .rar file that you have downloaded to your computer and then click the Right Key/Run as Administrator option on the win-install.cmd file in the folder to start its installation on Windows 10.
Immediately after running the Win-install.cmd, the CMD command prompt will open and the unlock program will be installed.
After the installation is complete, run the VMware Workstation / Player software and continue by clicking the Create a new virtual machine option to check the Mac OS X option.
When you proceed to the Select a guest OS window, you can see ” Apple Mac OS X “ option as in the image below.
NOTE 1: Don’t forget to add a minimum of 4 GB RAM and 2 processors when creating a Mac OS High Sierra / Mojave virtual machine! We also recommend that you enable the virtualization feature from virtual machine settings.
How to Install VMware Unlocker on Linux
You can also create and use a macOS virtual machine on the VM Workstation virtualization program on Linux distributions such as Ubuntu, Linux Mint, Debian. To use this tool in Linux, install the lnx-install.sh file in the folder.
However, as mentioned above, you should either shut down VM Workstation on Linux or stop its services. To do this in Linux, you can execute the following commands in Terminal.
Open Terminal and access root in your Linux OS. In the terminal, edit the permissions of the file with chmod + x lnx-install.sh command, and then start the installation using sudo ./lnx-install.sh command.
macOS Unlock Tool for ESXi
To download the VM ESXi Patch for MacOS on vSphere ESXi 6.7 , click on the image below to see our article.
Final Word
In this article, we have shared with you the VMware Workstation Unlocker Patch software that allows you to install Apple’s Mac OS operating systems on a virtual machine on Windows / Linux systems. Thanks for following us!
Related Articles
About Author
tolqabaqci
29 Comments
Thank you very useful!
You’re welcome! Also thank you for your comment!
unable to install on ubuntu host, at booting stage from iso system restart when the progress bar reaches half.
Hi tolqabaqci
Do you know if is possible to fix the multi display visualizzation for macosx vmware?
thank you in advance
i have installed the win-install.cmd and still i am not able to see the Apple menu on VMware to install MAC OS I have enabled the VT in Bios .
You need to close VMware Workstation before you click Win-install.cmd. Did you notice that?
When will we get an update that works with VM Ware 15.5.0
Create a boot ISO from Catalina app store download on macOS from a terminal window:
mkdir TempInstall
cd TempInstall
Mount the InstallESD.dmg installer included in the Install macOS Catalina.app installer to the /Volumes/Catalina mount point:
hdiutil attach /Applications/Install\ macOS\ Catalina.app/Contents/SharedSupport/InstallESD.dmg -noverify -mountpoint /Volumes/CatTemp
Create a blank disk image of 7316 Mb located in the current directory:
hdiutil create -o ./CatalinaBase.cdr -size 7316m -layout SPUD -fs HFS+J
Mount the CatalinaBase.cdr.dmg image to the install_build mount point:
hdiutil attach ./CatalinaBase.cdr.dmg -noverify -mountpoint /Volumes/install_build
Restore the disk image to the install_build directory you have created before:
asr restore -source /Applications/Install\ macOS\ Catalina.app/Contents/SharedSupport/BaseSystem.dmg -target /Volumes/install_build -noprompt –noverify -erase
Remove the Packages directory with all containing files:
rm -rf /Volumes/macOS\ Base\ System/System/Installation/Packages
Create a new empty directory instead of the previously deleted one:
mkdir -p /Volumes/macOS\ Base\ System/System/Installation/Packages
Copy the installation packages:
cp -R /Volumes/CatTemp/Packages/* /Volumes/macOS\ Base\ System/System/Installation/Packages/
Unmount disks from the directories:
hdiutil detach /Volumes/macOS\ Base\ System/
hdiutil detach /Volumes/CatTemp/
Rename the CatalinaBase.cdr.dmg file to the BaseSystem.dmg file
mv ./CatalinaBase.cdr.dmg ./BaseSystem.dmg
Create a blank disk image of 8965 Mb located in the current directory:
hdiutil create -o ./Catalina.cdr -size 8965m -layout SPUD -fs HFS+J
Mount the cdr.dmg image to the install_build directory:
hdiutil attach ./Catalina.cdr.dmg -noverify -mountpoint /Volumes/install_build
Restore the disk image to the install_build directory:
asr restore -source /Applications/Install\ macOS\ Catalina.app/Contents/SharedSupport/BaseSystem.dmg -target /Volumes/install_build -noprompt –noverify -erase
Copy the BaseSystem.dmg image to the “OS X Base System” directory:
cp ./BaseSystem.dmg /Volumes/macOS\ Base\ System/
Unmount the “OS X Base System” directory:
hdiutil detach /Volumes/macOS\ Base\ System/
Convert the cdr.dmg image to the iso image. You can use a location with enough free space that is convenient for you.
hdiutil convert ./Catalina.cdr.dmg -format UDTO -o ./Catalina.iso
Rename the Catalina.iso.cdr file to the Catalina.iso file and move it to your desktop for more convenience.
mv ./Catalina.iso.cdr
If everything is OK, remove the cdr.dmg file:
rm ./Catalina.cdr.dmg
UPDATED Procedure for Catalina 10.15.1: New image sizes are necessary, pay attention to the OLD/NEW comments below. It’s a shame that this site prevents copy and paste, so type the commands carefully!
sudo -s
mkdir TempInstall
cd TempInstall
Mount the InstallESD.dmg installer included in the Install macOS Catalina.app installer to the /Volumes/Catalina mount point:
hdiutil attach /Applications/Install\ macOS\ Catalina.app/Contents/SharedSupport/InstallESD.dmg -noverify -mountpoint /Volumes/CatTemp
Create a blank disk image of 8940 Mb located in the current directory:
OLD 10.15.0
hdiutil create -o ./CatalinaBase.cdr -size 7316m -layout SPUD -fs HFS+J
NEW 10.15.1
hdiutil create -o ./CatalinaBase.cdr -size 8940m -layout SPUD -fs HFS+J
Mount the CatalinaBase.cdr.dmg image to the install_build mount point:
hdiutil attach ./CatalinaBase.cdr.dmg -noverify -mountpoint /Volumes/install_build
Restore the disk image to the install_build directory you have created before:
asr restore -source /Applications/Install\ macOS\ Catalina.app/Contents/SharedSupport/BaseSystem.dmg -target /Volumes/install_build -noprompt –noverify -erase
Remove the Packages directory with all containing files:
rm -rf /Volumes/macOS\ Base\ System/System/Installation/Packages
Create a new empty directory instead of the previously deleted one:
mkdir -p /Volumes/macOS\ Base\ System/System/Installation/Packages
Copy the installation packages:
cp -R /Volumes/CatTemp/Packages/* /Volumes/macOS\ Base\ System/System/Installation/Packages/
Unmount disks from the directories:
hdiutil detach /Volumes/macOS\ Base\ System/
hdiutil detach /Volumes/CatTemp/
Rename the CatalinaBase.cdr.dmg file to the BaseSystem.dmg file
mv ./CatalinaBase.cdr.dmg ./BaseSystem.dmg
Create a blank disk image of 9965 Mb located in the current directory:
OLD 10.15.0
hdiutil create -o ./Catalina.cdr -size 8965m -layout SPUD -fs HFS+J
NEW 10.15.1
hdiutil create -o ./Catalina.cdr -size 9965m -layout SPUD -fs HFS+J
Mount the cdr.dmg image to the install_build directory:
hdiutil attach ./Catalina.cdr.dmg -noverify -mountpoint /Volumes/install_build
Restore the disk image to the install_build directory:
asr restore -source /Applications/Install\ macOS\ Catalina.app/Contents/SharedSupport/BaseSystem.dmg -target /Volumes/install_build -noprompt –noverify -erase
Copy the BaseSystem.dmg image to the “macOS Base System” directory:
cp ./BaseSystem.dmg /Volumes/macOS\ Base\ System/
Unmount the “macOS Base System” directory:
hdiutil detach /Volumes/macOS\ Base\ System/
Convert the cdr.dmg image to the iso image. You must use a location with enough free space and is convenient for you.
hdiutil convert ./Catalina.cdr.dmg -format UDTO -o ./Catalina.iso
Rename the Catalina.iso.cdr file to the Catalina.iso file and move it to your desktop for convenience.
mv ./Catalina.iso.cdr
If everything is OK, cleanup the working files:
rm ./Catalina.cdr.dmg
rm ./BaseSystem.dmg
Hi, Unlocker still not work with VMWARE 15.5.0, it failed when running gettolls.exe – (when trying download the darwin iso files) ..
issue running on Kubuntu 19.10 and Workstation 15.5.2. when running the install script, it doesnt make the changes on Workstation and fails to connect/download the tools and give python errors
Hi Tolqa,
firstly, let me thanks and appreciate your great work and sharing knowledge. I have two quick question here.
1. Is there any tested EXSI Unlocker which work on ESXI 6.0 Build 3380124? if yes please share the link?
2. To maximize screen resolution, what is a true working solution if any ?
Hello there. Thanks for your nice comment.
I have created a Patch that can work in ESXi 6.0 version for you. Download it to your server and install it here. If it works, please inform me.
> ESXi60-Unlocker
You can browse this article to solve the screen resolution problem.
Why can’t I paste text here.
The unlocker script fails on 15.5.2.15785246
In the end of script, throws this error: file could not be opened successfully. Failed to execute script gettools.
No se encuentra el archivo: darwin*.*
Finished
But the VMWare stills unpatched.
Anyone know how to uninstall the Unlocker tool off a ESXI server?
None of these work any longer. There is no interest in this issue, so none of the authors care to aid in resolving it. Just buy a mac mini.
Last poster, it’s nice to see you come out in the open, but frankly, what you do in the privacy of your home is not our concern.
I’ve just installed the old esxi unlocker 2.1.1 on esxi 6.7u3 and have installed MacOS Sierra and MacOS Mojave succesfully as vm’s.
It works.
Shane, look at the esxi unlocker readme file or even in the extracted directory where you punt the installer, you will see an uninstaller there.
Looking and reading the readme.txt is FAR quicker then posting on a website and waiting for someone to look for you.
The installer scrips is called “esxi-install.sh” and suprise, the uninstall script is called “esxi-uninstall.sh”.
Thanks for your feedback, Marco Polo!
Yes, you are right, “esxi-uninstall.sh” command must be executed to uninstall the unlocker.
I am having a problem in the command line ( after run as admin) it is not retrieving Darwin tools
i am getting this message:
File ” gettools.py”, line 159, in
main ()
File “gettools.py”, line 112, in main
tar=tarfile.open(convertpath(dest+’/tools;com.vmware.fusion.tools.darwin.zip.tar’),’r’)
File ” tarfile.py”, line 1680, in open
tarfile.ReadError: file could not be open successfully
[11876] Failed to execute script gettools
File not found – darwin*.*
0 files copied
Any help with that?
same error for both version of the unlocker( 2.1.1 and 3.0.2). I am using VMware workstation 15.5.6
Hello Tolga! That 6.0 version what you shared at april 20 is working with my esxi build 5050593? I can install Catalina?
Thank you for your work!
The macOS Unlocker tool has been updated. Please try the new version. If it doesn’t work, use this tool on ESXi and send me feedback.
Having the same issue as @Bruno
Same error, The Tools for VMware are not in the same location. I cannot get them. This thread is dead.
It worked thanks
erreur le systeme n’a pas trouver la cle ou la valeur de registre speciffié que ce que je dois faire?
Réparez votre logiciel VMware Workstation et réessayez.
Hi there,
each version opens after right-click – run as admin- for a blink of a second and closes immediatly without any change in vmware.
Do i have to update or change settings in the enviroment (python, etc?)
Is this working with windows 7?
VMware was closed
Thanks in advance for your help & answers!
Источник