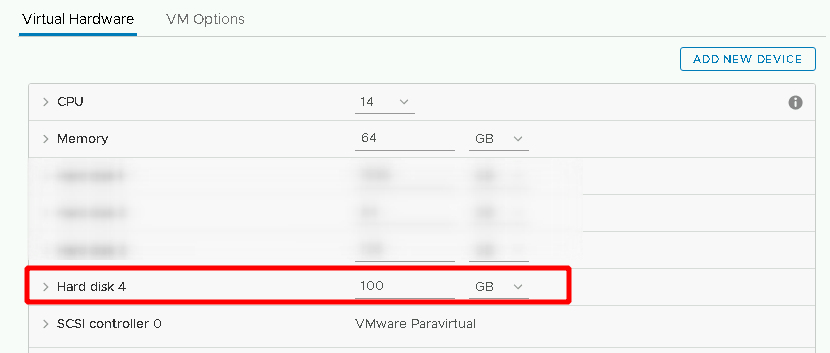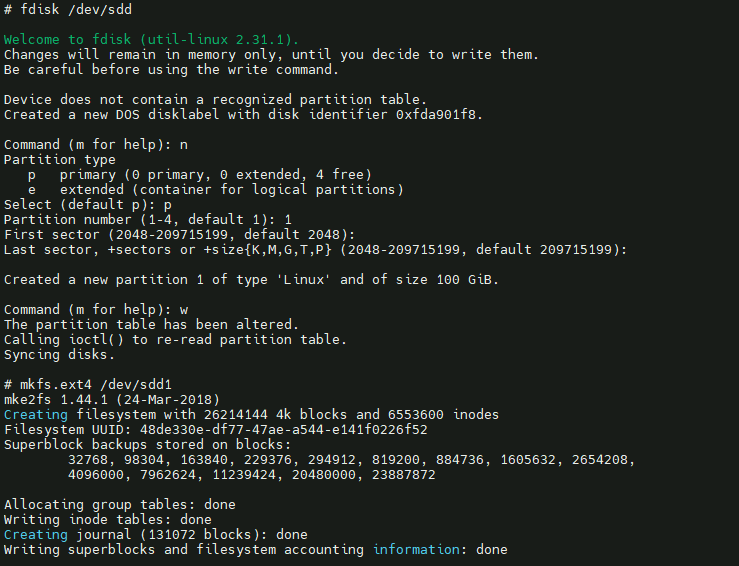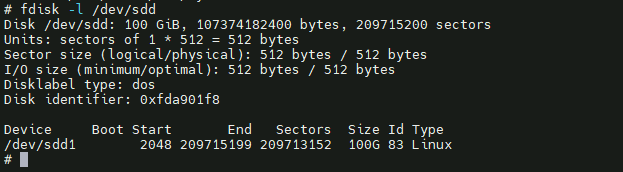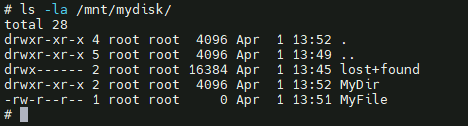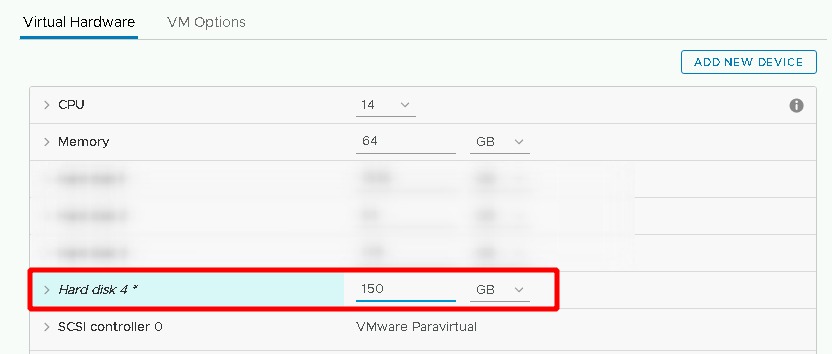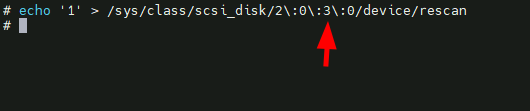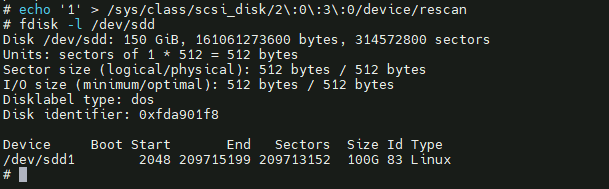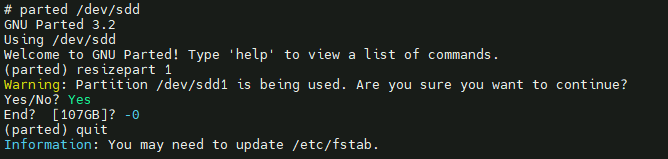- Добавление дискового пространства виртуальной машине в VMware
- Увеличение диска виртуальной машины
- Настройка операционной системы
- Windows
- Linux
- Как расширить диск виртуальной машины в VMWare
- Увеличиваем размер виртуального диска в VMware
- Расширяем диск в виртуальной машине с ОС Windows
- Увеличение размера диска VM¶
- Шаг 1. Увеличение размера диска VM¶
- Шаг 2. Увеличение размера тома в гостевой ОС¶
- Увеличение размера тома для Windows¶
- Увеличение размера тома для Linux¶
- Увеличение размера тома с помощью GParted¶
- Vmware workstation увеличить размер виртуального диска linux
- Создадим раздел и отформатируем его
- Расширим диск на лету
- Расширяем раздел и файловую систему
Добавление дискового пространства виртуальной машине в VMware
Любая работа с информацией подразумевает вероятность ее потери. Не поленитесь сделать резервную копию важных данных, прежде чем работать с дисковыми утилитами.
Увеличение диска виртуальной машины
Выбираем нужную машину — кликаем по ней правой кнопкой мыши и кликаем по Edit Settings:
В открывшемся окне устанавливаем курсор на виртуальном диске (Hard Disk) — в правой части окна добавляем пространство диску:
Нажимаем OK и ждем выполнения операции.
Настройка операционной системы
Предыдущие действия, всего лишь, увеличат сам диск, но система по прежнему будет видеть старый объем. Чтобы заставить систему увидеть весь диск, выполняем инструкцию ниже.
Windows
Открываем «Управление компьютером» (в панели администрирования или командой compmgmt.msc). Переходим в раздел Управление дисками:
В правой части мы должны увидеть новое нераспределенное пространство, в противном случае, нажимаем F5:
Кликаем правой кнопкой мыши по существующему разделу, который хотим увеличить и выбираем Расширить том:
В открывшемся мастере нажимаем Далее — Далее — Готово.
Linux
Сканируем изменения для дисковой подсистемы:
echo «1» > /sys/class/block/sda/device/rescan
* обратите внимание, что в данном примере мы просканировали изменения для диска sda. Если мы будем работать с другим диском, необходимо подставить в команду другое значение.
Если мы захотели добавить диск, а не увеличить имеющийся, то для сканирования и поиска добавленных дисков вводим:
Источник
Как расширить диск виртуальной машины в VMWare
При создании виртуальной машины VMware зачастую сложно точно рассчитать какой размер диска ей понадобится в ближайшем будущем, кроме того, если новая виртуальная машина создается из созданного администратором шаблона, размер виртуального жесткого диска такой машины равен размеру диска в шаблоне. Рано или поздно администратор столкнется с необходимостью расширить диск виртуальной машины VMware. В этой статье мы опишем как можно расширить диск виртуальной машины с гостевой ОС Windows без остановки и перезагрузки виртуалки.
Примечание: изменить размер виртуального жесткого диска при наличии снимков (снапшотов) вириальной машины невозможно, поэтому перед началом процедуры удалите все снапшоты. Кроме того имейте в виду, что «на лету» можно расширить только виртуальные диски типа SCSI (с IDE такой трюк не выйдет).
Всю процедуру можно условно разделить на два этапа:
- Увеличение виртуального диска
- Расширение диска в гостевой ОС Windows
Увеличиваем размер виртуального диска в VMware
Допустим, имеется виртуальная машина, которой презентован один виртуальный жесткий диск (vmdk) размером 20 Гб. Нам необходимо увеличить данный диск до 301 Гб.
Для этого в консоли VMWare vSphere найдите нужную виртуальную машину и перейдите в ее настройки. Найдите элемент виртуального оборудования Hard Disk 1 (жесткий диск ) и в поле Provisioned Size укажите новый размер виртуального диска (301 Gb) и нажмите ОК.
Итак, мы увеличили размер диска в консоли, но расширение виртуального диска не означает расширения раздела Windows на нем.
Расширяем диск в виртуальной машине с ОС Windows
Далее нам необходимо, чтобы гостевая ОС увидела дополнительно пространство. Для этого в Windows нужно открыть консоль управления дисками (Computer Management-> Storage-> Disk Management) и выполнить команду Rescan Disk.
В результате вы должны увидеть неразмеченную область, размером около 280 Гб.
В том случае, если гостевая ОС Windows Server 2008/ Windows 7, расширение диска осуществляется по уже знакомой вам инструкции Как расширить дисковый раздел в Windows 7.
Если же гостевая ОС Windows Server 2003/2000 или Win XP и расширяется именно системный диск — все не так просто (если диск не является системным, его можно расширить с помощью утилиты Diskpart, подробности в ссылке выше). Системный диск расширить средствами самой ОС (как в Windows 2008/7) в этом случае не получится, diskpart просто откажется работать с этим диском.
Что можно сделать:
- Загрузить виртуальную машину с любого livecd и расширить свободное место
- Подключить виртуальный vmdk к другой машине и увеличить раздел уже из нее
- С помощью утилиты VMware Converter сконвертировать виртуалку в режиме переконфигурирования
- С помощью утилит типа Acronis/ Ghost перенести содержимое виртуального диска в новый диск нужного размера, растянув разделы
Примечание: последние два способа можно использовать также при необходимости уменьшить размеры диска для виртуальной машины.
Главный недостаток всех указанных методов – необходимость остановки виртуальной машины и, соответственно, простой оказываемого сервиса, что не всегда возможно.
Для увеличения системного раздела без перезагрузки можно воспользоваться утилитой Dell ExtPart. Скачать утилиту ExtPart можно здесь (40 Кб).
Для того, чтобы расширить системный дисковый раздел в Windows 2003/XP скопируйте утилиту в гостевую ОС и запустите ее с параметрами:
, где c: — имя раздела который необходимо расширить, 1020 – размер (в Мб), на который нужно расширить диск
Стоит отметить, что утилита ExtPart не работает в 64-битных ОС.
Итак, в данной статье мы разобрались в способах расширения виртуального жесткого диска в среде VMWare vSphere с гостевой ОС Windows различных версий.
Источник
Увеличение размера диска VM¶
Перед увеличением размера диска рекомендуем создать резервную копию VM .
Размер диска можно только увеличить, возможность уменьшить размер диска отсутствует.
Объем одного диска должен быть не более 2 ТБ.
Для облегчения последующего обслуживания VM рекомендуем не создавать системные разделы более 100 ГБ.
Процедура происходит в два шага:
Шаг 1. Увеличение размера диска VM¶
Если у VM есть снепшот, удалите его. Изменить размер виртуального жесткого диска при его наличии невозможно.
В разделе Data Centers нажмите на карточку виртуального ЦОД и в меню слева выберите Virtual Machines .
Найдите нужную VM.
Если VM включена, выключите ее. В карточке VM нажмите ACTIONS → Power → Power Off .
В карточке VM нажмите DETAILS .
В разделе Hardware → Hard Disks нажмите EDIT .
Укажите размер диска в столбце Size .
Шаг 2. Увеличение размера тома в гостевой ОС¶
Рассмотрим, как расширить логический том:
при помощи утилиты GParted , которая подходит для обеих ОС .
Увеличение размера тома для Windows¶
Включите VM и перейдите в консоль управления.
В гостевой ОС откройте утилиту «Создание и формитирование разделов жесткого диска» (Disk Management).
Нажмите Действие → Обновить .
Правой кнопкой мыши нажмите на диск, который нужно расширить, и выберите Расширить том .
В Мастере расширения тома нажмите Далее . Затем, в поле Выберите размер выделяемого пространства (Мб) укажите количество МБ, на которое нужно увеличить объем диска.
Подсвеченный текст в разделе Выбраны — добавляемый объем, а не окончательный размер тома.
Завершите работу с Мастером расширения тома .
Проверьте новый размер тома.

Подробная информация об администрировании Windows Server на портале Windows Server documentation.
Увеличение размера тома для Linux¶
Для выполнения команд переключитесь на root-пользователя или используйте sudo в начале команд.
Включите VM и перейдите в консоль управления.
Определите тип файловой системы в томе командой file -s :
В загрузочным томе /dev/sda есть раздел /dev/sda2 с файловой системой ext4, а также раздел /dev/sda3 с LVM .
LVM — это система управления логическими томами. Она позволяет создавать поверх физического раздела логические тома, которые в самой системе видны как обычные разделы.
При необходимости увеличьте раздел корневого тома. Увеличение размера тома не увеличивает размер его разделов.
Используйте команду lsblk, чтобы узнать размеры разделов тома:
В примере корневой том /dev/sda содержит разделы /dev/sda1 , /dev/sda2 и /dev/sda3 . После увеличения размера диска в VM, размер тома увеличился до 33 ГБ (ранее был 32 ГБ), а размеры его разделов остались прежними.
Чтобы увеличить размер раздела тома, используйте команду growpart:
Обратите внимание, что между именем устройства и номером раздела должен стоять пробел.
Командой lsblk проверьте результат:
Увеличьте раздел логического тома командами vgextend и lvresize:
Параметры PV Name (имя физического тома) и LV Path (путь к логическому тому) можно уточнить, выполнив pvdisplay и lvdisplay.
Командой lsblk проверьте результат:
Увеличьте размер файловой системы.
Уточните путь до файловой системы нужного тома и проверьте ее размер, выполнив df -h:
Увеличьте размер файловой системы одной из команд: resize2fs, xfs_growfs или growfs. Выбор зависит от типа файловой системы.
Пример использования resize2fs:
Командой df -h проверьте результат:
Подробную информацию об управлении логическими томами можно узнать из документации разработчиков ОС. Например, в документации Red Hat.
Увеличение размера тома с помощью GParted¶
Увеличение размера диска может повредить систему или привести к потере файлов. Чтобы уменьшить риски, рекомендуем использовать утилиту GParted, которая подходит для ОС Windows , Linux и Mac . Подробная информация о работе с утилитой в Руководстве пользователя GParted.
Загрузите образ GParted последней версии.
В карточке VM нажмите ACTIONS → Power → Power On .
Подключите образ GParted к VM.
Чтобы воспользоваться утилитой, необходимо зайти в BIOS машины:
В карточке VM нажмите ACTIONS → Power → Power Off .
В карточке VM нажмите DETAILS .
В разделе General нажмите EDIT .
Активируйте переключатель Enter BIOS Setup и нажмите SAVE .
В карточке VM нажмите ACTIONS → Power → Power On .
В BIOS перейдите на вкладку Boot (стрелкой →) и поднимите CD-Room Drive наверх списка (кнопками +/-).
На вкладке Exit выберите Exit Saving Changes и в диалоговом окне выберите «Yes».
Появится окно утилиты, как на изображении ниже. Дождитесь перехода на следующий шаг или нажмите Enter .
«Dont touch keymap» — политика обработки раскладок клавиатуры;
«24» — русский язык;
«0» — запуск в графическом режиме пользователя.
Дождитесь открытия интерфейса утилиты и выберите диск, который необходимо увеличить.
Нажмите на вкладку Раздел и выберите Изменить размер или переместить .
Увеличьте значение в поле Новый размер и нажмите Изменить размер или переместить .
Проверьте результат и нажмите на зеленую галку (Применить все операции).
Верните конфигурацию BIOS (действия по аналогии с шагами выше ).
Если для VM c ОС Linux нужно расширить корневой «/» раздел системы, перейдите в консоль VM и выполните следующие рекомендации.
Для выполнения команд переключитесь на root-пользователя или используйте sudo в начале команд.
Увеличьте логический том на максимально доступный размер командой lvextend:
Параметр LV Path (путь к логическому тому) можно уточнить командой lvdisplay.
Увеличьте размер файловой системы одной из команд: resize2fs, xfs_growfs или growfs. Выбор зависит от типа файловой системы.
Пример использования resize2fs:
Путь к корневой файловой системе можно уточнить, выполнив df -h.
Проверьте размер диска в гостевой ОС.
В Linux выполните команды lsblk (проверка размера тома) и df -h (проверка размера файловой системы).
Источник
Vmware workstation увеличить размер виртуального диска linux
Иногда возникает необходимость расширить диск Linux на лету, когда заканчивается место, а диск нельзя отмонтировать. К счастью, на файловой системе ext4 это возможно.
Например, у нас имеется диск /dev/sdd размером 100Гб. На нем раздел /dev/sdd1 и он примонтирован (это может быть даже корневой раздел).
Создадим раздел и отформатируем его
Потом можно нажать n, затем Enter, потом 4 раза Enter (если раздел будет занимать весь диск) и в конце w и Enter.
Как видим, на диске теперь есть раздел с файловой системой ext4
Сейчас создадим директорию, которая будет точкой монтирования и примонтируем раздел.
# mkdir /mnt/mydisk
# mount /dev/sdd1 /mnt/mydisk
Можем создать там файл MyFile и директорию MyDir
# touch /mnt/mydisk/MyFile
# mkdir /mnt/mydisk/MyDir
Расширим диск на лету
Сначала мы перейдем в настройки виртуальной машины и раширим диск, например, на 50Гб.
Посмотрим, что теперь в нашем Linux
Ничего не изменилось… А все потому, что в линукс необходимо пересканировать диск вручную. Для этого выполним следующую волшебную команду:
# echo ‘1’ > /sys/class/scsi_disk/2\:0\:3\:0/device/rescan
У нас пересканируется диск 3 (счет начиная с 0), потому что у нас sdd.
Смотрим что получилось
Расширяем раздел и файловую систему
Конечно, мы могли бы упростить себе жизнь, имея X сервер и используя gparted с графическим интерфейсом для этого. Но мы сделаем это через коммандную строку.
Для расширения раздела будем использовать parted
Затем пишем команду resizepart 1, жмем Enter. Пишем Yes, жмем Enter. И чтобы расширить до конца диск (то есть использовать все свободное пространство на диске) пишем -0 и жмем Enter. Выходим командой quit.
После этого нам необходимо расширить файловую систему. У нас ext4, поэтому мы можем это легко сделать с помощью команды resize2fs
Вот и все! Мы без отмонтирования раздела и перезагрузки хоста расширили раздел на нашем Linux.
Источник