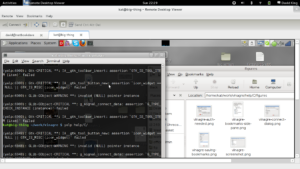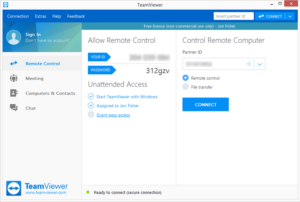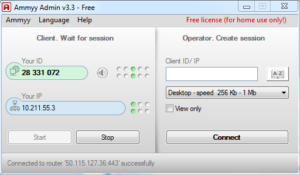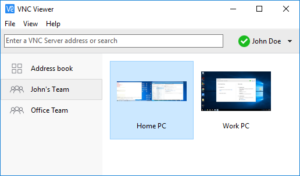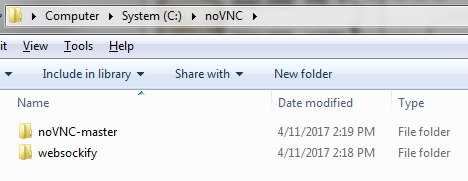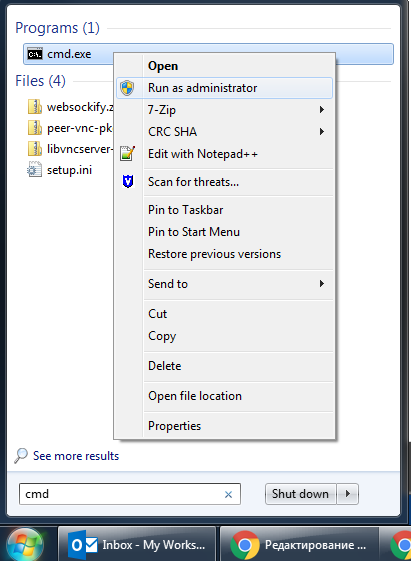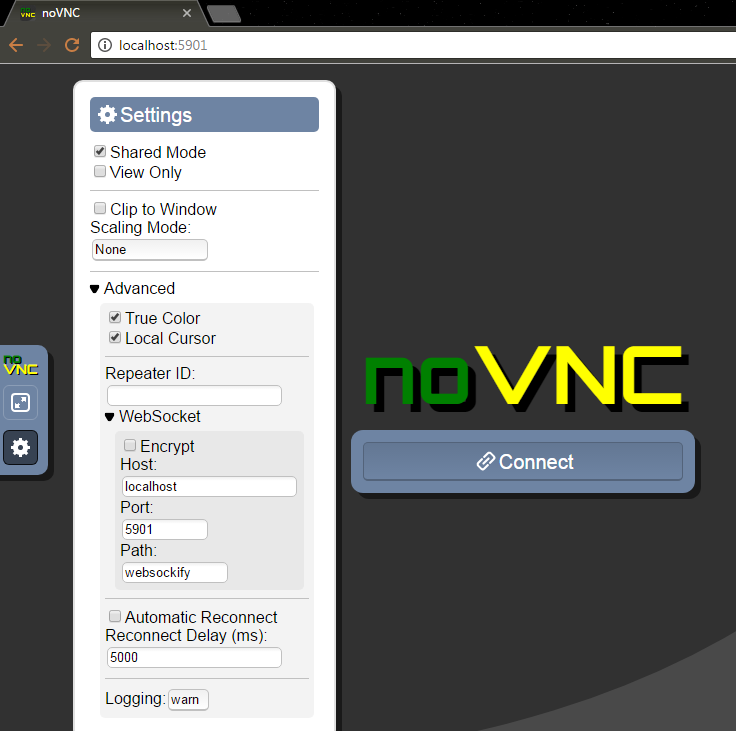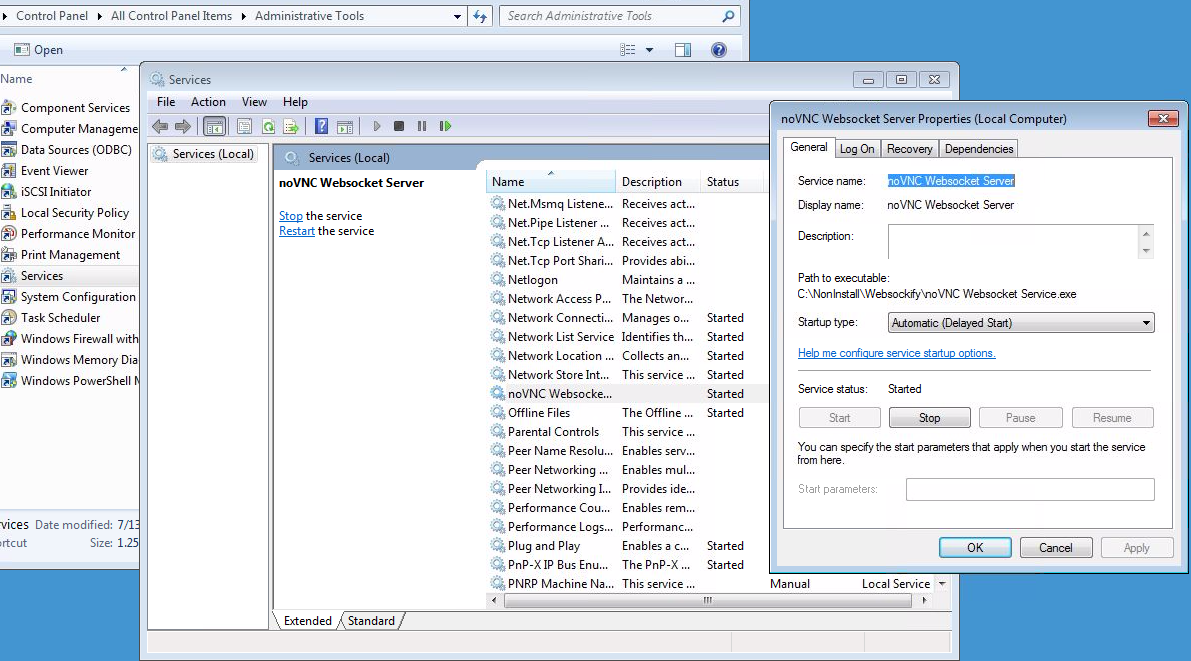- VNC Viewer Portable скачать бесплатно
- Описание программы
- 🔖 8 Лучших клиентов VNC Viewer для Windows, Linux и Mac
- Vinagre
- TeamViewer
- AnyDesk
- Ammyy Admin
- RealVNC
- Chrome Remote Beta
- Настройка удалённого доступа к Windows с помощью noVNC
- Почему noVNC?
- Общая схема
- Ставим VNC
- noVNC и WebSockify
- Добавляем SSL с самоподписанным сертификатом
- Let’s Encrypt
- Добавляем noVNC, как Windows-сервис
- Известные недоработки
- Раскладка клавиатуры
VNC Viewer Portable скачать бесплатно
- Версия: полная, бесплатная
- Ограничения: нет
- Язык: русский, английский, украинский
- Разработчик: RealVNC Limited.
- Операционка: Windows XP, 7, 8, 8.1, 10
- Разрядность: x32, x64, 32 bit, 64 bit
Описание программы
VNC Viewer Portable – хорошая утилита, позволяющая работать с несколькими удаленными компьютерами одновременно. Она удобно настраивается, имеет простой интерфейс, подает жесты мыши и нажатия клавиш на устройство, выводит нужную информацию на монитор. Программа присоединяется к огромному количеству операционных систем, имеет несколько рабочих версий. Она дает возможность портативно редактировать информацию на мобильных телефонах.
Разработчики ВНС Вьювер постоянно дорабатывают свой продукт, пополняют его необходимыми функциями для хорошего подключения к удаленным ПК.
Рекомендуем VNC Viewer Portable скачать бесплатно с официального сайта без регистрации, смс, вирусов и рекламы.
© Copyright 2018 МоиПрограммы — каталог программного обеспечения.
🔖 8 Лучших клиентов VNC Viewer для Windows, Linux и Mac
Вы хотите, чтобы какой-нибудь VNC Viewer имел удаленный доступ к вашим компьютерам?
Что ж, посмотрите этот список лучших VNC-клиентов для Windows, Mac и Linux.
Функция удаленного рабочего стола или также известная как VNC (Virtual Network Computing) – это функция, которая позволяет удаленно управлять любым устройством таким образом, что его контролирует пользователь или администратор.
Как только вы подключитесь, откроется окно компьютера, в котором вы увидите рабочий стол удаленной системы и через окно которого вы можете управлять мышью или клавиатурой, чтобы ввести код, пароль или выполнить точную настройку.
Компании, специализирующиеся на удаленной помощи или поддержке по техническим проблемам или даже звонках в службу поддержки, используют эти клиенты VNC, чтобы иметь возможность управлять определенными конфигурациями на компьютерах своих клиентов или проверить, есть ли на удаленном компьютере проблемы.
Другие утилиты, которые позволяют осуществить сеанс удаленного рабочего стола, позволяют это иметь операционную систему внутри другой операционной системы.
В этом случае со своего компьютера с Linux вы можете контролировать любой компьютер или компьютер с Windows или MacOS.
Все кажется очень простым, но для использования любого VNC-клиента мы должны помнить, что вам нужен мощный компьютер и, прежде всего, быстрое соединение.
Итак, давайте рассмотрим список лучших клиентов VNC для Windows, Mac и Linux.
Vinagre
Vinagre – это инструмент, интегрированный в дистрибутивы с рабочим столом Gnome.
Vinagre выполняет функции VNC на десктопе Gnome, хотя его можно изменить или удалить.
Он также есть в других рабочих столах, которые имеют мало общего с Gnome, например Ubuntu Unity.
Его конфигурация проста, хотя вы должны иметь определенные знания о сетях.
Чтобы использовать Vinegar, вам нужно только указать IP-адрес контролируемого оборудования и адрес шлюза.
В случае удаленного компьютера, он должен добавить IP-адрес вашего компьютера.
Vinegar – это мощный, но простой инструмент для начинающих пользователей, поэтому многие разработчики оставляют его в своих операционных системах, разработках и т. д.
Для пользователей KDE и аналогичных сред, в которых используются библиотеки QT, опция, идентичная Vinegar, называется KRDC.
Это программа, которая устанавливается по умолчанию, также как и Vinagre в Gnome и которая предлагает те же функции и фокусируется на пользователей того же типа, т.е. пользователи со знанием сетей.
TeamViewer
TeamViewer – это бесплатный VNC-клиент для Windows, Linux и MAc, который также имеет приложения для Android и iPhone.
Его работа настолько проста, что он превзошел ожидания не только на уровне бизнеса, но и на личном уровне, как лучший клиент VNC.
ам нужно только установить приложение хоста и клиента на обоих компьютерах.
Затем программа выдаст вам код, который относится к этому компьютеру.
Затем для удаленного подключения и управления ноутбуком необходимо ввести пароль другого компьютера, и все.
Как видите, вам не нужно знать что-то о сетях или IP-адресах, а настройки других программ не влияют на использование TeamViewer.
К сожалению, TeamViewer не является бесплатным приложением, но является проприетарным, хотя, если вы не очень разбираетесь в сетях, лучший вариант – выбрать этот инструмент.
AnyDesk
Простота и безопасность – вот две характеристики, которые могут определять AnyDesk.
У этого VNC-клиента нет версии для iOS или Android, но вы можете удаленно управлять компьютерами Windows или macOS.
Еще один момент, где больше всего выделяется AnyDesk – это скорость соединения.
Соединение легко установить.
Вы должны открыть одно и то же приложение на клиенте и сервере.
Приложение не нужно устанавливать, оно портативное (весит всего 1,5 МБ).
На клиентском компьютере вы вводите идентификатор серверного компьютера, принимаете запрос от серверного компьютера и управляете им.
Когда вы перемещаете мышь на клиенте, он автоматически перемещает ее на сервер.
Ammyy Admin
Интерфейс Ammyy Admin напоминает мне одного из первых клиентов VNC.
Как вы можете видеть на скриншоте, дизайн устарел, но это не имеет значения, так как он работает очень хорошо, несмотря на это.
Преимущество этого приложения по сравнению с остальными очевидно: вы можете установить скорость соединения.
Вы будете админами, которые будут выбирать, с какой скоростью вы подключаетесь, и не будете серверами компании, которая нам это навязывает.
В этой программе есть два типа подключений: дистанционное управление и «Просто смотри».
Второй – как если бы вы были в видеоконференции через видеовстречи или Skype, где, конечно, клиент не может управлять компьютером.
Ammy Admin весит намного меньше, чем другие клиенты (755 КБ) и не требует установки.
RealVNC
RealVNC – это программа с кодом, похожим на Vinagre.
Оба проекта основаны на одном и том же коде, но у RealVNC есть версии для многих других платформ, не только для Gnu / Linux, но и для других платформ, таких как MacOS или Windows, и аппаратных платформ, таких как Raspberry Pi.
RealVNC более сложен для начинающих пользователей.
Следовательно, RealVNC не присутствует во многих дистрибутивах предварительно установленным способом, и вам необходимо использовать репозитории или внешние пакеты.
Если вам нужны последняя версия, на официальном сайте вы можете найти ее бесплатно для вашей ОС.
SSH – это программа, которая использует протокол SSH и позволяет нам удаленно подключаться к операционной системе, хотя в этом случае соединение осуществляется через терминал.
Вы не сможете использовать мышь, и вам также нужно намного меньше ресурсов, чем в других приложениях, но это также проблемный протокол, который может вызвать проблемы с безопасностью.
Chrome Remote Beta
Эта опция, как и TeamViewer, проприетарна, но также подходит для начинающих пользователей.
Это решение Google позволяет нам использовать удаленный рабочий стол благодаря плагину в браузере.
Chrome – это широко используемый браузер среди компьютеров не только в Windows или MacOS, но и в Gnu / Linux, поэтому эту функцию можно использовать практически в любой операционной системе.
Для его использования и установки необходимо установи только плагин в браузерах Chrome обеих операционных систем.
Настройка удалённого доступа к Windows с помощью noVNC
Это руководство о том, как настроить noVNC для удалённого доступа к компьютерам на Windows.
Почему noVNC?
— У Windows есть «родное» средство для удалённого доступа — Remote Desktop Connection. Но оно есть не во всех версиях Windows — например нет в Home edition.
— Также существует множество VNC серверов и клиентов для любой версии Windows. Но для их использования нужно ставить VNC клиент. А бывают случаи, когда ставить ничего нельзя (ограничение прав), или нежелательно, чтобы не оставлять следов на чужом компьютере.
— Ещё есть Chrome Remote Desktop, которому на стороне клиента нужно только расширение в браузере. Но у меня был случай, когда протокол Хрома был заблокирован организацией (там почто всё было заблокировано), а noVNC использует обычный HTTP и поэтому работал.
Насколько я знаю, noVNC — единственное средство, которое позволяет подключиться к удалённому компьютеру без установки какого-либо клиента — используется лишь браузер.
Ещё есть SPICE, но для него я не нашёл сервера под Windows.
В результате этого руководства, мы сможем просто открыть линк в браузере, ввести пароль и пользоваться удалённой системой.
Необходимым условием является проброс портов, или белый IP удалённого компьютера. Также можно воспользоваться VNC repeater. Но это уже выходит за рамки этой статьи.
Общая схема
Сначала мы поставим обычный VNC сервер на порт 5900.
Затем поставим noVNC и WebSockify на порт 5901.
WebSockify — это своего рода прокси, который с одной стороны умеет разговаривать с VNC, который у нас на порту 5900, а с другой — умеет транслировать это браузеру через вебсокет, который у нас будет на порту 5901.
noVNC — это просто html-приложение, или как сегодня это называют Single Page Application, которое и будет работать в клиентском браузере и «говорить» с WebSockify на сервере.
Вообще-то в природе существуют VNC серверы, которые умееют сразу соединяться через вебсокеты:
— MobileVNC, но он платный (10 Евро за устройство)
— Есть библиотека LibVNCServer, которая поддерживает вебсокеты, и теоретически работает под Windows, но я не нашёл ни одного готового сервера под Windows с этой библиотекой.
В этом случае WebSockify уже не будет нужен.
Ставим VNC
Сам VNC протокол стандартизован, поэтому теоретически можно использовать любой VNC сервер.
Сначала я попробовал поставить TightVNC, но у noVNC были с ним какие-то проблемы с аутентификацией. Думаю, что можно было разобраться, но я поставил UltraVNC (осторожно, у них там тонны рекламы, реальные ссылки — внизу страницы) и всё заработало.
Скорее всего будут работать большинство VNC серверов, которые поддерживают Windows.
VNC сервер я поставил на порт 5900. Не забудьте установить пароль на VNC соединение. UltraVNC не даст подсоединиться до тех пор, пока вы не установите пароль.
Проверьте, что VNC сервер работает, подключившись к нему с помощью VNC клиента с другого компьютера или смартфона.
noVNC и WebSockify
Создаём папку в удобном для себя месте, и загружаем туда:
Цель, чтобы получилось приблизительно вот так:
Теперь запускаем command prompt с администраторскими правами:
Первый параметр выше — порт на котором noVNC будет слушать: 5901. Этот порт нужно сделать доступным для клиентов.
Второй параметр — IP и порт, где стоит VNC сервер: 127.0.0.1:5900
Третий параметр —web инструктирует noVNC, чтобы он отдавал содержимое директории c:\noVNC\noVNC-master по HTTP(s). По умолчанию noVNC отдаёт только VNC вебсокет, но этот параметр позволяет иметь и HTTP сервер на этом же порту.
В директории c:\noVNC\noVNC-master переименуйте файл vnc.html в index.html, чтобы он отдавался по умолчанию.
Теперь noVNC клиент должен быть доступен на порту 5901:
Попробуйте также открыть noVNC страницу с другого компьютера/смартфона, чтобы удостовериться, что она доступна снаружи. Если нет — то проверьте:
— что у вас Windows Firewall не блокирует внешние подключения на этот порт,
— что ваш роутер правильно перенаправляет запросы на этот порт на нужный компьютер; если надо гуглите «проброс портов».
Соединяемся (Connect), вводим VNC пароль и видим рабочий стол удалённого компьютера!
Если что-то пошло не так, то ошибки должны показаться в нашей консоли.
Остановить noVNC сервер можно нажав Ctrl-C в консоли. Описанная выше конфигурация работает по HTTP (и по WS).
Добавляем SSL с самоподписанным сертификатом
Добавлять SSL — необязательно. Создать самоподписанный сертификат можно вот так:
Для Windows openssl можно взять здесь.
В результате получаем файл self.pem, на который надо указать при старте noVNC:
Теперь у нас работает HTTPS и WSS (WebSocket Secure). Для WSS в настройках (Settings) нужно указать Encrypt. Интересно, что noVNC использует один и тот же порт для HTTP и HTTPS — он «умеет» различать запросы и правильно отвечать.
Так как сертификат самоподписанный, то в браузере нужно будет принять этот сертификат.
Let’s Encrypt
У меня нет инструкций о том, как настроить систему, чтобы Let’s Encrypt автоматически генерировал сертификат специально для нашей системы. Для этого потребовалось бы, чтобы noVNC работал на порту 80, что конечно же возможно, но может быть неудобно, и найти способ интегрировать certbot, чтобы эти файлы публиковались в нужную директорию. Думаю, что это возможно, но я этого не сделал. Если вы допилите — поделитесь в комментариях.
В моём случае, у меня уже есть домашний сервачок с NGINX и DDNS именем, который настроен автоматически получать сертификат от Lets Encrypt.
Вы можете запустить что-то похожее у себя. Здесь есть инструкции о настройке Let’s Encrypt для Linux и Windows.
Поэтому для noVNC я просто использую уже существующие pem-файлы, сгенерированные для nginx.
Let’s Encrypt создаёт следующие файлы:
На Ubuntu их можно найте по вот такому пути: /etc/letsencrypt/live/your_domain_name
Нужно скопировать (объединить) fullchain.pem и privkey.pem в один файл, например назовём его encrypt.pem, и этот файл мы будем использовать для noVNC.
Конечно, работать это будет только если nginx сервер и noVNC — на одном домене. Порты могут быть разными.
И нужно не забывать, что сертификаты годны только несколько месяцев, а потом надо копировать обновлённые файлы.
Добавляем noVNC, как Windows-сервис
Загружаем zip-архив, и распаковываем файлы оттуда так, чтобы они лежали в той же папке, где и файл websockify.exe, то есть в нашем случае в c:\noVNC\websockify.
При запуске, сервис будет использовать параметры из файла noVNCConfig.ini. Вот пример моего конфига:
В консоли, запущенной с администраторскими привилегиями создаём новый сервис:
Если нужно будет удалить сервис, то вот так:
Открываем сервисы (Control Panel → Administrative Tools → Services) и запускаем noVNC Websocket Server. Также здесь можно настроить, чтобы сервис стартовал каждый раз вместе с Windows:
Известные недоработки
Раскладка клавиатуры
Я обнаружил, что русская раскладка клавиатуры работает довольно необычным образом:
Если у клиента выбран русский язык, то на удалённый компьютер нажатия клавиш не передаются вообще.
Поэтому, чтобы печатать по русски на удалённом компьютере:
— на клиенте должна быть выбрана английская раскладка
— на удалённой системе должна быть выбрана русская раскладка