- How do I get started with VNC Connect on Windows and Mac?
- Setting up your account
- On the computer you want to control
- Inviting people to your team
- Authentication
- Important note on Permissions
- Enterprise Deployments
- On the device you want to control from
- Как подключиться к серверу по VNC
- Подключение через VMmanager
- Подключение через клиент VNC
- Данные для подключения через VNC-клиент
- VNC Connect
- О программе
- Что нового
- Системные требования
- Полезные ссылки
- Подробное описание
- Сравнение версий
- Основные возможности VNC
How do I get started with VNC Connect on Windows and Mac?
Setting up your account
The video below shows how to get started:
To subscribe to VNC Connect, see How do I subscribe to VNC Connect?
If you are setting up Instant Support, see How do I get started using instant support?
On the computer you want to control
- Download VNC Server
- Install VNC Server. You should be prompted to license the VNC Server program when installation finishes, but if not select Licensing from the VNC Server shortcut menu:
- Apply your subscription to VNC Server by signing in using your RealVNC account credentials.
(If you have an Enterprise subscription, you can register offline using your license key, available from the Deployment page of your RealVNC account.)
Note: If you want to install VNC Server remotely over RDP, see Can I install VNC Server on a Windows computer over RDP?
Note: If you want to install VNC Server on MacOS Mojave or Catalina, further setup is required. Please see Known Issues when connecting to macOS Mojave and Catalina (10.14 and 10.15).
By signing in with your RealVNC account, your computer is joined to your team. If you have multiple teams, you will be prompted to select which team to join. You can check by signing in to your RealVNC account online and checking the Computers page.
Inviting people to your team
If you are using Cloud connections, to allow others to access your computers remotely, see How do I invite people in to my team to share remote access?
Authentication
With Professional or Enterprise subscriptions, System authentication is the default.
Important note on Permissions
You need to ensure that the users you want to be able to connect remotely have been given permission (by default, only members of the Administrators group are able to connect). For more information, see What username and password do I enter when I’m trying to connect to VNC Server? and Managing users and session permissions for VNC Server Failure to do this may result in not being able to connect to your computer remotely.
Enterprise Deployments
If you have an Enterprise subscription and want to deploy, license and configure VNC Server using Group Policy, see Deploying and licensing VNC Connect using Windows MSIs and Setting up Group Policy under Windows
On the device you want to control from
- Download VNC Viewer
- Install or run VNC Viewer and sign in using your RealVNC account credentials. You should see the remote computer appear in your team:
If the computer you want to connect to is running Linux, please see How do I get started with VNC Connect on Linux?
If you are setting up a Home subscription, see Activating a VNC Connect Home subscription
Как подключиться к серверу по VNC
Virtual Network Computing (VNC) — это система удаленного доступа к рабочему столу компьютера по сети. Данные о нажатии клавиш и движении мыши, выполняемых пользователем на собственном компьютере, передаются по сети на удаленный компьютер и воспринимаются им как действия с его собственными клавиатурой и мышью.
Это очень удобно, так как управление удаленной машиной осуществляется так же, как будто вы непосредственно работаете с ней.
Часто доступ по VNC может пригодиться, если по какой-либо причине не удается подключиться стандартным способом по SSH или RDP.
Подключение через VNC доступно только для серверов на виртуализации KVM.
Подключение через VMmanager
Самый простой и доступный способ выполнить подключение — использовать для этого панель управления виртуальным контейнером VMmanager. Такая панель есть у каждого VDS.
Это позволяет подключиться к удалённому серверу без установки какого-либо клиента — используется лишь браузер.
Перейти в VMmanager можно прямо из личного кабинета — раздел Товары — Виртуальные серверы — выбираете ваш сервер — кнопка Перейти .
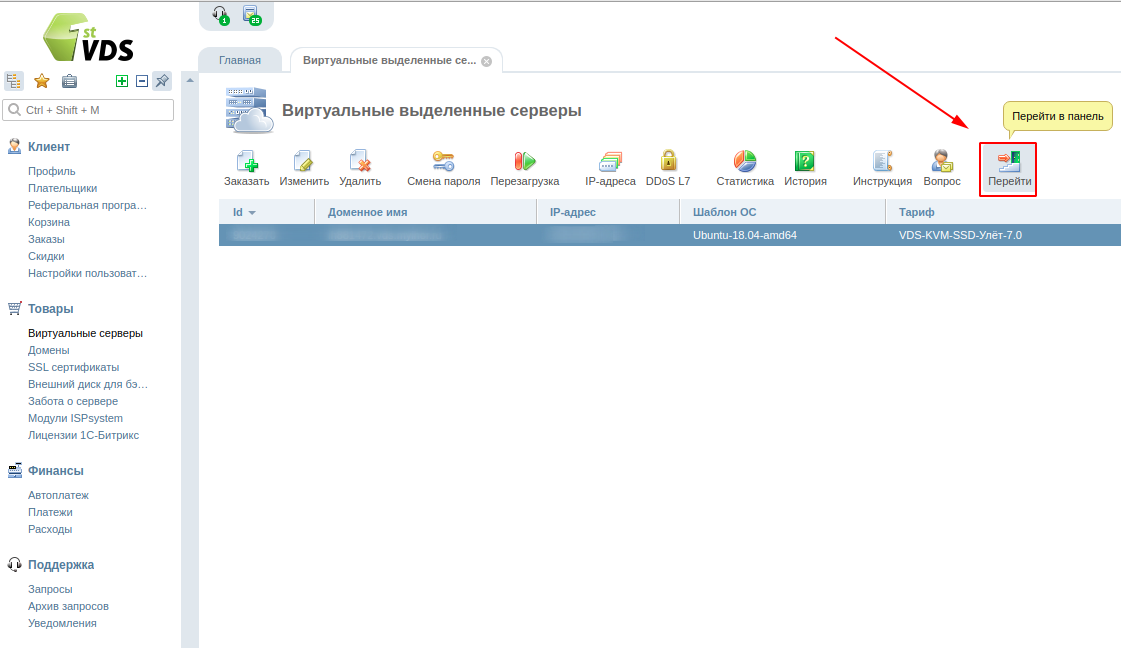
После чего система перенаправит вас из личного кабинета в панель VMmanager.
Здесь выберите раздел Управление — Виртуальные машины , затем выделите строку с вашим сервером и в верхнем углу нажмите на значок VNC :
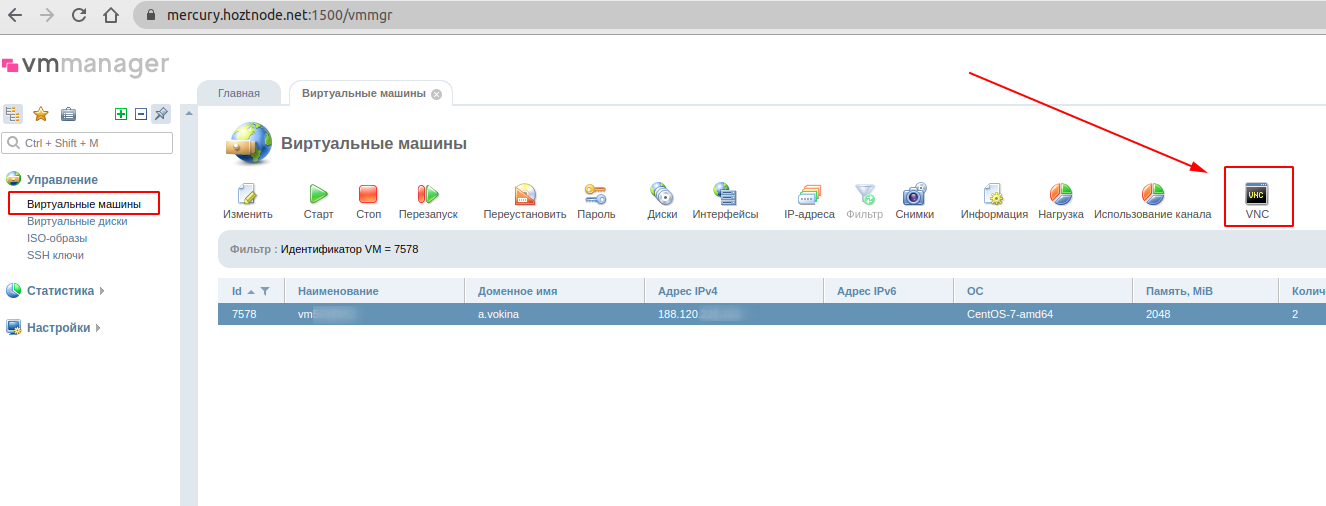
Если вы используете VMmanager 6, то нажмите на кнопку VNC во вкладке Виртуальные машины .
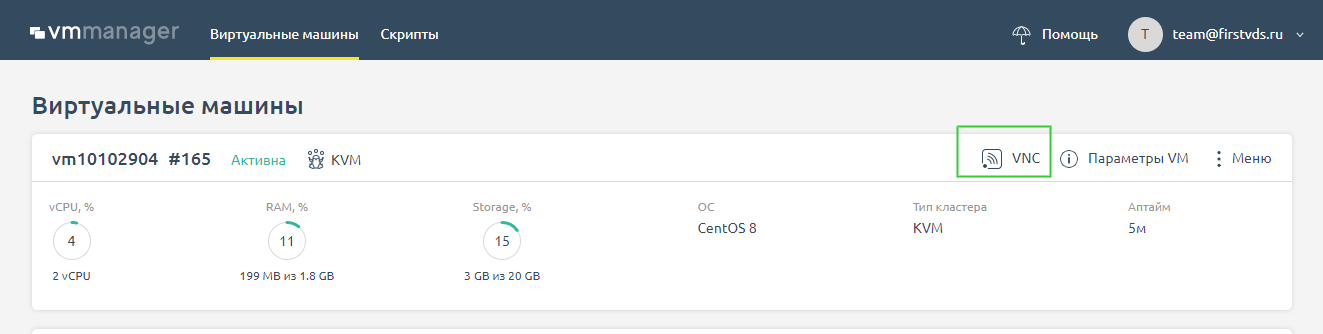
Откроется консоль VNC:
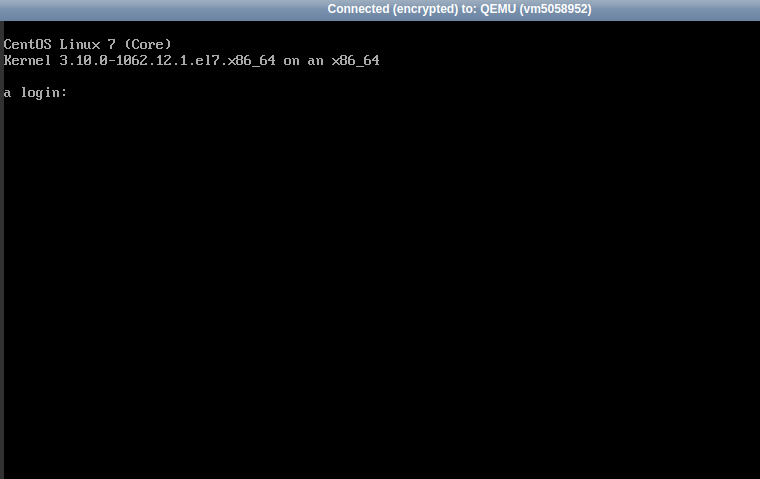
Здесь вы сможете подключиться к серверу, введя логин (в примере выполняем вход под пользователем root, доступ к которому предоставляется вам при покупке сервера) и пароль для авторизации.
Обратите внимание, что данные вводить нужно вручную, скопировать их из буфера обмена не получится. Также, в целях безопасности, пароль при вводе не отображается, поэтому важно убедиться, что все символы были введены верно. В противном случае система сообщит, что данные не корректны и попросит повторить ввод:
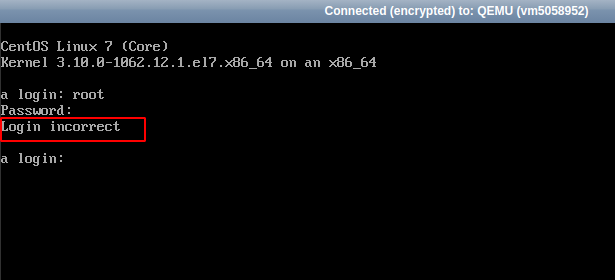
Если пароль был введен верно, то в консоли вы увидите вот такое приветственное сообщение (текст может немного отличаться в зависимости от установленной на вашем VDS операционной системы):
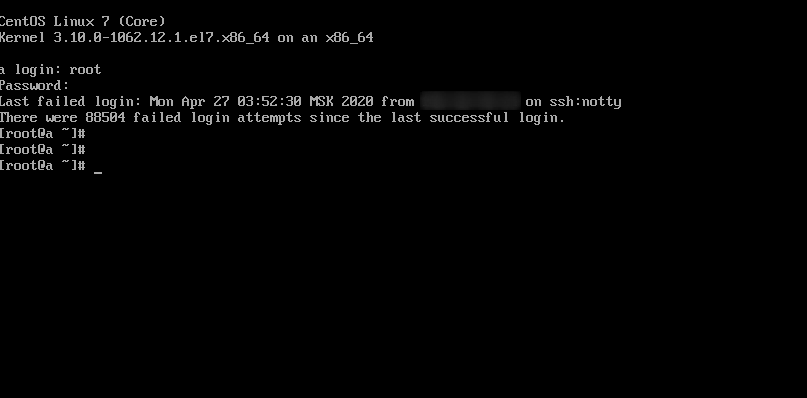
Подключение через клиент VNC
Также существует возможность подключения к серверу через VNC-клиент — это альтернативный способ без необходимости входить в панель VMmanager. Достаточно установить программу на ваш компьютер и подключаться через неё.
Доступ через VNC-клиент возможен, только если ваш VDS не находится в кластере VPU. Иначе выполнить подключение не получится.
Узнать, размещен ли ваш сервер в VPU кластере, можно, заглянув в Инструкцию к вашему серверу. Эта инструкция отправляется на почту сразу после активации сервера, а также она доступна для просмотра из личного кабинета, раздел Товары — Виртуальные серверы — кнопка Инструкция :
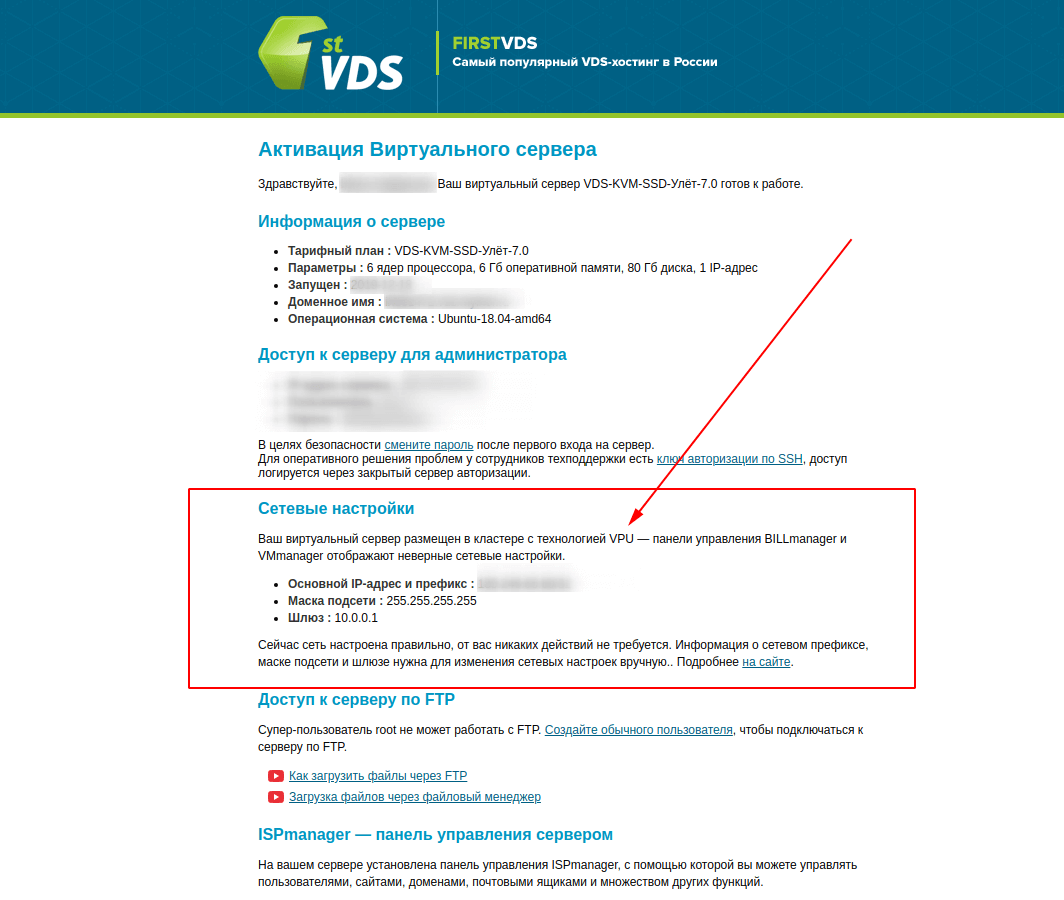
Если же сервер находится в кластере, где не используется технология VPU, то соответствующего пункта в инструкции не будет. А значит, можно подключиться через VNC-клиент.
Данные для подключения через VNC-клиент
Чтобы выполнить такое подключение, вам потребуются данные из панели VMmanager, через которую мы переходили в консоль VNC.
Обратите внимание, что данный способ подходит только для панели VMmanager 6. Подключение через VNC-клиент с панелью VMmanager 5 недоступно.
Нажмите на имя сервера во вкладке Виртуальные машины и перейдите в пункт Настройка VNC . Здесь нас будут интересовать поля « Сервер », « Порт » и « Пароль », для каждого сервера они уникальны:
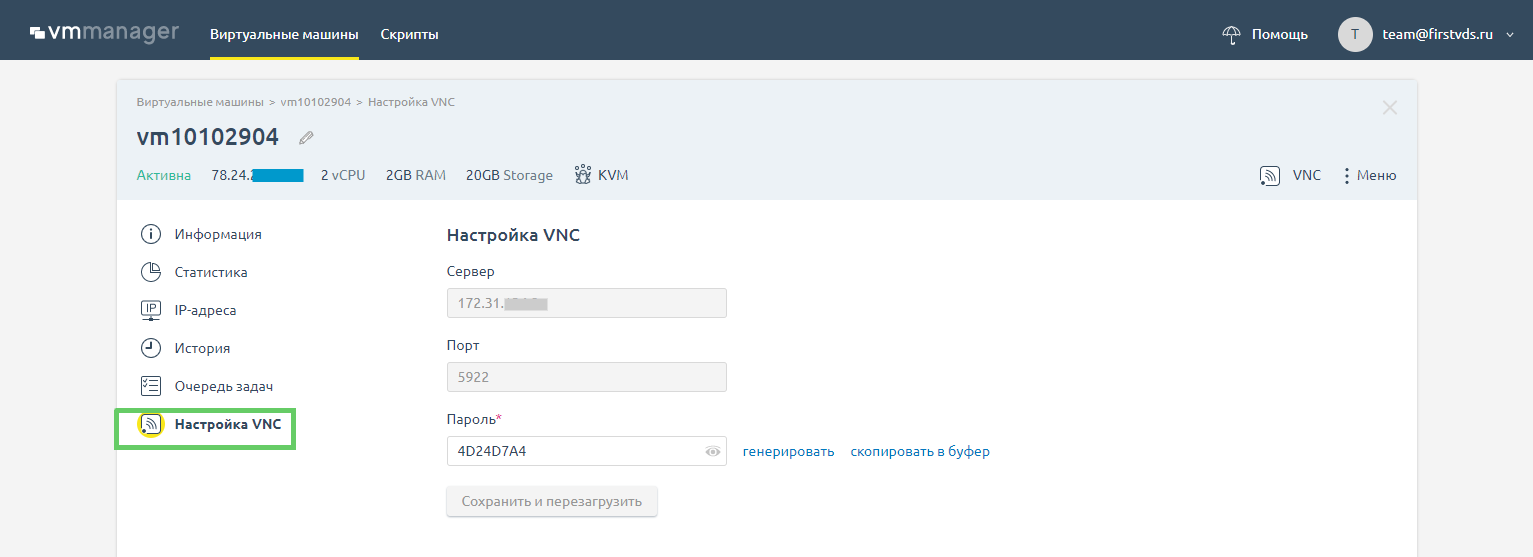
Сохраните их себе. Они пригодятся далее.
Практически под каждую версию ОС — будь то Windows, MacOS или Linux — можно найти свой вариант клиента для подключения.
Ниже мы рассмотрим на примере некоторых из них, как это делать. Поскольку эти клиенты выбраны на основе личных предпочтений и не являются эталоном, вы можете установить и использовать по аналогии любое другое ПО для подключения по VNC, удобное вам.
На ОС Windows в качестве примера будем использовать самый популярный клиент VNC Viewer.
Скачиваем и устанавливаем клиент с официального сайта разработчика: https://www.realvnc.com/en/connect/download/viewer/windows/
Запускаем VNC Viewer и для подключения по VNC вводим адрес сервера и через двоеточие порт, чтобы получилось:
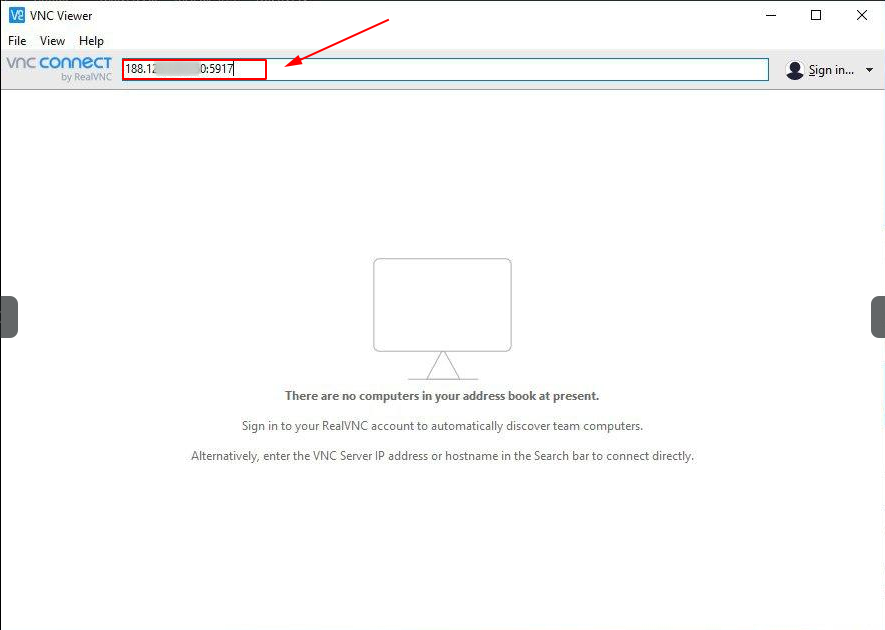
Нажимаем Enter. Система запросит пароль:

Для подключения на MacOS так же есть большое количество клиентов, мы будем использовать Remote Desktop — VNC.
Найти приложение можно в официальном магазине приложений App Store, оно бесплатно. Скачиваем, устанавливаем и затем открываем — вводим адрес сервера и через двоеточие порт:
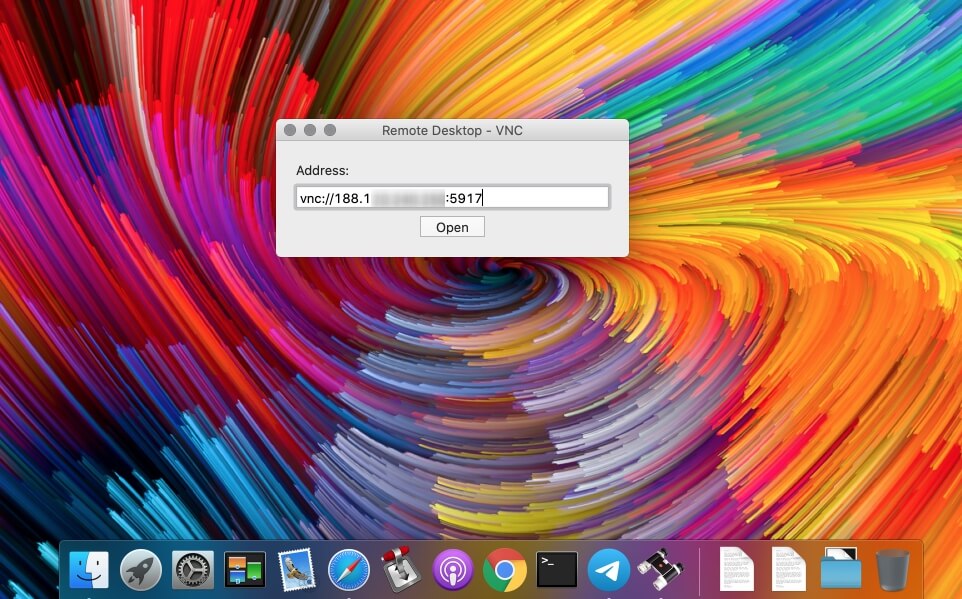
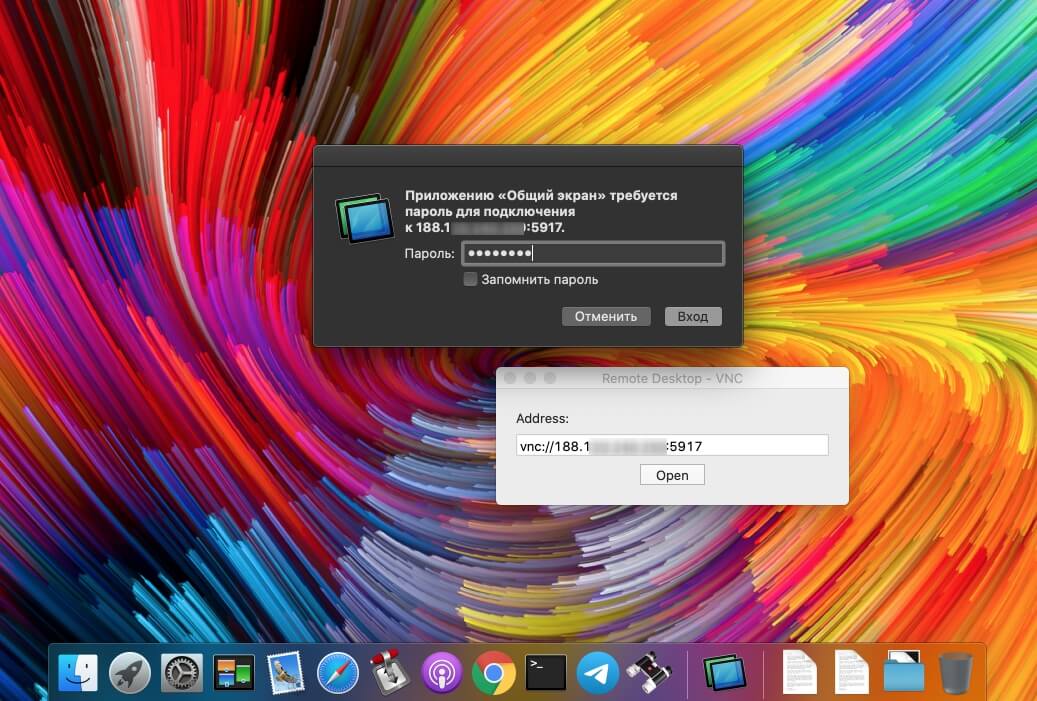
На Linux для подключения используем клиент Remmina. И снова при подключении потребуется ввести [IP-адрес_сервера]:[порт] и пароль:
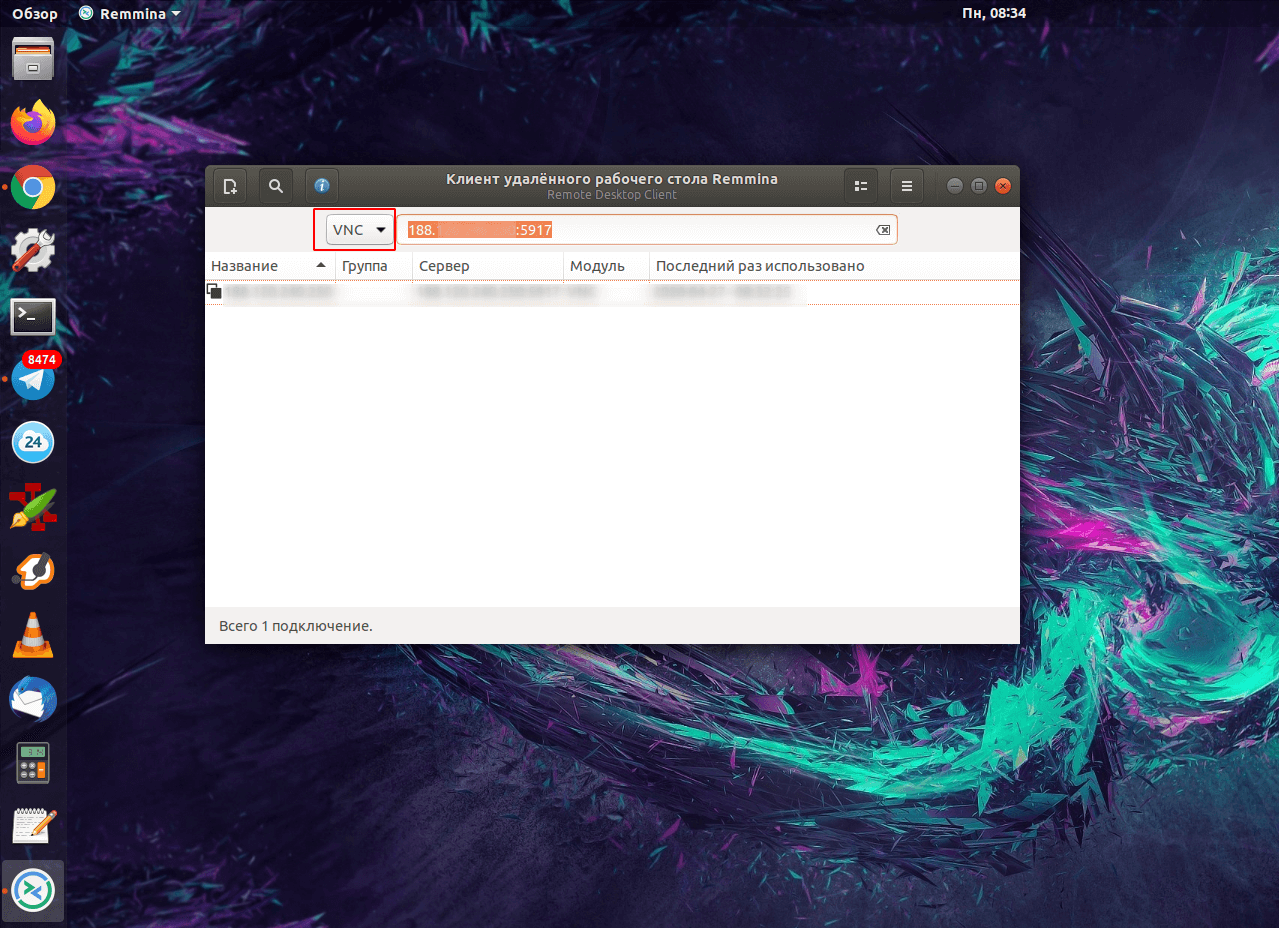
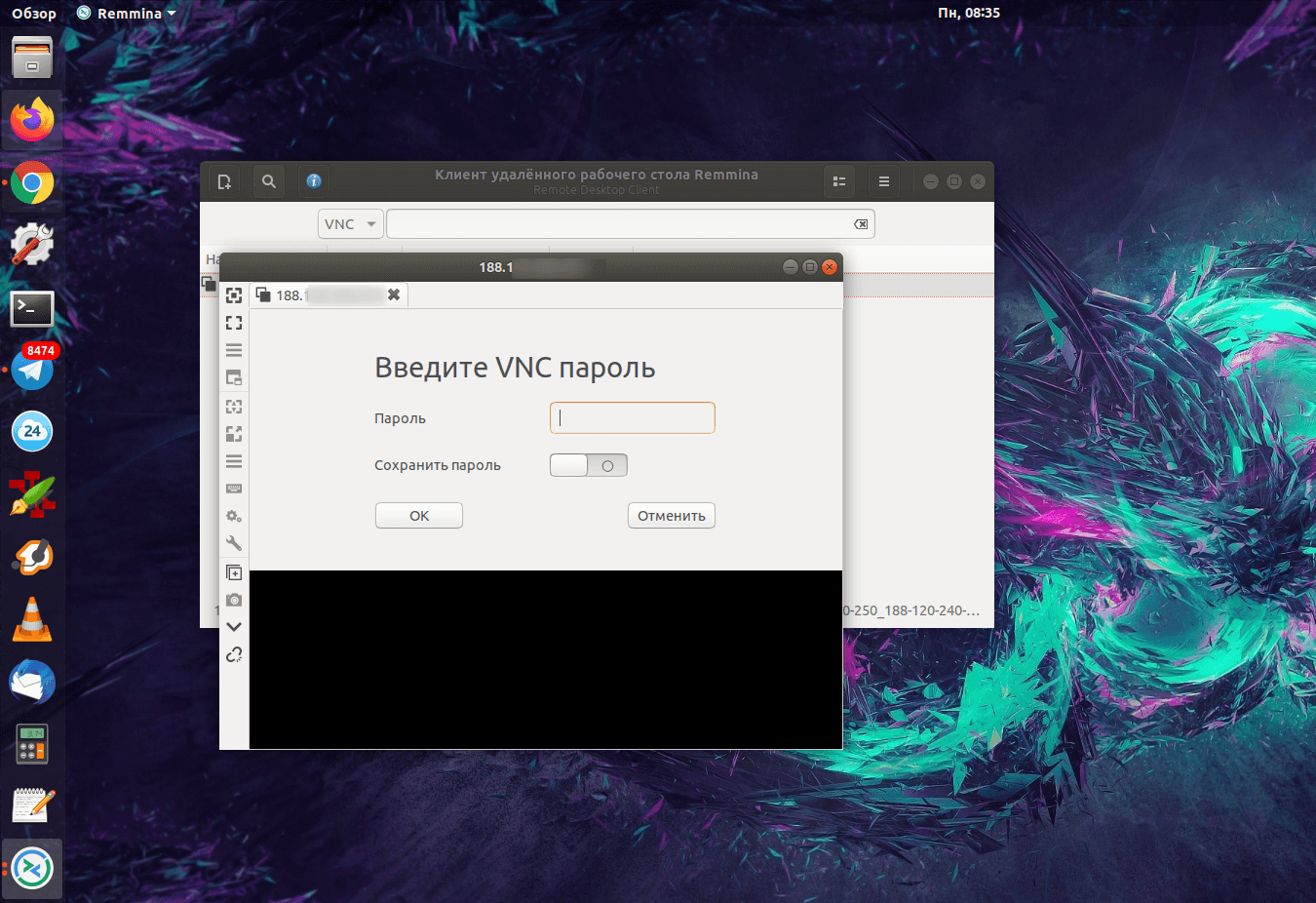
После подключения у вас отобразится окно входа на сервер, вводите логин и пароль для входа и можно приступать к работе:

Стоит отметить, что при подключении по VNC к серверам с установленной ОС Linux будет отображаться графическая консоль сервера — стандартная командная строка, как при подключении по SSH. Если есть необходимость в графическом интерфейсе — можно его установить по нашей инструкции. Тогда при подключении по VNC будет открываться рабочий стол.
Для ОС Windows графический интерфейс устанавливается по умолчанию, поэтому при подключении по VNC к такому серверу будет отображаться привычный рабочий стол. VNC для Windows используется в основном как средство для устранения неполадок при недоступности сервера — для работы больше подходит подключение по RDP.
VNC Connect
| Разработчик: | RealVNC (Великобритания) |
| Лицензия: | Бесплатно (для личного использования) |
| Версия: | 6.7.4 + Viewer |
| Обновлено: | 2021-03-29 |
| Системы: | Windows / MacOS / Linux |
| Интерфейс: | английский |
| Рейтинг: |  |
| Ваша оценка: | |
| Категория: | Удаленный доступ |
| Размер: | зависит от платформы |
О программе
Что нового
Новое в версии 6.7.4
Системные требования
Поддерживаемые платформы:
- Windows: 7/8/8.1/10 /2012 R2/2019
- macOS: 10.15 Catalina, 10.14 Mojave, 10.13 High Sierra, 10.12 Sierra, 10.11 El Capitan, 10.10 Yosemite
- Linux: Ubuntu 16.04 LTS, 18.04 LTS, RHEL/CentOS 6 — 7, SUSE Enterprise 12
- iOS 8+
- Android 4.4+
- Solaris 9-11 x86, 10 u5-11 x64, 8-11 SPARC
- HP-UX 11i v3 ia64, 111i v3 PA-RISC, 11.00 PA-RISC (with patch)
- AIX 5.3 TL7+ PowerPC
Полезные ссылки
VNC Viewer — бесплатное приложение, которое позволяет получить удаленный доступ и управление вашим компьютером с другого компьютера, с помощью мобильных устройств Android, iPhone, iPad или iPod touch, а также с помощью браузера Google Chrome
Подробное описание
VNC — программа для удаленного соединения между Windows, Mac OS X, UNIX и Linux компьютерами.
Лицензия на программное обеспечение позволяет удовлетворить все ваши потребности, от индивидуального (личного) использования, до надежного, гибкого и ультра-безопасного решение корпоративного класса.
Бесплатная версия только для личного использования не включает шифрование соединения и ряд premium-функций Personal и Enterprise версии.
Сравнение версий
Основные возможности VNC
Эволюция компьютеров происходит очень быстро, и для некоторых пользователей очень сложно не отставать от прогресса. Поэтому, когда с их компьютерами происходит что-то неладное, они предпочитают попросить помощи у более технически подкованных знакомых. Чтобы сохранить время и получить точную информацию лучше воспользоваться инструментом удаленного управления для исправления проблем на машине. Для этих случаев создан VNC — программа позволяет не только просматривать экран подключенного компьютера, но и полноценно управлять им.
Чтобы использовать VNC эффективно, компоненты сервера и клиента должны быть развернуты на двух разных компьютерах (можно настроить на ранних стадиях установки). Клиентское приложение VNC Viewer должно подключаться к серверу перед стартом любого подключения. Кроме того, перед тем, как использовать данное приложение, нужно получить лицензионный ключ онлайн в зависимости от предпочитаемого набора функций.
После успешной установки соединения, пользователи могут сохранить подробную информацию для дальнейшего использования с помощью создания так называемой адресной книги VNC. Экраны подключенных компьютеров можно просматривать в полноэкранном режиме, что улучшает отображение на поврежденном или инфицированном компьютере. С помощью одного клика мыши, Вы можете начать сеанс общения по чату или отправить команду Ctrl+Alt+Del, а также узнать скорость соединения.
Опытные пользователи могу получить доступ к окну настроек клиентского приложения для включения и отключения ввода с клавиатуры и мыши, активации режима “только для чтения” и изменения уровень масштабирования.
Каждый раз, когда пользователь хочет предупредить несанкционированные подключения, он может защититься паролем. VNC поддерживает данную возможность, позволяя задавать мастер-пароль, который будет запрашиваться каждый раз при подключении.
Таким образом, VNC является ценным инструментом для организации удаленных подключений или просто для общего использования принтеров, передачи файлов и общения в чате. Программа поставляется с бесплатной лицензии для личного использования с ограниченным функционалом, а платная версия предназначена для корпоративных сред.










