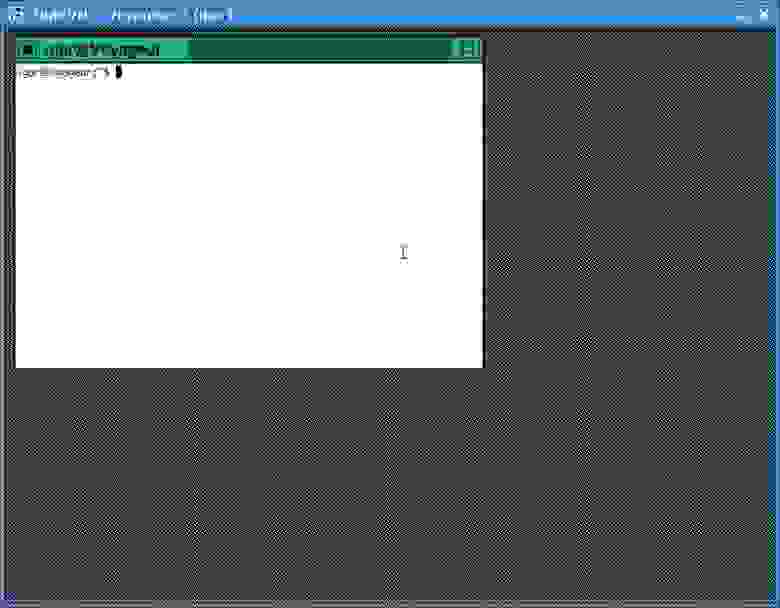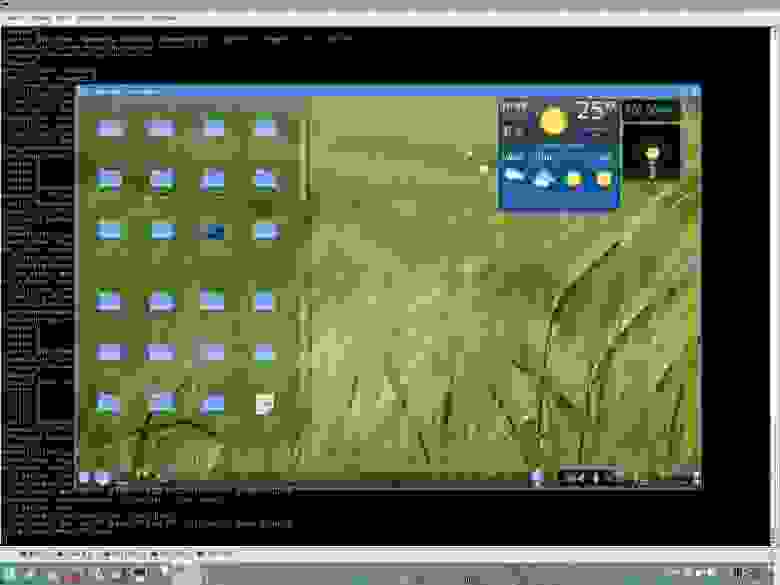- Удаленный рабочий стол на Ubuntu
- Подготовка системы
- Установка и настройка VNC сервера
- Если используем XFCE
- Установка
- Настройка
- Если используем Gnome
- Установка
- Настройка
- Подключаемся к удаленному рабочему столу
- Автозапуск сервиса
- Смена пароля
- xRDP для подключения из Windows
- Подключение к удаленному компьютеру по VNC
- Настройка удаленного рабочего стола (VNC, x11vnc)
Удаленный рабочий стол на Ubuntu
В статье рассказано о настройке возможности подключения к Ubuntu по удаленному рабочему столу (аналогично RDP в Windows). Примеры команд проверены на Linux Ubuntu 16.04 и 18.04.
Мы рассмотрим реализацию с помощью сервера VNC (подключиться к нашему компьютеру можно будет как с помощью клиента VNC, который доступен как для Linux, так и Windows). Также мы рассмотрим возможность использования клиента RDP из Windows, настроив xRDP.
Подготовка системы
Все действия описанные ниже мы будем выполнять с правами суперпользователя. Для этого переходим в режим sudo:
. или заходим под root:
* по умолчанию, в Ubuntu не задан пароль от root и данная команда не сработает. В этом случае сначала задаем пароль руту — passwd root.
Если используется брандмауэр, добавляем правило:
iptables -A INPUT -p tcp —dport 5901 -j ACCEPT
* в данном примере, мы разрешаем входящие соединения на порту 5901. Для работы с несколькими портами, добавляем их по аналогии.
Установка и настройка VNC сервера
Рассмотрим два варианта использования графической оболочки — xfce и gnome.
Если используем XFCE
Установка
Установку выполняем следующей командой:
apt install xfce4 xfce4-goodies tightvncserver
Задаем пароль для доступа по удаленному рабочему столу. Для этого вводим команду:
. на запрос пароля вводим его дважды.
* Если система не затребует второй раз пароль, проверьте внимательно сообщение. Сервер может выдать ошибку, если пароль будет короткий.
После будет предложено ввод пароля для гостевого доступа — можно согласиться (y) и ввести пароль или отказаться (n).
Настройка
Для начала, останавливаем экземпляр VNC сервера:
vncserver -kill :1
* экземпляр :1, по умолчанию, слушает на порту 5900+1 (5901).
Настраиваем VNC сервер:
#!/bin/bash
xrdb $HOME/.Xresources
startxfce4
Снова запускаем vncserver:
Если используем Gnome
Установка
Установку выполняем следующей командой:
apt install ubuntu-desktop gnome-panel gnome-settings-daemon metacity nautilus gnome-terminal vnc4server
Задаем пароль для доступа по удаленному рабочему столу. Для этого вводим команду:
. на запрос пароля вводим его дважды.
* Если система не затребует второй раз пароль, проверьте внимательно сообщение. Сервер может выдать ошибку, если пароль будет короткий.
После будет предложено ввод пароля для гостевого доступа — можно согласиться (y) и ввести пароль или отказаться (n).
Настройка
Для начала, останавливаем экземпляр VNC сервера:
vncserver -kill :1
* экземпляр :1, по умолчанию, слушает на порту 5900+1 (5901).
Настраиваем VNC сервер для текущего пользователя:
#!/bin/sh
# Uncomment the following two lines for normal desktop:
# unset SESSION_MANAGER
# exec /etc/X11/xinit/xinitrc
[ -x /etc/vnc/xstartup ] && exec /etc/vnc/xstartup
[ -r $HOME/.Xresources ] && xrdb $HOME/.Xresources
xsetroot -solid grey
vncconfig -iconic &
x-terminal-emulator -geometry 80×24+10+10 -ls -title «$VNCDESKTOP Desktop» &
x-window-manager &
gnome-panel &
gnome-settings-daemon &
metacity &
Снова запускаем vncserver:
Подключаемся к удаленному рабочему столу
Запускаем клиент VNC. Например, в Linux — Remmina, в Windows — TightVNC Viewer или RealVNC. Вводим IP-адрес компьютера с VNC и номер порта:
Будет запрошен пароль — вводим тот, что устанавливали при настройке.
Автозапуск сервиса
Чтобы VNC сервер запускался после перезагрузки, создаем новый юнит в systemd:
[Unit]
Description=VNC server
After=syslog.target network.target
[Service]
Type=forking
User=root
PAMName=login
PIDFile=/root/.vnc/%H:%i.pid
ExecStartPre=-/usr/bin/vncserver -kill :1 > /dev/null 2>&1
ExecStart=/usr/bin/vncserver
ExecStop=/usr/bin/vncserver -kill :1
Разрешаем автозапуск сервиса:
systemctl enable vncserver
Смена пароля
Для смены пароля на подключения к VNC, вводим команду:
Система напишет, в каком файле на данный момент хранится пароль и запросит ввод нового:
Using password file /root/.vnc/passwd
Password:
Warning: password truncated to the length of 8.
Verify:
Would you like to enter a view-only password (y/n)? n
* как видим, файл для хранения пароля в данном примере — /root/.vnc/passwd; требование по минимальной длине пароля — 8 символов; также после ввода нового пароля система предложит ввод пароля на режим «только для чтения».
Если необходимо указать конкретный файл, в котором должен хранится пароль, вводим, например, такую команду:
xRDP для подключения из Windows
Если мы не хотим устанавливать на Windows никакого дополнительного программного обеспечения, а хотим использовать стандартное подключение к удаленному рабочему столу (mstsc), можно установить на Linux xRDP. Для этого вводим:
Источник
Подключение к удаленному компьютеру по VNC
Работа с VNC-клиентом. Материал ориентирован на неопытного пользователя.
1. Установка VNC-клиента
2. Подключение VNC-клиента к удаленному компьютеру
3. Отключение VNC-клиента от удаленного компьютера
4. Тюнинг VNC-клиента
5. Частые проблемы
Для работы с удаленным компьютером по VNC на компьютере пользователя нужно запустить программу-клиент (VNC viewer, VNC client). Эта программа передает на удаленный компьютер данные о нажатиях на клавиши и о движениях мыши, сделанных пользователем, и показывает информацию, предназначенную к выводу на экран.
1. Установка VNC-клиента
Для ОС Windows можно бесплатно скачать и инсталлировать VNC-клиент UltraVNC и TightVNC.
Mac OS X начиная с версии 10.5 имеет поддержку VNC-клиента в RemoteDesktop. Для предыдущих версий можно использовать VNC-клиенты JollysFastVNC и Chicken.
Для Linux ветви Debian (Ubuntu) VNC-клиент устанавливается из репозитория командой:
apt-get install vncviewer
Для ветви RedHat (CentOS, Fedora) — командой:
yum install vnc
Для FreeBSD VNC-клиент (TightVNC) устанавливается из пакетов командой:
pkg_add -r tightvnc
2. Подключение VNC-клиента к удаленному компьютеру
Для подключения VNC-клиента к удаленному компьютеру требуется указать его IP-адрес или DNS-имя, и номер дисплея (по умолчанию, :0) или номер TCP-порта (по умолчанию, 5900). Если VNC-сервер требует авторизации, то при подключении к нему VNC-клиент запросит пароль. Обратите внимание, что пароль доступа к VNC-серверу не связан с каким-либо аккаунтом (учетной записью пользователя) на удаленном компьютере, а служит только для ограничения доступа к дисплею VNC-сервера.
После установки соединения и открытия экрана, в зависимости от настроек VNC-сервера может потребоваться авторизация пользователя на виртуальном сервере или может быть открыта уже запущенная рабочая сессия какого-либо пользователя.
Так как на компьютере одновременно могут работать несколько VNC-серверов, для их разделения используют параметр номер дисплея. Например, один VNC-сервер может быть запущен на дисплее :0, другой — на дисплее :1. Каждому номеру дисплея соответствует номер TCP-порта, на котором VNC-сервер принимает соединения. Номер порта для дисплея получается прибавлением номера дисплея к базовому номеру порта — 5900. Дисплею :0 соответствует TCP-порт 5900, дисплею :1 — порт 5901.
3. Отключение VNC-клиента от удаленного компьютера
При закрытии окна VNC-клиента или после выхода из окружения средствами рабочего стола, в зависимости от настроек VNC-сервера, рабочая сессия пользователя может закрыться с остановкой всех используемых программ, или продолжать работу и быть доступной снова при повторном подключении к VNC-серверу.
4. Тюнинг VNC-клиента
Большое количество передаваемой на экран информации влечет за собой повышенные требования к скорости канала — к его пропускной способности и времени передачи пакетов. Нахватка пропускной способности приводит к некомфортным задержкам при больших изменениях показывамой на экране информации — открытии новых окон, скроллинге и т.д. Особенно большие задержки будут возникать при показывании фотографий и других изображений или элементов интерфейса, имеющих большое количество цветов и сложные формы.
Главный параметр, который влияет на объем передаваемых данных — алгоритм кодирования передаваемой графики. Для уменьшения объема и, соответственно, ускорения работы, рекомендуется использовать алгоритмы Tight, ZLib, ZRLE — по сравнению с несжатыми данными (Raw), они обеспечивают сжатие в десятки раз, заметно нагружая процессор. Эти алгоритмы кодирования обеспечивают комфортную работу даже на каналах со скоростью 256-512 Кбит/сек.
Для сокращения объема передаваемой по сети информации также можно устанавливать высокий уровень сжатия (Compression Level, Compression Value), низкий уровень качества JPEG (JPEG Quality) и включать режим уменьшения количества цветов (-bgr233, Restricted colors). Самый большой эффект из них при заметном снижении качества изображения дает режим уменьшения количества цветов — объем передаваемой информации уменьшается в 1.5-3 раза, соответственно, в 1.5-3 раза ускоряется отображение на экране.
JPEG применяется алгоритмом кодирования Tight для сжатия участков экрана, содержащих фотографии и другие сложные изображения с большим числом цветов. Использование Tight+JPEG сокращает в 2-5 раз объем передаваемых при этом данных. Другие алгоритмы кодирования JPEG не поддерживают.

1. Выпадающего меню «Система -> Параметры»
Объем передаваемых данных и скорость отображения на канале 1 Мбит/сек при открытии выпадающего меню «Система -> Параметры» (на рисунке меню выделено зеленым пунктиром):
| Полноцветный режим | 256 цветов (BGR233) | |||
|---|---|---|---|---|
| Объем | Время | Объем | Время | |
| ZLib | 11 Кб | 0.09 сек | 7 Кб | 0.06 сек |
| HexTile | 208 Кб | 1.6 сек | 118 Кб | 0.95 сек |
| Raw | 248 Кб | 2 сек | 128 Кб | 1 сек |
5. Частые проблемы
Не удается подключиться к VNC-серверу
Медленная работа через достаточно быстрый канал
Если VNC-клиент не может согласовать с VNC-сервером использование алгоритм кодирования графики с компрессией данных, выбирается алгоритм по умолчанию — Raw, который передает данные без сжатия. Также кодирование без сжатия или с низким уровнем сжатия может автоматически выбираться VNC-клиентом при работе через быструю локальную сеть. Данную проблему можно исправить, принудительно указав в настройках VNC-клиента алгоритм кодирования с высоким уровнем сжатия — ZLib, ZRLE, Tight.
Однако, для некоторых сочетаний клиента и сервера такое решение может быть бесполезным из-за ошибок в согласовании алгоритма кодирования. Например, клиент TightVNC с сервером RealVNC часто могут работать только с кодировкой Raw. Решением в этом случае будет смена VNC-клиента или VNC-сервера.
Источник
Настройка удаленного рабочего стола (VNC, x11vnc)
С линуксом жизнь становится интересней, я бы даже сказал экспериментальней!
Меня потянуло на эксперименты с ssh, и то, что я получил в итоге — доступ с работы к домашнему компу — мне очень понравилось! Еще бы — классно управлять домашним компом, обновлять его и т.п. С девушкой даже с помощью festival разговаривал)))
Однако, захотелось пойти дальше, интересно, можно ли настроить удаленный доступ к рабочему столу, как позволяет это RAdmin в Windows? Можно конечно! Надо только настроить))
Покопался в интернете, нашел несколько статей про VNC — Virtual Network Computing, решил такое счастье сделать и у себя!
Для этого сначала необходимо было поставить несколько утилит:
sudo aptitude install vnc4-common vnc4server xvnc4viewer
Эти утилиты необходимы непосредственно для того, чтобы запускать удаленный сервер (vnc4server) и подключаться к нему с удаленного клиента (xvnc4viewer).
Установили! Теперь дело остается за малым: сначала нужно запустить vnc-сервер, а потом подключиться к нему.
Для запуска удаленного сервера, нужно в консоли набрать
Если это первый запуск vncserver в системе с этой учётной записью пользователя, тогда вы должны ввести пароль, который клиенты будут использовать при подключении, после чего запустится сервер, который будет доступен на порту 5901. Кстати, при запуске сервера в консоль выведется номер дисплея (виртуального), на котором он будет доступен, отсчет ведется с 1 (так как 0 — текущий дисплей). Пример запуска:
$ vncserver
New ‘Voyageur:1 (igor)’ desktop is Voyageur:1
Starting applications specified in /home/igor/.vnc/xstartup
Log file is /home/igor/.vnc/Voyageur:1.log
Здесь строчка New ‘Voyageur:1 (igor)’ desktop is Voyageur:1 как раз говорит о том, что у меня компе запустился сервер на дисплее 1, доступен он на порту 5901.
Если vncserver запустить еще раз, то загрузится новый терминальный сервер :2 на порту 5902 и т.д.
Теперь попробуем зайти на этот сервер с удаленной машины. Для этого необходимо в консоли удаленного клиента ввести команду:
В этой команде __hostname__ — это доменное имя или ip машины, на которой запущен удаленный сервер. Далее необходимо будет ввести пароль и в результате появится приблизительно вот такое окно:
Немного не то я ожидал увидеть если честно)) Начал разбираться, и оказалось, что vncserver запускает лишь новую сессию, а не подключается к текущей, именно для этого и нужны виртуальные дисплеи. А в этой сессии запущены twm (Tab Window Manager for the X Window System) и xterm.
Между прочим это все добро запускается из скрипта
/.vnc/xtartup, который можно редактировать, удаляя ненужные и добавляя свои строчки запуска необходимых приложений. В самом верху скрипта есть небольшой комментарий:
# Uncomment the following two lines for normal desktop:
# unset SESSION_MANAGER
# exec /etc/X11/xinit/xinitrc
То есть, чтобы получить нормальный рабочий стол, нужно раскомментировать 2 строчки. Я их раскомментировал, но ничего хорошего из этого у меня не вышло.
Посмотрел я на этот twm, и решил, что с этим убожеством работать нельзя. Я установил fluxbox (занимает всего 6 Мб) и в скрипте xstartup заменил строчку
В итоге у меня получилось вот так:
Нормально для работы. Но не айс! Оперу можно запустить, еще некоторые приложения, но далеко не все (приложения kde выламываются)! Пробовал я вместо fluxbox’a запустить kde, но не пошло… Играет приветствие входа в систему, но вылетает окно с крахом плазмы и все, черный экран, занавес…
В итоге я получил удаленный доступ, но не такой как хотел! Мне-то хотелось иметь доступ к текущему рабочему столу, а не к мифическому дисплею 1, на котором загружается fluxbox, но не kde.
Что делать? Надо копать еще.
Я поискал в репозиториях пакеты, в названии которых присутствует «vnc», список оказался не очень большой, я начал читать комментарии к утилитам и библиотекам… В самом конце списка я увидел такую строчку:
p xvnc4viewer — Virtual network computing client software for X
Очень похоже на то, что мне нужно!
Я установил x11vnc. man у этой утилиты знатный, несколько тысяч строк)) После небольшого его изучения я более менее разобрался с процедурой запуска и назначением утилиты.
Итак, x11vnc является фактически удаленным сервером (как и vncserver), но позволяет получать доступ к уже существующей X-сессии!
На машине, к которой необходимо подключиться:
Эта команда позволит позаимствовать пароль для подключения к серверу из файла
/.vnc/passwd (тут лежит пароль, который был задан при первом запуске vncserver). Далее непосредственно запустим x11vnc:
x11vnc -usepw -display :0
Опция -usepw задействует использования пароля при подключении к серверу, -display :0 — запускает сервер на нулевом дисплее (так, где открыта текущая X-сессия).
Теперь мы с удаленной машины можем подключиться к текущей X-сессии, выполнив
При закрытии окна удаленного рабочего стола, завершается и работа x11vnc (на сервере)
Таким образом, я получил то, что хотел))))
Напоследок приведу несколько опций для утилит vncserver, x11vnc и vncviewer, облегчающих траффик и жизнь))
vncserver:
- -kill :n — завершает работу терминального сервера на дисплее n (порту 590n), если он раньше был запущен
- -geometry 800×600 — устанавливает размер создаваемого рабочего стола (по умолчанию 1024×768)
- -depth depth — устанавливает глубину цвета в битах, по умолчанию 16 бит, можно изменить на 8, 15, 24
- Для запуска VNC-сервера с определенным номером (дисплеем) используется команда vncserver :n
x11vnc:
- -q — уменьшает вывод отладочной информации в stderr
- -forever — данная опция не завершает работу x11vnc-сервера, когда первый клиент отключается, а ждет следующих подключений
vncviewer:
- -geometry 800×600 — устанавливает размер окна, в котором будет отображаться удаленный рабочий стол. Если указанный размер меньше размера удаленного стола, то появятся полосы прокрутки
- -compressionlevel n — устанавливает уровень сжатия данных. Значение n варьируется от 0 до 9, 9 — наилучшее сжатие (качество, соответственно, хуже)
- -quality m — влияет на качество картинки. m варьируется от 0 до 9, 0 — наихудшее качество изображения (меньше траффик)
- -depth depth — если X-сервер поддерживает различные значения глубины цвета, то можно попытаться подобратьоптимальное значение (в битах)
- -viewonly — опция, позволяющая подключившемуся пользователю только наблюдать за тем, что происходит на удаленной машине, средства управления (мышь, клавиатура) недоступны
P.S. Кстати, если нужно, чтобы x11vnc запускался автоматически, то для этого его нужно добавить в автозагрузку: в Настройках системы выбрать пункт Автозагрузка (на второй вкладке), там добавить скрипт
x11vnc -usepw -display :0 -q -forever &
и указать, что он должен запускаться до старта KDE!
Источник