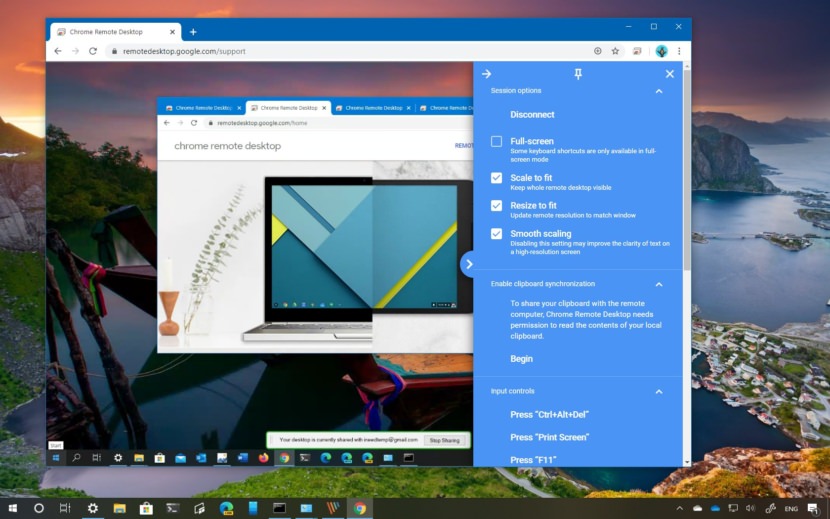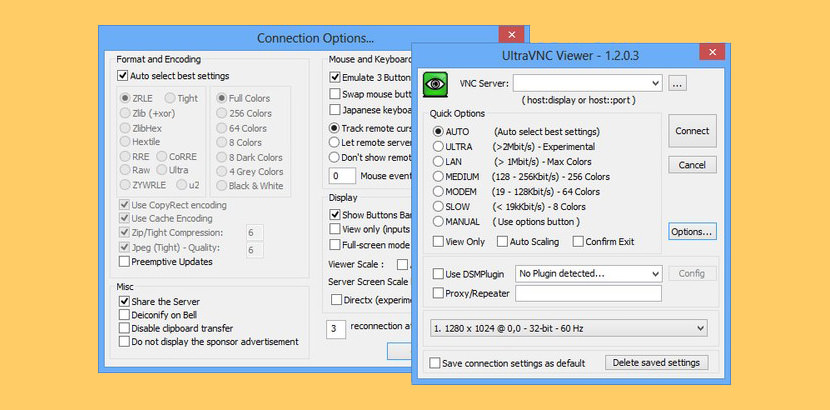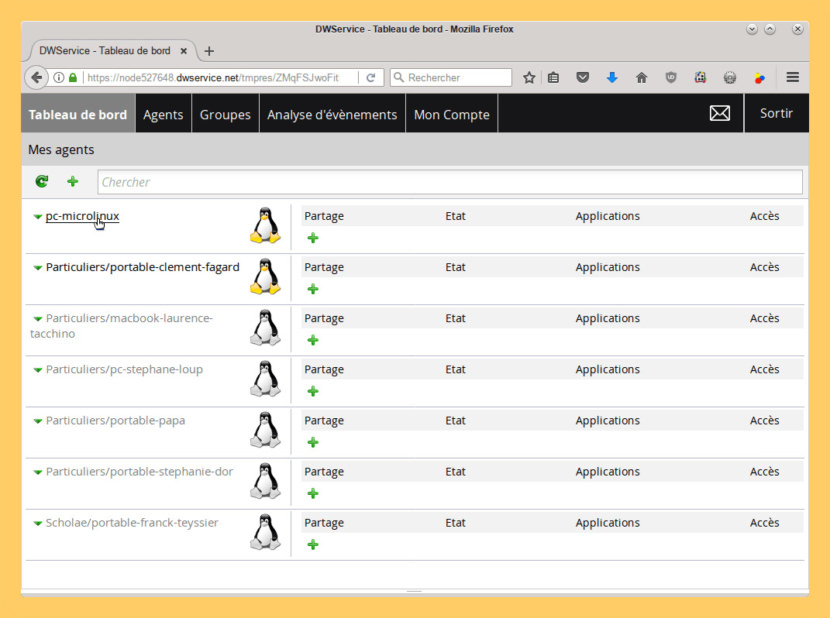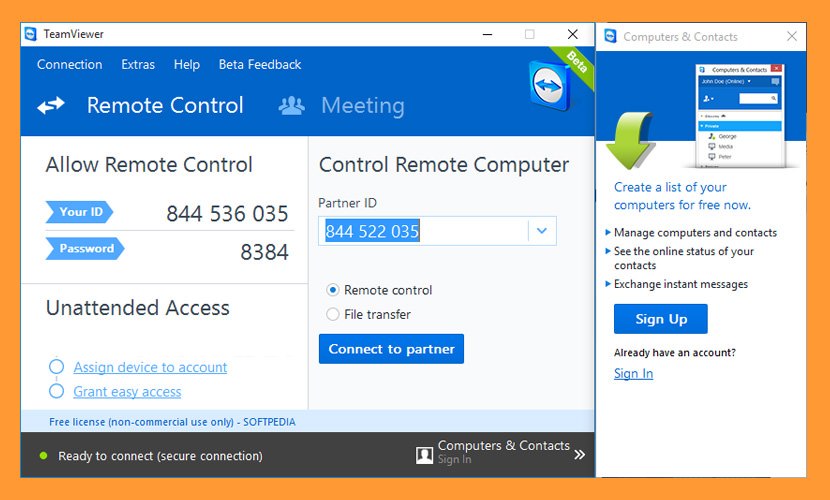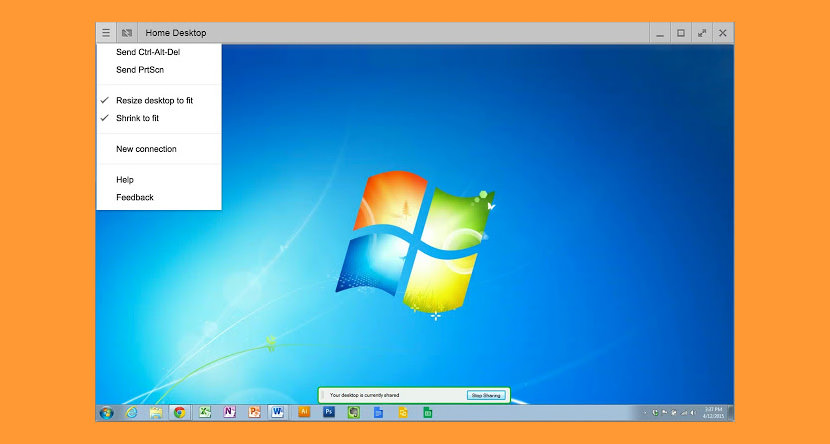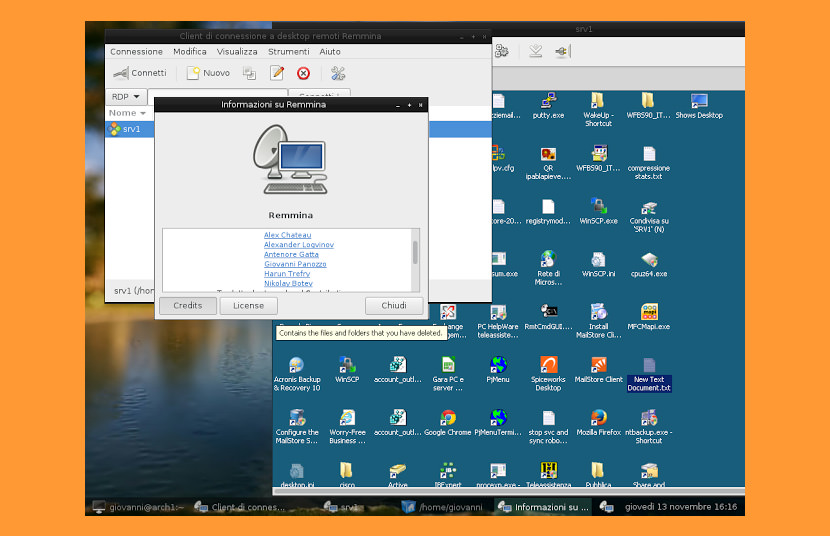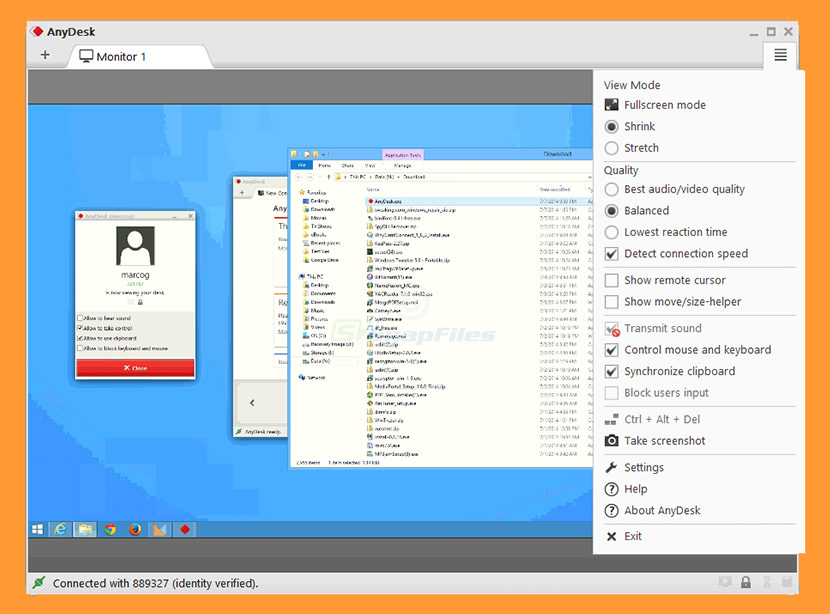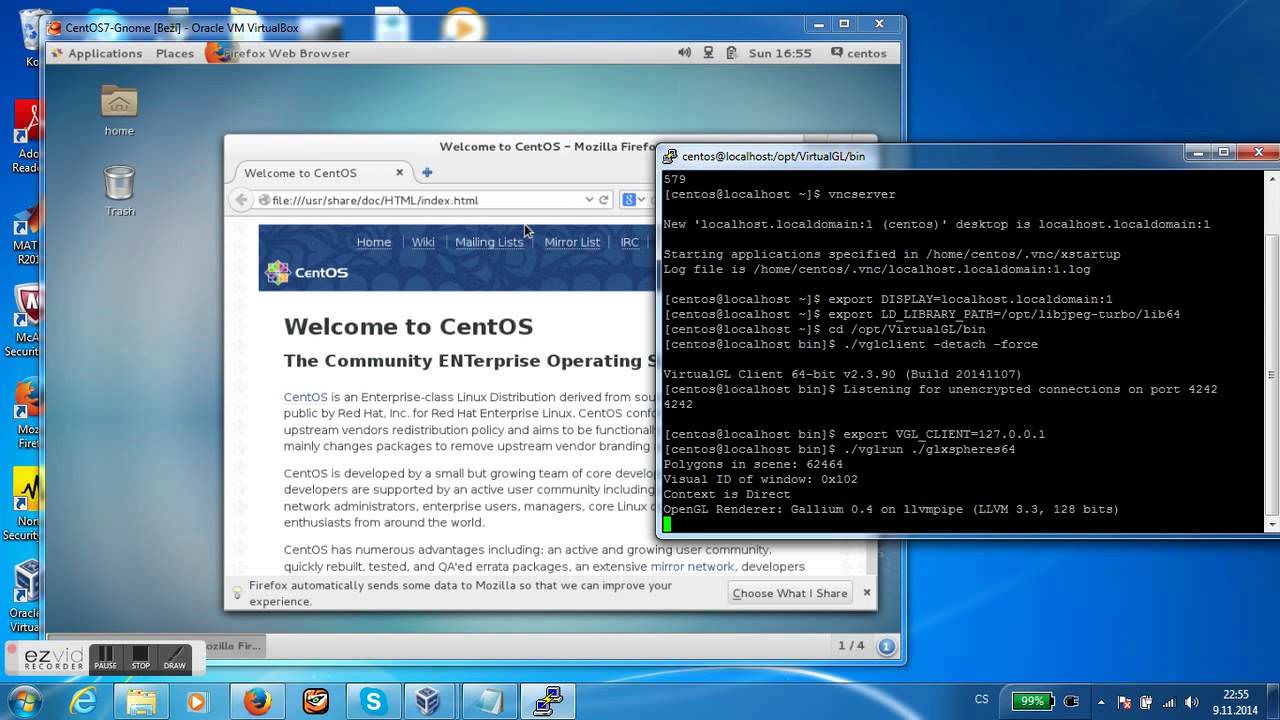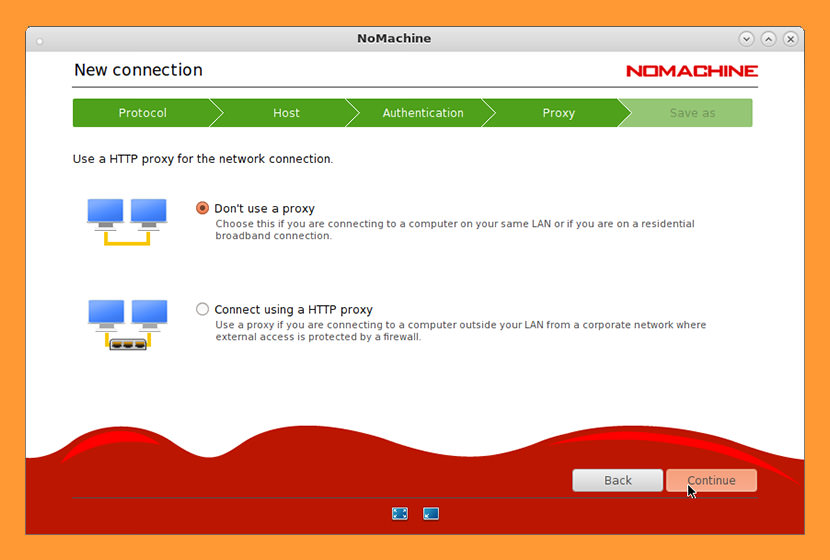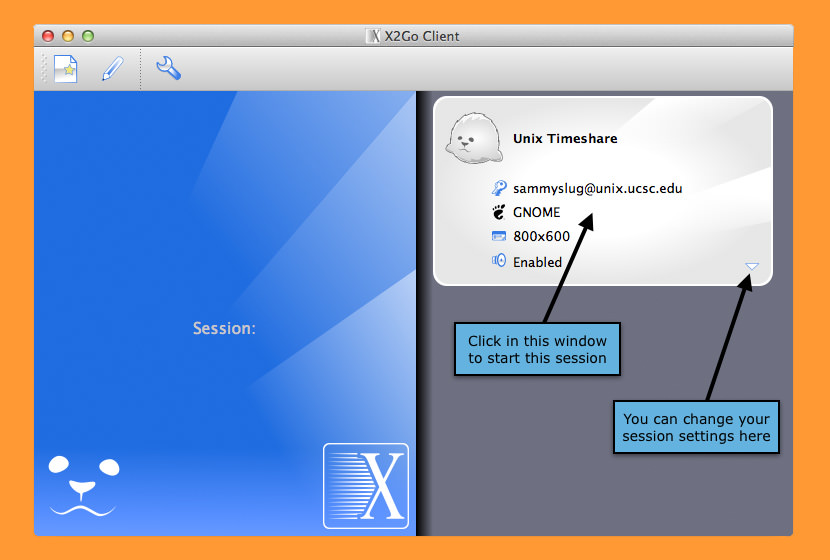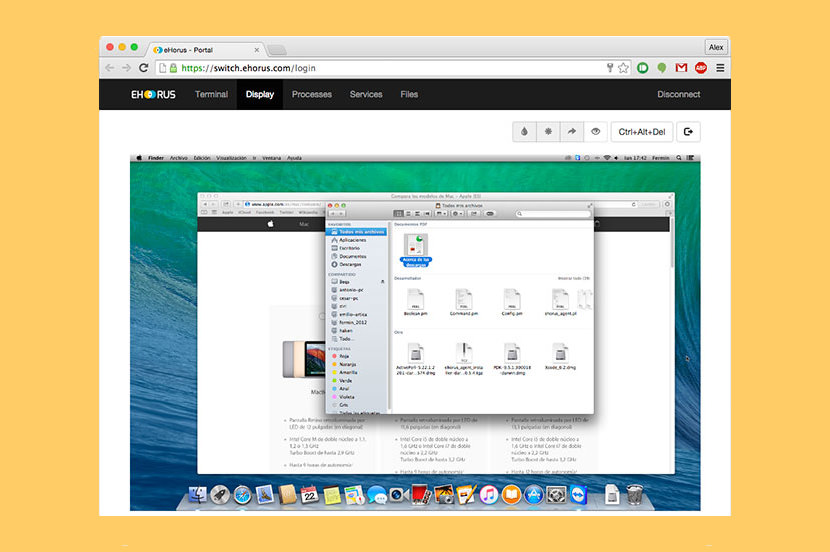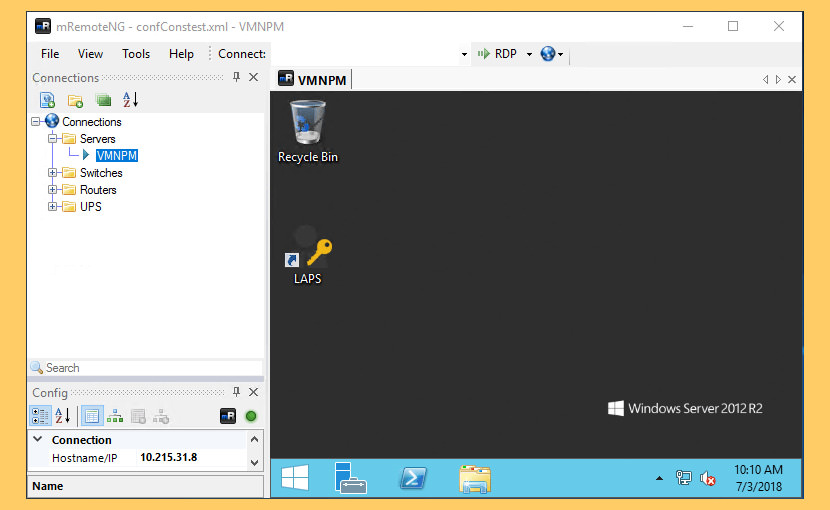- Fast, Simple & Secure
- Instantly connect to a remote Mac device with VNC® Connect — Remote Access & Support
- Powerful, secure & reliable remote desktop software for macOS
- Superior performance, security and reliability — perfect for attended & unattended devices
- Why our customers prefer VNC® Connect
- VNC: универсальное средство удаленного управления Mac
- Настройка VNC
- Set up a computer running VNC software for Remote Desktop
- Set up a non-macOS client running VNC software
- Configure a client to be controlled by non-Apple VNC software
- Change the VNC port on an existing computer
- Designate a custom VNC port when adding a computer
- Remote Desktop — VNC 4+
- AndreasPrang
- Screenshots
- Description
- Ratings and Reviews
- works great, but.
- this app is amazing!
- Does what it says. Works between Linux and Macs!
- App Privacy
- No Details Provided
- 13 Free VNC ‘Remote Desktop Connection’ For Windows, Mac And Linux
- ↓ 01 – chrome remote desktop | Free | Windows | Android | iOS
- ↓ 02 – UltraVNC | Free | Windows
- ↓ 03 – DWService | Free | Windows | macOS | Linux
- ↓ 04 – TeamViewer | Free Personal | Windows | macOS | Linux
- ↓ 05 – Chrome Remote Desktop | Free | All Chrome Browser | Chromebook
- ↓ 06 – TightVNC | Free | Windows | Linux
- ↓ 07 – Remmina | Free | Linux
- ↓ 08 – AnyDesk | Free Personal | Windows | Linux
- ↓ 09 – TigerVNC | Free | Windows | macOS | Linux
- ↓ 10 – NoMachine | Free Personal | Windows | macOS | Linux
- ↓ 11 – X2Go | Free | Windows | macOS | Linux
- ↓ 12 – eHorus | Free | Windows | macOS | Linux
- ↓ 13 – mRemoteNG | Free
Fast, Simple & Secure
Instantly connect to a remote Mac device with VNC® Connect — Remote Access & Support
Powerful, secure & reliable remote desktop software for macOS
- Connect to your Mac remote devices and servers with VNC® Connect’s simple set-up process
- Easily transfer files, print, and chat between computers
- Securely control your unattended devices as if you were there in person
- Remotely connect to your customers and colleagues’ Apple devices without having to pre-install any software
- Our patent-protected technology automatically optimizes to the speed of your network, and is especially effective in low-bandwidth and high-latency environments
- Customize your remote desktop software with your own brand and logo
- Deploy in bulk, offline or remotely using standard enterprise tooling with VNC Connect® Enterprise
Superior performance, security and reliability — perfect for attended & unattended devices
Supports latest macOS and older versions
VNC® Connect is platform-independent and supports earlier versions of mac (from 10.10 Yosemite) as well as other operating systems such as Windows, Linux, Android and Raspberry Pi.
Take control of a colleague or customer’s computer in seconds (with their permission), but without any pre-installed software.
Multi-factor authentication and up to 256-bit AES end-to-end encryption. Our software also supports compliance with the GDPR and other security and privacy frameworks, including HIPAA and PCI DSS.
Intuitive remote control, high-speed streaming, responsive screen sharing, exceptional image quality and high-definition audio – it’s all there, and more.
Why our customers prefer VNC® Connect
RealVNC® remote access software allows us to assist Editors and Animators experiencing IT problems, without needing to leave our desks.
— Paul Reeves, Production Technology, Aardman Animations
— Paul Reeves, Production Technology, Aardman Animations
We’ve gone from being in limp mode to overdrive in one easy step, using RealVNC® as the driving force to get us there.
— Johan Booysen, Founder, Centurion Solar
— Johan Booysen, Founder, Centurion Solar
RealVNC® is a small miracle package that plays an essential role in minimizing disruption to emergency rescue efforts.
— Rashed Sarhadi, Information Technology Services, Clackamas County Fire District
— Rashed Sarhadi, Information Technology Services, Clackamas County Fire District
RealVNC® remote access software is a real game changer. It’s indispensable.
— Rick Pilley, Group Leader, Pratt and Whitney
— Rick Pilley, Group Leader, Pratt and Whitney
Источник
VNC: универсальное средство удаленного управления Mac
Большинство средств удаленного управления Mac зависят от конкретного разработчика и требуют установку специальных программ. Однако существует более гибкая технология под названием VNC (Virtual Network Computing).
В основе VNC лежит стандартный протокол, поэтому технология может использоваться в паре с продуктами от разных разработчиков и опен-сорсных проектов. Несмотря на большую разницу в функционале и возможностях, у всех этих программ есть одна общая черта – способность осуществлять удаленные подключения.
VNC доступна практически для каждой операционной системы. Другими словами вы можете использовать ее для соединения с ПК на любой платформе. Mac OS X имеет встроенную поддержку VNC (служба Общий экран работает именно по этому протоколу). Кроме того, некоторые VNC-клиенты работают с Apple Remote Desktop (ARD).
VNC поддерживают и устройства на iOS. Существует несколько мобильных приложений, позволяющих удаленно подключаться и управлять Mac/PC, с iPhone, iPod touch и iPad (например iTeleport: Jaadu VNC или Mocha VNC).
Однако гибкость технологии VNC накладывает на нее свои ограничения. В базовом виде она лишена многих важных функций, которыми располагают другие средства. Например VNC не может обойти NAT шлюзы, закрывающие локальную сеть. В этом случае на маршрутизаторе требуется настройка port-mapping (вручную или с помощью утилиты). При этом обязательным условием является наличие публичного (или внешнего) IP-адреса.
Изначально VNC не использует шифрование трафика, хотя некоторые клиенты добавляют криптозащиту и другие средства безопасности поверх VNC. При необходимости надежного шифрования всей VNC-сессии, ее можно устанавливать через SSL, SSH или VPN-туннель, а также поверх IPSec. Также технология не поддерживает трансляцию изображений с нескольких мониторов и передачу файлов. VNC-клиенты, работающие с ARD, лишены первого недостатка, а все остальные передают изображение только с главного монитора.
Настройка VNC
Для использования VNC на Mac OS X вы можете обратиться к нативным средствам системы или установить сторонний VNC-сервер.
Чтобы включить VNC в Leopard или Snow Leopard начните с запуска Системных настроек. Далее зайдите в Общий доступ и поставьте галочку для службы Общий экран. Выделите ее и нажмите кнопку Настройки компьютера. Отметьте пункт “Пользователи VNC могут получить управление экраном по паролю” и укажите пароль.
Сторонние VNC-продукты могут быть более настраиваемыми и надежными, чем OS X. Один из таких – бесплатный VNC-сервер Vine Server, версия 3.11 которого совместима со Snow Leopard.
После загрузки и установки Vine Server вы можете включить некоторые дополнительные опции. Среди них принудительное использование SSH-соединения (очень рекомендую) и возможность подключения к ПК, находящимся за шлюзом.
Для соединения с компьютером по VNC вы можете использовать встроенное решение Apple, работающее с любыми VNC-серверами на любой платформе или выбрать стороннее ПО, например JollysFastVNC ($40) или Vine Viewer ($35 в паре с Vine Server).
Для создания VNC-соединения с помощью одного из этих продуктов, запустите программу и введите IP-адрес или имя конечного компьютера. Для сетей, где несколько компьютеров имеют один IP-адрес, опционально указывается порт.
JollysFastVNC сохраняет профили для каждого соединения (в том числе SSH), хотя дополнительные настройки утилиты не всегда очевидны. Так, чтобы включить “безопасную оболочку” в поле SSH Options нужно написать -l имя, где имя – короткое имя компьютера, к которому подключается пользователь.
Не все с VNC проходит гладко и наиболее распространенная проблема – неправильная настройка маршрутизатора и портов. Обычно для удаленного VNC-подключения к машине с публичным IP необходимо открыть порт 5900.
Если вы задались вопросом удаленного соединения с Mac или PC, вам также будут интересны 5 способов удаленного подключения к Mac и удаленное управление Mac через Интернет.
Источник
Set up a computer running VNC software for Remote Desktop
VNC access is determined by the VNC software. To access a computer running VNC, you only need to know the IP address or fully qualified domain name and the password designated in the VNC software. The VNC password doesn’t necessarily correspond to any other password on the system.
Set up a non-macOS client running VNC software
You can set up a non-macOS client to be viewed with Remote Desktop.
Install the VNC Server software and assign a VNC password on the client computer.
Make sure the client’s firewall has the VNC port open (TCP 5900).
For more detailed instructions on steps 1–2, see the documentation that came with the client operating system, VNC software, and firewall software.
Make sure “Encrypt all network data” isn’t selected in the Security pane of Remote Desktop preferences.
If you encrypt network data, you won’t be able to control the VNC client, because Remote Desktop can’t open the necessary SSH tunnel to that computer. When you try to control a computer running VNC software, you see a warning that the keystrokes aren’t encrypted.
Add the computer to the All Computers list in Remote Desktop using the client’s IP address.
Enter the client computer’s VNC password in the Remote Desktop authentication dialog.
Configure a client to be controlled by non-Apple VNC software
You can configure a Remote Desktop client to be controlled with non–Apple VNC software. Allowing non–Apple VNC software access to a Remote Desktop client is less secure than using Remote Desktop to control the client. The VNC protocol implemented in non–Apple VNC software may not encrypt keystrokes sent over the network, so sensitive information can be intercepted. Also, the non–Apple VNC software expects the password to be stored in a cryptographically unsecured form and location. Granting VNC access to control a screen is the most powerful feature in Remote Desktop, and provides nearly unrestricted access.
WARNING: Don’t select a VNC password that’s the same as the password of any local user on the client computer or of the Remote Desktop administrator.
On the client computer, choose Apple menu > System Preferences, click Sharing, then select Remote Management in the list at the left.
Click Computer Settings, then select “VNC viewers may control screen with password.”
Enter a VNC password, then click OK.
Change the VNC port on an existing computer
After you add a computer running VNC software to a computer list (or when you’re first adding it), you can set a custom port for VNC communication, and you can designate a display to control.
In Remote Desktop 
Click Edit, edit the Screen Sharing Port field, then click Done.
Designate a custom VNC port when adding a computer
You can pick a custom VNC port on which to view clients. Custom VNC ports are used for Network Address Translation (NAT) implementations, firewall settings, or viewing multiple displays.
In Remote Desktop 
The IP address or fully qualified domain name of the client computer
The user name and password
If the client computer uses NAT, click the Advanced Options triangle.
Enter the public ports that are mapped to the client in the Remote Management Port field and the Screen Sharing Port field, then click Add.
Источник
Remote Desktop — VNC 4+
AndreasPrang
Screenshots
Description
Open VNC connections from your Mac to another as fast as possible.
No playing. No paying. No tricky features. It just works!
Any questions or problems? Please contact me: info@iSolute.de
Ratings and Reviews
works great, but.
— recent connection list didn’t work
— didn’t find a way how to save a connection
— and i didn’t like, that computer where i connect to, has to give permission first, which is not convenient
pls address these issues, and I will change to 5 starts.
I see people complain and see that it is just a wrapper, but i tried to find the original apple app, and i couldn’t 🙂
ok, figured out how to use the Remote Screen client without this app:
Go to Finder -> Go -> Connect to server -> vnc://ip_you_want_to_connect
this app is amazing!
this app is amazing!! that’s right. It does everything that its designed to do and without charging a dime! I looked at the other apps and they were charging ridiculous amount of money for something as simple as remote desktop. That’s crazy. Hats off to the developer for saving us some bucks!
Does what it says. Works between Linux and Macs!
I was trying to find an EASY way to remote connect between my home (Linux) and work (MacBook) Easier than the built in screen share app in Mac. Just pre-authorized VNC on my Linux input the IP address on the Mac and BAM. Done and done. Fast connection, too. Love it.
App Privacy
The developer, AndreasPrang , has not provided details about its privacy practices and handling of data to Apple.
No Details Provided
The developer will be required to provide privacy details when they submit their next app update.
Источник
13 Free VNC ‘Remote Desktop Connection’ For Windows, Mac And Linux
Undeniably, TeamViewer is the best VNC in the market. Virtual Network Connection software, also known as remote desktop software allows you to control a client’s device, be it an Android Tablet, or iPhone via another computer.
In computing, Virtual Network Computing (VNC) is a graphical desktop sharing system that uses the Remote FrameBuffer protocol (RFB) to remotely control another computer. It transmits the keyboard and mouse events from one computer to another, relaying the graphical screen updates back in the other direction, over a network. Without further ado, here are 8 free and some are open source VNC client/server.
↓ 01 – chrome remote desktop | Free | Windows | Android | iOS
Securely access your computer from your phone, tablet, or another computer. Alternatively, you can also get remote support for your computer, or give remote support to someone else. On each of your computers, set up remote access using the Chrome Remote Desktop app from Chrome Web Store. It’s fast, simple, and free.
↓ 02 – UltraVNC | Free | Windows
Ultra VNC is a powerful, easy to use and free – remote pc access softwares – that can display the screen of another computer (via internet or network) on your own screen. The program allows you to use your mouse and keyboard to control the other PC remotely. It means that you can work on a remote computer, as if you were sitting in front of it, right from your current location.
VNC, the Remote FrameBuffer protocol (RFB) allows a desktop to be viewed and controlled remotely over the Internet. A VNC server must be run on the computer sharing the desktop, a VNC client must be run on the computer that will access the shared desktop.
↓ 03 – DWService | Free | Windows | macOS | Linux
DWService offers a service that allows access to remote systems using a standard web browser. Suppose you are anywhere in the world having the need to use your home computer, you can start the web browser from any device connected to the DWService website and immediately gain control of the computer. How is it possible? Very easy, register on DWService and install DWAgent on your home computer.
DWService actually allows you to do much more by giving you the ability to securely share, through Applications, everything your system has to offer. Also you can share with other people not registered on DWService without using the existing cloud systems. For example you can directly share the folder on your PC containing your holiday photos with family and friends without having to publish the photos on other servers.
↓ 04 – TeamViewer | Free Personal | Windows | macOS | Linux
TeamViewer lets you establish a connection to any PC or server within just a few seconds. You can remote control the PC of your partner as if you were sitting right in front of it. New features such as VoIP, webcam and application selection will give you an even better, easier and faster desktop sharing experience. Remote support, remote access, and online meeting software that the world relies on – 1 billion installations and 20+ million devices online at any time. Why TeamViewer?
- Save time and money – Support, assist, interact, and collaborate with people. Exchange information. Access and use technology. One tool makes it possible to work as if you were all in the same room without travel time and expenses. With TeamViewer, you have everything you need right in front of you.
- Focus on your work, not getting it to work – Solve issues remotely or bring customers and colleagues together without complex steps or onerous prep time. TeamViewer is designed to get you working in seconds on any device.
- Secure and powerful – TeamViewer enables you to do what you want without any hassle and without any worries. Private data, private conversations, and private meetings stay that way.
↓ 05 – Chrome Remote Desktop | Free | All Chrome Browser | Chromebook
Access other computers or allow another user to access your computer securely over the Internet. Chrome Remote Desktop allows users to remotely access another computer through Chrome browser or a Chromebook. Computers can be made available on an short-term basis for scenarios such as ad hoc remote support, or on a more long-term basis for remote access to your applications and files. All connections are fully secured.
Chrome Remote Desktop is fully cross-platform. Provide remote assistance to Windows, Mac and Linux users, or access your Windows (XP and above) and Mac (OS X 10.6 and above) desktops at any time, all from the Chrome browser on virtually any device, including Chromebooks.
↓ 06 – TightVNC | Free | Windows | Linux
TightVNC is a free remote control software package. With TightVNC, you can see the desktop of a remote machine and control it with your local mouse and keyboard, just like you would do it sitting in the front of that computer.
- Free for both personal and commercial usage, with full source code available,
- Useful in administration, tech support, education, and for many other purposes,
- Cross-platform, available for Windows and Unix, with Java client included,
- Compatible with standard VNC software, conforming to RFB protocol specifications.
↓ 07 – Remmina | Free | Linux
Remmina is a remote desktop client written in GTK+, aiming to be useful for system administrators and travellers, who need to work with lots of remote computers in front of either large monitors or tiny netbooks. Remmina supports multiple network protocols in an integrated and consistent user interface.
- Protocols supported: RDP, VNC, NX, XDMCP, SSH, Telepathy
- Maintain a list of remote desktop files, organized by groups
- Make quick connections by directly putting in the server name
- Remote desktops with higher resolutions are scrollable/scalable in both window and fullscreen mode
- Viewport fullscreen mode: remote desktop automatically scrolls when the mouse moves over the screen edge.
- Floating toolbar in fullscreen mode, allows you to switch between modes, toggle keyboard grabbing, minimize, etc.
- Tabbed interface, optionally managed by groups
↓ 08 – AnyDesk | Free Personal | Windows | Linux
AnyDesk is the world’s most comfortable remote desktop application. Access all your programs, documents and files from anywhere, without having to entrust your data to a cloud service. An excellent alternative and great competitor in the Remote Desktop market. They have a pretty solid architecture that easily competes with strong competitors.
↓ 09 – TigerVNC | Free | Windows | macOS | Linux
TigerVNC is a high-performance, platform-neutral implementation of VNC (Virtual Network Computing), a client/server application that allows users to launch and interact with graphical applications on remote machines. TigerVNC provides the levels of performance necessary to run 3D and video applications, and it attempts to maintain a common look and feel and re-use components, where possible, across the various platforms that it supports. TigerVNC also provides extensions for advanced authentication methods and TLS encryption.
↓ 10 – NoMachine | Free Personal | Windows | macOS | Linux
NoMachine NX is an enterprise-class solution for secure remote access, desktop virtualization, and hosted desktop deployment built around the self-designed and self-developed NX suite of components. Thanks to its outstanding compression, session resilience and resource management and its integration with the powerful audio, printing and resource sharing capabilities of the Unix world, NX makes it possible to run any graphical application on any operating system across any network connection. NX is SSH encrypted, has random cookie generation, and is compressed for speed. Free version is available to everyone, and enterprise and server editions are available at cost.
↓ 11 – X2Go | Free | Windows | macOS | Linux
X2Go is an open source remote desktop software for Linux that uses the NX technology protocol. X2Go can be used to access PC desktops, but its main use case is providing secure standalone remote sessions via ssh. The server package must be installed on a Linux host; client packages can be run on Linux, OS X, or Windows. Basic features of X2Go
- Graphical Remote Desktop that works well over both low bandwidth and high bandwidth connections
- The ability to disconnect and reconnect to a session, even from another client
- Support for sound
- Support for as many simultaneous users as the computer’s resources will support (NX3 free edition limited you to 2.)
- Traffic is securely tunneled over SSH
- File Sharing from client to server
- Printer Sharing from client to server
- Easily select from multiple desktop environments (e.g., MATE, GNOME, KDE)
- Remote support possible via Desktop Sharing
- The ability to access single applications by specifying the name of the desired executable in the client configuration or selecting one of the pre-defined common applications
↓ 12 – eHorus | Free | Windows | macOS | Linux
eHorus is a Cloud-based remote management system (SaaS). It installs an agent on your device which is run as a service. These agents connect to our servers so that you can connect to them from any Internet-enabled device. Imagine being able to connect to your home PC and access your desktop and files from the comfort of your office. Safely and without having to install anything on the computer from which you connect with the others.
- Bidirectional file downloading – Upload or download files to your remote devices. Do it in the background with the browser, while you continue to work with your device.
- Service and process control – Start processes up, for services. Comfortable and fast. No need to even access your desktop. You’ll be able to see your CPU and memory usage for each process, as well as view the general system status.
- Remote Shell – Solve problems even quicker from the remote Shell. Whether it’s Windows, macOS or Linux, you’ll have direct access to a Shell from the browser.
- Remote desktop – Managed comfortably from your browser. No need to install anything additionally. Even when accessing from a Tablet or cell phone.
↓ 13 – mRemoteNG | Free
mRemoteNG is a fork of mRemote: an open source, tabbed, multi-protocol, remote connections manager. mRemoteNG adds bug fixes and new features to mRemote. It allows you to view all of your remote connections in a simple yet powerful tabbed interface. mRemoteNG supports the following protocols:
- RDP (Remote Desktop/Terminal Server)
- VNC (Virtual Network Computing)
- ICA (Citrix Independent Computing Architecture)
- SSH (Secure Shell)
- Telnet (TELecommunication NETwork)
- HTTP/HTTPS (Hypertext Transfer Protocol)
- rlogin
- Raw Socket Connections
Источник