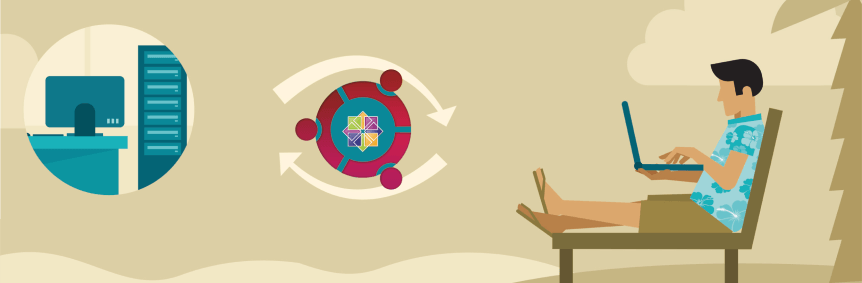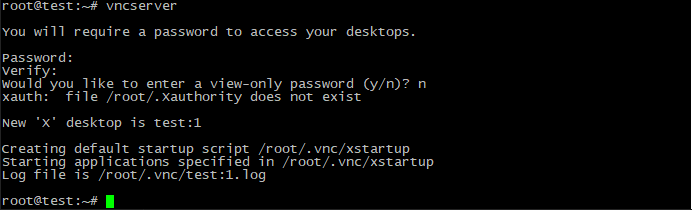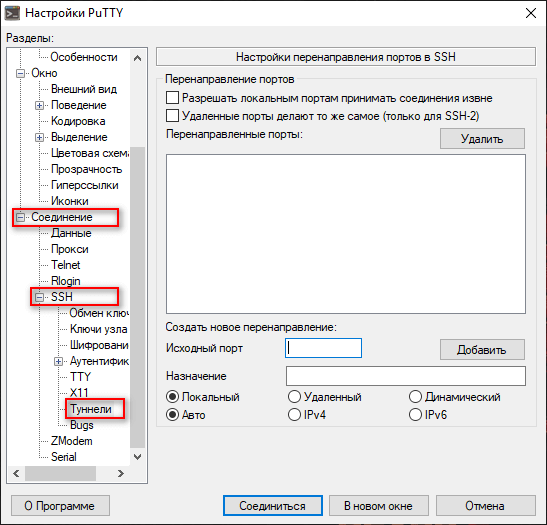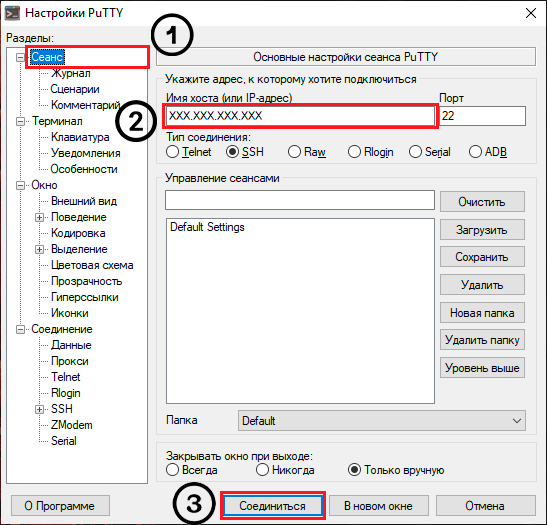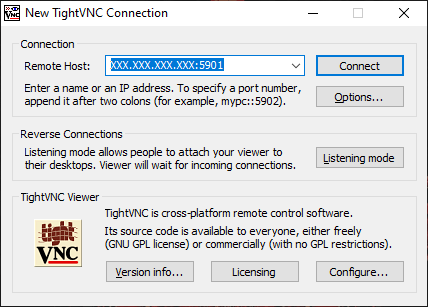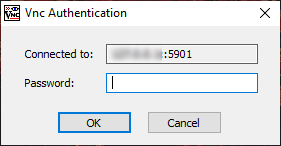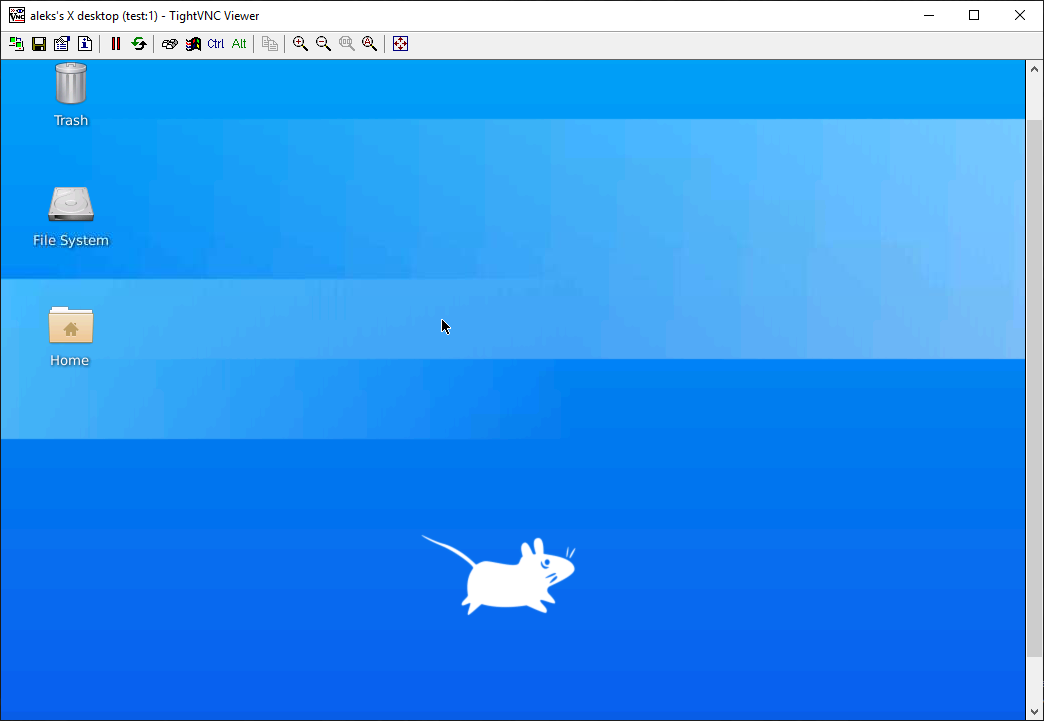- Install the VNC Remote Access Server on Oracle Linux 8
- Introduction
- Background
- Objectives
- Prerequisite
- Install a graphical desktop environment
- Install the VNC packages
- Set the VNC password
- Configure the VNC service
- Set up the VNC service
- Configure X509 encryption (optional)
- Configure firewall rules (optional)
- Open a VNC client and test your deployment
- Video demonstration
- For More Information
- More Learning Resources
- Установка VNC Server в Ubuntu 18.04
- Установка VNC Server на Ubuntu 18.04
- Подключение к VNC серверу
- Выводы
- Установка VNC-сервера на Linux Ubuntu и CentOS
- Подготовка
- Обновление компонентов
- Ubuntu
- CentOS
- Установка окружения
- Ubuntu
- CentOS
- Установка TightVNCServer
- Ubuntu
- CentOS
- Настройка фаервола CentOS
- Настройка VNC-сервера
- Подготовка VNC для работы с окружением XFCE
- Настройка автозапуска
- Обеспечение безопасности VNC
- Настройка туннелирования трафика через SSH
- Подключение
- Windows
- Подключение к сессии VNC
Install the VNC Remote Access Server on Oracle Linux 8
Introduction
This tutorial shows you how to install and set up the VNC remote access server software on an Oracle Linux 8 system to enable you to remotely operate a graphical desktop environment.
Background
Virtual Network Computing (VNC) is a graphical desktop sharing system that controls remote machines by sending keyboard and mouse events over the network. VNC is particularly useful for remotely controlling Oracle Linux servers that have a graphical desktop environment installed.
You can connect to a VNC server by using any compatible software client. VNC is suitable for thin client computing where multiple dumb terminals can share the same hardware resources that are hosted on an Oracle Linux server.
This tutorial uses TigerVNC to illustrate how to remotely connect to systems. However, you can use a different VNC software of your choice. Some alternative software is listed at the end of the tutorial.
TigerVNC Server was rebased from 1.9.0 to 1.10.1 in Oracle Linux 8 Update 3. This newer version is configured differently to previous versions and no longer requires the creation of systemd unit files. The instructions provided here assume that you are using the latest version.
Objectives
In this tutorial you:
- Install a graphical desktop environment along with the VNC service
- Set the VNC Password for a user on the system
- Configure the VNC service for a specific user
- Start and enablve the VNC service across subsequent boots
- Optionally enable x509 encryption for direct VNC access
- Optionally create firewall rules to allow direct VNC access
- Access the VNC server from a remote client, either directly or using an SSH tunnel
Prerequisite
- Any system with Oracle Linux 8 installed
- Client software such as TigerVNC
Install a graphical desktop environment
Install a GNOME desktop environment and all of its dependencies.
Set graphical mode as the default login type for user accounts, then reboot the server.
Uncomment the following line in the /etc/gdm/custom.conf file to ensure that VNC uses X.org instead of Wayland:
Install the VNC packages
Install the VNC server package and all of its dependencies.
Set the VNC password
Create a VNC password for the user account that you intend to use for remote sessions.
The command prompts you for a password and then prompts you again to validate the password. Optionally you are able to set a ‘view-only’ password that allows you to share the screen but not allow control over the mouse or keyboard.
This action generates configuration information specific to the user account in $HOME/.vnc/ . If this directory already exists from a previous installation, you can either remove the directory prior to running the vncpasswd command; or you can restore the SELinux context on the directory to ensure that you do not have any issues with SELinux for this service. For example:
Configure the VNC service
Append the user account and the X Server display for the VNC service to /etc/tigervnc/vncserver.users file:
Also append the default desktop and screen resolution to the /etc/tigervnc/vncserver-config-defaults file:
By default, the VNC server terminates when the last user signs out. You can manually force the VNC server to persist by creating the /etc/systemd/system/vncserver@.service.d/10-restart.conf file as the root user, and then adding the following content:
Set up the VNC service
Reload the systemd service, then enable and start the VNC server by using X Server display 1:
Configure X509 encryption (optional)
By default, VNC is not an encrypted protocol and you should use an SSH tunnel to access it across an unprotected network. You can configure X509 TLS to encrypt your VNC session, however this requires that your client software supports X509Vnc encryption and has access to the CA certificate used to sign your certificates.
If you do not have a CA signed certificate, you can use self-signed certificates, but your client system must have a copy of the public certificate to be able to connect. To create a self-signed certificate, run:
Edit the user’s custom VNC configuration options in `
/.vnc/config`. If the file does not exist yet, you may need to create it yourself. Update the configuration to enable x509Vnc encryption and to provide the full path to the X509 key file and that x509 certificate file. For example, assuming that the username is opc, the following configuration should work correctly:
Note that you must provide the full path to the key and certificate files. You cannot depend on shell expansion or use variables for this purpose.
When you have finished editing the configuration, you can restart the service:
Configure firewall rules (optional)
If you are using X509 encryption and you are running a custom firewall profile or an Oracle Cloud Infrastructure instance, you can open the firewall port for the VNC service (5901) on your firewall or in your security lists for your network.
If you are using X509 encryption and the firewalld service is running on the host, you can add access for the VNC service. Then, reload the default firewall service.
Note: VNC is not an encrypted protocol and you should not open the firewall to this port and connect directly to a VNC server over an unprotected network. Although we list this step as optional, it is not generally advised and you should consider using SSH tunneling or some other mechanism to protect the connection.
Open a VNC client and test your deployment
If your client is running Oracle Linux 8, you can install the TigerVNC software client:
On the client machine, use the VNC software to connect to the remote Oracle Linux server domain or IP address. Make sure to specify the correct port. The default VNC port is 5900, but that number is incremented according to the configured display number. Thus, display 1 corresponds to 5901, display 2 to 5902, and so on.
Note that if you enabled X509 encryption, you may need to provide the CA certificate used to sign your keys, or if you used a self-signed certificate you can use the public certificate as the CA certificate. Some clients may be willing to allow you to simply accept a self-signed certificate automatically.
If you encounter connectivity problems, troubleshoot these issues by connecting to the remote server over an SSH connection that has been configured for an SSH tunnel. Then, use the tigervnc client to connect to the local host:
Video demonstration
The video demonstration and tutorial provided at https://www.youtube.com/watch?v=Z5vhER7K34E may also be useful if you need more information on configuring a VNC server.
For More Information
Other related resources include:
- Tiger VNC Server configuration documentation in /usr/share/doc/tigervnc/HOWTO.md/
- GNOME desktop sharing with Vino at https://wiki.gnome.org/Projects/Vino
- KDE desktop sharing with Krfb at https://kde.org/applications/internet/org.kde.krfb
- Using VNC client software such as:
- Vinagre; or
- KRDC
- Oracle Linux Documentation
The basic steps included in this tutorial are available in the shell script at ol8-vnc-setup.sh
More Learning Resources
Explore other labs on docs.oracle.com/learn or access more free learning content on the Oracle Learning YouTube channel. Additionally, visit education.oracle.com/learning-explorer to become an Oracle Learning Explorer.
For product documentation, visit Oracle Help Center.
Install the VNC Remote Access Server on Oracle Linux 8
Copyright © 2021, Oracle and/or its affiliates.
Источник
Установка VNC Server в Ubuntu 18.04
VNC или Virtual Network Computing — это одна из самых популярных технологий удаленного доступа к рабочему столу, которая используется в Linux. Ранее очень часто для доступа к удаленному рабочему столу в Linux использовался VNC сервер x11vnc, но после перехода Ubuntu на Wayland настройка X11vnc стала сложной. Но у него есть несколько альтернатив, например, TigerVNC, который мы сегодня рассмотрим.
В отличие от X11vnc здесь вы не можете подключиться к уже запущенной рабочей сессии, вместо этого каждый запущенный процесс VNC сервера будет создавать свою рабочую сессию на отдельном виртуальном экране дисплейного сервера. Дальше мы рассмотрим как выполняется установка и настройка VNC Server Ubuntu 18.04, а также первоначальная настройка программы для начала работы.
Установка VNC Server на Ubuntu 18.04
Протокол VNC позволяет делиться рабочим столом, поэтому вам будет необходимо иметь установленное окружение рабочего стола. В редакции Ubuntu для рабочего стола используется окружение Gnome. Но если вы пытаетесь установить программу на сервер, то сначала установите графическую оболочку.
Чтобы установить VNC server в Ubuntu выполните такую команду:
sudo apt install tigervnc-standalone-server tigervnc-common tigervnc-xorg-extension tigervnc-viewer
Также необходимо установить эмулятор терминала xterm, его программа будет использовать для запуска тестового окружения:
sudo apt install xterm
Для запуска сервера используется команда vncserver. Её синтаксис очень прост:
vncserver порт: номер_дисплея опции
А вот её основные опции:
- -dry-run — тестовый запуск, не выполнять никаких реальных действий;
- -verbose — включить более подробный вывод;
- -useold — запустить VNC сервер только если он ещё не запущен;
- -cleanstale — очистить оставшиеся файлы после предыдущего запуска;
- -localhost — разрешить подключения только с локального компьютера;
- -name — имя VNC сервера, которое будет отображаться при подключении, по умолчанию используется host:display# (username);
- -geometry — разрешение экрана для запускаемого окружения, например, 1024×768;
- -depth — глубина цвета, доступны значения: 8, 15, 16 и 24;
- -fg — не запускать сервис в фоновом режиме и оставить его привязанным к терминалу;
- -autokill — автоматически останавливать сервер после завершения подключения;
- -xstartup — программа, которую следует использовать вместо оболочки;
- -list — список запущенных серверов;
- -kill — завершить запущенный vnc сервер.
Теперь можно попытаться запустить VNC Server:
vncserver -xstartup /usr/bin/xterm
При первом запуске утилита предложит вам ввести пароль, который можно будет использовать для подключения к компьютеру, а также ввести пароль для подключения в режиме только просмотр. Последнее можно пропустить. Обратите внимание, что утилиту необходимо запускать от имени обычного пользователя, а не суперпользователя.
Утилита не только создаст конфигурацию, но и запустит VNC сервер. Посмотреть список запущенных серверов можно командой:
Чтобы завершить запущенный VNC сервер используйте опцию kill и идентификатор дисплея, на котором запущен сервер из предыдущей команды:
vncserver -kill :1
Мы запускали TigerVNC с рабочем окружением в виде терминала, но теперь нам необходимо полноценное рабочее окружение Gnome. Чтобы его настроить создайте файл
/.vnc/xstartup со следующим содержимым:
#!/bin/sh
dbus-launch —exit-with-session gnome-session &
Это скрипт, который запускает рабочее окружение Gnome, вы также можете запускать и другие окружения. Теперь запущенный VNC сервер появится в списке доступных серверов и вы можете к нему подключиться.
Чтобы показать использование других опций давайте запустим vncserver на четвертом виртуальном дисплее с разрешением экрана 1024×768:
vncserver :1 -geometry 1024×768
Подключение к VNC серверу
Во-первых, на локальной машине вы можете подключиться к только что запущенному VNC серверу с помощью команды, которую предлагает сам сервер после запуска:
vncviewer -SecurityTypes VncAuth -passwd /home/sergiy/.vnc/passwd :1
В этой команде мы указываем тип авторизации и передаем файл с паролем, который создали при первом запуске VNC сервера. Перед вами откроется окно удаленного соединения.
Также можно запустить vncviewer Ubuntu без параметров, тогда утилита откроет графический интерфейс, где вам нужно ввести ip адрес машины, на которой запущен сервер, а также номер дисплея или порта:
После этого нужно ввести пароль для подключения и откроется это же окно удаленного соединения:
Выводы
В этой статье мы рассмотрели как выполняется установка VNC на Ubuntu 18.04, а также как настроить программу для полноценной работы.
Источник
Установка VNC-сервера на Linux Ubuntu и CentOS
Содержание:
Virtual Network Computing (VNC) – система управления удалённым рабочим столом, использующая протокол RFB ( Remote FrameBuffer , англ. «удалённый кадровый буфер»). Соединение осуществляется между двумя устройствами: клиентом (управляющее) и сервером (подчиняющееся).
Взаимодействие между системами происходит путём передачи откликов с периферии клиента (мышь, клавиатура и т. д.) и ретрансляции изображения с удалённого компьютера. Для создания сессии, на каждой из сторон должно быть установлено соответствующее ПО: VNC-клиент (VNC Viewer) и VNC-сервер (VNC Server).
Подробнее узнать, что из себя представляет технология управления удалённым рабочим столом можно здесь.
Далее будет рассказано о том, как установить VNC на Linux и обезопасить подключение. Инструкция подойдёт для двух популярных дистрибутивов: Ubuntu (18.04 и 20.04) и CentOS 7. В качестве VNC-сервера будет использоваться TightVNCServer.
Подготовка
Обновление компонентов
Перед началом выполнения каких-либо действий нужно обновить компоненты системы. Для CentOS также будет установлены дополнительные пакеты: EPEL репозиторий и текстовой редактор Nano.
Ubuntu
CentOS
Установка окружения
Управление системой через подключение VNC осуществляется посредством графической среды. За основу в статье будет взято окружение XFCE, стабильно работающее в связке с TightVNCServer. Чтобы установить эту оболочку со всеми дополнениями, нужно ввести следующую команду в терминал:
Ubuntu
CentOS
Установка TightVNCServer
Инсталлировать пакет TightVNCServer вместе с зависимостями можно командой:
Ubuntu
CentOS
Настройка фаервола CentOS
На серверах под управлением CentOS брандмауэр по умолчанию блокирует доступ к сети сторонним программам. Чтобы дать разрешение TightVNCServer открывать сетевые порты, понадобится ввести команду:
Теперь нужно применить изменения:
Настройка VNC-сервера
Для начала необходимо произвести «пробный» запуск TightVNCServer, чтобы программа создала конфиги, которые позже понадобятся для настройки VNC. Все файлы сохраняются в домашней папке пользователя, от имени которого запускается программа.
Запустить VNC-сервер можно следующей командой:
Далее программа попросит придумать пароль (от 6 до 8 символов), который в дальнейшем будет использоваться для подключения к сессии VNC.
Сменить пароль можно в любой момент командой «vncpasswd».
А также пользователю будет задан вопрос: «Would you like to enter a view-only password (y/n)?» («Вы хотите ввести пароль только для просмотра (да/нет)?») Функция позволяет подключиться к сессии для демонстрации. То есть пользователь будет видеть всё, что происходит на экране, но не сможет управлять удалённым компьютером. Если применять возможность не планируется, то стоит выбрать ответ «n» («нет»).
Ещё важная строка, на которую нужно обратить внимание: «New ‘X’ desktop is test:1» (Ubuntu) или «New ‘test.program.ru:1 (username)’» (CentOS). В предложении говориться о создании новой сессии с порядковым номером «1». Таких «дисплеев» можно запустить несколько и все они будут привязаны к определённым сетевым портам. Например, сессия «1» будет «висеть» по умолчанию на 5901 порте, сессия с номером «2» на 5902 и так далее по порядку.
Подготовка VNC для работы с окружением XFCE
Чтобы при подключении к сессии запускалась графическая среда, необходимо выполнить настройку VNC для работы с XFCE.
Не стоит забывать, что все действия требуется выполнять с одной и той же учётной записи Linux.
Для начала нужно остановить работающий дисплей. Чуть раньше говорилось, что ему присвоен порядковый номер «1», поэтому команда составляется следующим образом:
Теперь нужно удалить старый конфигурационный файл, отвечающий за запуск графической оболочки:
И создать вместо него новый:
Откроется пустой документ, в который необходимо добавить следующий код:
Ubuntu
CentOS
Для сохранения нужно воспользоваться сочетанием клавиш «Ctrl+X», затем «Y» и подтвердить внесений изменений нажатием «Enter».
Остаётся сделать созданный файл исполняемым:
Настройка автозапуска
После перезагрузки удалённого компьютера, запуск VNC-сервера не будет выполняться самостоятельно. Это можно исправить, добавив службу автозапуска.
Для начала нужно создать скрипт, при выполнении которого будет запускаться TightVNCServer с определённым набором параметров:
Теперь в открывшийся пустой файл нужно занести следующий код:
Переменные, на которые стоит обратить внимание:
- «DISPLAY» – номер запускаемой сессии;
- «DEPTH» – глубина цвета;
- «GEOMETRY» – разрешение экрана.
Остаётся сделать файл исполняемым, чтобы скрипт стал доступен для запуска:
Теперь можно использовать следующие простые команды, чтобы управлять VNC-сервером:
Скрипт готов, но теперь нужно сделать так, чтобы запуск производился каждый раз при загрузке системы. Для этого создаётся юнит:
В создаваемый файл вносится следующий код:
В переменную «User» вводится логин пользователя Linux, от имени которого будет запускаться VNC-сервер.
Теперь нужно сохранить файл и добавить созданную службу в автозагрузку:
Для применения настроек остаётся перезапустить демон systemd и VNC-сервер следующими командами:
Базовая настройка VNC выполнена. Подключиться к сессии можно уже сейчас, но рекомендуется сначала обезопасить соединение, если VNC планируется использовать в публичной сети.
Обеспечение безопасности VNC
Использовать VNC в «голом» виде не рекомендуется по нескольким причинам:
- Отсутствие шифровки трафика.
- На сервере открыты порты, которые может атаковать злоумышленник.
- Пароль ограничен 8 символами.
Всё это делает использование VNC небезопасным. Но есть решение проблемы: туннелирование трафика через протокол SSH, который надёжнее реализован и поддерживает шифровку проходящих данных.
Настройка туннелирования трафика через SSH
Для начала нужно запретить доступ к VNC-серверу извне, чтобы исключить возможность атаки по открытому порту (5901, 5902 и т. д.). Для этого необходимо отредактировать скрипт, созданный на ранних этапах настройки TightVNCServer:
В файле заменяются строки:
«-localhost» – разрешает подключаться к порту только с самого сервера.
После сохранения скрипта необходимо перезагрузить VNC для применения изменений:
Подключение
Выполнить подключение с туннелированием трафика на Unix-системах можно с помощью встроенной консольной утилиты. Команда составляется следующим образом:
Значения, которые нужно изменить на собственные:
- «user» – имя пользователя;
- «xxx.xxx.xxx.xxx» – IP-адрес сервера.
Утилита запросит пароль для входа в учётную запись. Внешне подключение будет ничем не отличаться от обычного соединения с сервером через SSH. Туннелирование будет работать до тех пор, пока сессия не будет закрыта.
Windows
Установка соединения на Windows будет рассмотрена на примере распространённого клиента Putty.
Алгоритм подключения
- Открыть программу и перейти по пути: «Соединение» -> «SHH» -> «Туннели».
- В поле «Исходный порт» нужно ввести значение «5901», а в «Назначение» подставить «localhost:5901». Для применения параметров необходимо нажать «Добавить».Можно создать несколько таких профилей, изменив «5901» на значения других портов («5902», «5903» и т. д.), если планируется подключить сразу несколько сессий.
- Теперь можно вернуться в исходный раздел «Сеанс», ввести данные для подключения к серверу через SSH и нажать «Соединиться».
Чтобы заново не проходить операцию настройки каждый раз, можно сохранить параметры в профиль. Для этого нужно ввести произвольное имя в поле «Управление сеансами» и нажать «Сохранить».
- В открывшемся окне нужно ввести данные для подключения к серверу. Туннелирование начинает работать с этого момента и проходит незаметно для пользователя. Для поддержания соединения достаточно не прерывать сессию SSH.
Подключение к сессии VNC
Подключиться по VNC к Linux можно с помощью клиента TightVNC Viewer, который доступен для загрузки на официальном сайте. Для остальных программ алгоритм установки соединения будет аналогичен.
Сначала нужно открыть TightVNC Viewer и в поле «Remote Host» ввести внешний IP-адрес сервера и порт, разделяя их двоеточием («:»). Если подключение осуществляется с туннелированием трафика, то вместо IP-адреса подставляется стандартное значение локального хоста (например, «localhost» или «127.0.0.1»). Для установки соединения нужно нажать «Connect».
Откроется окно, в котором программа запросит пароль. Для подтверждения остаётся нажать «ОК».
В итоге появится изображение рабочего стола с удалённого сервера.
Начни экономить на хостинге сейчас — 14 дней бесплатно!
Источник